Что такое slack и кто им пользуется
Содержание:
- Преимущества Slack перед другими мессенджерами
- Как пользоваться Slack
- Кому нужно скачать Slack
- Slack продался
- Установка Slack на различные устройства
- Интегрируйте сервисы, которые оптимизируют вашу работу
- Generating Incoming Webhook URLs programmatically
- Поиск в Slack
- API и интеграции в Slack
- Сообщения в Slack
- Недостатки Slack
- Почему Slack подходит для бизнеса
- Конкуренция с Microsoft
- Файлы и документы в Slack
- 2018: Блокировка аккаунтов пользователей в странах, попавших под санкции
- Getting started with Incoming Webhooks
- Общение в каналах
Преимущества Slack перед другими мессенджерами
Однако даже «традиционные» мессенджеры имеют ряд недостатков, мешающих решать бизнес-задачи. В первую очередь страдает структура: общий чат может быть завален сообщениями, среди которых сложно искать нужную информацию, а разделение на отдельные каналы усложняет коммуникацию между сотрудниками.
Slack ориентируется на грамотную иерархию, похожую на форум. Последнее время бесплатные мессенджеры подхватили подобную функциональность (тот же Telegram позволяет закреплять сообщения и устраивать опросы), однако Slack вывел подобный формат на новый уровень.
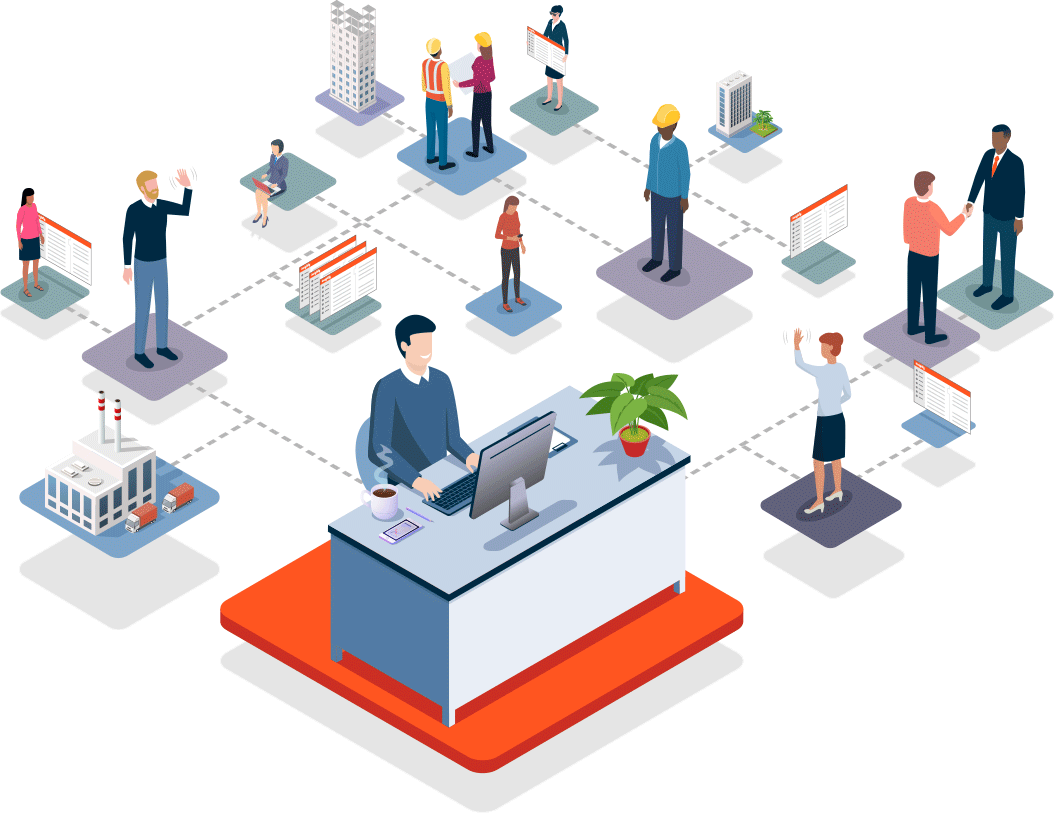
При работе с бесплатными мессенджерами типа Telegram рекомендуется заводить отдельные рабочие аккаунты, чтобы личные переписки не смешивались с рабочими. Думаю, не стоит пояснять, почему это может вызывать неудобства.
К тому же команда разработчиков Slack крайне быстро реагирует на обращения. В компании работает более 1500 сотрудников, которые оперативно отвечают на запросы в поддержку. Если вы заметили ошибку или недоработку, в ближайшем обновлении это обязательно исправят.
Стоит учитывать, что Slack больше подходит среднему и крупному бизнесу, так как большинство инструментов мессенджера ориентированы на большую команду. Поэтому перед знакомством с сервисом разберитесь, нужна ли вам подобная функциональность (хотя существует и бесплатная версия с некоторыми ограничениями).
Также компании, которые принимают решения на уровне руководства или ответственных за отделы, не смогут эффективно использовать Slack.
Как пользоваться Slack
1. Создание учетной записи
Если вы собрались проводить все операции непосредственно в приложении, тогда необходимо пройти несколько шагов. Для начала запустите Slack и в главном окне программы нажмите на ссылку «Create a new workspace» (если вы хотите создать собственное рабочее пространство) или же «Find your Slack workspace» (когда вам нужно присоединиться к готовому серверу), но мы выберем первый вариант.
Далее, введите адрес электронной почты, куда будет отправлено письмо с секретным кодом.
Введите секретный код в появившемся окне:
Заполните личные данные (ваше имя и отображаемый ник) и придумайте пароль.
Выполните базовую настройку создаваемой группы. Сюда вбивается информация касательно типа организации, количества пользователей, а также ваша роль на сервере, после чего можете смело придумать название и получить ссылку, которая будет использоваться для приглашения новых пользователей.
2. Внешний вид мессенджера
По окончании процедуры регистрации и создания/входа в группу, перед пользователями появится главное окно программы. В левой его части находятся текстовые каналы, главное меню, приложения и список пользователей, а в правой — окно с сообщениями, поиском по истории и многими другими настройками.
Стоит отметить, что некоторые пользователи Linux сразу после старта заметят проблемы с анимацией. Для их устранения необходимо отключить аппаратное ускорение. Делается это достаточно просто в несколько кликов. Нажмите на стрелочку, рядом с названием вашей группы, и выберите пункт «Prefertences».
В левой части окна, выберите «Linux App», а справа поставьте отметку на пункте «Disable hardware acceleration».
Чтобы все внесенные изменения вступили в силу, необходимо перезапустить приложение. Теперь рассмотрим более подробно как пользоваться slack.
3. Настраиваем свой профиль
Перед тем, как настроить Slack, желательно заполнить данные в своем профиле. Для этого необходимо нажать на название вашей группы, а в появившемся меню выбрать пункт «Profile & account». В правой части окна появится дополнительная колонка, где жмем на кнопку «Edit profile». Здесь вы можете изменить отображаемые имена, ваши обязанности, поставить статус, добавить номер телефона, установить часовой пояс и сменить аватар.
Помимо этого, можно нажать на иконку в виде шестеренки (Account Settings) и сделать более тонкую настройку непосредственно своего аккаунта.
Для повышения уровня безопасности рекомендуется в первую очередь включить двухфакторную аутентификацию (с подтверждением входа посредством мобильного телефона), а по необходимости вы можете открыть специальные шлюзы, посредством которых вы сможете писать сообщения в группы при помощи сторонних мессенджеров, например, Pidgin.
4. Настройка каналов
Каналы и группы Slack – это основа всего приложения. Вы можете ограничивать общение пользователей на отдельных каналах, сделать многоуровневую систему доступа для каждого сотрудника, а также совершить множество других операций.
Управление каналами производится в левой части окна. Чтобы добавить новый, необходимо нажать на кнопку «плюс» рядом с надписью «Channels».
Здесь вы можете установить тип доступа (публичный или приватный), задать название канала, краткое описание и разослать приглашения отдельным пользователям.
Чтобы внести изменения в уже существующий канал, необходимо выбрать нужный, после чего нажать на значок шестеренки в верхней правой части окна.
5. Отправка сообщений Slack
Приложение Slack достаточно простое в использовании. Чтобы написать сообщение достаточно выбрать пользователя или канал, и можно сразу приступать к общению. Помимо этого, премиум-пользователи могут совершать групповые звонки, что значительно облегчит и ускорит рабочий процесс.
6. Приглашение друзей
Пригласить пользователей в свою группу можно несколькими способами, которые мы уже рассмотрели немного выше:
- по прямой ссылке на группу, а в процессе можно сразу зарегистрировать аккаунт;
- используя сервис встроенную функцию приглашения, например во время создания канала.
7. Встроенные приложения
Расширить возможности программы Slack можно при помощи дополнительных приложений. Для этого необходимо нажать на «плюс» рядом с надписью «Apps» в левой части окна, после чего выбрать из списка наиболее популярные расширения. Если этого будет недостаточно, тогда в левом верхнем углу жмите на кнопку «Manage apps», и перед вами откроется сайт с полным перечнем доступных программ.
Кому нужно скачать Slack
На сегодняшний день является одним из самых популярных и быстрорастущих бизнес-приложений. Сервис позиционируется как альтернатива скайпу, давая возможность при скачивании и установке Slack на компьютер контактировать обычным пользователям, но «заточен» в большей степени именно для корпоративного общения и решения задач крупной компании.
Объединение полезных инструментов в одном приложении
Приложение является высокоуниверсальным и нацелено на выполнение всего спектра операций, необходимых для успешной организации бизнеса. Slack поддерживает интеграцию в единый информационный канал множества сервисов, файлообменников и социальных сетей, включая Dropbox, Google Docs, и другие. Это дает возможность общаться в slack chat, отслеживать разнообразные проекты и вести дела с помощью одного единственного приложения, избавляя от путаницы и информационной перегрузки при взаимодействии большого коллектива посредством разных почтовых клиентов и средств связи.
Slack был представлен пользователям в 2014 году разработчиками Tiny Speck, вызвав большой ажиотаж и продемонстрировав фантастическую востребованность. На нашем сайте можно скачать Slack на русском языке с простым и удобным пользовательским интерфейсом.
Slack продался
Компания Salesforce объявила о покупке корпоративного мессенджера Slack, прямого конкурента Microsoft Teams. Сделка будет завершена во II квартале финансового 2022 года, а ее сумма составила $27,7 млрд. Для сравнения, в феврале 2014 г. компания Facebook отдала за WhatsApp $19 млрд.
Salesforce – это американский разработчик программного обеспечения. Покупка Slack стала крупнейшим за всю его историю – до этого компания выкупила разработчика платформы для визуализации и аналитики данных Tableau, заплатив за него $15,7 млрд, а компания MuleSoft, занимающаяся разработкой интеграционного ПО, обошлась ей в $6,5 млрд.
Сама Salesforce существует с 1999 г. Ее основной продукт – это одноименная CRM-система, которую она предоставляет клиентам по модели SaaS (Software as s Service). В списке компаний, купленных Salesforce, могла оказаться и Twitter – стороны рассматривали возможность сделки в 2016 г., но акционеры соцсети выступили против.
Установка Slack на различные устройства
После скачивания установщика для ОС Windows, достаточно запустить EXE-файл и проследовать подсказкам мастера настройки. Пользователи ОС Linux могут установить DEB-пакет несколькими путями:
- при помощи встроенного центра приложений (двойной клик на скачанном файле);
- используя менеджер пакетов gDebi (актуально для пользователей Linux Mint);
- используя терминал — введите здесь строку, которая будет содержать sudo dpkg-i и путь к файлу, например, ‘/home/ubuntu/Загрузки/slack-desktop.deb’.
На этом, инструкция Slack по установке завершается и можно начинать полноценно пользоваться программой.
Интегрируйте сервисы, которые оптимизируют вашу работу

Раньше я недооценивал практическую ценность интеграции. Slack позволяет внедрять сервисы в 14 категориях:

Тут найдется много инструментов для разных целей и бизнес-ниш. Например, вы можете интегрировать в Slack IFTTT и Twitter и отслеживать упоминания компании в социальной сети. Также вы можете перенаправлять свою почту, скайп-сообщения и аналитические отчеты в выделенные чаты.
Например, у нас есть интеграция аналитики.
Сейчас покажу, как это работает.
В диалоге с ботом я ввожу одну из команд («list reports»):

Бот предлагает мне выбрать отчет, который я хочу посмотреть. Я выбираю «summary»:

И вот результат. Мы видим отчет по количеству посещений, просмотру страниц, конверсии и другим параметрам.
Generating Incoming Webhook URLs programmatically
In the guide above we showed you how to quickly generate a webhook URL through your app settings UI, but when you’re distributing your app (for use by non-collaborators), you’ll need a way for it to generate those URLs on the fly.
Fortunately, Incoming Webhooks can be easily generated during the .
If you are going to , it’s likely you’re already planning to use the OAuth process anyway. Below we’ll cover the adjustments you’ll need to make to that process to enable Incoming Webhooks.
1. Change your scopes
As part of the install process, your app defines a set of initial permission scopes to request from a user. Whether you’re using the to provide a link for users to install your app or your own , there will be a parameter that sets this initial list of permissions.
To generate Incoming Webhook URLs, make sure you include the permission in that list. When you do, users will see an additional permission on the Authorize screen that lets them pick the channel where Incoming Webhooks will post to, .
2. Grab Incoming Webhook URL from the OAuth Response
Once a user installs your app, and your app has completed the , you’ll receive a JSON response like this:
You can see that this OAuth response contains an object, and right there in the field is your brand new Incoming Webhook URL. You can now go ahead and use this URL to post a message, as . Here’s a full explanation of all the fields in this object:
| Attribute | Type | Description |
|---|---|---|
| String | The name of the channel that the user selected as a destination for webhook messages | |
| String | The ID of the same channel | |
| String | A link to the page that configures your app within the workspace it was installed to | |
| String | The Incoming Webhook URL |
Поиск в Slack
In: — для поиска сообщений и файлов только в определенном канале.
In: — для поиска среди ваших личных сообщений от конкретного человека.
To: me — чтобы искать только среди ваших личных сообщений.
From: для поиска только сообщений, отправленных определенным человеком.
From: me — чтобы искать только среди сообщений, отправленных вами.
Has: link — для поиска среди сообщений, которые содержат ссылки.
Has: response — чтобы искать среди сообщений, которые отвечают на другие.
Before: ; After: ; On: [число/месяц/год]; или During: [месяц/год] — чтобы искать среди сообщений за определенный период.
Чтобы сделать запрос максимально точным, объедините сразу несколько команд. Например: from: me has: link during: april 2020 — чтобы увидеть каждое сообщение со ссылкой, которое вы отправили в апреле 2020 года.
Опция 2: исключить из поиска нерелевантные каналы
Зайдите в Preference (настройки) и откройте раздел Search (поиск). Добавьте в черный список все каналы, которые вам не нужны.
Опция 3: искать сразу в поле ввода сообщения
Наберите «/s» и добавьте то, что хотите найти.
Опция 4: сохранить нужный кусок переписки
Выберите канал или сообщение, удерживайте нажатой клавишу Alt (для Windows) или Option (для Mac), а затем нажмите на нужную отметку времени. В следующий раз, когда вы откроете эту ветку на любом устройстве, вы попадете прямо в нужное место.
Опция 5: как искать быстрее
Используйте Quick Switcher: нажмите Ctrl + K (для Windows) или Cmd + K (для Mac) и введите первую букву названия канала или имени пользователя. В открывшемся списке выберите нужный вариант.
Опция 6: как быстрее находить важные сообщения или файлы:
Закрепите их в канале или личном сообщении. Нажмите на меню (… над сообщением) и выберите «Pin to this conversation».
API и интеграции в Slack
Slack API даёт пользователям Slack возможность легко интегрировать мессенджер с внутрикорпоративными системами, инструментами, процессами и данными. Кроме того, они могут разрабатывать индивидуальные решения под свои потребности на базе его функционала.
У пользователей есть легко и быстро интегрировать мессенджер с популярными сторонними сервисами напрямую через интерфейс. На сайте проекта представлен целый каталог таких интеграций Slack App Directory. Он включает в себя более 2200 приложений, распределённых по тематическим категориям: аналитика, дизайн, служба поддержки, инструменты разработчиков и т.д.
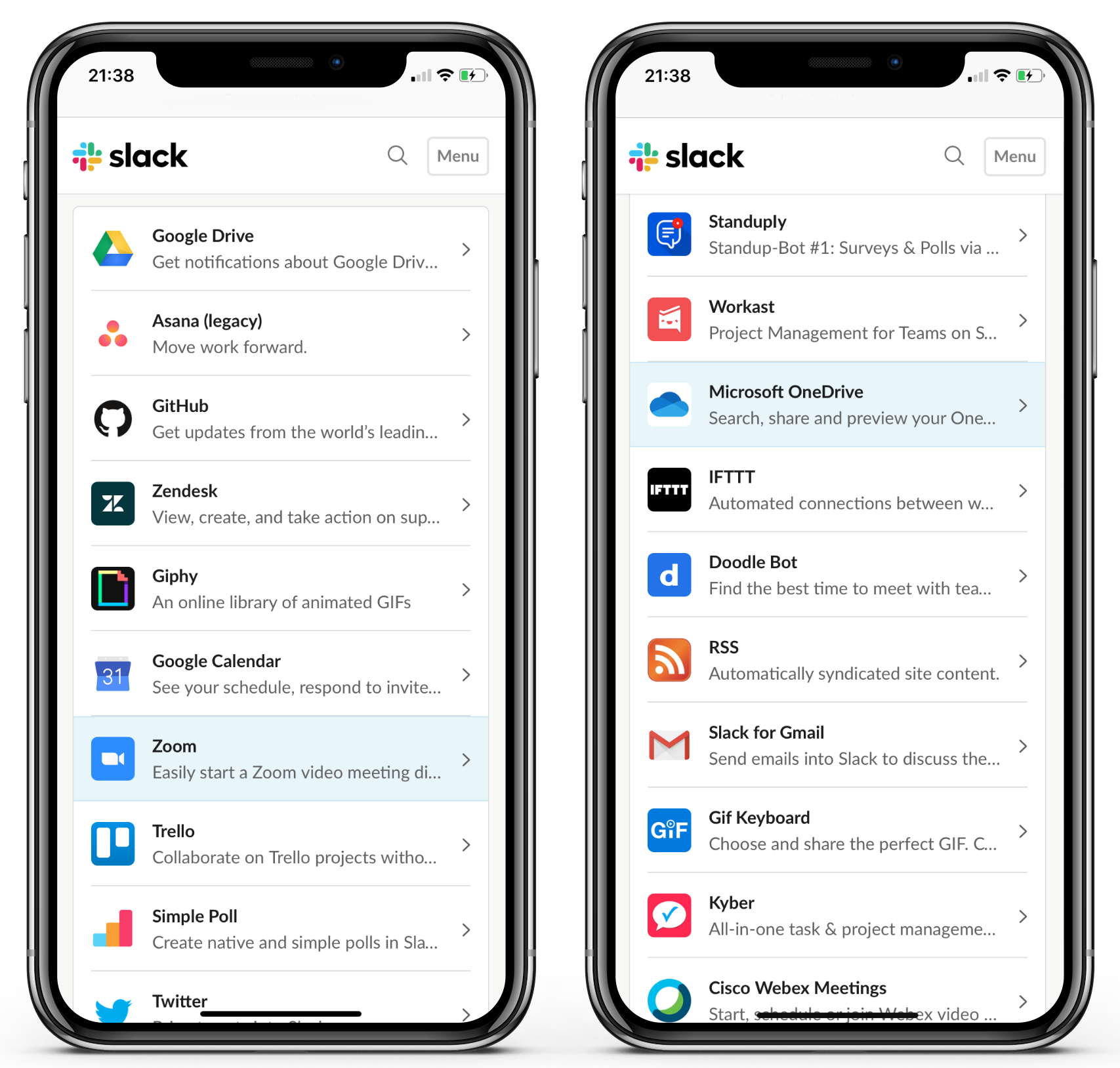
Управление задачами
Возможна интеграция с системами управления проектами, вроде таких популярных решений, как Jira, Trello, Asana, Wrike и рядом других. Кроме того, в мессенджер можно интегрировать специальные таск-боты (To-do bot, /done), которые позволяют создавать, редактировать задачи и контролировать ход их выполнения прямо в его интерфейсе.
Тайм-трекинг
Путем интеграции с такими приложениями, как Tracking Time, HourStack или TrackyTimeTracker можно отслеживать время, затраченное на выполнение задач и проектов, напрямую в Slack. А интеграция с сервисом WakaTime позволит автоматически создавать отчеты по затраченному на разработку времени, отмечая его в IDE или же текстовом редакторе.
Визуализация данных
Интеграция с рядом соответствующих сервисов даёт возможность пользователям создавать интеллект-карты, диаграммы, скетчи, мокапы, блок-схемы и другие элементы визуализации данных. К ним относятся сервисы Lucidchart, Cacoo, Sketchboard и другие.
Создание roadmaps и ведение backlogs
Не меньшей популярностью пользуется интеграция Slack с приложениями для документирования прогресса выполнения проекта. Пользователи могут создавать в мессенджере «дорожные карты» и добавлять заметки в бэклог при помощи таких приложений, как ProdPad, Aha!, Screenful Agile и т.д.
Управление митингами
Интеграция с командными календарями (Meekan, TeemWeek, Sunsama Calendar) помогает эффективно планировать совещания и находить свободное время у всех сотрудников компании или участников проекта.
Совместная работа над дизайном
Наладить эффективную совместную работу дизайнеров и разработчиков с получением уведомлений об изменениях дизайна и появлении новых комментариев прямо в мессенджер Slack поможет его интеграция с такими сервисами, как, например, Sympli или Marker.
Сообщения в Slack
Используйте функцию All Unreads. Зайдите в настройки, раздел Sidebar. Затем выберите All Unreads в боковой панели, и откройте список всех непрочитанных сообщений.
Опция 8: как убрать все лишнее
Скройте все превью изображений, включая анимированные GIF-файлы. Введите / collapse, чтобы скрыть их и / expand — если захотите вернуть все обратно.

Обычное отображение превью (до нажатия команды collapse или после нажатия команды expand)
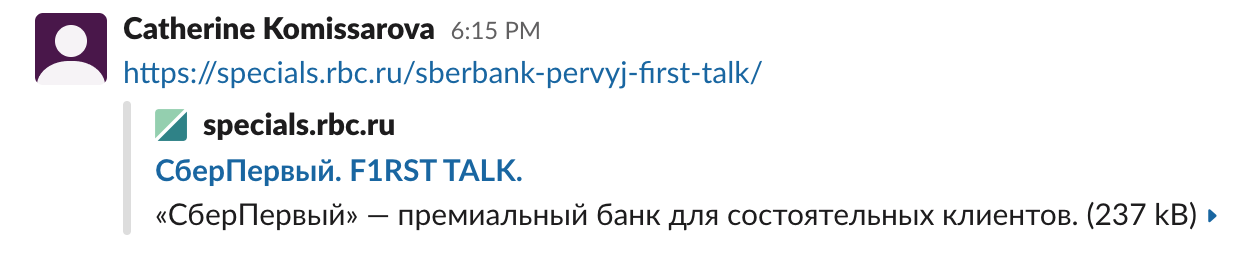
Скрытые превью (после нажатия команды collapse)
Опция 9: отформатировать текст внутри сообщения
(~) с обеих сторон текста — зачеркнутый текст; и ваше сообщение будет зачеркнутым.
(>) перед текстом — сообщение будет оформлено как цитата.
(>>>) — для оформления цитатой сообщения из нескольких абзацев.
(`) с обеих сторон текста — он будет красным, в рамке внутри строки.
(«`) с обеих сторон — текст будет выделен в отдельный блок, обведенный рамкой.
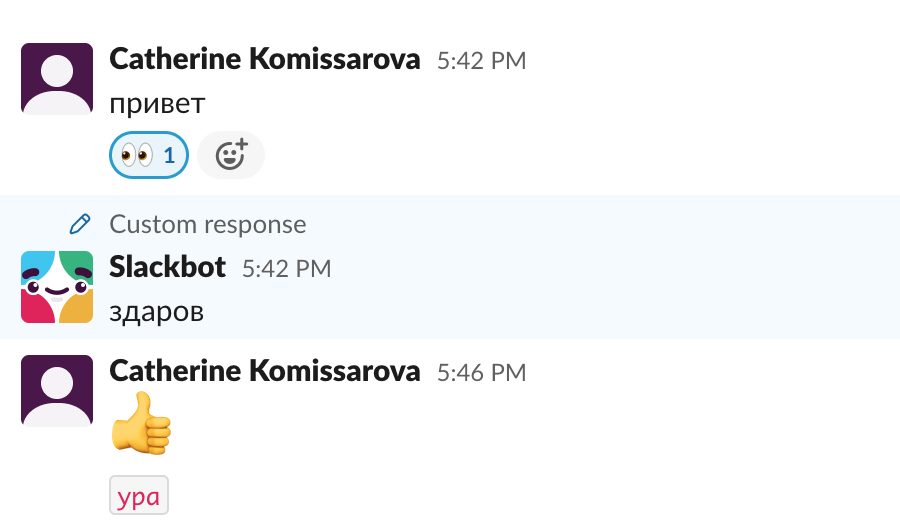
Пример команды (`) — красный шрифт внутри рамки
Опция 10: составить маркированный список
Вставьте буллиты (•) в сообщения. Для этого нажмите дефис (-) перед строкой, а затем Enter.
Опция 11: процитировать старое сообщение
Нажмите правой кнопкой мыши на текст (для Windows) или зажмите Ctrl и кликните на сообщение (для Mac), чтобы скопировать ссылку на него и вставьте ее в обсуждение.
Опция 12: отправить кому-то личное сообщение из канала или обсуждения
Наберите в поле ввода «/msg» или «/dm» и «@имя».
Опция 13: узнать, как выглядят определенные цвета
Введите код цвета из шести символов в формате HEX:
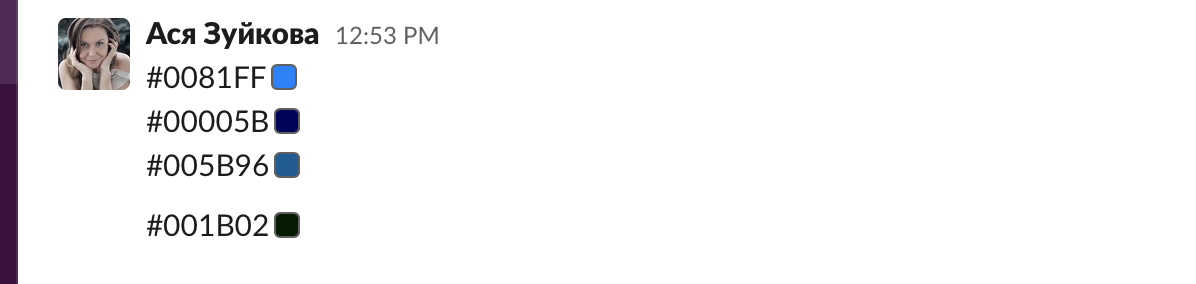
Опция 14: провести опрос
Введите несколько вариантов ответа, прикрепите к каждому из них эмодзи и добавьте его в качестве реакции. Когда сотрудники проголосуют, Slack покажет результаты.
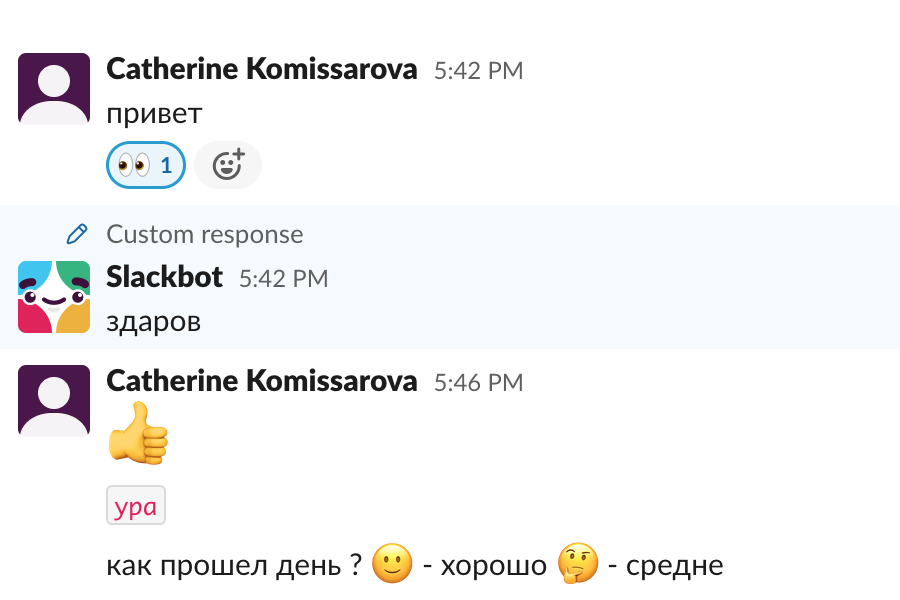
Пример опроса в Slack в последней строке
Опция 15: импортировать и сохранять сообщения
Зайдите в настройки, раздел Messages & Media, выберите Get a Forwarding Address и введите его. Теперь все сообщения, которые вы отправите на этот адрес, будут отображаться в вашем чате со Slackbot. Оттуда вы сможете ими с другими.
Недостатки Slack
Не все в восторге от работы с корпоративным мессенджером. И правда, некоторые особенности сервиса могут не подойти даже крупным компаниям.
Производительность – самая слабая сторона клиента. До скорости работы Telegram сервису еще далеко. Если не хватает оперативной памяти, то софтом будет очень тяжело пользоваться. Интересно, что устанавливаемая программа всего лишь веб-приложение, упакованное в оболочку; возможно, именно поэтому хорошая оптимизация отсутствует.
Кроме того, Slack предлагает довольно высокие тарифы. Несмотря на это, бесплатная версия не имеет ограничений на количество пользователей.
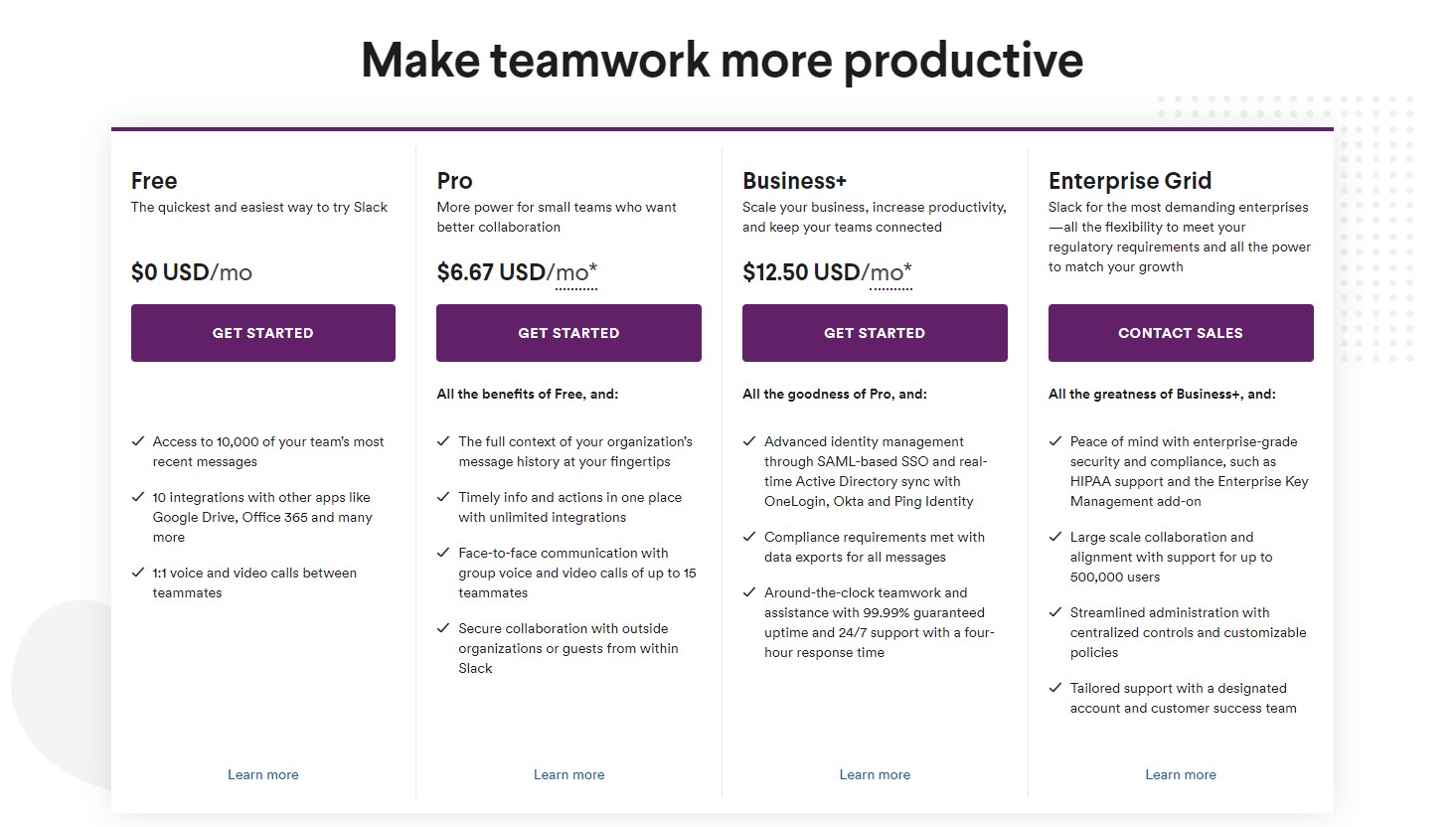
Серьезный недостаток – невозможность использования собственного хостинга. По сути, принцип работы Slack ничем не отличается от бесплатных мессенджеров, проводящих операции на своих серверах. И если Rocket.Chat предлагает серверное приложение, которое можно развернуть на личном хостинге, то работа в Slack полностью под контролем дата-центров сервиса.
Кстати, хоть бесплатный аккаунт и не имеет ограничений на количество пользователей, в расчете на канал все же существует лимит в 8462 человека.
Почему Slack подходит для бизнеса
Скажу то, что думаю. Лично я однозначно буду пользоваться быстрыми командами и горячими клавишами. Плюс, планирую настроить синхронизацию с Dropbox и активнее пользоваться возможностью Slack как файлообменника.
Мне кажется, что Slack — хорошее приложение для бизнеса.
К его основным преимуществам я могу отнести:
- Простой интерфейс.
- Качественное приложение для смартфонов и таблетов.
- Настройка уведомлений.
- Чатом можно пользоваться бесплатно.
На закуску
Пока мы готовили этот материал, мы еще больше расширили свои возможности в Slack. Вот несколько новых возможностей, которыми мы начали пользоваться:
1. Интеграция с getresponse.com
Интеграция с GetResponse позволяет отслеживать ключевые действия базы. Мне не нужно специально заходить на ресурс, чтобы следить за ситуацией — все в закрытом потоке в Slack. Это удобно и экономит мое время. Особенно если у вас образовательный проекткак у меня и каждый подписчик для вас, это радость неимоверная
2. Wunderlist
Также я настроил Wunderlist, благодаря чему все мои текущие задачи транслируются в рабочий канал чата.
3. Мессенджер мессенджеров
Все это я засунул в мессенджер, который собирает другие мессенджеры: http://meetfranz.com/

Это позволяет мне быстро переключаться между основными каналами коммуникации, не отвлекаясь на посторонние дела.

Сейчас настроено 3 вкладки, почту я отключил (для меня это слишком).
Напоследок хочется дать несколько простых рекомендаций предпринимателям, которые хотят интегрировать Slack в свою рабочую среду:
- Создавайте тематические чаты — не ведите все процессы скопом.
- Настройте уведомления и оставьте в левой панели только то, что Вам нужно.
- Пользуйтесь Slack как файлообменником, чтобы не терять рабочие материалы.
- Освойте горячие клавиши и быстрые команды для экономии времени и оптимизации бизнес-процессов.
- Интегрируйте сервисы, которые сделают вашу работу более эффективной.
- Пользуйтесь поиском внутри чата: ищите материалы, реплики, людей.
- Оптимизируйте коммуникацию с помощью цитат, реакций и форматирования.
- Обеспечьте безопасность своего аккаунта.
Мнение автора и редакции может не совпадать. Хотите написать колонку для Нетологии? Читайте наши условия публикации. Чтобы быть в курсе всех новостей и читать новые статьи, присоединяйтесь к Телеграм-каналу Нетологии.
Конкуренция с Microsoft
Одно из последствий сделки между Slack и Salesforce, считают аналитики CNBC – это усиление позиций мессенджера в вопросе конкуренции с Microsoft Teams. Софтверный гигант запустил собственный корпоративный мессенджер в ноябре 2016 г., спустя три года с момента релиза Slack.
В июле 2018 г., как сообщал CNews, Microsoft решила укрепить позиции Teams на рынке корпоративных мессенджеров – она запустила его полностью бесплатную версию, доступную для всех. До этого Teams могли пользоваться только подписчики сервиса Office 365, в настоящее время известного как Microsoft 365. Открытие Teams для широкого круга пользователей на бесплатной основе профильные СМИ расценивают как очередной шаг в конкуренции со Slack, который предлагает бесплатную версию с момента своего запуска.
В последующие годы давление Teams на Slack усиливалось, и в июле 2020 г. его создатели не выдержали и обратились за помощью к властям. Они подали на Microsoft жалобу в Еврокомиссию, в которой указали на неконкурентное поведение корпорации.
Создатели Slack обвинили ее в использовании своего доминирующего положения для распространения Teams, в том числе и через Office, и предположили, что Microsoft хочет уничтожить Slack. Microsoft в ответ заявили, что им удалось выбиться в лидеры за счет большего числа сервисов, интегрированных в Teams.
К концу марта 2020 г. согласно статистике самих разработчиков, число ежедневно активных пользователей Slack достигло 12,5 млн в глобальных масштабах, хотя еще в начале марта 2020 г. их было около 10 млн. Для сравнения, в Teams их на тот момент было порядка 75 млн.
Файлы и документы в Slack
Перетащите нужные файлы в чат со Slackbot, и они будут доступны там в любой момент.
Опция 17: отредактировать документ
Нажмите на «+» рядом с полем ввода в любом обсуждении или канале, выберите Post и наберите текст. Слева вы увидите инструменты для форматирования текста внутри абзаца. Когда закончите, нажмите на зеленую кнопку Share, чтобы выбрать, куда отправить этот документ и открыть его для редактирования.
Опция 18: поделиться экраном своего компьютера
Нажмите на иконку телефона внутри любого обсуждения и выберите Share your screen (слева от кнопки End call). Участники чата смогут управлять вашим экраном и рисовать на нем.
2018: Блокировка аккаунтов пользователей в странах, попавших под санкции
В декабре 2018 года Slack начал блокировать аккаунты за посещение стран, попавших под американские санкции. Администрация корпоративного мессенджера объяснила это ошибками при обновлении системы геолокации.
Жалобы на блокировку учетных записей в Slack начали появляться 20 декабря. В письмах, которые пользователи получали от мессенджера, говорилось, что причина блокировки заключается в посещении регионов из санкционного списка США. Речь идет о Крыме, Кубе, Иране, Северной Корее и Сирии.
 Slack начал блокировать пользователей, посетивших Крым
Slack начал блокировать пользователей, посетивших Крым
TechCrunch пишет, что уведомления получили пользователи бесплатных общедоступных групп Slack. Доступ к платным аккаунтам сохранился почти во всех случаях. От блокировок пострадали те, кто в последние годы рассказывал в соцсетях о поездках в Иран. Компания извинилась за случившееся и дала объяснения:
| Мы отдаем себе отчет в том, какое неудобство это причинило, и искренне извиняемся перед теми, кто пострадал от наших действий… Мы обновили нашу систему для применения геолокационной информации, которая базируется на IP-адресах. Это привело к деактивации учетных записей, привязанных к странам, на которые распространяется эмбарго. Мы используем только IP-адреса для выполнения этих действий и не располагаем информацией о национальности или этнической принадлежности наших пользователей. |
Slack восстановил доступ к большинству заблокированных аккаунтов. В дальнейшем планируется ограничивать доступ к сервису из подсанкционных территорий, но не блокировать аккаунты, использующие соответствующие IP-адреса. Кроме того, жители регионов, попавших под санкции США, будут надлежащим образом проинформированы о невозможности использовать сервис.
Slack ранее уже ограничивал доступ к аккаунтам тех лиц, кто пользовался сервисом на Кубе, в Иране, Северной Корее, Судане, Сирии и Крыму. В феврале 2018 года пользователи также жаловались на такую проблему и получили ответ на официальной странице мессенджера в .
Getting started with Incoming Webhooks
We’re going to walk through a really quick 4-step process (if you’ve already done some of these things it’ll be even easier) that will have you posting messages using Incoming Webhooks in a few minutes:
1. Create a Slack app (if you don’t have one already)
You won’t get very far without doing this step, but luckily it’s very simple, we even have a nice green button for you to click:
Pick a name, choose a workspace to associate your app with (bearing in mind that you’ll probably be posting lots of test messages, so you might want to create a channel for sandbox use), and then click Create App. If you’ve already created one, you can use it too, also have a cookie .
2. Enable Incoming Webhooks
After creating, you’ll be redirected to the settings page for your new app (if you are using an existing app, just load its settings via your app’s management dashboard).
From here select the Incoming Webhooks feature, and click the Activate Incoming Webhooks toggle to switch it on. If you already have this activated, well you deserve another cookie .
3. Create an Incoming Webhook
Now that Incoming Webhooks are enabled, the settings page should refresh and some extra options will appear. One of those options will be a really helpful button marked Add New Webhook to Workspace, and you should click it.
What this button does is trigger a shortcut version of the installation flow for Slack apps, one that is completely self-contained so that you don’t have to actually build any code to generate an Incoming Webhook URL. We’ll , but for now you’ll see something like the following screen:

Go ahead and pick a channel that the app will post to, and then click to Authorize your app.
You’ll be sent back to your app settings, and you should now see a new entry under the Webhook URLs for Your Workspace section, with a Webhook URL that’ll look something like this:
That URL is your shiny new Incoming Webhook, one that’s specific to a single user, and a single channel. We’ve kind of run out of cookies, but nice work anyway!
Let’s see how you can actually use that webhook to post a message.
Keep it secret, keep it safe. Your webhook URL contains a secret. Don’t share it online, including via public version control repositories. Slack actively searches out and revokes leaked secrets.
4. Use your Incoming Webhook URL to post a message
Later in this doc we’ll explain , but for right now something simple will do, so we’re going to use that old standby — «Hello, world».
After all this build up, you might think posting a message will be really complicated, but it’s very simple. Just make an HTTP POST request like this:
The URL that you’re making the POST request to should be the same URL you generated in the previous step.
That’s it! Go and check the channel that your app was installed into, and you will see that the «Hello, World» message has been posted by your app.
You can use this in a real Slack app without much change, just substituting your favorite HTTP Request library for cURL, but structuring all the requests in the exact same way. You will also need to pay attention to some details when you’re distributing your app.
Incoming Webhooks do not allow you to delete a message after it’s posted. If you need a more complex chat flow, including message deletion, call .
Great work, you’ve set up Incoming Webhooks for your Slack app and made a successful test call, and you’re ready to start making those messages more interesting and useful. Also, we baked some extra cookies to celebrate .
Общение в каналах
Есть два типа каналов: Public Channels — открытые для всех; и Private Channels — доступные только по приглашению. У каждого канала своя тематика: в канале #netology-feedback мы видим и реагируем на отзывы о Нетологии, а в канале #дайджесты_в_блог обсуждаем и готовим дайджесты, такие как «Data Science-дайджест №8: главные статьи месяца».
И даже для совершенно разнообразных вопросов у нас есть специальный канал — #flame
Чтобы создать новый канал или вступить в существующий открытый канал, нажмите плюсик напротив Channels — затем выберите канал из списка. В Нетологии менеджер сразу добавит вас в важные каналы, чтобы вы могли освоиться.









