7 онлайн-сервисов для создания блок-схем
Содержание:
- Как в ворде сделать схему со стрелками?
- Как в ворде сделать таблицу со стрелками?
- Как нарисовать схему в ворде?
- Как сделать блок схему в ворде?
- Как сделать схему в Word 2010?
- Как сделать ровные стрелки в ворде?
- Как делать чертежи в ворде?
- Как объединить схему в ворде?
- Как сделать схему в Open Office?
- Где сделать блок схему?
- Как сделать блок схему в гугл документе?
- Как сделать блок схему в Excel?
- Как сделать схему в ворде 2020?
- Где можно сделать схему?
- Как вставить текст в схему в ворде?
- Способы описания алгоритмов
- Интерфейс редактора
- Установка программы
- Платные программы для черчения электросхем
- Сложные циклы
- Как сделать блок-схему в Word
- Google Docs
- Циклический алгоритм
- Lucidchart
- Особенности алгоритма
- Платное программное обеспечение для рисования электронных схем:
- Лучшие онлайн сервисы для черчения
- Дизайнер диаграмм
- Масштабирование и перемещение
- Как сделать блок-схему в Microsoft Word
Как в ворде сделать схему со стрелками?
Как в ворде сделать таблицу со стрелками?
Выделите один из них, чтобы открылась вкладка «Средства рисования» – «Формат». Затем нажмите «Фигуры» и из выпадающего списка кликните, например, по стрелке. Нарисуйте стрелку, чтобы она указывала непосредственно на сам блок. Соединить несколько стрелок можно с помощью прямой линии.
Как нарисовать схему в ворде?
В этой статье мы расскажем о том, как нарисовать схему в Ворде.
- Урок: Как в Word сделать диаграмму
- Перейдите во вкладку “Вставка” и в группе “Иллюстрации” нажмите кнопку “SmartArt”.
- Выберите тип схемы, которую хотите создать, а затем выберет элементы, которые для этого будете использовать, и нажмите “ОК”.
Как сделать блок схему в ворде?
Блок-схема в Word 2003
- Нажмите кнопку Автофигуры на панели Рисование, выберите команду Блок-схема, а затем щелкните нужную фигуру.
- Потом щелкните в поле рамки в том месте, где хотите расположить эту фигуру.
- Если она встала не там, где вам хотелось, то перетащите её мышкой.
Как сделать схему в Word 2010?
Итак, если вы хотите сделать схему в Word 2007, 2010, 2013 или 2016, то вам необходимо перейти на вкладку «Вставка». На этой вкладке есть две кнопки, которые можно использовать для создания схем в Ворде. Это кнопки «Фигуры» и «SmartArt».
Как сделать ровные стрелки в ворде?
Как поставить стрелку в виде линии
- В первом случае, откройте нужную страницу в документе, перейдите на вкладку «Вставка» и в разделе «Иллюстрации» кликните по кнопке «Фигуры». …
- Для того чтобы стрелка указывала четко вниз, вверх, вправо или влево, во время рисования зажмите и удерживайте на клавиатуре клавишу «Shift».
Как делать чертежи в ворде?
Порисуем? Как рисовать в Word, основы
- Открываем программу Word.
- На панели инструментов выбираем «Вставка» — «Фигуры» — «Новое полотно».
- На верхней панели появляется вкладка «Формат», которая позволит вам творить на возникшем полотне.
Как объединить схему в ворде?
Выделите группу, а затем щелкните отдельную фигуру или отдельный объект.
- Чтобы сгруппировать изображения, на вкладке Работа с рисунками |Формат выберите Группировать > Сгруппировать. …
- Для группирования фигур и других объектов на вкладке Средства рисования | Формат выберите Группировать > Группировать.
Как сделать схему в Open Office?
Чтобы создать блок-схему:
- Выберите нужный инструмент панели инструментов Блок-схемы на панели Рисование.
- Нарисуйте фигуру на слайде, перетаскивая курсор.
- Чтобы добавить другие фигуры, повторите предыдущие шаги.
- Откройте панель инструментов Соединительные линии на панели Рисование и выберите нужную соединительную линию.
Где сделать блок схему?
- Запустите Visio.
- Выберите категорию Блок-схема.
- Дважды щелкните значок Простая блок-схема.
- Для каждого этапа документируемого процесса перетащите в документ соответствующую фигуру блок-схемы.
Как сделать блок схему в гугл документе?
Как добавить блок-схемы и диаграммы в Google Документы или Слайды
- Запустите браузер, откройте файл Docs и нажмите «Вставка»> «Рисование»> «+ Новый».
- В окне Google Drawing щелкните значок, который выглядит как круг в верхней части квадрата. …
- Google Drawing — чрезвычайно простой создатель потоковой диаграммы.
Как сделать блок схему в Excel?
Для каждого шага структуры добавьте в Excel элементы блок-схемы. На вкладке Вставка (Insert) нажмите Фигуры (Shapes). Открывшийся список фигур разделён на основные группы. Пролистайте вниз до группы Блок-схема (Flowchart).
Как сделать схему в ворде 2020?
Откройте новый файл Word и перейдите на вкладку «Вставка». В группе «Иллюстрации» нажмите на иконку «SmartArt». В появившемся окне «Выбор рисунка SmartArt» нажмите в левой части на ссылку «Иерархия». После этого Word покажет вам различные шаблоны для создания органиграмм-иерархий.
Где можно сделать схему?
- Draw.io. Самый популярный онлайн-сервис для создания блок-схем. …
- Wireflow. Этот сервис ориентирован, прежде всего, на веб-разработчиков и дизайнеров, он позволяет проектировать каркасы сайтов и пользовательские потоки. …
- Microsoft Visio. …
- Lucidchart. …
- Cacoo. …
- Gliffy. …
- Textographo. …
- SmartDraw.
Как вставить текст в схему в ворде?
Вставить текст в фигуру совсем несложно. Щелкни правой кнопкой мыши границу фигуры и выбери пункт Добавить текст. Текст будет добавлен в фигуру. Текст добавлен!
Способы описания алгоритмов
О блок-схеме, как об основном способе представления алгоритмов, мы уже поговорили. Но кроме блоков, есть и другие методы:
-
Словесное описание — это когда структура алгоритма описывается естественным языком. Лучше всего вспомнить любой бытовой прибор (утюг, телевизор, микроволновую печь, холодильник и т. п.). Все эти приборы имеют инструкцию по эксплуатации, то есть перед нами типичное описание алгоритма словами, с учётом которых прибором надо пользоваться. Такой способ не формализован и не учитывает все возможные ситуации, возникающие при эксплуатации. К недостаткам словесного описания относят и неоднозначность толкования некоторых терминов.
Представьте, что вы куда-то собрались, и вас интересует погода на улице. Словесное описание будет приблизительно таким:
1) смотрим на градусник, определяем температуру на улице;
2) если температура ниже 0, надеваем шубу, если выше — куртку. - Псевдокод — в этом случае можно говорить о естественном и частично формализованном языке, то есть это описание уже позволяет определить главные этапы решения задачи, что необходимо перед составлением программы — точной записи на языке программирования. Псевдокод характеризуется уже наличием формализованных конструкций и общепринятой математической символикой, однако строгих синтаксических правил по записи не существует.
- Блок-схема. Схему, состоящую из блоков и линий, включая значения наиболее часто используемых блоков, уже рассмотрели выше. Но вернёмся к нашему примеру с погодой:
- Программа — описание, созданное на языке алгоритмического программирования. Такой вариант характеризуется высокой степенью формализации, то есть появление программы позволяет решать прикладные задачи. В форме программы описываемый ранее пример будет выглядеть следующим образом:
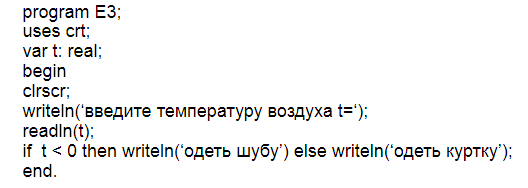

Интерфейс редактора
Начальный интерфейс редактора
При открытии редактора, пользователю отображается меню и поле для построения блок-схем. Поле имеет сетку (при желании её можно отключить с помощью сочетания клавиш Ctrl+G), позволяющую избегать свойственной Visio проблемы со сверхмалым смещением блоков друг относительно друга и кривых стрелок. Меню (можно свернуть с помощью сочетания Ctrl+M) позволяет добавлять блоки на поле, выполнять загрузку и сохранение блок-схемы, а также изменять цветовую тему.
В правом нижнем углу поля находятся кнопки отмены/повтора действий, изменения масштаба и отображения всех горячих клавиш, а также отображается основная информация о текущей схеме. Пока не выбран ни один блок, отображаются только общие сведения — масштаб, текущая точка и количество блоков и стрелок. Как только пользователь выбирает какой-либо блок, к этой информации добавляются сведения о типе блока, его размере, положении, а также форматировании и размере шрифта.
Редактор хранит историю действий, так что в случае ошибки можно отменить последние действия с помощью сочетания клавиш Ctrl+Z. Чтобы повторить отменённое действие, достаточно нажать сочетание Ctrl+Y.
Установка программы
Порядок установки русифицированной версии (исполняемый файл и справочная система):
- скачать и установить оригинальную версию программы
с официального сайта (www.softronix.com). - скачать (с этого сайта) один из двух вариантов русификации:
-
MMLogic_rus1 — с зарубежными обозначениям логических элементов;
(архив RAR, 398 Кб; пароль — kpolyakov.spb.ru) -
MMLogic_rus2 — с обозначениями по ГОСТ 2.743—91 (архив RAR, 389 Кб;
пароль — kpolyakov.spb.ru)
-
MMLogic_rus1 — с зарубежными обозначениям логических элементов;
- скопировать русифицированный файл (MMLogic_rus1.exe или MMLogic_rus2.exe)
в папку программы (по умолчанию — %Program Files%\Softronix\Multimedia Logic) и запускать его
вместо оригинального файла MMLogic.exe. - поместить в ту же папку (рядом с исполняемым файлом) два файла
русифицированной справочной системы (MMLogic_rus*.hlp и MMLogic_rus*.cnt).
Платные программы для черчения электросхем
Платных графических редакторов для создания схем много, но не все они нужны для «домашнего» использования или для работы, но не связанной напрямую с проектированием. Платить немалые деньги за ненужные функции — не самое разумное решение. В этом разделе соберем те продукты, которые получили много хороших отзывов.
DipTrace — для разработки печатных плат
Для опытных радиолюбителей или тех, чья работа связана с проектированием радиотехнических изделий, полезна будет программа DipTrace. Разрабатывалась она в России, потому полностью на русском.
Есть в ней очень полезная функция — она может по готовой схеме разработать печатную плату, причем ее можно будет увидеть не только в двухмерном, но и в объемном изображении с расположением всех элементов. Есть возможность редактировать положение элементов на плате, разработать и корректировать корпус устройства. То есть, ее можно использовать и для проектирования проводки в квартире или доме, и для разработки каких-то устройств.

В DipTrace можно посмотреть как будет выглядеть готовое изделие в формате 3D
Кроме самой программы для рисования схем надо будет скачать еще библиотеку с элементной базой. Особенность в том, что сделать это можно при помощи специального приложения — Schematic DT.
Интерфейс программы для рисования схем и создания печатных плат DipTrace удобный. Процесс создания схемы стандартный — перетаскиваем из библиотеки нужные элементы на поле, разворачиваем их в требуемом направлении и устанавливаем на места. Элемент, с которым работают в данный момент подсвечивается, что делает работу более комфортной.
По мере создания схемы, программа автоматически проверяет правильность и допустимость соединений, совпадение размеров, соблюдение зазоров и расстояний. То есть, все правки и корректировки вносятся сразу, на стадии создания. Созданную схему можно прогнать на встроенном симуляторе, но он не самый сложный, потому есть возможность протестировать продукт на любых внешних симуляторах. Есть возможность импортировать схему для работы в других приложениях или принять (экспортировать) уже созданную для дальнейшей ее проработки. Так что программа для рисования схем DipTrase — действительно неплохой выбор.
Если нужна печатная плата — находим в меню соответствующую функцию, если нет — схему можно сохранить (можно будет корректировать) и/или вывести на печать. Программа для рисования схем DipTrace платная (имеются разные тарифы), но есть бесплатная 30-дневная версия.
SPlan
Пожалуй, самая популярная программа для рисования схем это SPlan. Она имеет хорошо продуманный интерфейс, обширные, хорошо структурированные библиотеки. Есть возможность добавлять собственные элементы, если их в библиотеке не оказалось. В результате работать легко, осваивается программа за несколько часов (если есть опыт работы с подобным софтом).
Недостаток — нет официальной русифицированной версии, но можно найти частично переведенную умельцами (справка все равно на английском). Есть также портативные версии (SPlan Portable) которые не требуют установки.

Одна из наиболее «легких» версий — SPlan Portable
После скачивания и установки программу надо настроить. Это занимает несколько минут, при последующих запусках настройки сохраняются. Создание схем стандартное — находим нужный элемент в окошке слева от рабочего поля, перетаскиваем его на место. Нумерация элементов может проставляться в автоматическом или ручном режиме (выбирается в настройках). Что приятно, что можно легко менять масштаб — прокруткой колеса мышки.
После окончания работы можно сохранить файл в виде изображения, которое можно вывести на печать, причем могут создаваться большие схемы размером А4. Основной фал можно впоследствии редактировать.
Есть платная (40 евро) и бесплатная версия. В бесплатной отключено сохранение (плохо) и вывод на печать (обойти можно при помощи создания скриншотов). В общем, по многочисленным отзывам — стоящий продукт, с которым легко работать.
Сложные циклы
Сложные – это такие конструкции, внутри которых есть один или больше простых циклов. Иногда их называют вложенными. При этом те конструкции, которые охватывают иные циклы, называют «внешними». А те, которые входят в конструкцию внешних – внутренними. При выполнении каждого шага внешнего цикла происходит полная прокрутка внутреннего, как представлено на рисунке:
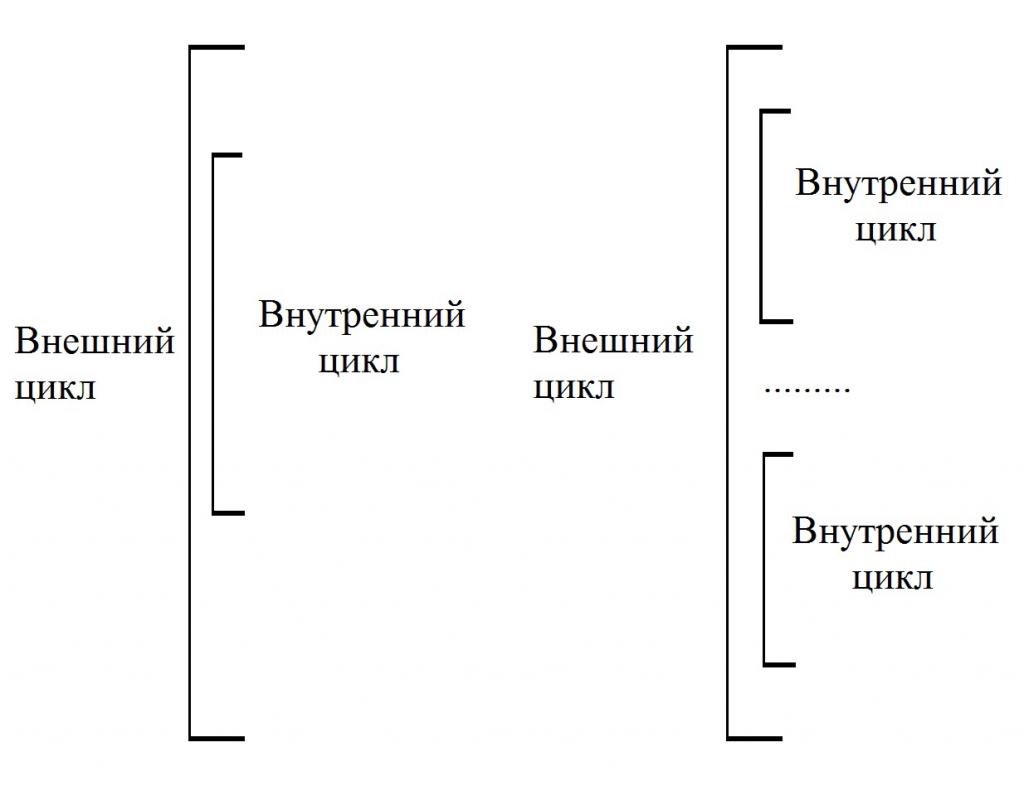
Вот и все, вы рассмотрели основные особенности построения блок-схем для решения алгоритмов, знаете принципы и правила. Теперь можно рассмотреть конкретные примеры блок-схем из жизни. Например, в психологии такие конструкции используются для того, чтобы человек решил какой-то вопрос:
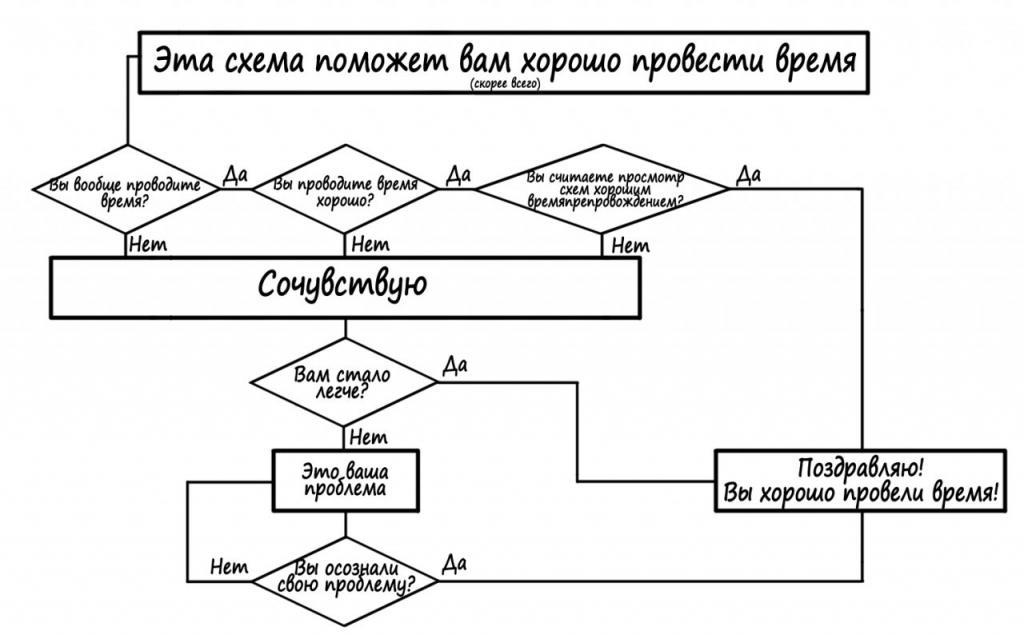
Или пример из биологии для решения поставленной задачи:
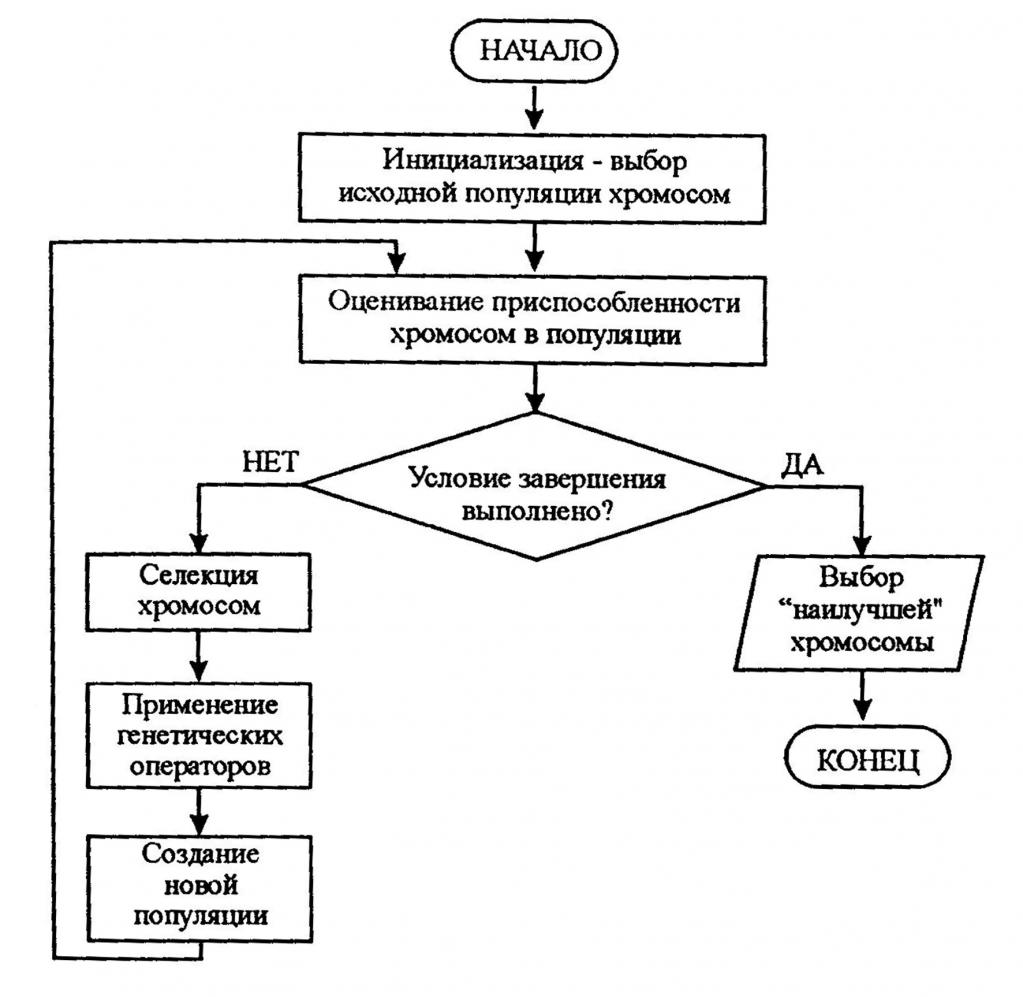
Как сделать блок-схему в Word
Любому студенту, который учится на программиста или на другую ИТ-специальность, приходится рисовать блок-схемы алгоритмов. Для решения этой задачи есть специальные программы, которые позволяют создавать такие блок-схемы быстро и максимально правильно. Но, они далеко не всегда есть под рукой. Иногда программы нет, а задачу нужно решить уже сейчас.
В таких ситуациях может выручить текстовый редактор Word, который обычно доступен на любом компьютере. В этой статье мы покажем, как сделать простую блок-схему алгоритма программы прямо в текстовом редакторе Word.
Как нарисовать блок схему в Word
Для рисования блок-схем в Word нужно использовать кнопку « Фигуры », которая находится на вкладке « Вставка ». После нажатия на данную кнопку открывается больше меню со списком всех графических элементов, которые можно вставить в документ Word.
Для рисования блок-схем алгоритмов нужны определённые фигуры. В данном списке эти фигуры находятся в блоках « Линии », « Прямоугольники » и « Блок-схема ».
Здесь вы найдете практически все фигуры, которые могут вам надобится для рисования блок-схемы алгоритма. А те фигуры, которые отсутствуют в списке, можно получить путем комбинации и изменения других элементов.
Как создать элемент блок-схемы
Для того создать элемент блок-схемы в Word нажмите на кнопку « Фигуры » и нарисуйте элемент на странице документа. При рисовании вы можете выровнять элемент по центру листа. В этом поможет зеленая линия, которая появится при приближении фигуры к центру.
Изначально, созданный элемент будет иметь заливку определенным цветом. Чтобы это исправить выделите элемент мышкой, перейдите на вкладку « Формат фигуры » и нажмите на кнопку « Заливка фигуры ». В открывшемся меню можно убрать заливку выбрав пункт « Нет заливки ».
Также рядом доступна кнопка « Контур фигуры » с помощью которой можно изменить цвет контура для созданного элемента.
После этих манипуляций вы получите один готовый элемент для блок-схемы алгоритма. Остальные элементы создаются аналогичным способом с помощью меню « Вставка – Фигуры » и настраиваются на вкладке « Формат фигуры ».
Как добавить текст к элементу
Для большинства элементов блок-схемы нужно добавить текст, который будет пояснять выбранную часть алгоритма программа. Для этого кликните по фигуре правой кнопкой мыши и выберите пункт « Добавить текст ».
После этого можно будет ввести поясняющий текст
Обратите внимание, если текст не отображается, то скорее всего вы пишите белым по белому, поменяйте цвет текста на вкладке « Главная »
Как добавить линии к блок-схеме
Для добавления линий и стрелок в Word также нужно использовать элементы из списка « Фигуры ». Здесь есть как простые линии, так и сложные, с изменением направления. Для рисования прямых линий по горизонтали или вертикали нужно удерживать клавишу Shift .
Если линии нужной формы нет в списке, то ее можно создать самостоятельно, составив из нескольких простых прямых линий.
Используя линии и элементы из списка « Фигуры » можно составить вот такую блок-схему (скриншот выше).
Как сгруппировать блок-схему
После создания блок-схемы в Word ее желательно сгруппировать. Для этого нужно выделить все элементы схемы (удерживая клавишу Shift ), кликнуть по ним правой кнопкой мышки и выбрать пункт « Группировать ».
Сгруппировав блок-схему, вы сможете перемещать ее по документу Word как один элемент. Также вы сможете увеличивать или уменьшать ее размер, не нарушая связей между фигурами.
Google Docs
Когда речь заходит о Google Docs, то, наверное, уместнее будет спросить, что же НЕ может этот сервис. Блок-схемы тоже не стали исключениями – их можно создавать в Гугл Документах при помощи функции Google Drawings. Набор функций тут стандартный, управление простое, разобраться с ним легко. Так как сервисы Гугла связаны с Google Диском, то возможность командной работы подразумевается сама собой. Просто создайте проект и отправьте ссылку на него другим участникам, открыв доступ для редактирования. Сохранить результат можно как файл рисунка или SVG, а также опубликовать в сети.
Сервис бесплатный, однако есть ограничения – вам будет доступно всего 15 ГБ на Диске.
Циклический алгоритм
Здесь все предельно понятно – циклическая блок-схема представляет алгоритм, в котором многократно повторяются однотипные вычисления. По определению, цикл – это определенная последовательность каких-либо действий, выполняемая многократно (более, чем один раз). И можно выделить несколько типов циклов:
- У которых известно число повторений действий (их еще называют циклами со счетчиком).
- У которых число повторений неизвестно – с постусловием и предусловием.
Независимо от того, какой тип цикла используется для решения алгоритма, у него обязательно должна присутствовать переменная, при помощи которой происходит выход. Именно она определяет количество повторений цикла. Рабочая часть (тело) цикла – это определенная последовательность действий, которая выполняется на каждом шаге. А теперь более детально рассмотрим все типы циклов, которые могут встретиться при составлении алгоритмов и решении задач по информатике.
Lucidchart
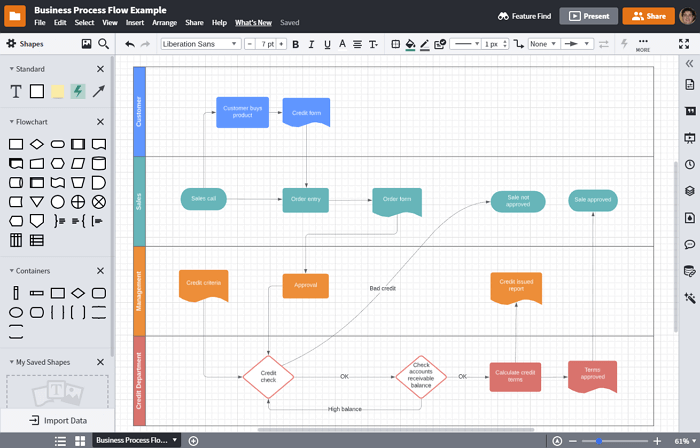
Lucidchart является самым популярным онлайн-сервисом для построения блок-схем. Удобный интерфейс позволяет легко создавать блок-схемы и управлять ими. На выбор есть готовые шаблоны, но можно начать работу и с чистого листа.
Так как это довольно мощный инструмент он имеет бесплатный и 3 платных тарифных плана — 6 долларов для продвинутого домашнего использования, 9 долларов за профессиональную версию и 20 долларов для команды.
Если вы пользуетесь бесплатной учетной записью, вы получаете только 25 Мб памяти и до пяти документов. Платные тарифы предоставляют больше возможностей, например: больший размер хранилища, неограниченное количество форм и документов, связывание данных, импорт в Microsoft Visio и многое другое.
Но даже бесплатная учетная запись дает доступ к основным формам, стрелкам и текстовым полям. Этого будет достаточно в большинстве случаев. Для бесплатного тарифа также доступна возможность совместной работы. Но есть некоторые ограничения. Например, представитель какой-либо команды может сотрудничать с бесплатным пользователем, но бесплатный пользователь может редактировать схему только в том случае, если в ней менее 60 объектов и если в ней нет никаких объектов платного уровня.
Lucidchart поддерживает форматы JPEG, PDF, PNG, SVG и Visio (VDX). Существует даже поддержка импорта из Amazon Web Service (AWS), Visio (VSDX), Omnigraffle и многих других сервисов. Если вам нужно закончить блок-схему позже, все ваши данные будут храниться в их облаке, так что в следующий раз вы просто продолжите с того места, где остановились.
Особенности алгоритма
Всего можно выделить восемь особенностей алгоритма (независимо от его вида):
- Присутствует функция ввода изначальных данных.
- Есть вывод некоего результата после завершения алгоритма. Нужно помнить, что алгоритм нужен для того, чтобы достичь определенной цели, а именно – получить результат, который имеет прямое отношение к исходным данным.
- У алгоритма должна быть структура дискретного типа. Он должен представляться последовательными шагами. Причем каждый следующий шаг может начаться только после завершения предыдущего.
- Алгоритм должен быть однозначным. Каждый шаг четко определяется и не допускает произвольной трактовки.
- Алгоритм должен быть конечным – необходимо, чтобы он выполнялся за строго определенное количество шагов.
- Алгоритм должен быть корректным – задавать исключительно верное решение поставленной задачи.
- Общность (или массовость) – он должен работать с различными исходными данными.
- Время, которое дается на решение алгоритма, должно быть минимальным. Это определяет эффективность решения поставленной задачи.
А теперь, зная, какие существуют блок-схемы алгоритмов, можно приступить к рассмотрению способов их записи. А их не очень много.
Платное программное обеспечение для рисования электронных схем:
OrCAD
Самая популярная программа компании Cadence, содержащая полную среду для коммерческих проектов PCB, содержит все компоненты, необходимые для проектирования печатных плат, такие как:
- модуль для введения схем;
- редактор печатных плат с интегрированным управлением проектирования.
Чтобы повысить эффективность дизайна, программа предлагает интерактивную технологию проводки Push & Shove.
TINA-TI
Недорогое решение от DesignSoft, созданное для предприятий и фрилансеров. Он позволяет создавать:
- схемы;
- компоновку компонентов;
- моделирование;
- множество дополнительных функций.
Примечательной особенностью является также тестирование систем в режиме реального времени.
Altera
Предоставляет полный набор инструментов программирования для каждого этапа проекта, включая программные обеспечения:
- NIOS II для проектирования встроенных систем;
- DSP Builder для проектирования цифровых систем обработки сигналов;
- Quartus II и ModelSim для построения логических систем.
Система Altera Max + Plus II (многоадресная матричная программируемая логическая пользовательская система) представляет собой интегрированную среду для проектирования цифровых схем в программируемых структурах. Система Max + Plus II включает 11 интегрированных прикладных программ.
Altium Designe
Комплект Altium Designer включает в себя четыре основных модуля:
- редактор схем;
- 3D- дизайн печатной платы;
- разработка программируемой вентильной матрицы (FPGA) и управление данными.
Как правило, Altium Designer является дорогим ПО, но отличается способностью добиваться быстрых результатов для сложных схем.
Это программа для создания печатных плат и электронных схем. В пакет P-CAD входят два основных компонента:
- P-CAD Schematic — редактор схем;
- P-CAD pcb — редактор печатных плат.
На протяжении долгого времени данной программой пользовалось огромное количество российских разработчиков электронных схем, главной причиной этой популярности стал достаточно интуитивно понятный и удобный интерфейс. На данный момент производитель прекратил поддержку данного ПО, заместив ее программой Altium Designer.
Proteus Design Suite
Это полное программное решение для моделирования схем и проектирования печатных плат. Он содержит несколько модулей для схемного захвата , прошивки IDE и компоновки печатных плат, которые отображаются в виде вкладок внутри единого интегрированного приложения. Это обеспечивает плавный рабочий процесс AGILE для инженера проектировщика и помогает продуктам быстрее выйти на рынок.
Пробная версия приложения имеет полный функционал, но не имеет возможности сохранения файлов.
sPlan
Простой в использовании инструмент, который зарекомендовал себя в области инженерии, ремесел, образования, исследований и обучения. Он также стал полезным инструментом для многих частных пользователей.
Создавайте профессиональные планы за очень короткое время, от простой схемы до сложных планов. Особенностями данной программы являются:
- расширяемая библиотека символов;
- индивидуальные страницы с листами форм;
- список компонентов;
- автоматическая нумерация компонентов;
- удобные инструменты рисования.
В бесплатной версии нельзя сохранять, экспортировать и печатать файлы.
Тимеркаев Борис — 68-летний доктор физико-математических наук, профессор из России. Он является заведующим кафедрой общей физики в Казанском национальном исследовательском техническом университете имени А. Н. ТУПОЛЕВА — КАИ
SPlan7.0 – программа из категории MustHave, представляет собой одну из наиболее удобных и простых предназначеных для черчения радиоэлектронных и электрических схем.
Лучшие онлайн сервисы для черчения
Перейдём к непосредственному описанию сетевых сервисов онлайн. Замечу, что указанные сервисы для создания чертежей обладают довольно сжатым по сравнению с профессиональными программами функционалом, чего, впрочем, может быть достаточно для решения множества базовых задач.
Онлайн-редактор GLIFFY
Данный визуальный редактор GLIFFY обладает довольно широким инструментарием для создания чертежей и схематических изображений, включая множество шаблонов и схем для архитектурных проектов, блок-схем, сетевых диаграмм и других соответствующих целей.
Для работы с данным редактором перейдите на сайт cameralabs.org, при необходимости авторизуйтесь (доступна также авторизация через социальную сеть). После этого вам станет доступен экран редактирования, где вы сможете создать ваш чертёж.
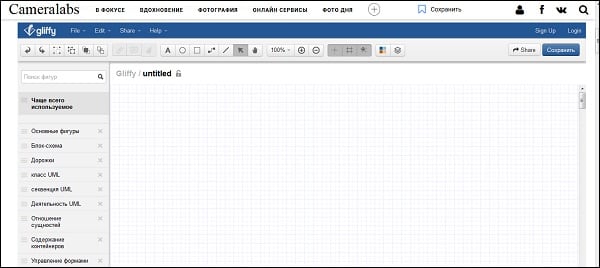
Слева расположены вкладки различных шаблонов (вы можете раскрыть вкладку, кликнув на ней), сверху – панель инструментов, а справа будет размещаться непосредственное поле для создания чертежа.
Для сохранения вашей работы нужно будет нажать вверху на «File» — «Сохранить» (или «Экспорт»).
Сервис draw.io
Англоязычный сервис draw.io поможет создать чертёж в режиме онлайн, начертав различные графики, схемы и диаграммы.
Для работы с данным сервисом перейдите на сайт draw.io. Ресурс спросит, куда сохранять созданные вами работы (выберите «Device» для сохранения на жёсткий диск).
Нажмите на «Create New Diagram» (создание новой диаграммы), выберите её имя, а также соответствующий шаблон для создания слева.
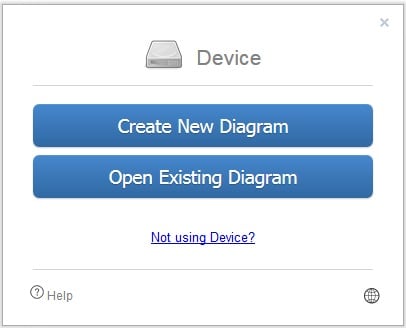
Нажмите на «Create New Diagram» для создания нового чертежа
Выберите пустую начальную диаграмму (Blanc Diagramm) или какой-либо из уже имеющихся шаблонов диаграмм (charts), инженерных схем (Engineering), блок-схем (Flowcharts), разметки (layout), карт (maps) и других видов шаблонов
После того, как вы выбрали шаблон, нажмите на «Create» (Создать).
Далее вы перейдёте в экран редактирования. Слева представлены различные шаблоны черчения, сверху панель вспомогательных инструментов, справа – различные настройки отображения документов.
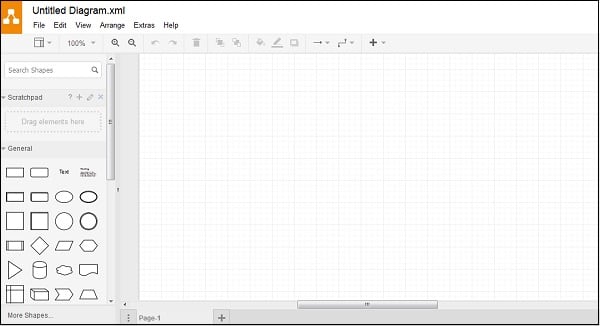
Для сохранения созданного чертежа нажмите на «File» — «Save as».
Сервис drawisland.com
Сервис drawisland.com – простой англоязычный сервис для черчения в Интернете. После перехода на него вас ждёт экран для создания чертежа с довольно ограниченным набором инструментов. Слева расположена панель инструментов, сверху вы можете выбрать размеры рисунка и повернуть его на 90 или 180 градусов, а справа доступ выбор диаметр инструмента для рисования, а также переключаться между слоями.
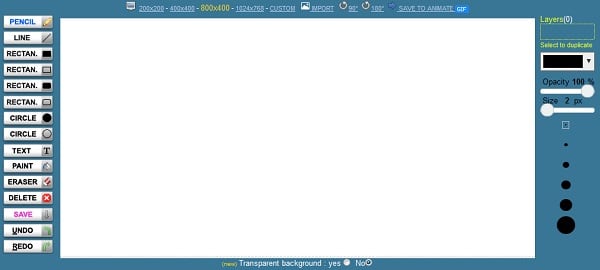
Для сохранения созданного вами рисунка на диск нажмите на кнопку «Save» слева.
Сервис knin.com.ua
Данный сервис предназначен для создания технического плана строительного объекта, который можно будет позже сохранить к себе на ПК. Как и большинство аналогичных сервисов, данный сервис обладает набором встроенных графических шаблонов, делающих процесс создания технического плана помещения практичным и удобным, позволяя легко нарисовать чертёж онлайн.
- Для начала работы с данным сервисом перейдите на сайт knin.com.ua.
- Укажите справа сверху размеры помещения, а затем нажмите на кнопку «Создать».
- Если будет необходимо добавить ещё помещение, тогда вновь укажите его размеры и нажмите на «Создать».
- После того, как все нужные помещения будут созданы, нажмите на «Продолжить».
- После этого вам справа станут доступны различные графические объекты – окна, стены, предметы интерьера и так далее, которые вы сможете помещать на ваш объект.
- Далее, как план объекта будет создан, вы сможете сохранить его на диск, нажав на кнопку «Сохранить» внизу.
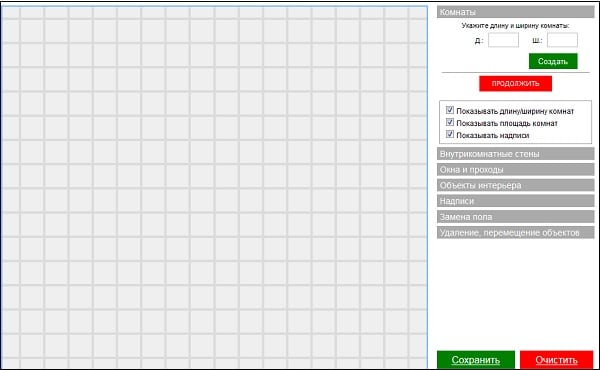
Сервис sketch.io
«Sketch.io» — ещё один простой англоязычный ресурс для построения простых чертежей, создания графических набросков и зарисовок. Функционал сервиса довольно прост, и подойдёт, в первую очередь новичкам в деле создания чертежей.
- Для работы с сервисом перейдите на сайт sketch.io.
- Справа размещена панель инструментов, с помощью которой можно выполнять все необходимые операции.
- После того, как рисунок будет создан, нажмите на кнопку «Export» (дискетка сверху), затем на «Save» — «Download».
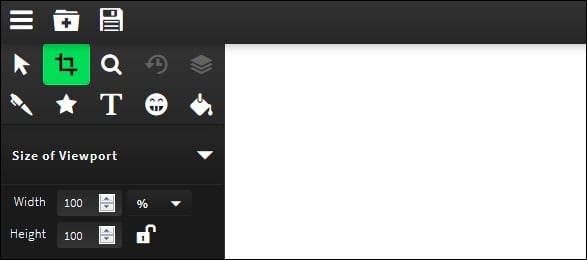
Дизайнер диаграмм

Diagram Designer поможет вам во всем: от блок-схем, класса UML, электрических схем до графического интерфейса пользователя. Приложение предоставляет более 25 символов для блок-схемы, а также есть раздел, в котором отображается полный список символов, используемых в блок-схемах. Для диаграмм и блок-схем используется редактор векторной графики.
Это компактный инструмент, который практически не занимает места на диске и может быть установлен за считанные секунды. Diagram Designer — это бесплатное и быстрое программное обеспечение, которое помогает вам создавать желаемые блок-схемы на лету. Вы можете просто перетащить необходимые элементы в интерфейс, вставить изображения, добавить текст, изменить фон, добавить цвет, удалить и так далее. Наконец, вы можете сохранить свои творения в различных форматах, таких как PNG, PDF, JPEG, или просто создать слайд-шоу.
Самое приятное в этом приложении то, что оно может помочь импортировать больше макетов шаблонов для большего количества полигонов, веб-сайтов, электронных символов, генограмм и т. Д.
Цена : Бесплатно
Работает с : Windows 98 / ME / 2000 / XP / Vista / 7/8
Перейти на веб-сайт : //www.fosshub.com/Diagram-Designer.html
Масштабирование и перемещение

Масштабирование и перемещение поля (.gif)
Для того, чтобы передвигаться по полю вверх и вниз используйте обычную прокрутку мыши. Для горизонтального перемещения используйте ту же прокрутку мыши, но с зажатой клавишей Shift. Также перемещение по полю возможно путём перемещения мыши с зажатыми левой клавишей и клавишей Ctrl.
Для изменения текущего масштаба поля используйте прокрутку колёсика мыши с зажатой клавишей Alt. Также масштабирование возможно с использованием сочетаний клавиш Ctrl+Plus и Ctrl+Minus или иконки лупы в правой нижней части экрана для увеличения и уменьшения масштаба соответственно.
Как сделать блок-схему в Microsoft Word
Все инструменты, необходимые для создания потоковых диаграмм в Microsoft Word 2013, 2016 или 2016, находятся в пределах Инструменты рисования, Но сначала сделайте эти три предварительных шага:
Максимизируйте свою область страницы. Свернуть ленту слизать маленькую стрелку вверх (или нажмите Ctrl + F1) справа, поэтому отображаются только названия вкладок.
Показать сетку. Нажмите на Посмотреть вкладку и нажмите Сетки флажок. Сетка помогает вам выровнять и изменить размер символов потоковой диаграммы так, как вы можете привязать их к линиям сетки.
Вы также можете настроить линии сетки: Макет страницы> Упорядочить> Выровнять> Настройки сетки,
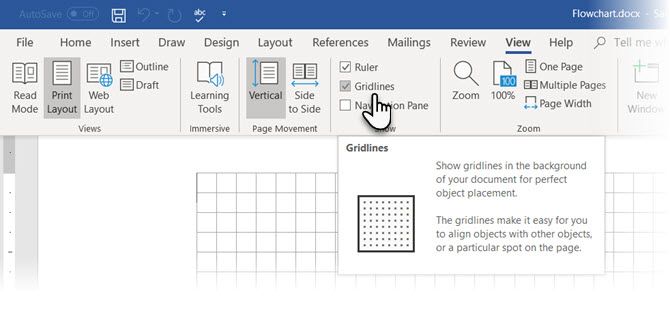
Используйте холст для рисования. Вставка любой фигуры или «рисунка» в документ Word автоматически создает холст для рисования. Вам придется изменить размер холста, чтобы создать всю блок-схему.
Как говорится на этой странице поддержки Microsoft, это особенно полезно при использовании различных фигур (как на блок-схеме). Кроме того, вы можете настроить сам холст для рисования для создания привлекательных фонов для вашей потоковой диаграммы.
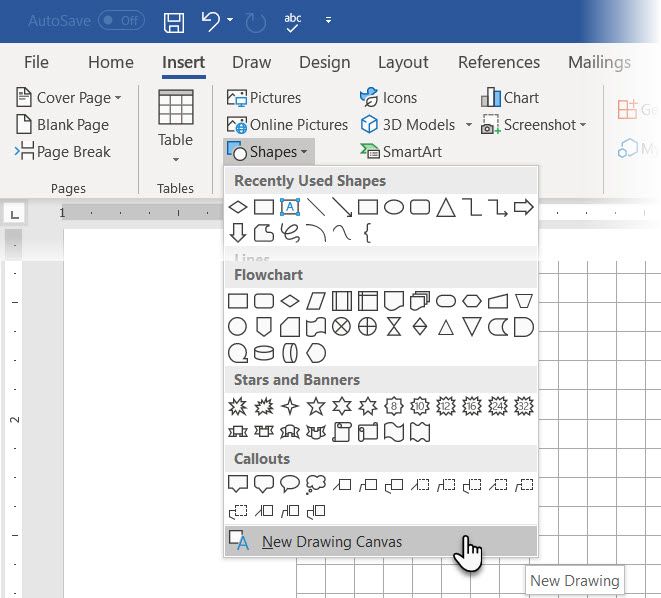
Теперь давайте начнем кропотливую работу по вставке наших фигур и соединению их всех вместе. Всегда полезно, если вы сначала наметите это на бумаге, а затем используете Microsoft Word, чтобы придать ему законченный вид. Грубый набросок поможет вам понять макет страницы в Word. Процесс прост, но использование некоторого планирования с использованием этого «инструмента планирования» экономит время.
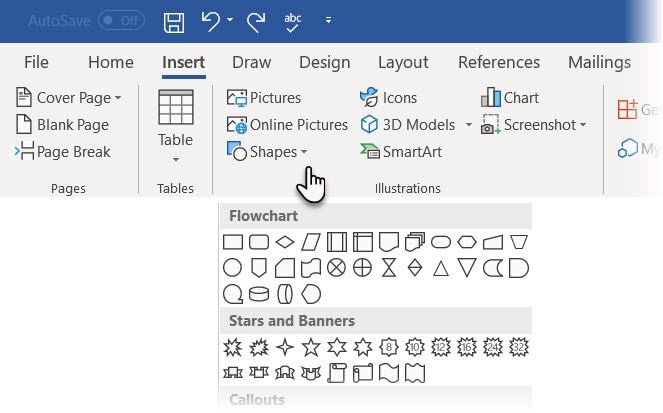
Все необходимые символы можно найти на Вставить вкладку> Фигуры, Нажмите на выпадающее меню для Формы,
- Символы аккуратно организованы под блок-схема группа.
- Выберите форму. Например, любая форма, которая выглядит как овал, может представлять «Старт».
- Нажмите на область холста, удерживая левую кнопку, перетаскивая мышь, чтобы добавить форму. Вы также можете дважды щелкнуть по любой фигуре, чтобы автоматически добавить ее на холст. Переместите и измените его размер.
- Добавьте текст, нажав на форму и введя текст в поле с надписью.
- Соедините две символические формы с помощью стрелок или соединителей. В отличие от простых стрелок, соединители остаются соединенными с фигурами. Два основных типа разъемов, доступных в раскрывающемся списке «Фигуры»: локоть а также изогнутый,
Замечания: Соединители работают так, как задумано, только между фигурами, размещенными на холсте для рисования.
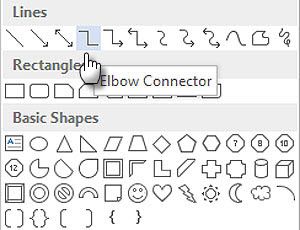
Например, вы можете вручную переместить соединители в любые точки соединения (представленные крошечными синими точками на фигурах). Точки соединения закрепляют соединители на месте, и вы можете перемещать фигуры, не смещая соединители. Это дает вам большую гибкость при изменении блок-схемы, перемещая вещи вокруг.
- Добавить да или же нет к соединителям, ответвляющимся от фигур Решения, вставляя текстовые поля рядом со стрелками соединителя. Вы также можете использовать ручку поворота, чтобы повернуть текстовое поле.
Советы по выравниванию фигур
Есть несколько способов сделать это.
- Рекомендуемый способ – сделать это правильно с первого раза. Используйте линии сетки и нарисуйте их с одинаковой шириной, когда вы размещаете их на холсте.
- Нажмите на отдельные фигуры и перетащите их на новые места. Если у вас много фигур, это может занять очень много времени. Линии сетки помогут вам зафиксировать их на месте.
- Выберите все формы, которые вы хотите выровнять. На Формат нажмите вкладку выравнивать выпадающее меню. Выбрать Выровнять выбранные объекты и используйте инструмент выравнивания, чтобы выровнять фигуры автоматически.
Советы по выравниванию блок-схемы
После создания блок-схемы вы можете аккуратно выровнять диаграмму в соответствии со страницей.
- Сгруппируйте все формы и соединители. Выберите все формы и разъемы. На Формат нажмите вкладку группа выпадающий и выберите группа,
- От выравнивать проверка выпадающего списка, если Выровнять по марже пункт выбран. Затем нажмите Выровнять Центр и / или Выровнять по середине,
- При желании измените размер холста, перетаскивая угол или края.







