Все о распечатке документов с телефона или планшета
Содержание:
- Как распечатать фото с телефона
- Инструкция для iOs
- Распечатка фото через облако
- Как с айфона или айпада распечатать документ на принтере через USB
- Как печатать на принтере с телефона
- Печать из Google Диска с помощью «Виртуальных принтеров»
- Распечатывание файлов с помощью облачных сервисов
- Печатать с телефона андроид на принтер – приложение Canon PRINT Business
- Инструкция как распечатать данные с телефона на принтер
- Распечатка по WI-Fi и с использованием модуля (андроид)
- Печать через USB-подключение или Wi-Fi
- Печать при помощи облачных сервисов
- Как выбрать лучший портативный принтер
Как распечатать фото с телефона
Распечатать фото на принтере с телефона через wifi без компьютера или быстро вывести документ можно несколькими способами. Они отличаются особенностью сопряжения с МФУ (принтером). Главным условием успешной работы является современный аппарат, который поддерживает технологию вайфай. Подробнее о каждом методе.
WI-Fi
Способ напечатать с телефона на принтер через wifi отличается простотой, так как не требуется участие дополнительных устройств. Нужен только телефон, роутер и МФУ. Недостатком можно назвать то, что смартфон и принтер могут быть несовместимы на аппаратном уровне.
- Синхронизация принтера и смартфона — на обоих включаем вай фай. После обнаружения устройства со смартфона запрашиваем подключение;
- после удачного сопряжения просто распечатаем текст документа с телефона на принтере по wifi, через доп.меню. Отправить фото на печать можно аналогично.
Через облако
С помощью облачной печати можно отправить файлы с любой точки, на расстоянии. А минусом является то, что прямая печать возможна только с современных аппаратов.
Мы пошагово разберем ответ на вопрос, как отправить на печать с телефона на принтер, через wifi с облачного хранилища:
- Прямая: Воспользоваться Google Cloud Print, скачав приложение. Затем подключить виртуальный принтер, указав данные своего аппарата, который обязательно должен иметь функцию Cloud Print.
- Через компьютер-посредник: В любое облачное хранилище загружать нужные файлы, а затем с компьютера с подключенным МФУ их распечатывать. Наглядно можете посмотреть в видеоролике.
По WPS
Данный метод того, как печатать с телефона на принтер через wifi отличается надежностью. Достаточно один раз настроить, а затем пользоваться постоянно. Но для новичка может быть сложно разобраться с тем, как настроить печать с телефона на принтер через wifi, особенно, в части налаживания работы роутера.
- найти 8-мизначный пин-код на нижней панели корпуса маршрутизатора;
- подключить функцию WPS на маршрутизаторе;
- для этого открыть браузер и ввести в строке поиска 192.168.1.1. и пароль «admin»;
- далее, в открывшемся окошке нажимаем «security» — «enable WPS» — «enabled» (для D-link) или отдельный пункт WPS слева (для TP-link);
найти в корпусе маршрутизатора кнопку поиска сетей и удерживать ее пока не будет активирована возможность отправки файла;
подключаемся к этой же сети с телефона. С него теперь можно отправлять на сетевой принтер задания для печати.
Инструкция для iOs
На iPhone пользователю доступна беспроводная распечатка с почты, с мессенджеров, социальных сетей, смс, вордовских документов, таблиц, билетов, презентаций, текстовых файлов, картинок, pdf-документов.
Wi-Fi
Метод схож с принципом работы на Android. Для печати потребуется принтер с Wi-Fi модулем либо устройство должно находится в открытой сети. Например, подключено к роутеру.
Сам процесс довольно прост:
- Включаете вай-фай на смартфоне и МФУ. Подключаете одно устройство к другому.
- Выбираете нужный файл на iPhone и жмете на кнопку «отправить».
- В списке ищите строчку «печатать».
- Отобразится новое меню. При необходимости настраиваем базовые параметры.
Облачные сервисы
На айфонах и айпадах доступен облачный сервисы гугла для печати разных документов. Для работы не потребуется компьютер или вай-фай. Достаточно подключения к интернет по 3G или LTE. Чтобы установить сопряжение с принтером, потребуется зарегистрировать его под вашим аккаунтом в системе Google.
В данном случае необходимо скачать и установить приложение: «Google Cloud Print» на iPhone. После чего авторизоваться в нем под тем же аккаунтом, с которого «копир» был добавлен в Chrome.
Печать документа на iOs через облачные сервисы осуществляется через ярлык «расшарить» или «поделиться». Если все правильно сделано, появится новая опция «печать». Подобный алгоритм работает и для облачного сервиса «Dropbox».
AirPrint
Это специальная программа для печати на гаджетах компании Apple. Она доступна на последних версиях iOs. Подключение между двумя девайсами происходит посредством Wi-Fi сети. Список техники поддерживающей технологию AirPrint смотрите на официальном сайте Apple.
Приложения
Альтернативный способ – установка сторонних приложений. Лучше использовать ПО от самих производителей
Важное условия для их работы – наличие рабочего модуля Wi-Fi на обоих устройствах
Сперва рассмотрим программы от стороннего разработчика, после чего уделим внимание ПО от производителей
Tap & Print
Удобное приложение, которое поддерживает 1200 моделей. Распространяется бесплатно с урезанным функционалом. Полный доступ возможен только при покупке подписки в iTunes. Tap & Print поддерживает распечатку из облачных сервисов: iCloud, Google.Drive, Dropbox. Работает с 30-ю самыми распространенными расширениями файлов, включая: PDF, DOC, XLS, PPT и проч.
Canon
Бесплатная программа автоматически определяет принтеры данной фирмы. Может работать не только по Wi-Fi, но и по Bluetooth. Есть функция сканирования. Поддерживает модели: PIXMA, MAXIFY и SELPHY. Распространяется бесплатно.
Epson
Приложение от данного производителя называется «Epson iPrint». Поиск и подключение МФУ происходит в автоматическом режиме. Работает с документами формата «doc» и «pdf». Можно настроить вывод с облачных сервисов: DropBox, Google Drive, Microsoft OneDrive. Для распечатки интернет-страниц, есть собственный встроенный браузер.
HP
У данного производителя тоже есть собственное ПО под названием ePrint. Распространяется бесплатно и работает с большинством самых известных файлов. Печать доступна как по воздуху, так и через облачные сервисы.
Brother
В App Store называется iPrint&Scan. iPrint&Scan быстро находит принтеры компании Brother и подключает их к iPhone. Через приложение можно распечатать: цветные фото, документы, интернет страницы или фотографии. Доступна функция сканирования.
Сохранить в файл и перенести на ПК
На iPhone пользователю доступно «печать в файл». Это функция сохранения документа из открытой веб-страницы. Операционная система делает снимок открытой страницы в браузере Safari и сохраняет его в pdf формате.
Инструкция:
- Нажать на кнопку «отправить» в браузере.
- Выбрать пункт «Создать PDF». Система сохранит страницу в качестве снимка. Здесь же можно сделать небольшие наброски.
- Теперь нажмите на кнопку «поделиться» в нижнем левом углу. В новом меню тапните по «еще» (три точки).
- Выберите пункт «сохранить в файл».
Также можно воспользоваться приложением «PDF Printer». Оно конвертируют документы в поддерживаемый формат.
Распечатка фото через облако
Новейшие смартфоны (с наклейкой Cloud Print Ready) могут не только подсоединяться к интернет-сети, но и активироваться во всех облачных порталах. После регистрирования можно выводить файлы с Андроид в любом месте без задействования ПК. С телефона распечатать фото на принтере можно при отсутствии такой опции, но тогда нужно будет воспользоваться помощью компьютера.
Если принтер не имеет поддержки Wi-Fi, подсоединить его к сервису облачной печати возможно через ПК. Понадобится браузер Гугл Хром и личный кабинет.
- Зайдите в настройки на ПК.
- Отыщите раздел принтеров.
- Добавьте устройство для печати на ПК.
- Запустите обозреватель Гугл Хром.
- Введите chrome://devices.
- Нажмите Ввод.
- Во вкладке «Обычные принтеры» нажмите «Добавить принтеры».
- Во вкладке «Регистрируемые принтеры» отыщите аппарат.
- Нажмите Добавить принтер.
Последующая настройка происходит под ОС Андроид, нужно загрузить на гаджет приложение:
Виртуальный принтер позволяет легко делать отправку документов или фото на принтер, объединять учётные записи и печатающие устройства.
Подключение функции «Виртуальный принтер»
- Cloud Print аналогичен предыдущему модулю, но имеет дополнительные опции. Может работать с иными источниками: например, фото из Facebook, СМС, телефоны, скрины.
- Print Share может распечатать на принтере также и документы, календари, страницы сайтов, контакты.
- Dropbox – облачное хранилище, для которого нужно вначале создание учётной записи на ПК, загрузить программу, войти в него на гаджете и сохранить необходимые файлы. Затем их можно увидеть на ПК и оттуда распечатывать.
Для Айфона или Айпада подойдёт только Дропбокс.
Печать с гаджета с применением облачного сервиса
Облачная технология даёт возможность отправки на печать файлов из любого места, имея доступ к электронному ящику. Если аппарат не имеет поддержки облачной технологии, можно установить утилиту, разработанную производителем принтера или МФУ. Тогда процесс выполняется через отдельный интерфейс.
Утилита HP ePrint
При использовании программ от изготовителей принтеров, гаджет и печатающий аппарат должны иметь подсоединение к одной точке доступа.
Как с айфона или айпада распечатать документ на принтере через USB
Как добавить принтер в Windows 10: подключение и настройка
Если у вас под рукой есть USB-кабель, вы можете подключить его к своему iPhone и ПК. Через несколько секунд, когда операционная система компьютера распознает устройство, все настройки будут выполнены автоматически. В папке «Мой компьютер» появится новый диск, представленный файловой системой телефона. Затем вам остается только выбрать необходимый документ или фотографию и отправить его на печать.
Важно! Когда вы подключаете свой телефон с помощью кабеля, важно, чтобы iTunes был загружен и установлен на вашем компьютере
Как печатать на принтере с телефона
Прежде всего надо открыть настройки телефона, и найти пункт »Другие соединения». Открываем его и ищем пункт »Печать». Собственно, найти его будет не так сложно, так как пунктов в этом меню не так много.

Некоторые пункты могут называться иначе, но суть будут та же.
Далее открываем »Печать», и из предложенных пунктов выбираем »Службы печати по умолчанию». После этого нам откроется настройка возможности печати. Можно будет отключить ее, если она не нужна, или посмотреть, какие принтеры есть в сети.
Будут отображаться все соединения, включая сетевое (через роутер) и Wi-Fi Direct для прямого соединения телефона с принтером. Последний вариант подойдет если роутер находится далеко и соединение нестабильно, или если его нет вообще.

Выбираем фотографию, открываем, нажимаем «отправить» и выбираем принтер.
Когда функция печати включена и вы видите принтеры, которые доступны для работы, останется только отправить документы или фотографии на принтер. Для этого откройте то, что надо распечатать, и нажмите кнопку »отправить». Теперь вам откроется список возможностей отправки на печать. Между предпросмотром того, что надо распечатать и вариантами отправки появятся доступные принтеры. Надо будет только выбрать тот, который нужен и отправить документ на него.
Присоединяйтесь к нам в Telegram!
Так можно будет распечатать все, что угодно, будь то веб-сайты, электронные письма, фотографии и тому подобное. Я сам постоянно пользуюсь эти способом, в принтер у меня стоит не так, чтобы от него было удобнее тянуть провод до компьютера, в на тумбочке, где он не никому не мешает. Учитывая, что часто я печатаю что-то сидя в кресле, или просто проходя мимо, если что-то отправили по работе, так становится даже удобнее.
В приведенном примере показан один пример интерфейса. Конечно, он может немного отличаться от телефона к телефону, но вряд ли отличия будут существенными. Концепция всегда будет примерно одинаковой.
Печать из Google Диска с помощью «Виртуальных принтеров»
Затем на примере фотографии давайте посмотрим, как печатать с телефона Android на принтер с помощью облачного хранилища Google и приложения «Виртуальные принтеры».
Для использования Google Диска вам потребуется учетная запись Google. Если у вас его нет, то вам следует зарегистрироваться. А также — виртуальный принтер, подключенный к аккаунту.
Инструкция по настройке печати на принтер через Android-смартфон:
- Установите на мобильное устройство плагин «Виртуальный принтер»;
- Откройте галерею изображений;
- Выберите желаемое фото;
- Нажмите кнопку «Поделиться»;
- Выбираем пункт «Сохранить на диск»;
- Откройте Google Диск;
- Откройте фотографию для печати;
- Откройте контекстное меню, щелкнув значок с 3 вертикальными точками;
- Выбираем пункт «Печать»;
- Нажмите «Выбрать принтер» и при необходимости укажите количество копий, а также размер бумаги;
- Щелкните «Добавить принтер»;
- Выберите службу печати «Виртуальные принтеры»;
- Дождитесь поиска принтеров или добавьте вручную;
- В результатах будут показаны все принтеры, подключенные к службе «Виртуальные принтеры», а также принтеры, которые находятся в той же локальной сети, что и мобильное устройство.
- вам необходимо выбрать нужный принтер, после чего фотография будет отправлена на печать.
Если после поиска появилось уведомление «В списке нет принтеров», вам необходимо подключить принтер к услуге «Виртуальные принтеры».
Если принтер находится в локальной сети, убедитесь, что мобильное устройство также зарегистрировано в этой локальной сети.
При работе с документами, как правило, в программах уже есть встроенная функция отправки на печать, поэтому использовать Google Drive не нужно.
Преимущество использования приложения «Виртуальный принтер» заключается в том, что устройство и принтер не обязательно должны быть в одной локальной сети или сети Wi-Fi, вы можете отправить документ или фотографию для печати на принтере, расположенном в другом месте Мир.
Распечатывание файлов с помощью облачных сервисов
Некоторые современные принтеры наделены такими технологическими особенностями, благодаря которым их пользователи получают возможность распечатывать любую информацию с девайсов дистанционно, то есть, находясь даже в десятках километров от печатного оборудования. Такой способ осуществляется с помощью облачных сервисов, при условии, что оборудование для печати в этот момент работает и его интернет-подключение активно.
Виртуальный принтер
Это бесплатное приложение Google, предназначенное для печати через облако. С его помощью пользователь может с лёгкостью отправить данные на печать. Более того, войдя в аккаунт Гугл, к которому подключён принтер или МФУ, через данную программу можно получать информацию об очереди файлов на печать, и управлять порядком этих документов. Также допускается выполнение различных настроек и пр.
Для того чтобы распечатать данные через виртуальный принтер, нужно выполнить следующие действия:
- Открыть программу и кликнуть на значок «оборудования для печати».
- Указать путь к документу для печати.
- Кликнуть на «Отправку файла».
- Отметить нужное печатающее устройство для печати.
Обратите внимание! С помощью данной утилиты можно одновременно управлять несколькими принтерами с разных Google-аккаунтов
CloudPrint
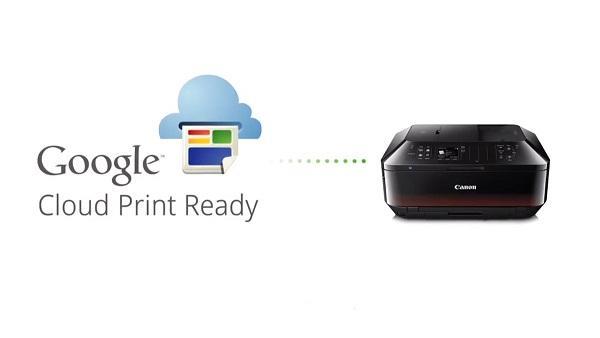
CloudPrint позволяет работать с несколькими печатающими устройствами
CloudPrint – это также Гугл-приложение, через которое можно работать сразу с несколькими печатными устройствами. С его помощью на печать можно отправить не только сохранённые в телефоне файлы, но и информацию из облаков, фотографии из социальных сетей, SMS-сообщения, список звонков и пр.
PrintHand
PrintHand – одно из наиболее популярных приложений в GooglePlay. Опционально похоже на предыдущую утилиту PrinterShare, однако отличается более удобным и упрощённым интерфейсом. К данному приложению можно скачать официальное программное обеспечение для популярных марок печатного оборудования, таких как Самсунг, Epson, HP, Kyocera, Xerox и пр.
Приложение PrinterShare значительно расширяет возможности пользователей. И благодаря ему распечатывать данные можно как с облаков, так и при подключении по Wi-Fi, USB или Bluetooth.
По формату файлов для печати также ограничений нет. Поэтому распечатать можно абсолютно всё: от вордовских текстовых документов, до электронных писем и событий из календаря.
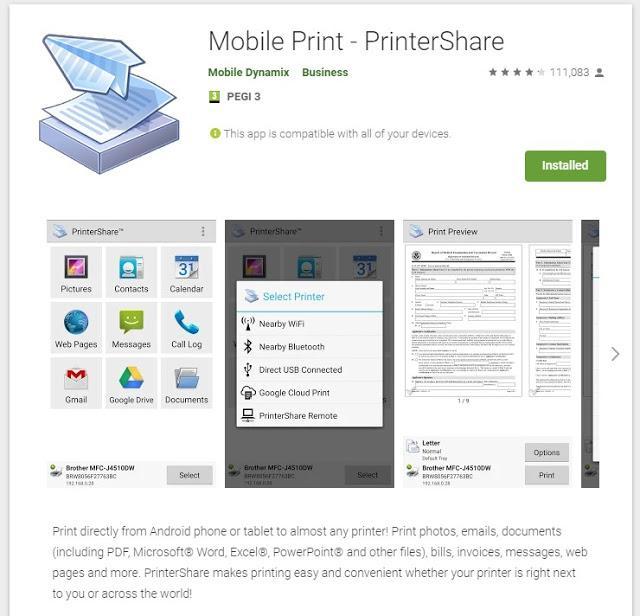
PrinterShare
Печатать с телефона андроид на принтер – приложение Canon PRINT Business

Японцы предоставили свою оригинальность. У них на самом деле, есть пакет. Это сочетание лучших возможностей Canon Mobile Printing и Canon Mobile Scanning for Business.
Canon PRINT Inkjet / SELPHY — это инструмент, предназначенный для поддержки серий MAXIFY, PIXMA или SELPHY.
Приложения имеют схожие функции, такие как печать всех видов документов с телефона, сканирование, проверка состояния тонера или чернил. Интерфейс прекрасный и будут удовлетворены даже поклонники использования NFC.
Только пользователи Windows Phone могут быть удивлены. На сайте Microsoft приложение доступно под названием Canon Easy-PhotoPrint.
Инструкция как распечатать данные с телефона на принтер
Фотографии, сделанные на камеру современного телефона, подчас по качеству ничем не отличаются от тех, которые сделаны на цифровой фотоаппарат. Из-за этого карты памяти практически у всех полностью забиты снимками. Можно ли их распечатать прямо с телефона? Как это правильно сделать?
Беспроводная связь
Первый помощник – WIFI. Распечатать на принтере через WIFI – самый простой способ. Он применим даже в том случае, когда в принтере нет этой технологии. В этом случае можно обойтись даже без компьютера.
Печать на принтере с телефона
Итак, на телефонах с операционной системой Андроид необходимо зайти в меню настроек. Там следует найти раздел «Печать». Если в нем нажать «Загрузить модули», будут скачаны специальные программы для работы с печатающими устройствами. Вам нужно выбрать соответствующую модель, например, Canon или HP.
Дальше выбрать в галерее телефона фото, открыть его меню и нажать «Печать». Произойдет соединение устройств через WIFI. Спустя несколько мгновений снимок будет готов.
Облако
Печать документа с телефона на принтере возможна и с помощью облака. Для этого устройство должно поддерживать интернет. Если такая функция есть, как и в предыдущем случае можно обойтись без компьютера.
Как правильно действовать?
- Для начала необходимо пройти регистрацию в облачном хранилище. Если аккаунт там уже есть, ввести логин и пароль и авторизоваться.
- Теперь нужно настроить печать на компьютере, телефоне или планшете. Эти устройства могут находиться на довольно большом расстоянии от принтера. Если есть возможность выйти в интернет и зайти в облачное хранилище, печать будет осуществлена.
Распечатать фото с облака поможет специальная программа Google Cloud Print, называемая по-другому виртуальным принтером. Скачать ее можно в Play Market.
Программа Google Cloud Print
Есть два варианта работы с таким устройством:
- Авторизоваться в аккаунте Гугл Хром и подключить к нему принтер. Теперь можно распечатать один из документов, которые находятся в браузере.
- Второй вариант заключается в установке на телефон специального программного обеспечения, которое позволит печатать любые документы, которые хранятся на карте памяти.
В облаке можно хранить любые файлы. Не составит труда их оттуда извлечь и напечатать.
Использование кабеля
Распечатать с телефона на принтер через USB тоже довольно просто. Однако понадобится выполнить несложную подготовку:
- Приобрести специальный USB-шнур.
- Подготовить переходник для подключения USB к телефону.
- Установить специальное приложение, например, PrinterShare.
USB кабель
Осталось соединить все устройства между собой и зайти в программу. Выбрать там нужный принтер, а затем документ или фотографию.
Распечатать файлы таким способом можно не на всех устройствах, в отличие, например, от WIFI или облака.
Сервис печати PrinterShare
Работа с iPhone
Вышеперечисленными способами можно напечатать файлы, которые хранятся на устройствах Андроид или подключены к Google. В случае с iPhone и Apple ситуация выглядит немного по-другому.
Как и в предыдущих случаях, принтер должен подключаться к сети интернет (WIFI или проводное подключение). А на iPhone и другом гаджете от Apple должна быть установлена специальная программа.
- Apple airPrint. Для осуществления печати провода USB можно не использовать.
- Handy Print. Хорошая замена предыдущей программы. Имеет один существенный недостаток: первые 14 дней работает бесплатно, а после необходимо покупать подписку.
- Printer Pro. Позволяет печатать документы, находящиеся в облачном хранилище.
Печать с помощью AirPrint
При работе с iPhone и Apple можно использовать принтеры любой модели, будь то Canon, HP или что-то другое.
Еще варианты
Можно ли как-то распечатать документы или фото с телефона, не имея под рукой вышеописанных приспособлений?
- Подключить свой смартфон к ноутбуку или компьютеру. Зайти в его память через эти устройства. Здесь телефон будет играть роль карты памяти.
- Подключить отдельно карту памяти, предварительно вытащив ее. В этом случае понадобится кард-ридер.
- Также можно загрузить файл в одну из социальных сетей, а потом, зайдя туда с компьютера, выполнить печать.
Распечатать данные с телефона не так уж и сложно. Здесь помогут специальные программы, WIFI, USB-шнур. Можно ли обойтись без них? Да, воспользовавшись соцсетями или сделав телефон накопителем. Некоторые способы работают не со всеми моделями устройств, например, то, что подходит к HP, может не подойти к принтерам других компаний.
Распечатка по WI-Fi и с использованием модуля (андроид)
Это простейший и наиболее доступный способ, позволяющий печатать с телефона на принтер, но лишь при условии, если оба аппарата довольно новые и позволяют соединяться с помощью Wi-Fi. Для печатания файла нужно, чтобы устройства смогли распознать друг друга. Далее делают пересылку файла на адрес аппарата и распечатывают.
Для подсоединения печатающего аппарата к Wi-Fi нужно включить его в розетку, дождаться загрузки системы и нажать клавишу «WPS» на панели управления. Обычно, после этого потребуется нажатие такой же кнопки на роутере или произвести активацию опции «Wi-Fi Protected Setup» в его панели управления. Можно завести в панели управления маршрутизатора ПИН-код для ускоренного подключения. Код можно прочесть на наклейке, которая обычно расположена на нижней панели аппарата.
Как правило, подсоединить принтер к беспроводной сети возможно через протокол WPS (Wi-Fi Protected Setup). Главное, сделать запуск этой службы на самом роутере:
- Запустите настройки роутера.
- Выберете вкладку Беспроводная сеть.
- Нажмите на раздел WPS.
- Включите протокол WPS.
Подключение аппарата для печати к беспроводной сети
Если печатающий аппарат не может функционировать через беспроводную сеть, но смартфон подключается к Wi-Fi, получить нужный файл также возможно. На телефонах с ОС Андроид в меню есть вкладка Печать. Нужно запустить функцию «Загрузить модуль». После этого открывается Плэй Маркет, где перечисляются имеющиеся у изготовителя модули. В меню указывается компания и загружается модуль. Далее пользователем производится загрузка фотографий, помечаются желаемые и нажимается опция Печать. Принтер принимает и распечатывает фото.
Печатание по WiFi
Печать через USB-подключение или Wi-Fi
Собственники стареньких принтеров и телефонов, в которых имеется выход USB Host, а также есть необходимые драйвера или специальное приложение USB Connection Kit, могут попробовать самостоятельно настроить печать. Повезло тем, у кого устройства HP, тогда нужно просто скачать программу ePrint, что позволяет видеть все выпущенные этим брендом принтеры и МФУ, подключенные по USB.

WiFi-подключение — один из самых быстрых способов отправить файл на печать со смартфона
Проще, конечно, когда печатающее и мобильное устройство поддерживает Wi-Fi. В этом случае, стоит в настройках параметров активировать Wi-Fi Direct и отправить файл на распечатку — самый простой и быстрый способ и он возможен лишь тогда, когда вы являетесь обладателем принтера нового поколения. С другими же придется заморочиться и перед печатью подключиться напрямую к роутеру через WPS. Для этого надо:
- посмотреть, поддерживается ли вашим роутером соединение WPS;
- выключить фильтрацию МАС-адресов и проверить, чтобы сеть была защищена шифровкой;
- уточнить имя сети и пароль к ней, кроме того, посмотреть на коробке от роутера под серийником восьмизначный ПИН-код.
После активируйте WPS, в браузере в поле логин введите 192.168.1.1., а в поле пароль — admin. Также не забудьте указать параметр ENABLE, открыв раздел «Безопасность». Кнопку поиска сети на роутере не трогайте до момента установления соединения, кроме того, помните, что устройства должны быть выключены пару минут.
Печать при помощи облачных сервисов
Оборудование для печати иногда имеет поддержку работы в беспроводной сети или через облачное хранилище. Это значит, что с любого девайса, даже находясь за десятки километров от принтера, необходимо войти в облако, к которому он подключен, и отправить файл на печать
Важное условие – принтер должен находиться в активном состоянии и быть подключен к интернету
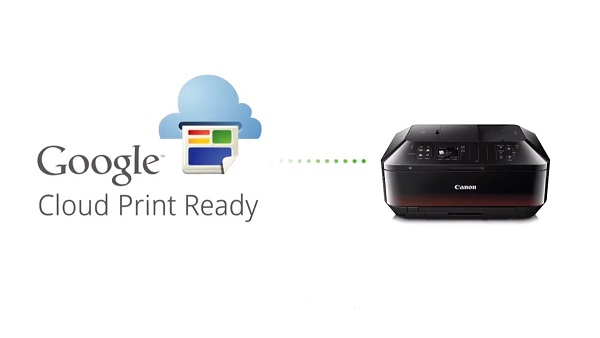
Виртуальный принтер
Официальная утилита Google для печати через облако. Она не только поможет отправить файл на печать, но и выдаст информацию о состоянии принтера – можно узнать, какие документы находятся в очереди, поменять порядок или отменить задание. Чтобы это сделать, требуется войти в аккаунт Google, к которому ранее был подключен принтер или МФУ.
Распечатка осуществляется двумя способами.
- В утилите следует кликнуть по знаку принтера и указать путь к файлу, который требуется распечатать. Выбор можно сделать через стороннее приложение – браузер, менеджер файлов или галерею.
- В подходящем по типу файла приложении открыть его и кликнуть по кнопке «отправить», далее остается указать «виртуальный принтер».
В зависимости от устройства можно выполнять разного рода настройки для печати, например, указать ориентацию страницы, тип бумаги, печатать в цвете или монохромно и прочее.
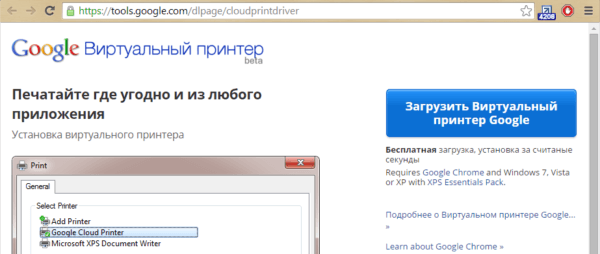
CloudPrint
Принцип работы приложения похож на «Виртуальный принтер». По аналогии с ним требуется привязка аккаунта Google, и если периферийных устройств несколько, то требуется задать то, которое будет использоваться по умолчанию.
Преимуществом приложения является расширенное количество источников контента. Пользователь сможет распечатать не только то, что сохранено в памяти его телефона, но даже смс, данные из контактной книги, файлы из облаков Google, OneDrive, Dropbox, фотографии с Facebook и многое другое. После установки приложение автоматически интегрируется в раздел «отправить», поэтому распечатать какой-либо файл не составляет никакого труда.
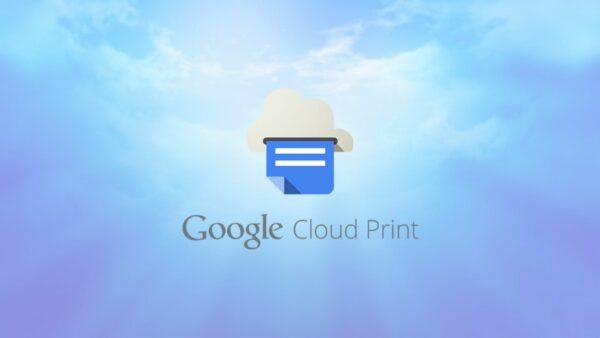
Данная утилита одна из самых популярных в PlayMarket. Разработчики смогли внедрить массу полезных функций, включая распечатку не только через облако, но посредством прямого подключения по Wi-Fi, Bluetooth, USB. Распечатать в этой утилите можно практически все – от списка звонков до событий в календаре или писем из электронной почты.
Приложение имеет базу драйверов и постоянно их обновляет, что позволяет работать с самыми разными устройствами. В случае возникновения проблем нет никакой сложности в том, чтобы найти драйвер самостоятельно и поставить его принудительно. Это актуально при подключении к старым принтерам.

Полезной опцией является интернет-принтер. В данном случае на официальном сайте разработчика необходимо скачать утилиту и зарегистрироваться в ней, после чего добавить принтер и дать приложению доступ к нему. Благодаря утилите пользователи через ПК смогут настраивать параметры печати и смогут предварительно просмотреть документ, а это очень удобно.
PrintHand
PrintHand по функционалу больше всего напоминает PrinterShare. Возможности здесь аналогичные, но есть отличия в интерфейсе, многие считают, что утилита Hand визуально более приятна и понятна. Она также умеет распечатывать страницы из браузера, документы, СМС, телефонную книгу и прочее. У нее есть свой собственный браузер, менеджер файлов и галерея. Благодаря этому найти файл из приложения гораздо проще. Помимо почты Gmail, программа поддерживает и другие потовые сервисы и не только. Есть здесь работа с OneDrive, Dropbox, Facebook, Evernote, SugarSync и прочими. Еще одной полезной опцией является помощь в установке нового принтера.
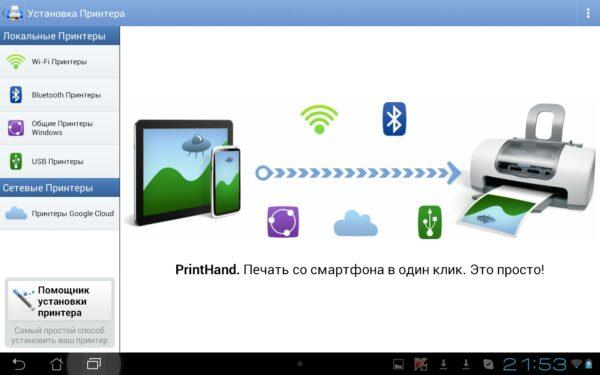
Как выбрать лучший портативный принтер
При выборе портативного принтера необходимо учитывать несколько ключевых факторов, таких как то, как вы собираетесь использовать принтер, каковы ваши потребности в печати документов и какой уровень переносимости лучше всего подходит для ваших обстоятельств.
Во-первых, подумайте о своих потребностях в печати. Вам нужна цветная печать или даже возможность печати фотографий? Все перечисленные выше принтеры являются струйными моделями, за исключением Brother PocketJet 773, который является прямым термопринтером и печатает только черно-белые изображения. HP OfficeJet 250-это единственная модель с автоматической подачей документов для копирования и сканирования.
Переносимость в значительной степени зависит от размера и веса. HP Tango X-самый большой из них, размером 15,3 х 24,4 х 10,2 дюйма при печати и весом 3,4 килограмма. Тем временем Brother PocketJet 773-это тонкий стержень принтера, который весит всего 0,5 килограммов. Размером 10 x 2,2 на 1,2 дюйма, он ненавязчив и маловероятен, чтобы мешать, даже в стесненных условиях, таких как автомобиль.
Большинство из них также имеют дополнительные батареи, позволяющие печатать даже тогда, когда нет розетки для питания. Это аксессуары, которые нужно покупать в дополнение к самому принтеру, поэтому планируйте свою покупку соответствующим образом.
Многие из этих принтеров также предлагают варианты зарядки от автомобиля, которые идеально подходят для использования в автомобиле во время совершения торговых звонков или печати во время дорожной поездки.
Чтобы помочь вам найти правильный мобильный принтер, мы рассмотрели ряд моделей и выбрали пять продуктов, которые, по нашему мнению, лучше всего представляли доступное разнообразие.
Принтеры, которые мы рассмотрели, стоят от 200 до 500 долларов (включая аксессуары, такие как аккумулятор). Цены в этой статье включают батарею, в некоторых случаях как часть комплекта, за исключением HP Tango X, который не предлагает вариант батареи.
Наконец, большинство этих портативных моделей являются однофункциональными принтерами. Они слишком малы, чтобы иметь планшетный сканер для копирования и сканирования. Однако одна модель действительно сканирует и копирует: HP OfficeJet 250.
У него есть частичная крышка, которую вы складываете вперед, чтобы показать тонкий автоматический податчик документов. Кроме того, HP Tango X предлагает то, что HP называет функциями «копирования» и «сканирования» через смартфон HP Smart app.
Однако на самом деле все это сводится к тому, что вы используете свой телефон для того, чтобы сфотографировать (или «отсканировать», если хотите) документ, а затем распечатать его (или «скопировать», на языке HP Smart). Как указано в нашем полном обзоре HP Tango X, результаты были ниже номинала.








