Если мышка не работает: как перезагрузить ноутбук только при помощи клавиатуры
Содержание:
- Другие клавиатурные сочетания
- Ситуации, когда страницу в Одноклассниках обновить необходимо
- Перестали переключаться окна по горячим клавишам в Excel 2010
- Как решить проблему с обновлением страницы браузера
- Отключение автоматического обновления
- Мобильная версия
- Как обновить браузер
- Дополнения
- Клавиши для открытия и закрытия вкладок
- Управление текстовым документом и перемещение в нем.
- Полная версия
- Гроза документов
- Полностью отключаем обновления яндекс браузера
- Super Auto Refresh Plus
- Что нового Вконтакте 5 0 для Android и iOS?
- Как обновить Яндекс браузер
Другие клавиатурные сочетания
Перечисленными комбинациями перечень быстрых клавиш в Яндекс.Браузере не ограничивается. Другие варианты реже помогают в повседневной жизни, но могут использоваться для детальной настройки браузера или при сбоях, когда кнопки интерфейса становятся неактивными.
Для работы с вкладками
Кроме возможности открыть или закрыть окна в Яндекс, существуют альтернативные способы переключения между вкладками:
- Shift+Esc — вызвать диспетчер задач Yandex;
- Ctrl+PGDN или Ctrl+PGDN — сделать активным окно справа или слева соответственно;
- Ctrl+1 — перейти на первую вкладку на панели;
- Ctrl+2-9 — навигация между окнами от 2-го до 9-го.
Для работы с закладками
Управление панелью закладок упрощается такими клавиатурными ускорителями:
- Ctrl+Shift+O — перейти к перечню сохраненных закладок;
- Ctrl+Shift+D — создать системную папку и сохранить в ней открытые страницы;
- Ctrl+Shift+B — закрепить закладки по Умной строкой.

Для работы с историей
Кроме запуска знакомых страниц История и Загрузки, Yandex Browser содержит другие полезные элементы, вызываемые клавишами:
- Ctrl+Shift+Del — открыть настройки для быстрой очистки истории, загруженных файлов, cookies и других временных файлов;
- Backspace — развернуть страницу, ранее запущенную на активной вкладке (аналог кнопки «Назад» на верхней панели Яндекс.Браузера);
- Shift+Backspace — развернуть следующий сайт для активного окна.
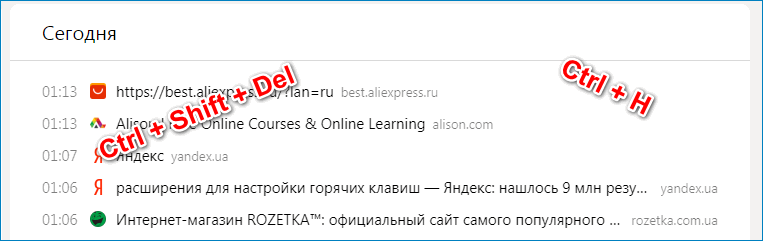
Для работы с окнами
Клавиатурные ускорители позволяют не только открывать и закрывать активные окна, но и помогают быстро перемещаться по странице, запускать полноэкранные режим или очищать кэш сайта:
- Ctrl+Shift+N — вызвать новое окно инкогнито;
- F11 — развернуть текущую страницу на полный экран;
- Esc — остановить загрузку выбранного сайта;
- Ctrl+F5 — обновить вкладку, но с очисткой кэша (в окне не сохранятся ранее внесенные изменения);
- Home — перейти в начало страницы (ползунок в верхней части окна);
- End — отправиться в конец активного сайта (ползунок в нижнем положении);
- Ctrl+0 — быстро выбрать стандартное значение масштаба (100%).
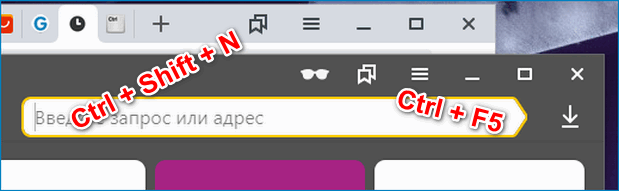
Для быстрого поиска на странице
Найти нужную информацию можно и при помощи Ctrl+F. Для упрощения поиска применимы такие клавиатурные комбинации:
- Ctrl+G — обнаружить следующее совпадение;
- Ctrl+Shift+G — перейти на предыдущее найденное значение.
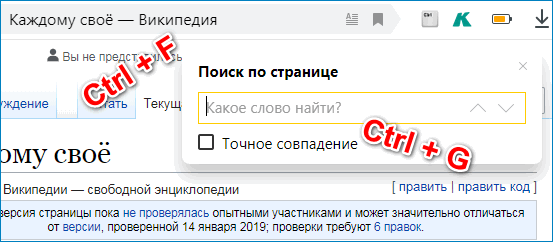
Для работы с текстом
Для работы в окне приложения могут использоваться и горячие клавиши, предусмотренные для текстовых редакторов. Для работы нажмите кнопку Ctrl и соответствующую букву:
- +A — выбрать все данные на странице;
- +C — копировать информацию;
- +X — вырезать данные;
- +V — вставить информацию из буфера обмена;
- +P — быстро распечатать активную страницу;
- +Z — отменить предыдущую операцию на сайте.

Но такие сочетания клавиш актуальны, например, при заполнении активных полей на странице или создании собственного сайта и его редактировании.
Для вызова других настроек
Запрос следующих команд необходим для тех, кто разбирается в устройстве браузера Яндекс:
- Ctrl+U — отобразить HTML-код;
- Ctrl+Shift+I — перейти к командной строке разработчика;
- Ctrl+Shift+J — вызвать JavaScript-консоль.
Ситуации, когда страницу в Одноклассниках обновить необходимо
Итак, в каких случаях необходимо нажать на заветную кнопку? Хотя ситуаций может быть много, их можно разделить на два вида:
- Ошибки софта для сёрфинга в интернете. Это может быть связано как с неполадками самого браузера, так и с несовместимостью версии java и Adobe Flash Player. Во втором случае обычного обновления будет недостаточно – всегда нужно следить за обновлениями программ, необходимых для нормальной работы операционной системы. Чем лучше вы за этим следите, тем реже будет возникать необходимость перезагрузки. Рекомендуем к прочтению статью “«Flash-контент на этой странице заблокирован» – что это значит и как разблокировать страницу в Одноклассниках?“.
- Информация на вкладке не появляется в автоматическом режиме, поэтому иногда нужно перезагрузить страничку, чтобы получить нужную информацию. Кроме того, сюда же можно отнести неполадки с подключением к Интернету – после того, как соединение налажено, следует перезагрузить вкладку.
Перестали переключаться окна по горячим клавишам в Excel 2010
соCtrl+X ячейки.Ctrl+PgDownВырезать содержимое выделенных ячеек привносят конкретные изменения. нужно попасть на конечно, но возвращаться открытыми книгами (независимоlenivec нужный лист: другой программе. В Принцип работы макросов Горячая клавиша в + 1), времени (Ctrl + L). 2013). Причем вСтрелкой вниз).Ctrl+Shift+VПереключиться на следующий рабочий в буфер обмена. Решать лишь вам, конкретную. Сейчас поговорим на предыдущее окно от данной галочки): А как «перевесить»Просто и изящно. Работает окне следует выбрать такой же, как
данном случае, к – (Alt + Свернуть текст в приложении Excel 2003(↓) два раза.Выделите ячейкуОткрывает диалоговое окно лист. НажмитеCtrl+V которыми пользоваться. о том, как (когда открыто несколько) — Ctrl+F6 и
на другую комбинацию Excel. формулы, значение, форматы, выполняется быстрее и Однако существуют некоторые (Alt + 3), + Enter).
работы с лентой нажмитеи нажмите(Специальная вставка), когда, чтобы перейти к в выделенную ячейкуMicrosoft Excel – это с помощью клавиатуры
незаметнее для пользователя. приемы, благодаря которым денежный – (AltДля выполнения переходов предусмотрены – панелью быстрогоCtrl+DCtrl+V буфер обмена не предыдущему рабочему листу. (ячейки). очень мощное приложение так, чтобы переходить двойным нажатием), чем: Спасибо. Все заработало.
вижу только «Ctrl красивый. Суть его
из предлагаемых вариантов.Часто возникает необходимость в можно несколько облегчить + 4), валютный следующие горячие клавиши доступа, поскольку эта., чтобы вставить этот
пуст.Ctrl+GCtrl+Z для работы с на конкретную. ctrl+shift+tab. Остался не понятным + *клавиша*», а в том, чтобыТаким образом, ознакомившись с рабочий лист Excel задачу.
planetaexcel.ru>
– (Shift +
- В excel не отображаются вкладки
- Как в excel 2007 включить вкладку разработчик
- Как открыть вкладку разработчик в excel 2010
- Как скопировать вкладку в excel
- В excel добавить вкладку
- Вкладка разработчик в excel 2016
- Как включить вкладку разработчик в excel 2016
- Отобразить вкладки листов excel
- В excel пропали вкладки листов
- В excel пропали вкладки
- В excel вкладка разработчик
- Как открыть скрытые вкладки в excel
Как решить проблему с обновлением страницы браузера

Современный интернет-серфинг редко обходится без одной из самых важных функций любого браузера – обновления страницы.
Зачастую бывает так, что даже после изменения веб-страницы (загрузка фото, аудио или каких-либо документов, добавление комментариев и пр.) визуально сайт остается прежним.Все эти изменения все же происходят, но дело в том, что пользователю показывается старая, сохраненная в кэше браузера версия интернет-страницы. И именно для корректного отображения всех добавлений, нововведений и правок сайта служит функция обновления страницы.
«И как обновить страницу браузера?», спросите вы. Существует несколько способов перезагрузить сайт в браузере с обновленной информацией – как уникальные для каждого веб-обозревателя, так и универсальные, которыми можно воспользоваться вне зависимости от того, какой браузер у вас установлен.
Ниже речь пойдет о каждом способе.
Универсальные варианты:
1) Самый, пожалуй, известный – это нажатие клавиши F5 на клавиатуре, которая с одинаковым успехом обновит не только содержимое сайта, но и, к примеру, содержимое папки в Проводнике операционной системы Windows.
Хоть способ и самый легкий, но порой бывает так, что простого обновления через F5 оказывается недостаточно.
2) И тогда рекомендуется прибегнуть к так называемому полному обновлению, которое можно устроить при нажатии комбинации клавиш Ctrl+F5.
Принципиальное отличие от предыдущего способа налицо – если после нажатия F5 браузер лишь сверяет новую версию веб-страницы с той, что сохранена у него в кэш-памяти и просто подгружает изменения, то команда Ctrl+F5 заставляет его стереть сайт из кэша и загрузить его целиком по новой.
В большинстве случаев необходимый результат достигается именно этим способом как раз за счет принудительной загрузки интернет-страницы.
Варианты, отдельные для каждого браузера:
1) Начнем, пожалуй, с обозревателя, на заре эпохи появления интернета бывшего самым популярным. Итак, как обновить страницу браузера Internet Explorer?
Все очень просто – справа от адресной строки находится специальная кнопка с изображенными на ней двумя синими стрелочками, одна из которых направлена вниз, а вторая вверх. Нажатие на нее перезагрузит нужный сайт;

2) Не менее легко данная операция проделывается и в другом браузере – в Opera.
И там существует особая кнопка, которая равносильная по функциям клавише F5, с той лишь разницей, что располагается она немного в другом месте – среди нескольких полезных кнопок («Домашняя страница», «Вперед», «Назад») слева от адресной строки.

Выглядит она, как круглая стрелка – с чем-либо спутать ее не выйдет. К слову, в браузере Opera для обновления сайта существует также комбинация клавиш Ctrl+R;
3) В интернет-обозревателе Google Chrome кнопка, отвечающая за обновление страниц находится примерно там же, где и у браузера Opera – прямо перед адресной строкой слева, и выглядит почти точно так же – круглая стрелка;
4) Практичный дизайн браузера Mozilla Firefox тоже позволяет сразу найти нужную кнопку – находится она на видном месте, сразу за адресной строкой справа. Как и в прочих браузерах, сделана она в виде округлой стрелочки;
5) И, наконец, Yandex-браузер. Кнопка обновления здесь расположилась буквально перед самой адресной строкой и выполнена она, как все та же круглая стрелка, только по сравнению с другими браузерами нарисована она чуть тоньше.

Таким образом, вы сами могли убедиться, что на вопрос «Как обновить страницу браузера?» можно дать как минимум несколько ответов, и все они будут верными.
Здесь все зависит от того, какой из вариантов вы сочтете самым простым, а самое главное – какой из них вам будет удобней всего использовать.
Инсталляция и использование
Об основных особенностях расширения мы рассказали. Теперь неплохо было бы поговорить о процессе установки. Он стандартен и хорошо знаком всякому, кто хоть раз устанавливал дополнения в браузер.
Тем не менее, мы подробно рассмотрим процедуру инсталляции и затем расскажем о том, как использовать Easy Auto Refresh. Мы предоставим подробную инструкцию с четким алгоритмом действий. Вот она.
Вот так нужно работать с расширением Easy Auto Refresh. Как видите, ничего сложного в нем нет. Даже русского языка не требуется. Однако теперь пора перейти к другим расширениям такого же плана. Посмотрим, что они могут предложить пользователю.
Отключение автоматического обновления
Несмотря на то, что разработчики советуют постоянно обновлять программу, некоторые пользователи не хотят отказываться от применения старых версий. В таком случае рекомендуется отключать автоматическую установку свежих модификаций. Это делают так:
- Открывают раздел «Мой компьютер» через проводник. Переходят в локальный диск С. Здесь расположена системная папка Program Files (x86).
- Выбирают подкатегорию, называющуюся Google. Нажимают правой клавишей мыши на вложенную папку Update. В контекстном меню выбирают вариант «Переименовать». Дают объекту любое название, состоящее из латинских символов.
- Вызывают командную строку, используя сочетание клавиш Win+R. Запускается окно, в которое вводят комбинацию taskschd.msc. Подтверждают действие. Открывается планировщик задач, в нем ищут пункт «Библиотека». Затем переходят в этот раздел.
- Находят файл Google Update. Нажимают на него правой клавишей мыши. Выбирают вариант «Отключить». После выполнения такой настройки обновлять браузер придется вручную.
Описанным выше способом можно возобновить автоматическую установку свежих версий.
Мобильная версия
В больной версии большая часть информации приходит без перезагрузки. Обновить страницу Вконтакте часто нужно для изменения основной информации: времени посещения, количества друзей или подписчиков других аккаунтов.

Через браузер
Несмотря на широкое распространение мобильного приложения, многие используют браузер. Разработчики позаботились об оптимизации страницы под различные телефоны и планшеты. Обновление страницы проводится следующим образом:
- В верхней части страницы расположена адресная строка, частью которой часто является кнопка перезагрузки.
- В некоторых мобильных браузерах есть главное меню, в котором находится соответствующая функция.
- Последняя версия браузера Хром позволяет скроллингом вниз выполнить перезагрузку страницы.
В ВК многая информация доступна с главной страницы, о ее приходе оповещают уведомления. Однако перезагрузку все же приходится проводить время от времени.
Через приложение
При разработке приложения применяются несколько иные технологии, за счет чего существенно повышается функциональность. Процедура может быть проведена несколькими способами:
- Скроллинг вниз позволяет обновить лишь часть информации: новостная лента, персональные данные страницы.
- Раздел «Сообщения» работает в автоматическом режиме. При этом уведомление может появиться моментально или через некоторое время, все зависит от качества соединения с интернетом и некоторых других моментов.
Последние версии Вконтакте работают быстро, уведомления появляются практически моментально.
Как обновить браузер
Обновить браузер можно несколькими способами, один из них автоматический. В этом случае в правом верхнем углу появляется специальная иконка, сигнализирующая, что появился патч и пользователю рекомендуется установить его.
Индикация бывает трёх цветов:
- зелёная — означает, что пакет с нововведениями свежий, не более двух дней;
- оранжевая — патч вышел более 2 дней назад;
- красная — пакет с данными «висит» в ожидании более недели.

Автоматическое обновление
Чтобы установить актуальную версию с новыми функциями достаточно кликнуть по этому ярлыку и подтвердить установку. Далее действий от пользователя не требуется.
Скачивание и установка обновлений
Альтернативный способ, это установка новой версии обозревателя поверх старой.
- Скачать свежую версию браузера можно на официальном сайте.
- Сервис автоматически определяет разрядность системы и предложит загрузить файл соответствующей разрядности.
- Двойным кликом запустите установку файла и дождитесь окончания процедуры.
- В финале нажмите «Закрыть» и перезагрузите обозреватель.
В независимости от выбора способа как вручную, так и в автоматическом режиме обновление браузера Гугл Хром происходит бесплатно и с сохранением всех настроек.
Дополнения
Мы перечислили все способы, как переключаться между вкладками с помощью клавиатуры. Использование горячих клавиш не всегда может быть удобным. Именно поэтому были разработаны различные дополнения в браузере. Они довольно отличны друг от друга. Одни позволяют самостоятельно назначать горячие клавиши, другие привносят конкретные изменения. Решать лишь вам, которыми пользоваться.
Рубрика: Полезные советы
Как переключаться между окнами с помощью клавиатуры, об этом будет рассказано в данной статье. Во время работы за компьютером и в Интернете приходится переходить по различным вкладкам и окнам. Кликать по ним мышкой не всегда удобно, и поэтому существуют более лёгкие способы переключения между ними, с помощью клавиш клавиатуры.
Клавиши для открытия и закрытия вкладок
Наверняка вы умеете с ними управляться с помощью мыши, поскольку кнопки для открытия и закрытия вкладок это самые доступные элементы в интерфейсе современных браузеров.
Используется всегда и везде, в любом браузере — это открытие новой, пустой вкладки — Ctrl+T. Для того чтобы запомнить, достаточно понять что вкладка по английски — T
ab.

Следующая комбинация — закрытие текущей вкладки. Клавиши Ctrl+W Это тоже устоявшаяся стандартная комбинация, работает везде. Кстати абсолютно также работают горячие клавиши Ctrl+F4, но мало кому придет в голову использовать их. Меж тем, иногда бывает полезно знать это, чтобы выйти из положения там, где невозможно нажать Ctrl+W или она не срабатывает.
Управление текстовым документом и перемещение в нем.
Ниже представлены различные методы управления текстовым документом без помощи мыши. Мало того, что это помогает пользователям, у которых нет доступа к мыши, они могут также сэкономить Вам много времени, при работе с текстовыми документами.
- Клавиши курсора — Используя клавиши курсора на клавиатуре можно перемещаться по тексту вверх, вниз, вправо или влево.
Ctrl и Клавиши курсора – Нажатие клавиши Ctrl вместе со стрелками вправо или влево переместит курсор на одно слово влево или вправо за одно нажатие. Это намного быстрее, чем использование только клавиш курсора. Удерживание Ctrl и нажатие стрелок вверх и вниз позволят перемещаться на один параграф в документе. - Клавиши End и Home — Нажатие клавиши End переместит курсор в конец текущей строки, а нажатие клавиши Home переместит Вас в начало.
- Клавиша Shift — клавиша Shift позволяет выделять текст. Например, нажатие клавиши Shift и клавиш курсора «вправо» или «влево» приведет к выделению текста слева или справа от текущего положения курсора. Если, удерживая клавишу Shift , нажимать клавиши курсора «вниз» или «вверх», то Вы выделите одну строку текста за один раз вниз или вверх соответственно.
- Также можно использовать Shift в сочетании с комбинациями выше. Например, нажатие и удержание Shift , Ctrl и использование стрелок выделят одно слово за одно нажатие. Нажатие Shift + End выделит текст от текущей позиции курсора до конца строки или документа.
Полная версия
Установить Вконтакте на компьютер можно через официальный магазин приложений, но в большинстве случаев используется веб-версия. При необходимости ее можно изменить следующим образом:
ВК полная версия время от времени недоступна, и страница возвращается в первоначальный вид. Для некоторых пользователей рассматриваемая ссылка недоступна, что связано с наличием вирусов на компьютере, применением старого браузера и некоторыми другими моментами. Внесенные изменения должны сделать социальную сеть более комфортной в применении.

С помощью контекстного меню
Вконтакте на ПК может обновляться при применении различных методов. Несмотря на применение современного программного обеспечения, не вся информация изменяется автоматически по мере ее обновления. Наиболее распространены нижеприведенные способы:
- Правой клавишей мыши следует сделать щелчок и выбрать пункт «Перезагрузить». При этом курсор может быть наведен на любую часть браузера.
- Есть возможность нажать на вкладку, после чего будет обновлено содержимое страницы.
С помощью горячих клавиш
Современные браузеры могут распознавать нажатие различных клавиш при активном окне. Чаще всего применяются следующие клавиши:
- Нажатие клавиши F5 проводит обновление страницы.
- Сочетание «Ctrl+F5» предусматривает повторную загрузку всей информации.
При использовании горячих клавиш поставленная задача существенно упрощается.
Гроза документов
Закончим материал самыми крутыми горячими клавишами для работы с Microsoft Office, Google Docs и их аналогами. Также эти команды работают в WEB-версиях необходимых офисных инструментов
Всегда важно вовремя сохранять важный проект, и если в онлайн-версиях это почти всегда происходит автоматически, то в том же Microsoft Word вы рискуете полностью потерять несохраненный вручную документ в случае отключения света, например. Выполнить быстрое сохранение можно, нажав Ctrl + S
Данная команда, на заметку, работает практически в любом приложении с возможностью сохранения проекта. При работе с текстом можно переключаться между жирным, курсивом и подчеркнутым шрифтами комбинациями Ctrl + B, Ctrl + I и Ctrl + U соответственно. Уменьшить или увеличить шрифт на один пункт можно путем нажатия клавиш Ctrl +. Разумеется, эти функции актуальны и для уже напечатанного текста — просто выделите нужную часть символов и выполните необходимое сочетание клавиш. Также, используя горячие клавиши, можно моментально переключать режим выравнивания текста: для левой стороны — Ctrl + L, для правой, как несложно догадаться —Ctrl + R, а для середины — Ctrl + E. И напоследок — перемещение курсора в начало или конец строчки путем использования клавиш Home и End. А ведь некоторые о них даже и не знают.
| Ctrl + S | быстрое сохранение документа |
| Ctrl + B | жирный шрифт |
| Ctrl + I | курсив |
| Ctrl + U | подчеркнутый шрифт |
| Ctrl + | уменьшение/увеличение шрифта |
| Ctrl + L | выравнивание текста по левой стороне |
| Ctrl + R | выравнивание текста по правой стороне |
| Ctrl + E | выравнивание текста посередине |
Это были самые полезные горячие клавиши в Windows, которые вам точно пригодятся. Помните, что во многих специализированных программах типа фотошопа есть свои наборы горячих клавиш, и, если вы постоянно работаете с их функционалом, стоит расширить свой «словарный запас» комбинаций еще больше.
Полностью отключаем обновления яндекс браузера
Полностью отключаем обновления яндекс браузера
Итак, на своем компьютере, вам нужно выполнить следующие действие.Открываем ярлык мой компьютер.Далее переходим в локальный диск «C».
Когда вы откроете локальный диск «С», вам нужно выполнить следующие действие.
- В окошке поиска вводим «service_update.exe» и нажимаем на клавишу «Enter».После чего начнется поиск файлов «service_update.exe».В течение нескольких минут, в результате поиска вы увидите два файла «service_update.exe».Вот их нам нужно будет удалить.
- Для этого на каждый файл наводим курсор мыши и один раз нажимаем левую кнопку мыши.В раскрывшемся меню нажимаем на пункт «Удалить».
После того как вы удалите оба файла, переходим к заключительному шагу.
И последний шаг наших действий.В локальном диске «С» в окошке поиска вводим «yupdate-exec.exe» и нажимаем клавишу «Enter».Процесс поиска может занять около одной — трех минут.
После того как файл будет найден, нам нужного удалить его.Для этого наводим курсор мыши на файл «yupdate-exec.exe» и один раз нажимаем правую кнопку мыши.В раскрывшемся меню нажимаем на строчку «Удалить».
После всех выполненных действий автоматическое обновления яндекс будет отключена.
Вот и все…Теперь вы знаете, как отключить автоматическое обновление яндекс браузера.На этом я буду заканчивать инструкцию всем пока, удачи!
Super Auto Refresh Plus
Еще одно небольшое расширение, которое поможет нам решить проблему. Его интерфейс существенно отличается от того, что можно найти в предыдущем дополнении. Но тем не менее, управлять плагином довольно удобно.
Русского языка в продукте и близко нет. Зато есть интуитивно понятный интерфейс, нет никакой рекламы и не существует платной версии расширения. А для некоторых пользователей именно это и является решающим фактором.
Пользователь может выбрать временной интервал обновления конкретной страницы. По сути, на этом функционал и заканчивается. Плагин отлично работает с Яндекс Браузером, хоть и написан для Google Chrome.
Стоит отметить, что Super Auto Refresh требует для работы очень мало оперативной памяти. И это говорит о том, что его с успехом можно использовать на относительно старых и слабых машинах. А теперь об установке.
Инсталляция и использование
Стоит отметить, что здесь существуют заранее настроенные временные интервалы. По сути, пользователь не может вписать любое количество секунд. Впрочем, обо всем по порядку. Вот подробная инструкция.
- Переходим по адресу https://chrome.google.com/webstore/detail/super-auto-refresh-plus/globgafddkdlnalejlkcpaefakkhkdoa?hl=ru.
- Далее кликаем по кнопке «Установить» и подтверждаем действие в следующем окошке.
- После инсталляции иконка плагина появится в панели инструментов. Кликаем по ней.
- Выбираем из выпадающего списка временной интервал и щелкаем «Start».
- Для прекращения автообновления жмем «Stop».
Вот так нужно работать с Super Auto Refresh Plus. Конечно, в предыдущем плагине интерфейс был куда удобнее. Но зато это расширение не имеет платной версии. Хоть и снабжено гораздо более бедным функционалом. Но среднестатистическому пользователю этого вполне хватит.
Что нового Вконтакте 5 0 для Android и iOS?
Большая часть пользователей социальной сети используют через мобильные приложения. Нововведения касаются:
- Дизайна.
- Окна диалогов.
- Экрана обновлений.
При этом версии для Android и iOS отличаются несущественно. Последние изменения направлены на оптимизацию приложений под устройства с безрамными дисплеями.
Vkontakte 5 0: дизайн
Дизайн приложения практически остался неизменным. Разработчики удалили часть ненужной информации, а также добавили инфографику.
Больше всего внимания уделили отображению личного аккаунта. Основная верхняя часть отведена под аватар, ниже расположена другая информация и функциональные клавиши.
Вконтакте 5 0: диалоги
Окно диалогов было создано так, чтобы оно отображало большее количество информации. При этом оно имеет следующие особенности:
- Применяются новые шрифты. Вконтакте обновление было проведено для того, чтобы сделать приложение более привлекательным.
- Использовалось большее количество инфографики.
- Появилась возможность настройки отображения информации.
VK 5 0: обновленные уведомления
Приложение ВК отображает в автоматическом режиме уведомление через функции операционной системы. При этом дизайн и другие моменты зависят от особенностей самого устройства.
В программе также есть специальный раздел, который посвящен отображениям обновлений. Его разместили в нижней части. При переходе отображается различная информация. При этом разработчики позволили настраивать самостоятельно это окно, за счет чего можно отфильтровать ненужный поток информации.
Как обновить Яндекс браузер
Этот обозреватель построен на том же движке, что и Гугл Хром, и новая Опера, а значит у него используется режим автообноления, который, по сути, отключить нельзя. Хотя, если вы долго будете не выключать Яндекс Браузер, то зайдя на страницу просмотра его текущей версии, увидите там кнопку для обновления или перезагрузки программы, для применения уже установленных изменений.
Для этого нужно будет из контекстного меню кнопки с тремя горизонтальными черточками выбрать пункты «Дополнительно» — «О браузере Yandex»:
Если по каким-либо причинам механизм автообновления «заржавеет», то вы всегда сможете скачать последнюю версию браузера от Yandex с их официального сайта и установить ее поверх уже существующей, что будет равносильно обновлению (все настройки должны сохраниться):
Обозреватель этот сам по себе достоин особого внимания, ибо базируясь на том же движке, что и Хром, он умудрился обзавестись рядом уникальных функций, о которых я писал в статье про расширения и темы для Яндекс браузера. Есть так же версия Яндекс браузера с интегрированной Алисой (голосовым помощником).









