Как сохранить страницу сайта
Содержание:
- Зачем нужна информация об истории сайта в прошлом
- Открыть в ворде
- Скачать сайт целиком
- Три онлайн-сервиса для сохранения в PDF
- Для пары абзацев
- Скачиваем все изображения с сайта
- Как сохранить веб-страницу как веб-документ или веб-архив
- Сохранение веб-страницы в PDF с помощью виртуального принтера
- Программы для копирования сайтов целиком
- Использование онлайн-сервисов
- Как сохранять страницу сайта офлайн на iPhone и iPad в PDF и просматривать без Интернета (для устройств с iOS 13 и новее)
- Скриншот
- Скачиваем сайт на компьютер
Зачем нужна информация об истории сайта в прошлом
Историю любого сайта можно посмотреть в интернете. Для этого достаточно, чтобы ресурс существовал хотя бы пару дней. Это может понадобиться в следующих случаях:
- Если необходимо купить домен, который уже был в использовании, и нужно посмотреть контент какой тематики был на нем размещен, не было ли огромного количества рекламы, исходящих ссылок и т.д.
- Нужен уникальный контент. Его можно скачать с существовавших когда-то ресурсов. Такое наполнение подойдет, например, для сайта-сателлита.
- Нужно восстановить сайт, когда нет его бэкапа.
- Нужно проанализировать конкурентов. Этот способ понадобится чтобы посмотреть историю изменений на их сайтах, какие ошибки они допускали или, наоборот, какие “фишки” стоит позаимствовать.
- Необходимо посмотреть страницу, если она теперь недоступна напрямую.
- Интересно , как выглядел ресурс 10-20 лет назад.
Ниже приведен пример того, как выглядела стартовая страница поисковой системы Яндекс в 2000 году:
Открыть в ворде
5. Откройте сайт в word – очень необычный способ, и потребуется немного времени, чтобы компьютер обработал запрос. Но зато вы получите полную копию страницы сайта в вордовском документе. Для этого в word нажмите Файл – Открыть – и введите ссылку на нужную страницу в поле Имя файла.

После этого нажмите Открыть и подождите. Скорость загрузки зависит от веса сайта, и производительности ПК. Лучше перед этим сохранить все открытые документы, чтобы в случае сбоя не потерять данные.
Не копируется текст с сайта – что делать?
Бывают случаи, когда статья отображается не в виде текста, а картинкой. Тогда вышеперечисленные способы не помогут скопировать информацию. В этом случае нужно скопировать картинку, если есть такая возможность – нажмите на ней ПКМ и выберите Сохранить картинку как…
Когда владелец сайта блокирует мышку, сделайте скриншот сайта. Для этого нажмите на клавиатуре PrintScreen и вставьте в графический редактор с помощью клавиш ctrl + v. Подойдет даже обычный Paint. Обрежьте все лишнее, чтобы остался только нужный текст.
Теперь найдите в интернете любой онлайн сервис для распознавания текста, и прогоните через него картинку. Через пару минут вы получите текстовую версию этой статьи.
Выбирайте любой из рассмотренных способов как скопировать текст с сайта который защищен от копирования. Лично я для постоянных сайтов использую метод с JavaScript, а для новых – метод с печатью. Никаких муторных методик, и не придется долго думать что же делать если не копируется текст с сайта.
Скачать сайт целиком
Иногда появляется необходимость скачать сайт целиком. Это зачастую нужно для доступа к нужной информации при отсутствии на какой-то момент интернета. Рассмотрим несколько способов создания копии сайта.
1. Постраничное сохранение
Такая возможность присутствует в каждом браузере. Этот способ подробно мы рассматривали чуть выше. Но чтобы сохранить сайт таким методом может потребоваться достаточно много времени, если сайт содержит большое количество страниц.
2. Использование онлайн-сервисов
В настоящее время существует множество онлайн-ресурсов, которые перекодируют и редактируют файлы. Надо всего лишь зайти на этот ресурс и ввести адрес интересующего сайта в нужную строку. После чего нажимаем кнопку запуска и процесс скачивания начнёт переносить информацию в определённое место для его сохранения.
К сожалению, таких бесплатных онлайн-ресурсов немного и их функциональный ассортимент зачастую урезан. Но если есть большая необходимость в полном комплекте можно воспользоваться платными ресурсами подобных сервисов. Вот некоторые из них:
- Site2Zip.com — один из немногих бесплатных русскоязычных ресурсов. Процесс скачивания происходит не очень быстро. Но если всё пройдёт удачно, на выходе получите архив с сайтом.
- Webparse.ru — один раз можно воспользоваться бесплатно. За остальное придётся платить. При бесплатном варианте глубина парсинга не настраивается. Поэтому придётся самостоятельно сверять оригинал и копию, чтобы убедиться в полном скачивании сайта.
- Web2pdfconvert работает полностью на платной основе.
3. Специализированные программы
Наиболее функциональным вариантом для скачивания нужной информации из интернета являются специальные утилиты. Они тоже бывают бесплатными или на платной основе. Но иногда бесплатные программы практически не уступают по возможностям платным аналогам. Хотя для каждой операционной системы нужна подходящая версия этого программного обеспечения.
Давайте ознакомимся с такими программами:
- WinHTTrack WebSite Copier — довольно популярная программа. Бесплатных аналогов практически не имеет. Имеет большой ассортимент настроек. Папка с проектом скачивается на любой носитель, где потом легко её можно просмотреть.
- Cyotek WebCopy — программа англоязычная. Солидный интерфейс и большие возможности по настройке скачивания сайта. Нужно ввести интересующий адрес, указать папку для сохранения и нажать «Copy Website». Русификатора не имеет и работает только с ОС Windows.
- Teleport Pro — проверенная временем, но платная программа. После всех настроек для скачивания нажмите кнопку «Start» в панели управления и процесс сохранения сайта запустится.
- Offline Explorer — весьма функциональная, но платная программа.
- Webcopier — триальный период составляет 15 дней (платная).
Возможностей для создания коллекции нужных сайтов или веб-страниц достаточно много. Каждый из рассмотренных вариантов обладает своими достоинствами и недостатками. А платить или пользоваться бесплатными сервисами или программами для достижения конечных целей пусть каждый решает самостоятельно.
Три онлайн-сервиса для сохранения в PDF
4.1. PDFcrowd.Com
Расширение Save as PDF, рассмотренное выше, разработано создателями веб-сервиса PDFcrowd.Com. К услугам этого сервиса можно прибегать при работе с браузерами, которые предусматривают установку расширений.
Принцип работы с сервисом прост: скопированную ссылку на интернет-страницу вставляем в специальное поле, кликаем «Convert to PDF» и указываем путь сохранения файла.

Рис. 16. Сервис PDFcrowd.Com для сохранения в pdf-файле
Подобных рассмотренному выше веб-сервисов в сети несколько, вот ещё парочка аналогов.
4.2. Сервис PDFmyurl.Com
На сайте сервиса PDFmyurl.Com вставляем адрес веб-страницы в поле по центру и кликаем «Save as PDF».

Рис. 17. Онлайн-сервис PDFmyurl.Com сохраняет страничку по ее адресу в PDF-файл
Имена файлов на выходе автоматически генерируются латиницей.
4.3. Сервис Htm2PDF.Co.Uk
Примерно так же поступаем, работая с веб-сервисом Htm2PDF.Co.Uk: вставляем в поле по центру адрес нужной страницы, жмём «Convert!», затем «Download your PDF».

Рис. 18. Онлайн-сервис Htm2PDF.Co.Uk по адресу страницы сохраняет ее в PDF-формате
Этот сервис также сам генерирует имена файлов, и также латиницей. У него есть также расширение для браузера Google Chrome, вот только работает оно через раз. Сам онлайн-сервис более стабилен в этом плане.
5. Горячие клавиши CTRL+P для всех PDF во всех браузерах
Чтобы сохранить какую-нибудь интернет-страницу в PDF, можно открыть ее в любом браузере и нажать на горячие клавиши CTRL+P. Напомню принцип работы горячих клавиш: сначала нажимаем клавишу CTRL, затем не отпуская ее, одновременно жмем на клавишу P (на английском регистре). После этого на экране должно появиться окно «Печать», похожее на то, которое приведено на рис. 2.
Если у Вас подключен принтер к компьютеру, то тогда в окне «Печать» придется кликнуть по кнопке «Изменить» (рис. 3), которая находится рядом с названием вашего принтера. Откроется меню (рис. 4), в котором надо поставить галочку напротив «Сохранить как PDF».
Этот универсальный способ с горячими клавишами хорош тем, что не требует установки для браузера дополнительного программного обеспечения.
Если Вам не нравится вариант с горячими клавиши, введите в поисковик запрос без кавычек наподобие такого:
- «расширение сохранить в PDF Опера» или
- «расширение сохранить в PDF Яндекс Браузер».
Поисковик предложит Вам расширения, из них лучше выбирать варианты на официальных сайтах браузеров. Установка расширения в браузер и дальнейшая работа с ним описаны , все расширения устроены по похожему принципу.
Также по теме:
1. Как открыть документ pdf?
2. Где найти скачанные файлы из интернета на своем компьютере
3. Как оставить файл пдф в памяти компьютера
4. Как преобразовать DOC в PDF?
5. Как изменить формат файла на Виндовс
Распечатать статью
Получайте актуальные статьи по компьютерной грамотности прямо на ваш почтовый ящик. Уже более 3.000 подписчиков
.
Важно: необходимо подтвердить свою подписку! В своей почте откройте письмо для активации и кликните по указанной там ссылке. Если письма нет, проверьте папку Спам
Для пары абзацев
3. Нажмите кнопку F12 на нужной странице, а затем выберите в левом верхнем углу стрелочку или вместо этого нажмите сочетание клавиш ctrl + shift + c. Показываю на примере Google Chrome, но в других браузерах все работает примерно также.
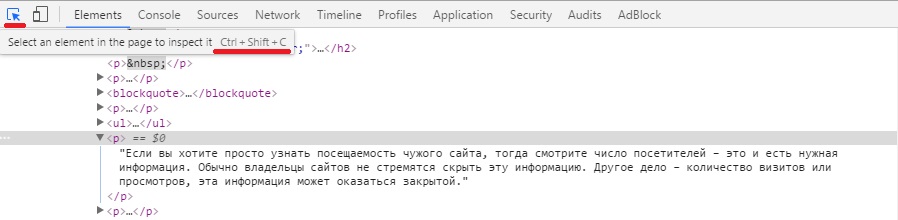
После этого нажмите на нужный абзац в тексте стрелочкой, а затем раскройте в нижней части браузера подсвеченный фрагмент (обычно в виде <р>…</р>). В нем будет скрываться нужная информация – отсюда можно спокойно скопировать и вставить в нужное место.
Подходит для тех случаев, когда нужно скопировать пару абзацев, и не хочется тратить много времени на лишние манипуляции.
Скачиваем все изображения с сайта
В своей практике наблюдаю такое, что при копировании Лендинга, не всегда копируются картинки, фоновые изображения или другие графические файлы. Из-за этого сайт не всегда выглядит как копия, а точнее вообще не похож
Чтобы исправить эту проблему, скачайте и установите себе браузер Mozilla Firefox, откройте на нем сайт донор, нажмите правой кнопкой мыши в любом месте и выберите Информация о странице.

Далее переходите на вкладку “Мультимедия”, нажимайте “Выделить все” и “Сохранить как”. Укажите путь, куда скачать и сохранить все изображения.
Как правило картинки сайта всегда находятся в папках img или images, проверьте есть ли у вас таковые и сохраняйте туда.
Как сохранить веб-страницу как веб-документ или веб-архив
Рассмотрим вопрос, как копировать веб-страницу в самых популярных браузерах.
В браузере Internet Explorer нужно будет войти в меню «Сервис» => «Файл» => «Сохранить как…» (или одновременное нажатие клавиш «Ctrl» + «S» на клавиатуре). После этого, откроется окно Проводника.
В окне Проводника, после выбора места сохранения, предлагается на выбор несколько вариантов для сохранения файла.
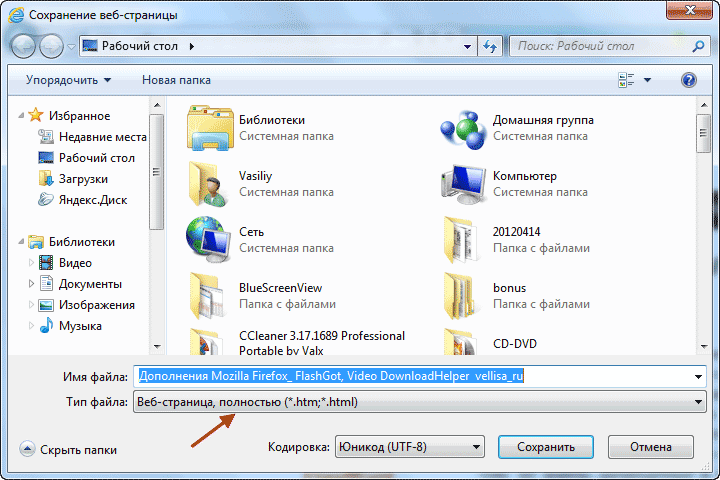
Если вы выбрали варианты: «Веб-страница полностью» или «Веб-страница, только HTML», то тогда после сохранения страницы, рядом с файлом — «HTML-документом», будет сохранена папка с содержимым страницы сайта.
Сохранить страницу вы можете и как текст. Сохраненный файл будет открываться в Блокноте. Сохранить веб-страницу можно также одним файлом — «веб-архивом MHT».
После открытия веб-архива, у вас открывается сохраненная страница сайта, откуда вы можете скопировать обычным способом всю страницу, или только статью, или часть статьи для дальнейшего редактирования или сохранения, например в программе Word из состава Microsoft Office.
Сохранить, а, в дальнейшем, хранить на компьютере веб-страницу можно и в файле веб-архива.
В браузере Opera необходимо нажать на кнопку «Opera», далее «Страница» => «Сохранить как…», далее следует выбрать вариант сохранения, аналогично как в браузере Internet Explorer.
В браузере Mozilla Firefox нужно нажать на кнопку «Firefox» => «Сохранить как…», далее выбрать нужный вариант сохранения веб-страницы. Сохранение в веб-архиве в браузере Mozilla Firefox возможно, если установить в браузер Firefox соответствующее расширение.
Для копирования веб-страницы, в браузере Google Chrome следует нажать на кнопку «Настройка и управление Google Chrome» => «Сохранить страницу как…», далее необходимо выбрать способ сохранения из двух вариантов: «Веб-страница полностью» или «Веб-страница, только HTML».
Сохранение веб-страницы в PDF с помощью виртуального принтера
Виртуальный принтер позволяет конвертировать любой документ или изображение, из программы, которая поддерживает печать, в формат PDF.
Для того, чтобы использовать виртуальный принтер в браузерах Internet Explorer, Mozilla Firefox, Opera, необходимо установить на компьютер программу — виртуальный принтер, например, PDFCreator.
На данном примере, я использую бесплатную программу — виртуальный принтер Bullzip PDF Printer.
Установка программы стандартная, и она происходит на русском языке. Программа устанавливается в операционную систему как виртуальный принтер. После установки на компьютер, Bullzip PDF Printer появляется в списке установленных принтеров и факсов.
После того, как вы зашли на страницу сайта, которую вам нужно сохранить, то в настройках браузера необходимо нажать на пункт «Печать».
В открывшемся окне, потребуется выбрать из списка установленных принтеров, виртуальный принтер Bullzip PDF Printer. После этого нужно нажать на кнопку «ОК».
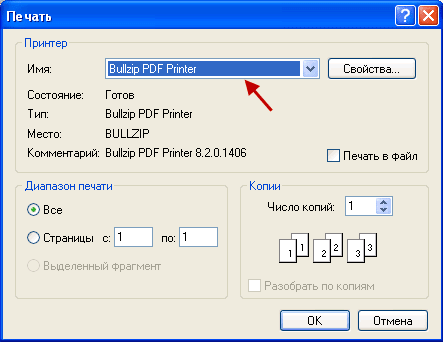
Происходит сохранение страницы на ваш компьютер, и вы, в окне Проводника, должны выбрать место для сохранения PDF файла.
Программы для копирования сайтов целиком
На данный момент существует немало программ для того, чтобы полностью скопировать сайт себе на компьютер и переделать его под себя. Программы могут отличаться по ряду возможностей, но они все позволят вам, как скопировать сайт целиком, так и сохранить необходимые файлы.
Сделать копию сайта вы сможете как бесплатно, так и платно, но стоит понимать, что возможности и функционал программ будет прямым образом влиять на их стоимость. Поэтому прежде чем скачать и установить что-то из интернета стоит разобраться с плюсами и минусами подобного способа клонирования сайтов.
Плюсы полного копирования сайта с помощью программ
Большим плюсом программ для копирования сайтов является их функционал и большое количество настроек. Если у вас есть время на то, чтобы со всем этим разобраться и вникнуть в процесс создания копии, то набор функций не только позволит скачать и даст возможность настроить сайт правильно.
Фильтр для поиска файлов по типу являются еще одним плюсом в копилку программ. Это очень удобная функция, когда вам нужно исключить все не нужные файлы и скачать файлы конкретного расширения. Например, достаточно задать скачивание изображений с сайта и программа просканирует интернет-ресурс и найдет изображения всех возможных форматов.
Еще одним плюсом будет возможность прерывать и возобновлять скачивание файлов с сайта. Это очень удобно, когда процесс копирования затягивается, а вам срочно требуется его приостановить и выключить компьютер.
Кроме того, к важным особенностям программ можно отнести возможность настроить «глубину» сканирования сайта. Это очень удобно, когда вам не нужно сохранять все страницы и вложения на сайте, а достаточно скачать только основные разделы.
Минусы при создании копии сайта с помощью программ
Первым недостатком программ для клонирования сайтов является необходимость их установки и настройки. Так как некоторые программы уже не обновляются, то нет гарантии, что выбранная вами программа легко установится и будет исправно работать на вашей операционной системе. Но если даже установка завершится успешно, то знайте, что вам потребуется время на то, чтобы разобраться с тем, как скачать сайт. Из-за того, что многие программы представляют собой целый букет настроек, то в них очень просто запутаться.
Еще одним минусом программ для копирования сайтов является их ограниченный функционал у бесплатных версий. Стоит понимать, что бесплатные программы для копирования сайтов, чаще всего, имеют небольшой список возможностей. Поэтому, если вам требуется один или два раза скопировать сайт, то задумайтесь, есть ли смысл платить десятки долларов за лицензию.
Ну и последним минусом остается панель управления сайтом. Если вам будет необходимо переделать сайт под себя, изменить текст, загрузить новые изображения, то вам придется пользоваться стандартным редактором кода. Скачать панель для управления содержимым сайта или другими словами CMS у вас не получится, так как она работает на тех скриптах, которые попросту не загружаются.
Использование онлайн-сервисов
Онлайн-ресурсы для сохранения страниц в браузере — самый простой способ того, как скопировать сайт. Это не только быстро, не требует установки дополнительного ПО на ваш компьютер и это бесплатно. Нужно всего-лишь зайти на интересующий вас ресурс, ввести в отведенное для этого места адрес сайта, запустить скачивание и выбрать место, куда это будет скачиваться.
Есть бесплатные и платные ресурсы. Платных намного больше и они удобнее, а бесплатных не так много, иногда они работают очень медленно, но для простого пользователя будут полезными, особенно если вы не часто скачиваете сайты. Для того, чтобы вам было понятнее, предлагаем подробнее рассмотреть бесплатные онлайн-сервисы.
Webparse.ru
Этот ресурс можно только условно назвать бесплатным. Им очень удобно пользоваться и он хорошо и быстро скачивает сайт, но бесплатно это можно сделать только один раз, потом за использование ресурса придется платить. Но если ситуации, когда вам нужно скачать сайт целиком и сделать это максимально быстро и удобно, у вас случаются очень редко, советуем воспользоваться данным сайтом.

Основное его преимущество в том, что он работает практически молниеносно и если вам очень нужно скачать сайт и быстрее уходить из дома туда, где не будет доступа к интернету, такой вариант очень хорошо подойдет. После скачивания сайта у вас в загрузках будет висеть архив с этой информацией. Однако сайт может скачаться не полностью, особенно, если у него очень большая структура. Поэтому если вы подозреваете, что не все могло скачаться, то разархивируйте папку и посмотрите, есть ли там та информация, которая нужна вам. И если нет — скачайте постраничным сохранением.
Web2PDFConvert.com
Есть и другие способы сохранения сайтов на свой компьютер с помощью онлайн-ресурсов. Так, удобно пользоваться Web2PDFConvert.com. Он создаст PDF-файл, в котором будут страницы необходимого сайта. Конечно, часть функция (таких как гиперссылки, например), вы потеряете, но если сайт вам нужен только для текстовой информации, то им пользоваться удобно. Самое главное, что скачивается все быстро и бесплатно.

Как сохранять страницу сайта офлайн на iPhone и iPad в PDF и просматривать без Интернета (для устройств с iOS 13 и новее)
Этот способ позволяет сохранить страницу сайта в PDF-файл с возможностью просмотра без Интернета. Созданный файл может быть как точной копией web-страницы (с комментариями, ссылками, рекламой и т.д.), так и облегченной версией в «Режиме чтения».
1. Запустите браузер Safari на iPhone или iPad и откройте веб=страницу, которую необходимо сохранить для просмотра офлайн.
2. Для отображения панели инструментов Safari, коснитесь нижней части страницы.
3. Выберите, формат сохранения:
– в случае, если необходимо сохранить веб-страницу в «Режиме чтения» (без комментариев и рекламы), нажмите на значок «аА» в левом верхнем углу (в строке поиска).
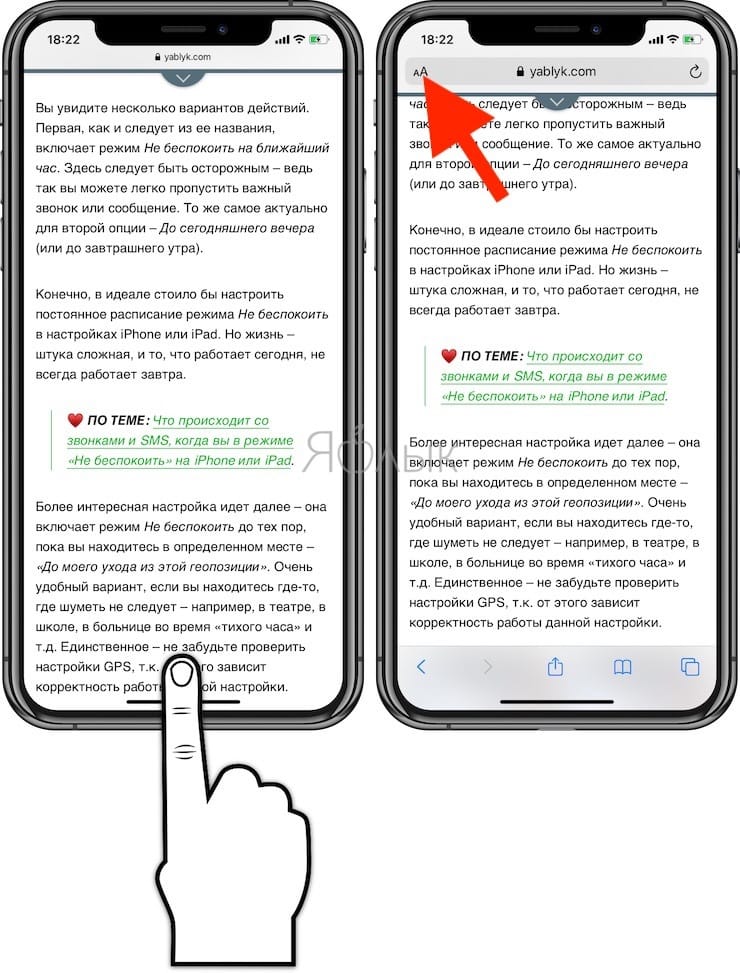
Выберите пункт меню Показать вид «Для чтения», после чего внизу страницы нажмите на кнопку Поделиться.
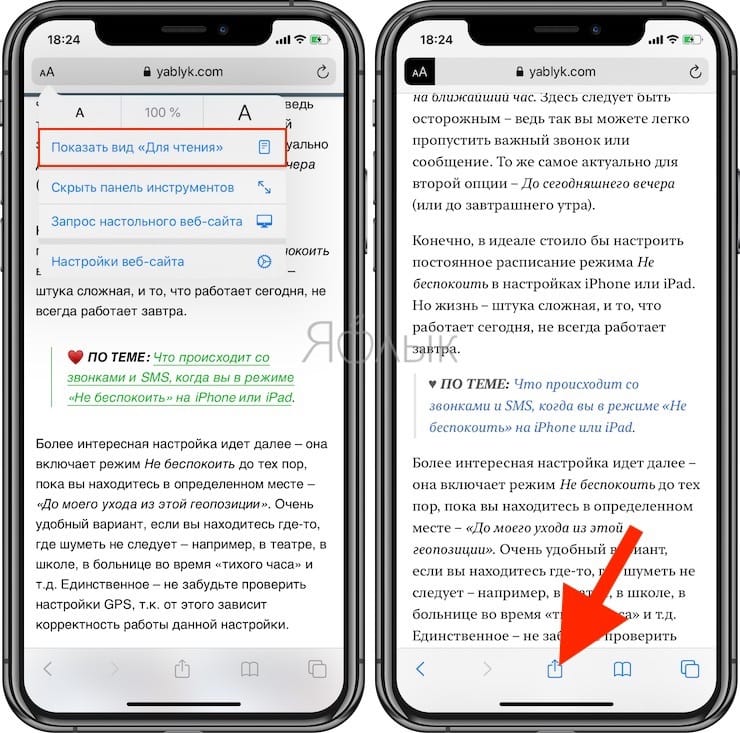
– в случае, если необходимо сохранить веб-страницу в виде точной копии (с комментариями и рекламой), сразу нажмите кнопку Поделиться.
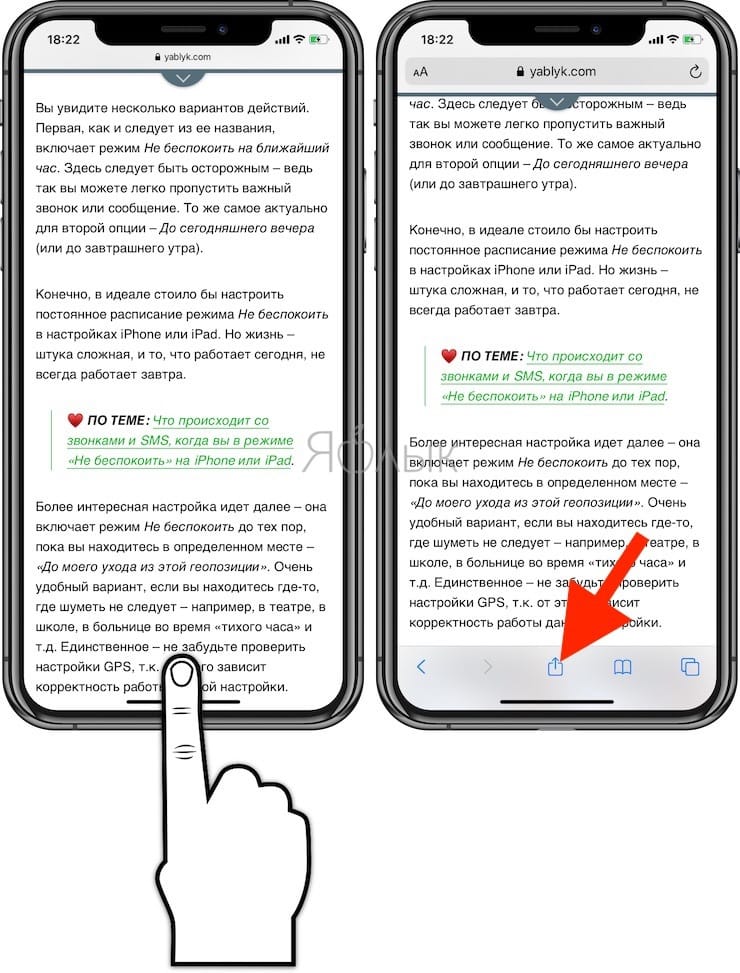
4. Выберите «Добавить разметку». Это действие создаст веб-страницу в формате PDF.
5. Нажмите на кнопку Поделиться внизу страницы.
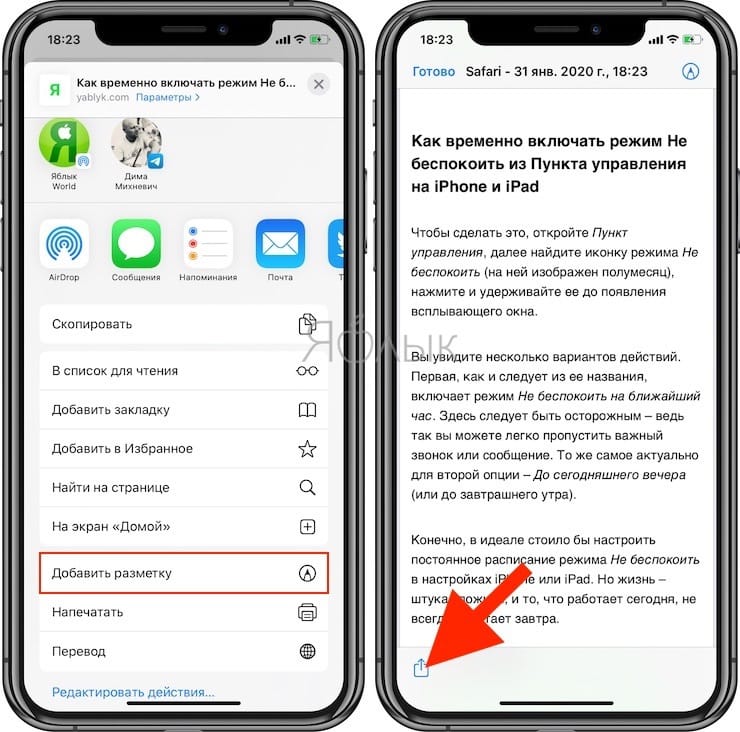
6. Выберите пункт Сохранить в «Файлы», чтобы сохранить созданную страницу на устройстве.
7. Укажите место для сохранения и нажмите Сохранить.
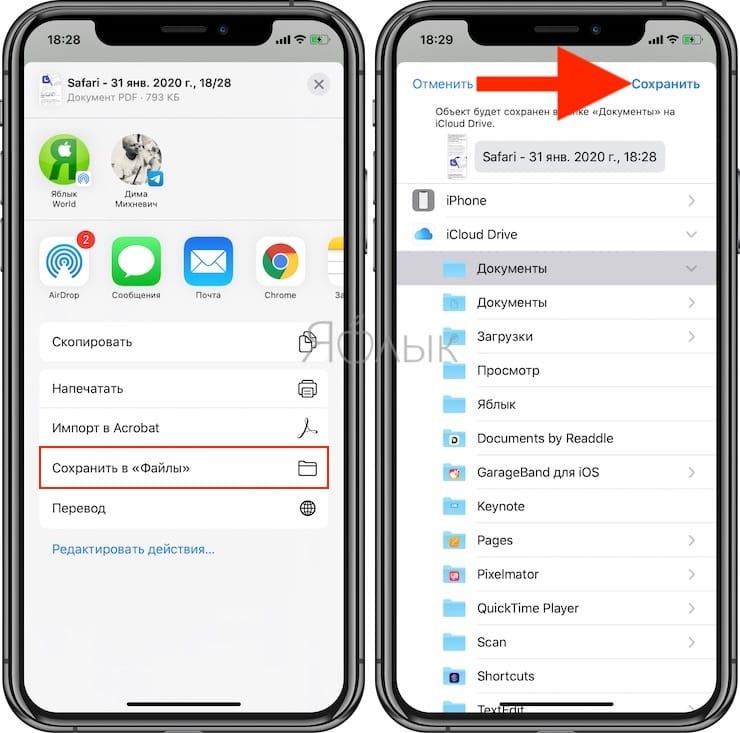
8. При желании, на созданной веб-странице в формате PDF можно внести пометки (текст, зарисовки), для этого нажмите кнопку Разметка в правом верхнем углу.
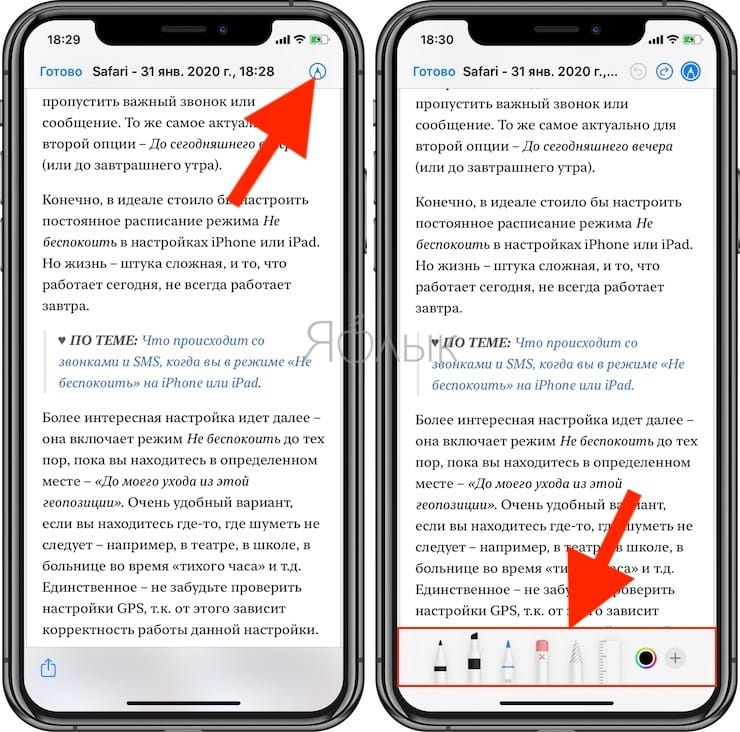
9. Для того чтобы найти полученный PDF-файл интернет-страницы, откройте приложение Файлы и перейдите в папку, которая была выбрана для сохранения документа.
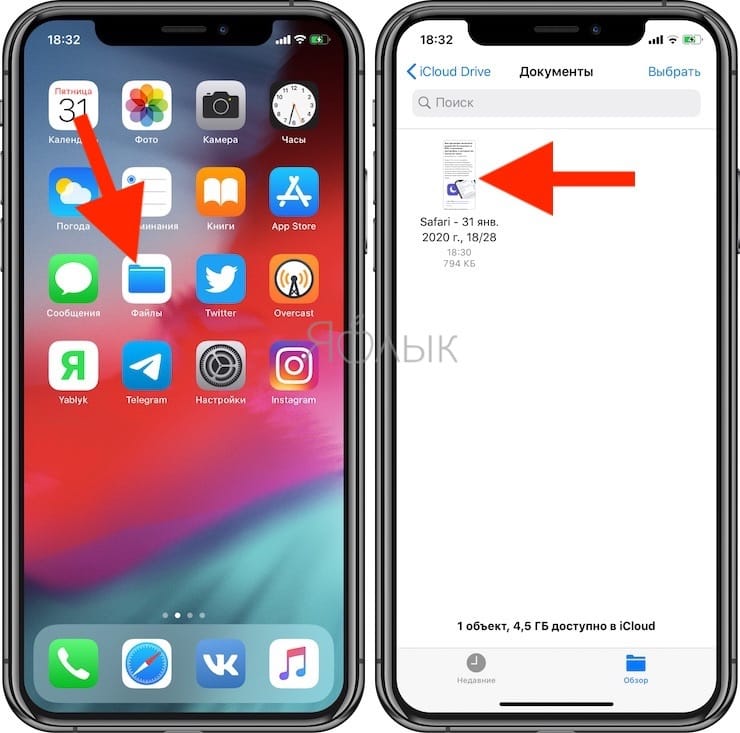
Скриншот
Снимок экрана — это самый простой способ добавить какую-то информацию на компьютер. Она сохраняется в виде графического файла. Его можно открыть и просмотреть в любое время. Вот как сделать скрин:
- Зайдите на нужный портал.
- Нажмите на клавиатуре кнопку PrintScreen (иногда она называется «PrntScr» или «PrtSc»). Снимок экрана будет добавлен в буфер обмена — временное хранилище, используемое при операциях «Копировать-Вставить».
- Откройте любой графический редактор. В операционной системе Windows есть свой — называется «Paint». Можете воспользоваться им. В нём можно обрезать и немного подкорректировать скриншот. Для более серьёзного редактирования графики надо устанавливать на компьютер профессиональные программы (Adobe Photoshop, к примеру). Но чтобы просто сделать копию страницы, хватит и собственных средств Windows.
- Вставьте скрин в редактор. Для этого нажмите Ctrl+V.
- Можно добавить его и в текстовый процессор (тот же Word), который поддерживает работу с графикой.
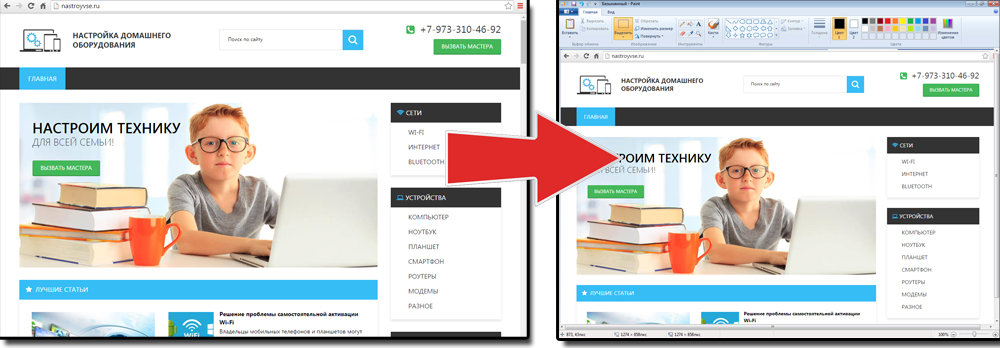
Получить снимок страницы можно с помощью графических редакторов. Например, Paint.
Информация будет представлена в виде сплошной картинки, а не набора символов. Если понадобится скопировать какую-то часть материала, придётся перепечатывать его вручную. Ведь скриншот — не статья. Чтобы облегчить задачу, воспользуйтесь утилитами для распознавания текста с рисунков.
Так удобно копировать небольшие куски. Но вот с объёмным контентом сложнее. Придётся делать много снимков, прокручивать, часто открывать редактор. Но можно разобраться, как сделать скрин всей страницы портала, а не её части. Используйте специализированные программы.
Утилиты для создания скриншотов
Существуют программы для работы со снимками экрана. С их помощью можно охватить контент полностью, а не скринить по кускам.
- Популярное приложение с разнообразным функционалом.
- Расширение для веб-браузера. Можно сделать картинку всей страницы, просто нажав кнопку на панели инструментов.
- Снимает всё, что можно снять: произвольные области, окна, большие веб-ресурсы. Есть инструментарий для редактирования получившихся изображений и библиотека эффектов.
- Автоматически прокручивает, делает серию кадров и самостоятельно объединяет их в один скриншот.
Есть также онлайн-сервисы, которые могут сформировать снимок. Они работают по одному принципу: вставить адрес сайта — получить картинку. Вот некоторые из них.
- Capture Full Page
- Web Screenshots
- Thumbalizr
- Snapito
Скачиваем сайт на компьютер
Всего выделяется три основных способа сохранения страниц на компьютере. Каждый из них актуален, но имеются как преимущества, так и недостатки любого варианта. Мы рассмотрим все три способа подробнее, а вы выберите идеально подходящий для себя.
Способ 1: Скачивание каждой страницы вручную
Каждый браузер предлагает скачать определенную страницу в формате HTML и сохранить ее на компьютере. Таким способом реально загрузить весь сайт целиком, но это займет много времени. Поэтому данный вариант подойдет только для мелких проектов или если нужна не вся информация, а только конкретная.
Скачивание выполняется всего одним действием. Нужно нажать правой кнопкой мыши на пустом пространстве и выбрать «Сохранить как». Выберите место хранения и дайте название файлу, после чего веб-страница будет загружена полностью в формате HTML и доступна к просмотру без подключения к сети.

Она откроется в браузере по умолчанию, а в адресной строке вместо ссылки будет указано место хранения. Сохраняется только внешний вид страницы, текст и картинки. Если вы будете переходить по другим ссылкам на данной странице, то будет открываться их онлайн-версия, если есть подключение к интернету.

Способ 2: Скачивание сайта целиком с помощью программ
В сети находится множество похожих друг на друга программ, которые помогают загрузить всю информацию, что присутствует на сайте, включая музыку и видео. Ресурс будет находиться в одной директории, за счет чего может осуществляться быстрое переключение между страницами и переход по ссылкам. Давайте разберем процесс скачивания на примере Teleport Pro.
- Мастер создания проектов запустится автоматически. Вам нужно только задавать необходимые параметры. В первом окне выберите одно из действий, которое хотите осуществить.

В строку введите адрес сайта по одному из примеров, указанных в окне. Здесь также вводится количество ссылок, что будут загружены со стартовой страницы.

Остается только выбрать информацию, которую требуется загрузить, и, если нужно, вписать логин и пароль для авторизации на странице.

Скачивание начнется автоматически, а загруженные файлы будут отображаться в главном окне, если открыть директорию с проектом.

Способ сохранения с помощью дополнительного софта хорош тем, что все действия выполняются быстро, от пользователя не требуется никаких практических знаний и навыков. В большинстве случаев достаточно просто указать ссылку и запустить процесс, а после выполнения вы получите отдельную папку с готовым сайтом, который будет доступен даже без подключения к сети. Кроме этого большинство подобных программ оборудованы встроенным веб-обозревателем, способным открывать не только скачанные страницы, но и те, что не были добавлены в проект.
Подробнее: Программы для скачивания сайта целиком
Способ 3: Использование онлайн-сервисов
Если вы не хотите устанавливать на компьютер дополнительные программы, то данный способ идеально подойдет для вас. Стоит учитывать, что онлайн-сервисы чаще всего помогают только загрузить страницы. Кроме того, сейчас практически нет бесплатных вариантов того, как это можно сделать. Сайты в интернете либо платные, либо условно-платные (предлагающие бесплатно скачать одну страницу или один сайт, а затем требующие покупки PRO-версии аккаунта). Один из таких — Robotools, он умеет не только скачивать любой сайт, но и позволяет восстановить его резервную копию из архивов, умеет обрабатывать несколько проектов одновременно.

Чтобы ознакомиться поближе с данным сервисом разработчики предоставляют пользователям бесплатный демо-аккаунт с некоторыми ограничениями. Кроме этого есть режим предпросмотра, который позволяет вернуть деньги за восстановленный проект, если вам не нравится результат.
В этой статье мы рассмотрели три основных способа скачивания сайта целиком на компьютер. Каждый из них имеет свои преимущества, недостатки и подходит для выполнения различных задач. Ознакомьтесь с ними, чтобы определиться, какой именно будет идеальным в вашем случае.
Опишите, что у вас не получилось.
Наши специалисты постараются ответить максимально быстро.








