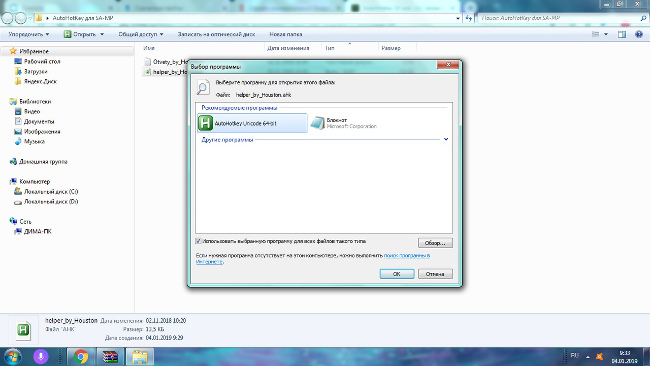Remapping keys (keyboard, mouse and joystick)
Содержание:
- Попробуйте это мгновенный убийца монитора
- Автоматизируйте ваши повторяющиеся задачи с помощью AutoHotkey
- Что такое AutoHotkey
- Основные возможности
- Скачать AutoHotkey
- Special Keys
- Описание и возможности
- Temporarily Suspend AutoHotkey
- Как пользоваться
- Как использовать AutoHotkey
- Скрипты AutoHotKey для CS:GO
- AutoHotkey 2.0
- Joystick
- Создать скрипт AutoHotkey с нуля
- AutoHotkey Tutorial
- Mouse
- CapsLock and IME
- AutoHotkey
Попробуйте это мгновенный убийца монитора
AutoHotkey также может отправлять системные команды. Если вы целый день работаете за компьютером, возможно, вы не будете активно его использовать, но не хотите его выключать. Этот скрипт мгновенно обрежет сигнал на экране, а не будет ждать, пока он истечет, или заставка сработает.
Скачать: monitor_sleep.ahk
После загрузки откройте скрипт и нажмите F1, Разбудите его снова, перемещая мышь или нажимая любую клавишу на клавиатуре. AutoHotkey может управлять многими элементами вашей системы аналогично этому, включая отправку команд выключения, открытия пользовательских проводников Windows и даже команд в командной строке.
Автоматизируйте ваши повторяющиеся задачи с помощью AutoHotkey
AutoHotkey способен на многое, и сказать, что этот урок едва царапает поверхность, было бы преуменьшением. В прошлом мы рассмотрели много важных скриптов AutoHotkey, и есть много других, которые могут сделать вашу жизнь проще.
Умение создавать собственные сценарии AutoHotkey также является отличным навыком, хотя стоит проверить руководство по сочетанию клавиш Windows Ultimate.
Сочетания клавиш Windows 101: полное руководство
Сочетания клавиш Windows 101: полное руководствоСочетания клавиш могут сэкономить часы времени. Освойте универсальные сочетания клавиш Windows, приемы клавиатуры для конкретных программ и несколько других советов, чтобы ускорить вашу работу.
Прочитайте больше
чтобы увидеть, если ярлык, который вы хотите сделать, уже существует!
Узнайте больше о: AutoHotkey, компьютерная автоматизация, сочетания клавиш.
Что такое AutoHotkey
Скрипты AutoHotkey — отличный способ автоматизировать некоторые действия на компьютере, но на первый взгляд эта программа может показаться сложной. Не волнуйтесь — начать гораздо проще, чем кажется! Читайте дальше, чтобы увидеть как пользоваться AutoHotkey.
Программа AutoHotkey позволяет создавать макросы и скрипты выполняющие самые разнообразные действия, которые можно привязать к любым клавишам. Программа отлично подходит для автоматизации и ускорения действий. Может применяться при вводе текста, в играх, обычной работе в операционной системе.
Скрипты могут иметь графический интерфейс для показа информации и ввода настроек.
У AutoHotkey очень развитый скриптовый язык, но вам необязательно его изучать — вы можете воспользоваться готовыми скриптами.
Основные возможности
- автоматизация различных действий путем эмуляции нажатия определенных клавиш на мыши и клавиатуре;
- написание или запись макросов с использованием рекордера;
- назначение горячих клавиш;
- быстрая расшифровка аббревиатур;
- создание произвольных форм для ввода информации;
- изменение назначения любых клавиш;
- обработка сигналов, переданных внешними устройствами управления;
- преобразование скриптов;
- управление громкостью и другими настройками звуковых карт;
- выполнение мониторинга системы;
- изменение содержимого в буфере обмена;
- отображение на экране надписей и диалоговых окон;
- автоматизация действий в играх;
- любые операции с текстовыми файлами и др.
Плюсы и минусы
Плюсы:
- автоматический запуск практически любых операций на ПК;
- встроенный скриптовый язык;
- переназначение любых клавиш;
- поддержка разных устройств для вывода.
Минусы:
некоторые сложности в освоении.
Похожие программы
Auto-Clicker. Программа для запоминания и последующего воспроизведения всех действий компьютерной мыши. Записанные действия в ней можно повторять произвольное количество раз, настраивая скорость их воспроизведения.
Macro Recorder. Приложение, которое может автоматизировать все рутинные процессы на компьютере. С его помощью можно создавать макросы, которые будут самостоятельно запускать необходимые программы, выполнять клики мышкой, вводить текст и т. д.
Как пользоваться приложением
Для того чтобы с помощью программы назначить автоматическое выполнение какого-либо действия, нужно создать скрипт. Он представляет собой всплывающее окно с пометкой «Я рогалег». С этой целью используем команду MsgBox, которую можно вызвать любым текстом. Надпись и команду необходимо вписать в любой текстовый редактор, так как сама программа как такового отдельного окна не имеет. Далее сохраняем файл, обязательно указав для него расширение «ahk». Скрипт будет выполнен при нажатии на него двойным щелчком.
Выполнение скрипта
При запуске скрипта появится значок «Autohotkey». Нажав на него правой кнопкой, вы сможете выбрать необходимые команды.
Выбор команд
Код, который должен автоматически выполняться при запуске скрипта, помещается вверху файла. Идентификаторы нужно указывать для горячих клавиш.
Рассмотрим, как это действует, на примере назначения автоматического запуска блокнота Notepad++ при нажатии определенных клавиш.
Для начала набираем «#n:: Run notepad++» и сохраняем файл. Дважды щелкаем по нему и набираем команду «Win+n». В области уведомления появится значок, а программа будет запущена при нажатии указанной комбинации клавиш.
В команде значок «#n» определяет кнопки, «::» — разделяет обозначения самих клавиш от команд. Остальные базовые кнопки обозначаются таким образом:
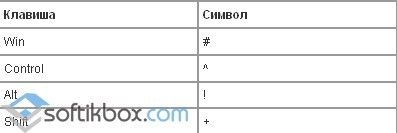 Обозначения кнопок
Обозначения кнопок
AutoHotkey поможет легко и быстро выполнять любые операции и действия, которые вам приходится часто производить на своем ПК.
Скачать AutoHotkey
Там представлено несколько несколько версий, разберёмся в них:
- AutoHotkey 1.1.* — это актуальная версия, которая активно разрабатывается. Ранее была известна как AutoHotkey_L.
- AutoHotkey 1.0.* — развитие этой версии остановлено несколько лет назад, ранее была известна как AutoHotkey Basic, Classic, Vanilla.
- AutoHotkey 2.0-a* — альфа выпуск новой версии AutoHotkey v2.
Ветка AutoHotkey 2.0-a* является работоспособной, но в ней поменялся синтаксис языка по этой причине большинство готовых скриптов, которые вы можете найти в Интернете, в ней работать не будут.
То есть скачиваем версию AutoHotkey 1.1.*. Если вы хотите скачать установщик, то нажмите на кнопку «Download AutoHotkey Installer». Для скачивания портативной версии нажмите «Download AutoHotkey .zip».
Скачайте установщик, им проще пользоваться, чем портативной версией.
Special Keys
If your keyboard or mouse has a key not listed above, you might still be able to make it a hotkey by using the following steps:
- Ensure that at least one script is running that is using the keyboard hook. You can tell if a script has the keyboard hook by opening its main window and selecting «View->Key history» from the menu bar.
- Double-click that script’s tray icon to open its main window.
- Press one of the «mystery keys» on your keyboard.
- Select the menu item «View->Key history»
- Scroll down to the bottom of the page. Somewhere near the bottom are the key-down and key-up events for your key. NOTE: Some keys do not generate events and thus will not be visible here. If this is the case, you cannot directly make that particular key a hotkey because your keyboard driver or hardware handles it at a level too low for AutoHotkey to access. For possible solutions, see further below.
- If your key is detectable, make a note of the 3-digit hexadecimal value in the second column of the list (e.g. 159).
- To define this key as a hotkey, follow this example:
SC159:: ; Replace 159 with your key's value. MsgBox, %A_ThisHotkey% was pressed. return
Reverse direction: To remap some other key to become a «mystery key», follow this example:
; Replace 159 with the value discovered above. Replace FF (if needed) with the ; key's virtual key, which can be discovered in the first column of the Key History screen. #c::Send {vkFFsc159} ; See for more details.
Alternate solutions: If your key or mouse button is not detectable by the Key History screen, one of the following might help:
-
Reconfigure the software that came with your mouse or keyboard (sometimes accessible in the Control Panel or Start Menu) to have the «mystery key» send some other keystroke. Such a keystroke can then be defined as a hotkey in a script. For example, if you configure a mystery key to send Ctrl+F1, you can then indirectly make that key as a hotkey by using in a script.
-
Try AHKHID. You can also try searching the forum for a keywords like , or .
-
The following is a last resort and generally should be attempted only in desperation. This is because the chance of success is low and it may cause unwanted side-effects that are difficult to undo:
Disable or remove any extra software that came with your keyboard or mouse or change its driver to a more standard one such as the one built into the OS. This assumes there is such a driver for your particular keyboard or mouse and that you can live without the features provided by its custom driver and software.
Описание и возможности
Итак, что же это за приложение и для чего оно нужно? АвтоХоткей – это специальная утилита, которая воспроизводит заранее написанные скрипты или как еще их называют бинды. Рассмотрим основные и дополнительные возможности ПО, для того чтобы вы поняли его назначение:
- Какой-либо горячей кнопкой или кликом мыши вы можете запустить заранее запрограммированный макрос, который, в свою очередь, выполнит целую серию событий.
- На любые кнопки клавиатуры, игрового джойстика или мыши мы можем назначить отдельные макросы. При этом поддерживается не только обычный, но и двойной клик.
- Собственный скриптовый язык позволяет, например, создать функционал для автоматической замены введенного текста.
- Поддерживается переназначение клавиш на клавиатуре, мыши или игровом контролере.
- Любой скрипт, который написал пользователь, может быть преобразован в обычной EXE-файл. Это позволит запускать его уже без участия программы AutoHotkey.

Утилита, о которой рассказывается ниже, обладает и другими возможностями. Подробнее познакомиться с ними можно при помощи и прикрепленного в конце странички обучающего видео.
Temporarily Suspend AutoHotkey
The shortcuts created using AutoHotkey may sometimes interfere with some programs. In those cases, you can temporarily disable AutoHotkey using the below script. Of course, if you don’t want to use a shortcut, then simply right-click on the AutoHotkey icon in the taskbar and select the option “Suspend Hotkeys.”
For more secret Windows stuff, head over to our list of great Windows 10 Easter eggs and secrets. We also have a registry hack to restore your OneDrive taskbar icon, should it go missing.
Never Miss Out
Receive updates of our latest tutorials.
Robert Zak
Content Manager at Make Tech Easier. Enjoys Android, Windows, and tinkering with retro console emulation to breaking point.
Как пользоваться
Дальше давайте переходить к практике и разбираться, где бесплатно скачать последнюю версию данного предложения, как его установить, а также как написать свой первый скрипт при помощи AutoHotkey.
Загрузка и установка
Начинать мы будем именно с установки. Тем более, что как таковой, ее здесь нет. Данная программа работает сразу после запуска. Рассмотрим, как его осуществить:
- Сначала мы загружаем архив с приложением, прокрутив страничку ниже и воспользовавшись кнопкой для его скачивания. Распаковываем исполняемый файл и запускаем его двойным левым кликом.
- Теперь нам необходимо предоставить доступ к администраторским полномочиям. В противном случае приложение не сможет корректно работать.
- На этом все. Наша программа установленная и теперь можно переходить непосредственно к работе с ней.
Инструкция по работе
Теперь давайте в общих чертах разберемся, как пользоваться данным приложением. Первое, что следует знать, это скриптовый язык программирования, который тут используется. Без него ни одного макроса написать, к сожалению, не получится. А сам алгоритм использования программы выглядит следующим образом:
- Вы пишите макрос, которым должна руководствоваться в своей работе AutoHotkey.
- Далее при помощи программы открываем данный скрипт и, при необходимости, преобразуем его в EXE-файл.
- Дальше мы можем использовать файл где угодно.
Вот так выглядит сам скрипт, а также созданный с его помощью исполняемый файл.
Как использовать AutoHotkey
После установки найдите AutoHotkey в Начните меню и откройте его. Вы увидите справочный документ, который AutoHotkey имеет вместо традиционного графического интерфейса. Самый простой способ использовать AutoHotkey — это использовать сценарии, уже созданные другими. Этот скрипт преобразует «кстати» в «кстати» каждый раз, когда вы его набираете.
Скачать: кстати.
Это изображение показывает, что содержит скрипт. Дважды щелкните скрипт, чтобы запустить его, затем попробуйте, открыв любой текстовый редактор или окно браузера и набрав кстати,
Довольно круто, но, возможно, не так практично. Как насчет того, что вы можете использовать каждый день?
Скрипты AutoHotKey для CS:GO
Bhop
Bhop (распрыжка) — это крутой скрипт для отработки упражнений, когда вы освоите его, подумайте о распрыжке с колесом прокрутки.
F11 для включения и отключения. Кнопка End дял полного отключения.
VAC вас НИКОГДА не обнаружит.
Ссылка на скрипт: https://github.com/kevingil/csgo-autohotkey/blob/master/bhop.ahk
Autofire
Autofire не очень практичен для конкурентного игрового процесса, но с DM и Casual это интересно.
Они безопасны для VAC, но их не рекомендуется использовать в конкурентных состязаниях или на пользовательских серверах, их обнаруживает пользовательский античит.
Чтобы поставить скрипт на паузу нажмите F6.
Ссылка на скрипт: https://github.com/kevingil/csgo-autohotkey/blob/master/autofire.ahk
Ultimate CS:GO Multiscript
Это НЕ чит, он не будет вводить или делать что-либо с CS:GO, он просто симулирует события мыши/клавиатуры.
Характеристики
- Удивительный графический интерфейс для быстрого и простого отображения.
- Авто-купить оружие, можно настроить в графическом интерфейсе
- Burst, 1x Tap, 2x режима огня
- Rapid Fire (Autofire) для ваших пистолетов/ружей
- Вертикальный контроль отдачи (в сочетании с автопожаром для пистолета Norecoil)
- Bhop (распрыжка)
- Медленный авто огонь для Deagles
- Авто нож для лучших ножевых комбо!
Горячие кнопки
- На цифровом блоке клавиатуры 1-3: Выберите пресет для автоматической покупки
- На цифровом блоке клавиатуры 4: авто огонь
- На цифровом блоке клавиатуры 5: авто нож
- На цифровом блоке клавиатуры 6: одно нажатие = взрыв, удерживайте мышь для спрея с катушкой
- На цифровом блоке клавиатуры 7-9: 1x Tap, 2x Tap, Взрыв
- Правый Ctrl: режим огня по умолчанию
- Правый Alt: переключить «без отдачи»
- CapsLock: переключить Bhop (раскрыжка)
- Правый Shift: сделать norecoil (без отдачи) непротиворечивым (только для cz auto)
Ссылка: https://www.autohotkey.com/boards/viewtopic.php?f=19&t=10420&p=57714
Пролистните до Code: и разверните Spoiler:
Скрипт длинный, поэтому убедитесь, что полностью скопировали его.
AutoHotkey 2.0
4,92
AutoHotkey — создание клавиатурных сокращений
AutoHotkey (АвтоХоткей) — программа предназначена для запоминания и дальнейшего использования клавиатурных сокращений в любых приложениях и играх.
Основные возможности AutoHotkey
АвтоХоткей запоминает все совершаемые пользователем действия производимые с помощью устройств ввода, таких как: клавиатуры, джойстики или мышь, и записывает их используя свой собственный скриптовый язык в файл с расширением .ahk. Получаемый таким способом скрипт можно использовать в виде самостоятельно исполняемого макроса в формате exe.
В последующем созданные макросы можно запустить на любом устройстве, без необходимости установки программы и получая таким образом возможность переназначать управление например в играх.
Пользователь может не только записывать свои действия, но и создавать последовательности написав их вручную или отредактировать уже записанные скрипты. Можно создавать не только горячие клавиши но и горячие строки, т.е. Вы например можете вывести по нажатию клавиши окно с надписью «Escape. »
esc:: MsgBox Escape. Return
либо при наборе например в текстовом редакторе сочетания ftw замениться на надпись «Free the whales»
::ftw::Free the whales
Вот некоторые символы используемые для записи сокращений:
- # — клавиша Win
- ! — клавиша Alt
- ^ — клавиша — Ctrl
- + — клавиша Shift
- & — амперсанд может быть использован между двумя любыми клавишами или кнопками мыши, чтобы объединить их совместное нажатие в настраиваемое сочетание горячих клавиш
и команды скриптового языка:
- MsgBox — выводит строку в окне сообщений
- Run — запускает указанный далее файл
Вы можете создать текстовый файл в любом текстовом редакторе, например Notepad++, и сохранить его с расширением .ahk
AutoHotkey — конвертирование скрипта в exe-файл
Далее запустите конвертер Ahk2Exe, выберите сохраненный скрипт, имя для выходного файла .exe, иконку в формате .ico для Вашего скрипта и нажмите Convert.
Запустите созданный файл, нажмите заданное сочетание клавиш и наслаждайтесь результатом своей работы.
Вам могут быть интересны
- Пинбол Звездный Юнга Обновлено 24.09.2021
- Sony Xperia Companion 2.12.4.0 Обновлено 19.09.2021
- Razer Cortex 9.16.27.1472 Обновлено 29.09.2021
- Ubisoft Connect 126.0.0.10593 Обновлено 30.09.2021
- Пасьянс Косынка Обновлено 24.09.2021
- (4,96 из 5) (4,95 из 5) (4,95 из 5) (4,95 из 5) (4,94 из 5) (4,94 из 5) (4,94 из 5) (4,94 из 5) (4,94 из 5) (4,94 из 5) (4,94 из 5) (4,94 из 5) (4,94 из 5) (4,94 из 5) (4,94 из 5)
Joystick
Joy1 through Joy32: The buttons of the joystick. To help determine the button numbers for your joystick, use this . Note that hotkey prefix symbols such as ^ (control) and + (shift) are not supported (though can be used as a substitute). Also note that the pressing of joystick buttons always «passes through» to the active window if that window is designed to detect the pressing of joystick buttons.
Although the following Joystick control names cannot be used as hotkeys, they can be used with :
- JoyX, JoyY, and JoyZ: The X (horizontal), Y (vertical), and Z (altitude/depth) axes of the joystick.
- JoyR: The rudder or 4th axis of the joystick.
- JoyU and JoyV: The 5th and 6th axes of the joystick.
- JoyPOV: The point-of-view (hat) control.
- JoyName: The name of the joystick or its driver.
- JoyButtons: The number of buttons supported by the joystick (not always accurate).
- JoyAxes: The number of axes supported by the joystick.
- JoyInfo: Provides a string consisting of zero or more of the following letters to indicate the joystick’s capabilities: Z (has Z axis), R (has R axis), U (has U axis), V (has V axis), P (has POV control), D (the POV control has a limited number of discrete/distinct settings), C (the POV control is continuous/fine). Example string: ZRUVPD
Multiple Joysticks: If the computer has more than one joystick and you want to use one beyond the first, include the joystick number (max 16) in front of the control name. For example, 2joy1 is the second joystick’s first button.
Note: If you have trouble getting a script to recognize your joystick, one person reported needing to specify a joystick number other than 1 even though only a single joystick was present. It is unclear how this situation arises or whether it is normal, but experimenting with the joystick number in the can help determine if this applies to your system.
See Also:
- Joystick remapping: Methods of sending keystrokes and mouse clicks with a joystick.
- : Using a joystick as a mouse.
Создать скрипт AutoHotkey с нуля
До сих пор вы использовали сценарии других людей. Теперь давайте создадим простой эскиз с нуля, который возьмет все, что есть в нашем буфере обмена, и выполнит поиск в нем с помощью Duck Duck Go. Щелкните правой кнопкой мыши на рабочем столе Windows и выберите New> AutoHotkey Script, Кроме того, вы можете использовать любой текстовый редактор или IDE на ваш выбор
Текстовые редакторы против IDE: какой из них лучше для программистов?
Текстовые редакторы против IDE: какой из них лучше для программистов?Выбор между расширенной IDE и более простым текстовым редактором может быть трудным. Мы предлагаем некоторую информацию, чтобы помочь вам принять это решение.
Прочитайте больше
и введите следующее:
#s ссылается на ярлык для запуска сценария. Символ хеша относится к Ключ Windows, означающий, что Win + S наш выбранный ярлык. Этот ярлык зарезервирован для функции поиска Windows 10. В этом случае мы переопределяем его, то есть поиск DuckDuckGo произойдет на его месте. Если вы используете ярлык поиска Windows, замените его другой буквой.
Бежать Команда является одним из мульти-инструментов AutoHotkeys. Согласно документации откроется «Документ, URL, исполняемый файл (.exe, .com, .bat и т. Д.), Ярлык (.lnk) или системный глагол…». В этом случае AutoHotkey откроет URL в браузер по умолчанию.
Наконец, ? Д =% буфер% part — это команда для добавления URL с содержимым буфера обмена Windows.
AutoHotkey Tutorial
First of all, you have to download AutoHotKey and install it on your computer.Its program icon will sit in the system tray, from where you can control all your scripts. You can also suspend AutoHotkey from here for a period of time or even exit if you don’t need to run scripts. Please note that if you exit the system tray application, your scripts won’t function.
As you install AutoHotKey program, you get an option to see sample scripts in Notepad. It says SHOW README. If you keep the box checked and click Finish after installation, a Windows Help Window is launched where you can find detailed instructions on how to use the program.
IMPORTANT: Create scripts in Notepad and save them with .AHK extension so that they work. Select ALL FILES under Type (the second drop down list below Filename Text Box). It shows *.* in the related text box and there, you have to enter AHK instead of TXT. If you save as TXT, the script will not work.
How to use AutoHotkey scripts
The following is a brief tutorial for using AutoHotkey.
Special Keys (CTRL, ALT, SHIFT, WINDOWS KEY)
When you create scripts, you assign them to keys. In most cases you have to assign them to a combination of special keys followed by regular keys. The special keys in this regard are WINDOWS KEY, CTRL, SHIFT and ALT. You can use one or more than one special keys to assign your scripts. For example, you might want to assign a script to CTRL + SHIFT + S. In that case you have to type the special keys in the format provided by AutoHotKeys.
CTRL is represented by ^
SHIFT is represented by +
ALT is represented by !
Windows Key is represented by #
:: part ends the hotkey combination and script follows
To begin, you first have to type the special key combination that will activate the script you created. For example, if you wish to assign CTRL + SHIFT + S to launch Google, your script will look like the following:
^+S:: Run google.com
Special Words or Commands
To launch a program or website, use RUN. For example if you create the following:
!^F:: Run Notepad
With the above script, when you press ALT+SHIFT+F, Notepad is launched. RUN is a keyword that helps you run a program or launch a website. Another example below shows you how a hotkey opens Google in your default program and then launches Notepad.
^+E:: Run google.com Run Notepad Return
All the four lines above are one script that is activated using CTRL+SHIFT+E. The word RETURN is another keyword that indicates end of script when you are using multiple lines. Whenever you create a script with more than one line, you should use RETURN at the end of the script so that AutoHotKey knows that the script ends here.
You can add as many commands you want into a single AHK file, but remember to use RETURN towards the end of last script in the AHK file. You have to launch the AHK file by double clicking it before you can use the scripts
Another keyword worth using is SEND. It sends keystrokes to the shell and you can use it create things like signatures etc. See the following example.
^!S::
Send Regards{ENTER}Arun Kumar
Return
In the above script, when I press CTRL+ALT+S, it will paste Regards, followed by an Enter key (for line change) and then insert Arun Kumar. The above example shows you how to enter the ENTER key. The ENTER key is always included inside braces {}.
Similarly, if you wish to enter a TAB, it should be {TAB}. Likewise, space key will be . You need not use to enter a SPACE. It will automatically take in SPACE when you enter SPACE key in the script as in the above example. In the example, Arun is followed by a SPACE and then Kumar.
This tutorial is not comprehensive but is enough to get you started with the program to create short AutoHotKey scripts.
Now read: Display global hotkeys list in Windows.
Mouse
General Buttons
| Name | Description |
|---|---|
| LButton | The left mouse button when used with Send, but the primary mouse button when used with hotkeys. In other words, if the user has swapped the buttons via system settings, is physically activated by clicking the right mouse button, but performs the same as physically clicking the left button. To always perform a logical left click, use or . |
| RButton | The right mouse button when used with Send, but the secondary mouse button when used with hotkeys. In other words, if the user has swapped the buttons via system settings, is physically activated by clicking the left mouse button, but performs the same as physically clicking the right button. To always perform a logical right click, use or . |
| MButton | Middle or wheel mouse button |
Advanced Buttons
| Name | Description |
|---|---|
| XButton1 | 4th mouse button. Typically performs the same function as Browser_Back. |
| XButton2 | 5th mouse button. Typically performs the same function as Browser_Forward. |
Wheel
| Name | Description |
|---|---|
| WheelDown | Turn the wheel downward (toward you). |
| WheelUp | Turn the wheel upward (away from you). |
| WheelLeftWheelRight |
: Scroll to the left or right. Requires Windows Vista or later. These can be with some (but not all) mice which have a second wheel or support tilting the wheel to either side. In some cases, software bundled with the mouse must instead be used to control this feature. Regardless of the particular mouse, Send and Click can be used to scroll horizontally in programs which support it. |
CapsLock and IME
Some configurations of Windows IME (such as Japanese input with English keyboard) use CapsLock to toggle between modes. In such cases, CapsLock is suppressed by the IME and cannot be detected by AutoHotkey. However, the Alt+CapsLock, Ctrl+CapsLock and Shift+CapsLock shortcuts can be disabled with a workaround. Specifically, send a key-up to modify the state of the IME, but prevent any other effects by signalling the keyboard hook to suppress the event. The following function can be used for this purpose:
; Requires AutoHotkey v1.1.26+, and the keyboard hook must be installed.
#InstallKeybdHook
SendSuppressedKeyUp(key) {
DllCall("keybd_event"
, "char", GetKeyVK(key)
, "char", GetKeySC(key)
, "uint", KEYEVENTF_KEYUP := 0x2
, "uptr", KEY_BLOCK_THIS := 0xFFC3D450)
}
After copying the function into a script or saving it as SendSuppressedKeyUp.ahk in a , it can be used as follows:
; Disable Alt+key shortcuts for the IME.
~LAlt::SendSuppressedKeyUp("LAlt")
; Test hotkey:
!CapsLock::MsgBox % A_ThisHotkey
; Remap CapsLock to LCtrl in a way compatible with IME.
*CapsLock::
Send {Blind}{LCtrl DownR}
SendSuppressedKeyUp("LCtrl")
return
*CapsLock up::
Send {Blind}{LCtrl Up}
return
AutoHotkey
| Лицензия | Бесплатная |
| ОС | Windows 7 и выше/Vista/XP |
| Язык интерфейса | Русский, английский |
| Разработка | Jonathan Bennett |
| Разновидность программы | Автоматизация |
Характеристики
Язык (и его функционал):
- обеспечивает полную адаптивность с такой OC, как «Виндовс», в том числе для 64-битных версий;
- понимает «Юникод»;
- запускает приложения-консоли с доступом к шаблонным потокам;
- может осуществлять пуск выбранных приложений от имени назначенного пользователя;
- может включать требуемые файлы в единый скомпилированный;
- защищает и выполняет сжатие файла, определённого пользователем, от декомпиляции;
- способен создавать инфооповещения, формы внесения данных, графический интерфейс;
- обращается к динамическим библиотекам/«Виндовс API»;
- взаимодействует с реестром «Виндовс»/буфером обмена/файлами — читает, изменяет, копирует и удаляет;
- работает с COM-элементами;
- перехватывает и эмулирует клавиатурные клики и нажатия мышки;
- взаимодействует с полями редактирования, переключателями, списками, кнопками, статусной строкой и неактивными элементами;
- считывает с сети HTML страниц, закачивает файлы, работает с FTP/e-mail/БД, например SQLite/MySQL;
- осуществляет работу с циклами, с TCP/UDP, функциями и переменными, со звуком и музыкой;
- автоматизирует пользование интернет-браузеров;
- включает множество инструментов для действий с текстом и простым синтаксисом;
- справляется со сложными расчётами;
- позволяет передвигать, скрывать окна, меняет их размер, статус активности.
Позволяет обращаться к окнам, можно обращаться по заголовку/названию/объёму/классу и встроенным дескрипторам типа Win32 API. Последние определяются через комплектную утилиту WindowSpy.
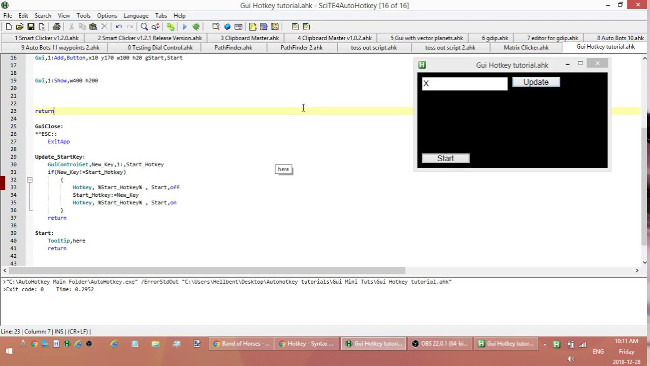
Применение
Чтобы использовать преимущества ПО, нужно скачать русскую версию «Автохоткей». АХК используется:
- в создании утилит под «Виндовс»;
- в мониторинге сетей/сайтов;
- для дефрагментации/копирования;
- переназначения кнопок — массово или выборочно;
- управления мышкой через клавиатуру/джойстик;
- для отслеживания системы ПК, автовыполнения ряда действий;
- создания ботов и читов, других помощников, например под игру CRMP/КРМП.
С помощью AutoHotkey_H — комбинаторного ПО вида COM+DLL — AHK-язык задействуется в работе с программами, созданными на других языках. Помогает оптимизировать и автоматизировать повторяющиеся операции.