Use nvidia shadowplay to record your games
Содержание:
- Recording OpenGL Games or Your Windows Desktop
- Технические особенности
- What Is the NVIDIA Overlay Hotkey?
- Does ShadowPlay Impact Your Game’s Performance?
- Configuring Nvidia’s ShadowPlay
- Как отобразить счетчик FPS?
- Nvidia GeForce Shadowplay записывает игры, которые вы уже испытали
- Recording games using Nvidia ShadowPlay
- Conclusion
- Запись видео с экрана с помощью Nvidia GeForce Experience
- Проблемы с автозапуском
- Nvidia GeForce Shadowplay records the games you have already experienced
- GeForce ShadowPlay
- What’s the GeForce Overlay Hotkey?
- Обновление: Как записать GamePlay с помощью NVIDIA Share
Recording OpenGL Games or Your Windows Desktop
Unfortunately, some games won’t immediately work with Nvidia’s ShadowPlay. ShadowPlay by default only supports games that use Direct3D.
Even though most games do use Direct3D, some popular games, such as Minecraft, use OpenGL.
In order to record OpenGL games you need to enable the “Allow Desktop Capture” option. You’ll find this option inside GeForce Experience. Just head to “Preferences” and then to “ShadowPlay” and activate the aforementioned option.
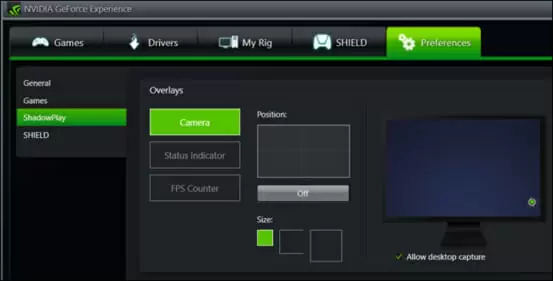
Once “Allow Desktop Capture” is activated, ShadowPlay will be able to record your desktop, and, consequentially, your OpenGL games.
However, you will need to remember that Shadow mode will not work in this mode. Neither will the FPS counter. To record OpenGL games you will need to press the manual record hotkey.
If you want to keep everything with its default settings, then this is everything you need to know and you can start recording your games. Recordings will be saved to your default video folder location. Each game will have its own separate folder.
If you want to customize your ShadowPlay experience, then keep reading.
Технические особенности
Отсюда первый вывод — «где искать». Если Shadowplay не запускается, не включается, не работает – у вас должна быть видеокарта Nvidia, причём версии не ниже 600-ой. Вот список, на которых эта программа записи видео прямо с монитора – Shadowplay будет работать наверняка:
- GeForce Titan;
- Серия GTX 600;
- Серия GTX 700;
- GTX 600M – тут уже надо проверять, работает не на всех;
- GTX700M;
- GTX 800М;
- Все более современные.
Если у вас стоит видеокарта другого производителя или не из приведённого списка, работа программы не гарантируется – пусть Shadowplay и стоит, но она поставлена отдельно от пакета имеющейся видеокарты и не записывает.

Видеокарта Nvidia
Кроме того, есть требования и к характеристикам самого компьютера. Они для успешного запуска программы, собственно, должны соответствовать возможностям самой видеокарты:
- процессор должен иметь частоту не ниже 2,8 ГГц;
- оперативная память должна иметь объем не меньше 6 Гб.
Итак, если Shadowplay не работает по неизвестной вам причине, проверьте свои технические возможности.
What Is the NVIDIA Overlay Hotkey?
Be different from the contents above, in this section, we will talk about the hotkeys for the detailed features that can be accessed through the NVIDIA ShadowPlay overlay and how to use NVIDIA ShadowPlay. They are listed below:
- “Alt + F12” to toggle FPS counter on/off. In other words, it is used to turn on or turn off the FPS counter.
- “Alt + F1” to save a screenshot to the Gallery.
- “Alt + F10” to save the last 5 minutes recorded.
- “Alt + F9” to toggle manual recording on/off and save. That is, this hotkey is for open or close the manual recording feature as well as save the recorded video.
- “Alt + F8” to toggle broadcasting on/off. This shortcut is for opening or shutting down broadcasting.
- “Alt + F7” to pause/resume broadcasting.
- “Alt + F6” to toggle camera on/off while broadcasting. To make it simple, making use of this hotkey, you can turn on or turn off the camera function while you are broadcasting.
- “Alt + F5” to toggle custom overlay on/off while broadcasting. This hotkey is special for turning off or turning on custom overlay when broadcasting is on.
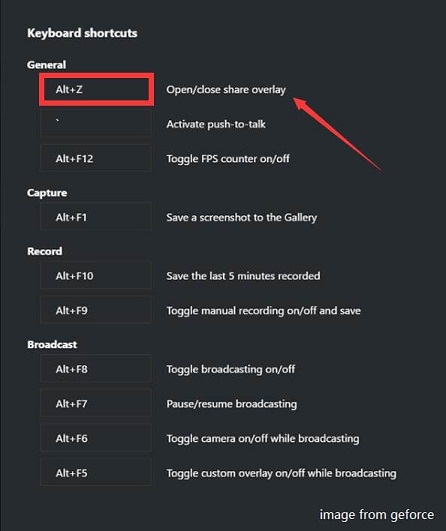
Does ShadowPlay Impact Your Game’s Performance?
Long story short, yes. ShadowPlay will impact your performance and decrease your frames. Nvidia says that enabling ShadowPlay will decrease your performance by 5 to 10%. The higher performance impact happens in the more demanding games.
If you have a good computer, then you probably won’t notice ShadowPlay’s impact. If, however, your computer is a bit outdated, then you will need to either disable ShadowPlay to be able to play your game with an acceptable framerate, or live with a low, limited framerate.
This “feature” is not limited to ShadowPlay. Windows Game DVR and every other screen recording programs will have an impact on your performance. If you’re not intending on using ShadowPlay to record the game you’re playing, then you should probably disable it and reenable it when you need it.
Configuring Nvidia’s ShadowPlay
Changing ShadowPlay’s settings is as easy as pressing the appropriate icons located at the bottom of ShadowPlay’s window. From there you can enable just “Shadow” or “Manual” modes, or select the “Twitch” option, which allows you to stream your game instead of saving it in your computer.
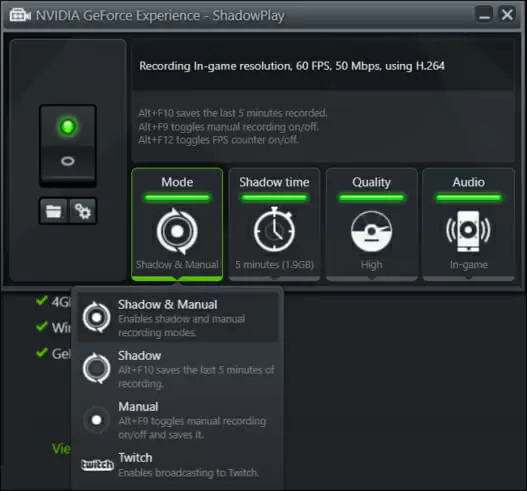
If you’d like for ShadowPlay to keep more than 5 minutes of gameplay in its buffer, you can change it in the “Shadow time” option. Likewise, you can set ShadowPlay’s “Shadow” mode to record as little as 1 minute of gameplay. You can change this setting to any time between 1 and 20 minutes.
Remember that a longer buffer time will require more space in your hard drive. The space the buffer occupies also has to do with your recording quality.
You can change your recording quality in the “Quality” option. High, the default option, will record the game at the resolution it’s being played at, with 60 frames per second, 50Mbps bitrate and encoded in H.264.
Low and medium profiles change these settings, but, if you’re not happy with any of them, you can fine tune the recording quality to your liking by picking the “Custom” option.
In the “Audio” settings you can choose to record only in-game audio, or to record in-game audio and whatever your microphone is picking up. In-game audio is the default option. Alternatively, you can choose “Off” to disable audio recording.
Underneath the “ON/OFF” switch you’ll find two buttons.
The first button opens your recorded videos folder. The second button, the one with the gears, opens ShadowPlay’s preferences. Remember you can also get to the ShadowPlay preference window by going to “Preferences” and then “ShadowPlay” in GeForce Experience.
Inside the “Preferences” window you can change a couple of settings, such as having a status indicator, an FPS counter, or if your microphone is in “Always On” mode or in “Push-to-talk”. Within this window you can also change your overlay.
You can also change your hotkeys inside this window or select the location of your recorded videos. This is particularly useful if you don’t want to fill your default Video folder with a bunch of game recordings.
This about covers Nvidia’s ShadowPlay feature. But what if you don’t have an Nvidia GPU and still want to record your games?
Как отобразить счетчик FPS?
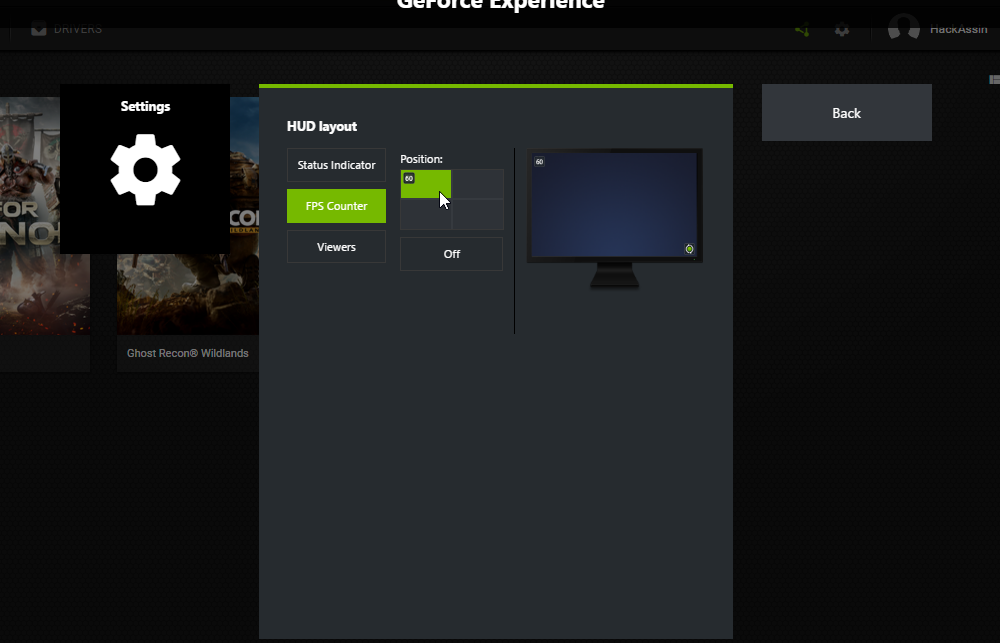
Счетчик FPS позволяет узнать количество кадров, используемых в каждом конкретном случае игрового процесса. Чтобы включить его, отправляйтесь в Настройки-> HUD Layout, Heads-Up-Display (HUD) предоставляет необходимую визуальную информацию, которая подчеркивает ваш статус во время игры или использования приложения. Его можно настроить для отображения в любом углу экрана. Выберите тот, который вы предпочитаете.
Вы можете дополнительно настроить Макет HUD если вы хотите показать количество зрителей смотреть ваш прямой эфир. потоковое / записи Индикатор состояния также может быть включен или выключен. Вы также можете включить ‘Cam Feed’ в ваших записях. Видео ниже объясняет процесс в несколько простых шагов.
Nvidia GeForce Shadowplay записывает игры, которые вы уже испытали
Nvidia GeForce Shadowplay — это дополнительное приложение для Опыт GeForce который берет запись, когда вы играете в свои любимые игры, чтобы вы могли делать все игры с кадры.
Два основных преимущества Nvidia GeForce Shadowplay — оптимальное использование ресурсов вашего ПК и возможность записи последних минут вашей игры. Вы можете скачать его совершенно бесплатно, но ваш компьютер должен соответствовать определенным требованиям для его работы. Кроме того, вам необходимо использовать GeForce Experience для использования Shadowplay и для его установки.
Победившая тень
Сколько раз вы просто испытали удивительный момент в своей игре, чтобы понять, что вы не включили выбранный вами рекордер? Nvidia GeForce Shadowplay стремится дистанцироваться от соревнований с помощью функции Shadow.
Shadow позволяет записывать последние минуты вашей игры. Так же, как это звучит: приложение Nvidia прошло как можно раньше и записывает удивительную ситуацию, которую вы только что испытали, чтобы поделиться ею с другими в виде игрового процесса .
В других областях Nvidia GeForce Shadowplay немного отстает от своих конкурентов. Например, у него отсутствует множество параметров настройки для видео, которое вы собираетесь записывать.
Оптимальное устройство захвата
Второй трюк в рукаве Nvidia GeForce Shadowplay заключается в том, что он выигрывает от своей технологии, такой же, как карты GeForce, для оптимального использования ресурсов вашего ПК
В результате, неважно, насколько высоки требования к графике игры, которую вы записываете, fps не будет резко падать в любой момент! Ваши игры будут работать без проблем и с максимально возможным качеством. В этом смысле Shadowplay — лучший вариант, чем легендарный Fraps ,. Nvidia GeForce Shadowplay работает только с картами GeForce GTX 600 и 700 и только на настольных компьютерах
В настоящее время каждый геймер, достойный своей соли, будет отвечать требованиям
Nvidia GeForce Shadowplay работает только с картами GeForce GTX 600 и 700 и только на настольных компьютерах . В настоящее время каждый геймер, достойный своей соли, будет отвечать требованиям.
К сожалению, Nvidia GeForce Shadowplay вызывает множество проблем и иногда не работает. Несмотря на то, что он давно вышел из бета-фазы , он по-прежнему вызывает множество ошибок, он не запускается правильно, иногда он не записывается, даже если вы включили эту опцию … Это это позор, потому что Nvidia работала над своей программой для совместимости с Twitch, например.
Несмотря на упомянутые проблемы, Nvidia GeForce Shadowplay стоит того. Прежде всего, если учесть, что это . Просто будь немного терпеливым. В свою очередь, все ваши эпические моменты будут увековечены для потомков.
Recording games using Nvidia ShadowPlay
Now everything is set up, let us record a game using Nvidia ShadowPlay. You can broadcast live too if you like but to begin with I think it safer to record. At least until you’re used to being seen in public.
- Open your game and select Alt + Z which is the default key to bring up Nvidia ShadowPlay.
- Select Record to begin recording.
- Play your game.
- Select Alt + Z and stop recording once you’re finished.
Some games can do more with Nvidia ShadowPlay and will have the facility for Highlights. PUBG for example has a setting within Video Capture that will capture kills and save them as a Highlight file. Every time you get a kill in PUBG, you will see a notification on the screen that says ‘Single kill saved’. This will save that kill as a video file in the same folder as your other recordings.
Some other games have similar settings where you can capture highlights of kills or whatever for you to later enjoy or upload to the internet for bragging rights. I know Fortnite has a similar setup and I presume other top games will have them too.
You can watch your gameplay back by selecting the video from within the Nvidia ShadowPlay UI or straight from the folder they are stored in. You can perform basic editing from within ShadowPlay or use a video editor as the videos are saved as MP4.
Conclusion
As you can see, even if you don’t have an Nvidia graphics card, you’re still able to record your gameplay without having to install any third-party applications — but only if you’re using Windows 10.
Although ShadowPlay offers you the possibility of streaming directly to Twitch, Windows 10’s Game DVR does not. If you want to stream your game you will need to install another program exclusively for that purpose. Even if you use ShadowPlay, you should install a dedicated streaming program anyway.
Happy recordings! Let us know if you have any doubts related to ShadowPlay or Game DVR. We’ll try and help you to the best of our abilities!
Запись видео с экрана с помощью Nvidia GeForce Experience
Ранее функции записи игрового видео и рабочего стола в NVIDIA GeForce Experience были вынесены в отдельный пункт ShadowPlay. В последних версиях такого пункта нет, однако сама возможность записи экрана сохранилась (хотя на мой взгляд стала несколько менее удобно доступна), и называется теперь «Оверлей Share», «Внутриигровое наложение» или «Внутриигровой оверлей» (в разных местах GeForce Experience и на сайте NVIDIA функция называется по-разному).
Для ее использования выполните следующие действия:
- Откройте Nvidia GeForce Experience (обычно достаточно нажать правой кнопкой мыши по значку Nvidia в области уведомлений и открыть соответствующий пункт контекстного меню).
- Перейдите в настройки (значок шестеренки). Если вас попросят зарегистрироваться перед использованием GeForce Experience — придется это сделать (раньше необходимости не было).
- В настройках включите параметр «Внутриигровое наложение» — именно он отвечает за возможности трансляции и записи видео с экрана, в том числе с рабочего стола.
После выполнения указанных шагов вы сразу сможете записывать видео в играх (запись рабочего стола по умолчанию отключена, но её можно включить), нажав клавиши Alt+F9 для начала записи или вызвав игровую панель, нажав клавиши Alt+Z, однако рекомендую изучить параметры для начала.
После включения пункта «Внутриигровое наложение» станут доступны настройки функций записи и трансляции. Среди наиболее интересных и полезных из них:
- Сочетания клавиш (начало и остановка записи, сохранение последнего отрезка видео, отображение панели записи, если она вам требуется).
- Конфиденциальность — именно в этом пункте вы можете включить возможность записи видео с рабочего стола.

Нажав клавиши Alt+Z вы вызовите панель записи, в которой доступны еще некоторые настройки, такие как качество видео, запись звука, изображения с веб-камеры.

Для настройки качества записи, нажмите по пункту «Запись», а затем — «Настройки».

Для включения записи с микрофона, звука с компьютера или отключения записи аудио нажмите по микрофону в правой части панели, аналогично — по значку веб-камеры для отключения или включения записи видео с неё.
После того как все настройки выполнены, просто используйте горячие клавиши для начала и остановки записи видео с рабочего стола Windows или из игр. По умолчанию они будут сохраняться в системную папку «Видео» (видео с рабочего стола — во вложенную папку Desktop).
Примечание: лично я пользуюсь именно утилитой NVIDIA для записи своих видео. Заметил, что иногда (причем как в более ранних версиях, так и в более новых) бывают проблемы при записи, в частности — нет звука в записанном видео (или записывается с искажениями). В данном случае помогает отключение функции «Внутриигровое наложение», а затем её повторное включение.
Проблемы с автозапуском
Для начала стоит рассмотреть причины, по которым система отказывается запускать программу в пассивном режиме, как она это должна делать в обычных условиях. Обычно система в принудительном порядке добавляет процесс в автозагрузку при каждом старте компьютера. Если же этого не происходит, то следует разбираться.
Причина 1: Удаление задачи из автозагрузки
Первое, что стоит проверить – это сбившийся механизм автоматического добавления процесса запуска GeForce Experience в автозагрузке. Проблема заключается в том, что данный процесс имеет специфическую систему защиты, потому большинство программ, работающих с автозагрузками, не видят GeForce Experience. И, как следствие, часто не могут ни включить, ни выключить его.
Выхода здесь два. Первый – все-таки попробовать проверить данные для автозагрузки. Например, в CCleaner.
- В программе нужно зайти в раздел «Сервис».

Здесь потребуется перейти в подраздел «Автозагрузка».

После выбора этого пункта меню откроются списки всех программ, которые включаются сразу после старта операционной системы. Если здесь отмечается процесс NVIDIA GeForce Experience, следует проверить, включен ли он.

Если же процесса не оказалось, тогда помочь может полная переустановка данного программного обеспечения.
- Для этого нужно скачать последние актуальные драйвера с официального сайта NVIDIA. Здесь потребуется заполнить форму, указав модель и серию видеокарты, а также операционную систему.

После этого будет доступна ссылка на скачивание драйверов.

При запуске скачанного файла произойдет распаковка материалов для установки драйверов и ПО.

Сразу после этого автоматически запустится установщик. Здесь следует выбрать «Выборочная установка».

Пользователь увидит перечень компонентов, которые будут установлены. Следует проверить, стоит ли галочка возле GeForce Experience.

Затем нужно поставить галочку возле пункта «Чистая установка». Это сотрет все прошлые версии ПО.

После этого можно начинать установку. Система полностью обновит как программное обеспечение, так и записи в реестре. Обычно это помогает напомнить Windows, что он должен запускать GF Experience при каждом старте.
Причина 2: Деятельность вирусов
Некоторые вредоносные программы могут блокировать автозапуск GF Experience косвенно или целенаправленно. Так что стоит проверить свой компьютер на предмет зараженности вирусами, а также избавиться от них при обнаружении.
Подробнее: Очистка компьютера от вирусов
После этого нужно перезагрузить компьютер. Если автозагрузке программы действительно что-то мешало, и это было удалено, то теперь проблем быть не должно.
Причина 3: Нехватка оперативной памяти
Также система может быть попросту слишком перегруженной прямо со старта, чтобы запускать еще и GF Experience. В такой ситуации могут диагностироваться отказы в запуске и других процессов. Кстати, чаще всего эта проблема наблюдается как раз на таких устройствах, где в автозагрузках значится много других процессов.
Решение здесь одно – оптимизация.
- Для начала следует освободить как можно больше свободного места. Для этого стоит удалить весь мусор на компьютере, а также ненужные файлы и программы.
- Затем произвести чистку памяти. Можно взять, например, тот же CCleaner. Подробнее: Очистка от мусора с помощью CCleaner
- Здесь же, в CCleaner, следует зайти в раздел автозагрузок (как это было показано ранее).
- Нужно отключить максимум ненужных процессов и запланированных задач.

После этого остается только перезагрузить компьютер.
Теперь все должно работать намного лучше и GeForce Experience ничто не будет мешать автоматически включаться.
Nvidia GeForce Shadowplay records the games you have already experienced
Nvidia GeForce Shadowplay is an add-on app for GeForce Experience which takes a recording when you play your favorite games so that you can do all the gameplays with the footage.
Nvidia GeForce Shadowplay’s two main advantages are its optimum use of your PC’s resources and an option to record the most recent minutes of your game. You can download it totally free, but your PC needs to meet certain requirements for it to work. Also, you need GeForce Experience both to use Shadowplay and to install it.
The winning shadow
How many times have you just experienced an amazing moment in your game to then realize that you hadn’t turned on your chosen recorder? Nvidia GeForce Shadowplay aims to distance itself from the competition with its Shadow function.
Shadow lets you record the most recent minutes of your game. Just as it sounds: the Nvidia app goes back in time, as it were, and records the amazing situation you have just experienced so that you can share it with others in the form of gameplay.
In other areas Nvidia GeForce Shadowplay is a bit behind its rivals. For example, it’s missing a lot of customization options for the video you’re going to record.
An optimum capture device
The second trick up Nvidia GeForce Shadowplay’s sleeve is that it benefits from its technology being the same as the GeForce cards to make optimum use of your PC’s resources. As a result, it doesn’t matter how high the graphics requirements are of the game you’re recording, the fps won’t drastically drop at any point! Your games will run seamlessly and with the highest possible quality. In this sense, Shadowplay is a better option than the legendary Fraps.
Nvidia GeForce Shadowplay only works with GeForce GTX 600 and 700 cards and only on desktop computers too. Nowadays every gamer worth their salt will meet the requirements.
Unfortunately, Nvidia GeForce Shadowplay throws up a lot of problems and sometimes doesn’t work well. Despite the fact it came out of its beta phase a long time ago, it still throws up a lot of errors, it doesn’t start up correctly, sometimes it doesn’t record even when you have switched this option on…This is a shame because Nvidia has worked for its program to be compatible with Twitch, for example.
Despite the problems mentioned, Nvidia GeForce Shadowplay is worth it. Above all if we bear in mind that it is free software. Just be a little patient. In return, all your epic moments will be immortalized for posterity.
GeForce ShadowPlay
Приложение GeForce Experience зарекомендовало себя как эффективный инструмент для геймеров на ПК, который загружает драйверы и рекомендует оптимальные настройки для ведущих игр, подобранные с учетом системных спецификаций каждого пользователя. Вдобавок к новейшим обновлениям Оптимальных настроек и некоторым другим сюрпризам, новое приложение GeForce Experience представит функцию GeForce ShadowPlay Beta, широко ожидаемый инструмент для записи геймплея.
Бесплатная и легкая в использовании, функция ShadowPlay является новым подходом к записи геймплея, которая использует встроенный кодировщик H.264 в видеокартах серии GeForce GTX 600 и 700 и представляет инновационный режим записи, который запечатлевает ваше каждое движение в игре.
Одноименный режим Shadow Mode записывает геймплей, сохраняя от десяти до двадцати последних минут игры во временный буфер жесткого диска. Если вы совершили что-то особенно интересное, нажмите Alt + F10, чтобы сохранить этот момент в нужную папку. Это позволит вам запечатлеть лучшие моменты игры. Чтобы предотвратить нагромождение больших файлов на жестком диске, файлы не создаются автоматически – ShadowPlay сохраняет файл только при нажатии горячих клавиш.
Сохраненный материал затем можно отредактировать в популярных редакторах, например, в Sony Vegas, Adobe Premier, в бесплатном Windows Movie Maker или любом другом .mp4-совместимом видеоредакторе, и выложить на YouTube или во всемирную сеть, чтобы поделиться с друзьями. Или же вы можете загрузить неотредактированный файл прямо на YouTube и затем использовать инструменты, доступные на сайте, чтобы отредактировать его по своему желанию. В будущих версиях GeForce Experience мы представим интеграцию с Twitch, которая позволит пользователям ShadowPlay пересылать записанный материал прямо в Twitch.

ShadowPlay использует аппаратный кодировщик H.264, встроенный в видеокарты серии GeForce GTX 600 и 700, для записи в разрешении 1920×1080 с частотой 60 кадров в секунду. Поддерживаются все игры, использующие DirectX 9 и более поздние версии. По сравнению с программными решениями, которые используют для записи геймплея ресурсы CPU, аппаратное решение ShadowPlay снижает производительность всего на 5-10%, записывая видеоролики максимального качества с битрейтом 50 Мбит/с. Благодаря автоматическому кодированию в H.264, сжатию и записи в формате .mp4, ShadowPlay предотвращает засорение жесткого диска огромными мультигигабитными файлами, как это происходит при использовании других приложений для записи игрового процесса.
При потоковой передаче данных в Twitch, которая будет представлена в будущих выпусках GeForce Experience, это минимальное влияние на производительность обеспечит возможность игры в многопользовательских матчах, которые не подорвет высокое использование ресурсов CPU или перегрузка жесткого диска.
Если вы хотите записать всю игру, выбирайте ручной режим с помощью комбинаций клавиш Alt + F9, в этом режиме инструмент работает так же, как и традиционные приложения для записи игрового процесса, сохраняя всю игровую сессию на диск. На Windows 7, из-за особенностей операционной системы, размер файла ограничен 4ГБ, а на Windows 8 и Windows 8.1 размер файла ограничен только наличием свободного места на жестком диске, Что позволяет записывать многочасовые ролики одним файлом.

Чтобы использовать функцию GeForce ShadowPlay, вам необходимо установить видеокарту GeForce GTX 650 или выше, загрузить самые последние версии драйверов и приложение GeForce Experience 1.7 или выше, которое можно найти на сайте nvidia.ru.
What’s the GeForce Overlay Hotkey?
Or, in other words, what is hotkey to open NVIDIA ShadowPlay? How to open ShadowPlay? In general, the hotkey of nvidia ShadowPlay is “Alt + Z”.
how to Enable Nvidia ShadowPlay?
That is to say, by pressing the “Alt” and the “Z” keys, you are able to open the Nvidia ShadowPlay. When you hold down the two keys, no matter the Capslock is on or not, the NVIDIA ShadowPlay will be triggered. Hotkey has nothings to do with the case of the letter just like in command prompt.
Note: The hotkey “Alt + Z” will also close the NVIDIA ShadowPlay. That is, you press “Alt + Z” once to open Shadowplay and twice to close it.
Besides the hotkey, you can also launch NVidiaShadowPlay by clicking the Share icon (the triangle) in the top menu in NVIDIA GeForce Experience software.
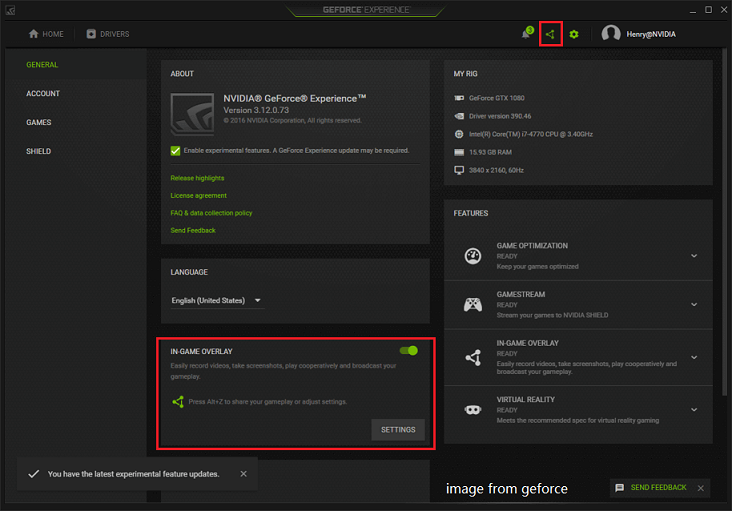
How to turn off NVIDIA shadowplay hotkeys? Just read: How to Disable NVIDIA Overlay in GeForce Experience?
NVIDIA изменила название ShadowPlay на NVIDIA Share и изменила внешний вид интерфейса. Вы можете управлять NVIDIA Share (ShadowPlay) из оверлея NVIDIA GeForce Experience. Чтобы открыть наложение, нажмите Alt + Z.

Если вы ничего не видите, откройте приложение «GeForce Experience» в меню «Пуск». Нажмите зеленую кнопку «Поделиться» слева от кнопки настроек на панели инструментов, чтобы открыть наложение.
Если это приложение еще не установлено, загрузите и установите GeForce Experience приложение от NVIDIA. В дополнение к ShadowPlay это приложение также предлагает обновления графических драйверов NVIDIA, оптимизацию настроек игры в один клик и потоковую передачу игры с вашего ПК — все довольно полезные функции.

Чтобы активировать режим мгновенного воспроизведения, в котором ShadowPlay автоматически запишет весь ваш игровой процесс в фоновом режиме, щелкните значок «Мгновенное воспроизведение» и нажмите «Включить».
При включенном режиме мгновенного воспроизведения вы можете нажать Alt + F10, чтобы сохранить последние пять минут игрового процесса в файл. Если вы не сохраните вручную, NVIDIA Share автоматически отменит записанный игровой процесс.

Чтобы начать запись прямо сейчас, нажмите кнопку «Запись» и нажмите «Пуск» или нажмите Alt + F9. NVIDIA ShadowPlay будет записывать, пока вы не остановитесь.
Чтобы остановить запись, снова нажмите Alt + F9 или откройте оверлей, нажмите кнопку «Запись» и нажмите «Остановить и сохранить».
Чтобы выбрать, будет ли видео с вашей веб-камеры или аудио с вашего микрофона включено в запись, нажмите кнопки микрофона и камеры с правой стороны наложения.

Чтобы настроить параметры ShadowPlay, нажмите кнопки «Мгновенное воспроизведение» или «Запись» в наложении и выберите «Настройки». Вы можете выбрать качество, длину, FPS, битрейт и параметры разрешения.
Чтобы изменить сочетания клавиш, используемые наложением — от сочетания клавиш Alt + Z, открывающего его, до сочетаний клавиш Alt + F9 и Alt + F10 для записи — щелкните значок «Настройки» с правой стороны наложения и выберите «Сочетания клавиш». »
Другие настройки также доступны в меню настроек. Например, вы можете нажать «Настройки»> «HUD Layout», чтобы выбрать, где (или должна ли) отображаться ваша веб-камера или счетчик FPS на экране.

Ваши записи будут отображаться в папке для конкретной игры в папке Видео вашей учетной записи по умолчанию. Например, если вы записываете свой рабочий стол, вы найдете записи в C: Users NAME Videos Desktop.
Чтобы выбрать другую папку, нажмите «Настройки»> «Записи в оверлее» и измените каталог «Видео».








