Everything you should know about diskpart commands
Содержание:
- Exact Features Between Primary Partition and Logical Drive
- Why and How to Convert Primary Partition to Logical
- Using Disk Management to Create Partition
- Use Diskpart to format drive to NTFS (Command Line)
- Diskpart Utility
- Как использовать diskpart для создания раздела из командной строки или PowerShell
- How to format disk partition with DiskPart?
- Копирование файлов напрямую с dvd на usb при помощи cmd
- Free alternative to Windows 10/11 DiskPart Utility
- Solution 1 — Extend Volume in Windows 10 Disk Management — Extend Volume is Enabled [Video guide included]
- Форматирование через командную строку командой FORMAT
- Параметр retain
- Параметр create partition primary
- Параметр create volume stripe
- Создание сценариев с помощью diskpart
- Программы для разбивки диска на разделы
- Простейший алгоритм использования консольной команды
- Создание и форматирование новых разделов жесткого диска
- Подготовка флешки
Exact Features Between Primary Partition and Logical Drive
First of all, please download and install MiniTool Partition Wizard Free to your computer since this program shows information of each partition in detail. It’s a freeware for Windows non-server users.
Further reading: MiniTool Partition Wizard is a toolkit that can help Windows users complete both basic and advanced partitioning operations, including create partition, delete partition, extend partition, set partition logical, recover lost partition, copy disk/partition, convert MBR disk to GPT disk, and so on.
Then, launch the program to get its main window:
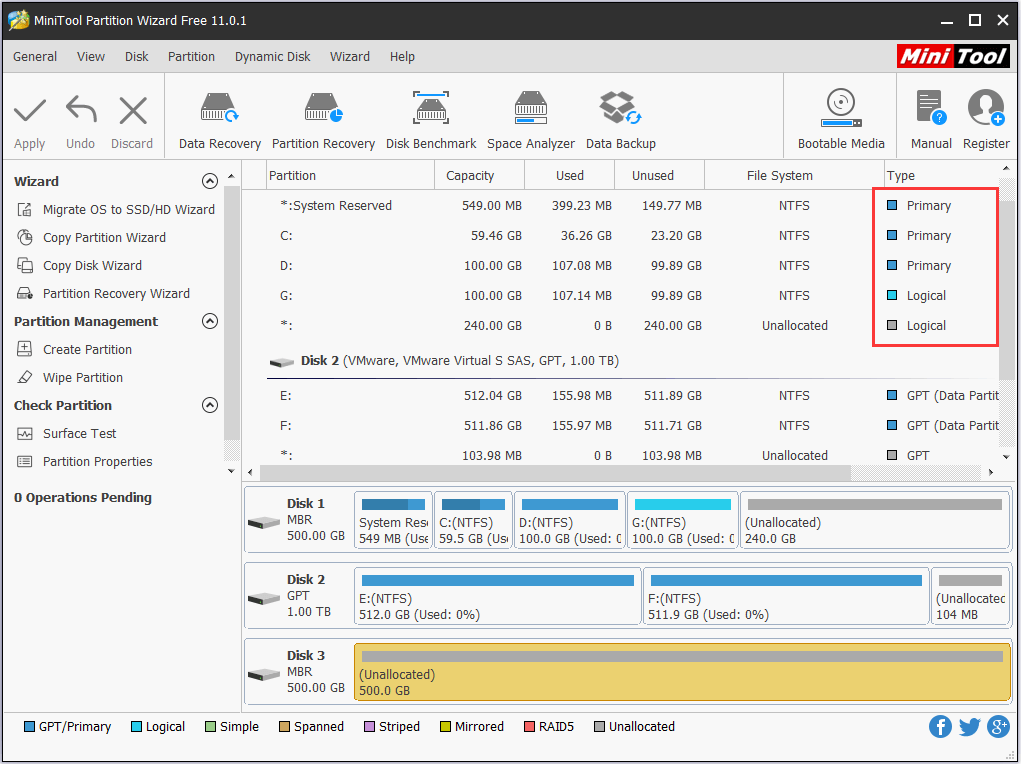
From the screenshot above we can see partition C and Dare primary partitions, while partition G is logical drive (partition). Well, what is primary partition and logical drive? Or what’s their exact difference? Here are answers.
Tip: Since logical drive is related to extended partition, then we will explain features of primary partition, extended partition, and logical drive.
Primary Partition is the hard disk partition where both Windows OS and other data can be stored, and it is the only partition that can be set active. can be set active for BIOS to locate, and the primary partition saving boot files must be set active. If not, Windows will be unbootable. In addition, at a time only one primary partition on one hard disk can be set active. On an MBR disk, there can only be 4 primary partitions or 3 primary partitions plus 1 extended partition at most.
Here Are 3 Solutions after Accidentally Marking Drive C Active Windows won’t boot after accidentally marking drive C active? This post tells which partition should be set active and gives 3 solutions to fix this issue.
Properly speaking, Extended Partition is just a defined area where logical drives reside. We have said MBR disks can hold 4 primary partitions at most. In order to create more than 4 partitions, extended partition is introduced. On the area belonging to extended partition, we can create lots of logical drives. Nevertheless, one hard disk can hold the maximum number of 1 extended partition.
Logical Drive is the hard disk partition created in extended partition. Like primary partition, a logical partition can be used to install Windows and any other types of files, but we are unable to set it active.
Tip: In Disk Management, unpartitioned space in primary partition area is called unallocated space, while unpartitioned space in extended partition area is named free space; unallocated can’t be used to extend to or create logical partition, and free space can’t be used to enlarge to or create primary partition. But MiniTool Partition Wizard can break this limit. Download the free edition of the program to have a try.
Now, you would get a basic understanding of primary partition, extended partition, and logical partition. However, have you ever created such kinds of partitions before? or met problems in creating such types of partitions? Now, see our step-by-step tutorial to get detailed instructions.
Why and How to Convert Primary Partition to Logical
Have you ever received one of the following error messages when creating partitions in Disk Management?
Error 1: This error message will appear if you create new partition in unallocated space of the hard disk which contains 3 primary partitions and one extended partition already.
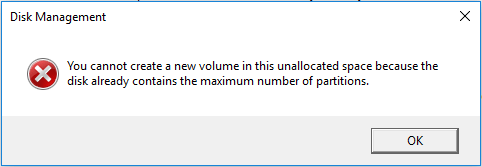
Error 2: This error message will emerge if you create new partition on the disk which holds 4 primary partitions already.
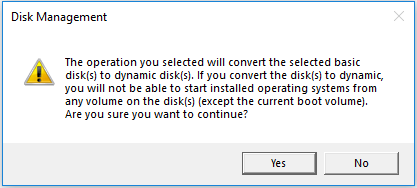
If you are troubled by these errors, to convert a primary partition to logical is a good solution.
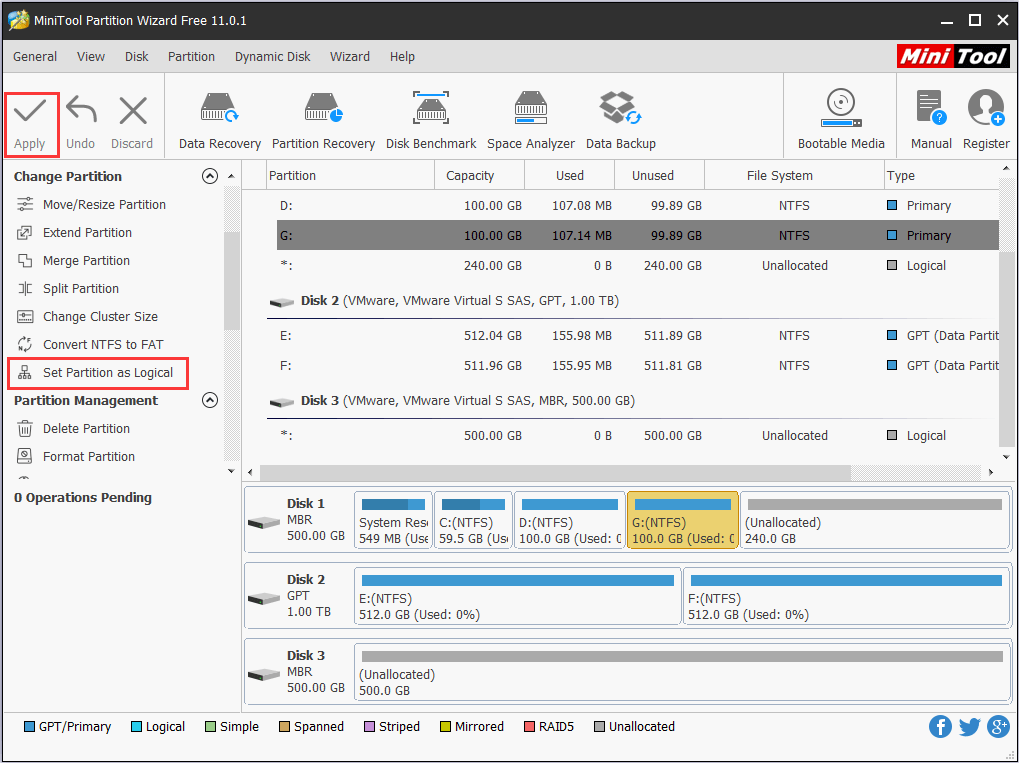
Of course, there are other solutions, and you can refer to Solutions to Maximum Number of Partitions and Creating Partition Will Convert Disk to Dynamic to get more details.
Tip: Do not set system partition and boot partition logical, because this may make Windows unbootable.
Using Disk Management to Create Partition
Disk Management is not as powerful as MiniTool Partition Wizard Free Edition, but as a Windows built-in partition manager, it can complete most simple and basic partition managements like create partition, delete partition, format partition, etc.
So if you find the Diskpart create partition is a little complicated and you don’t want to resort to third-party partition software either, you can try the Windows built-in Disk Management, which is very convenient for Windows users.
Step 1. Right-click Windows Start menu and choose Disk Management to enter into the Windows 10 Disk Management interface.
Step 2. Right-click the unallocated space and select New Simple Volume to get the New Simple Volume Wizard interface.
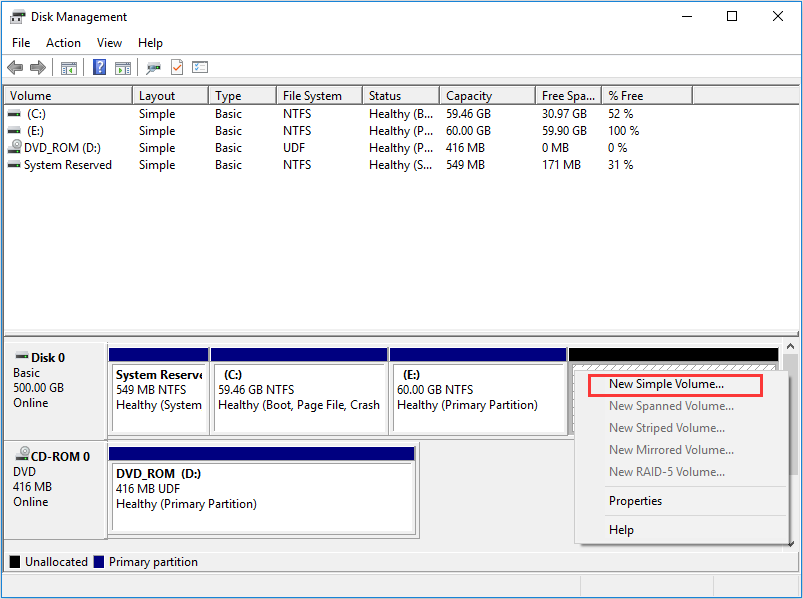
Step 3. Click Next and specify volume size.
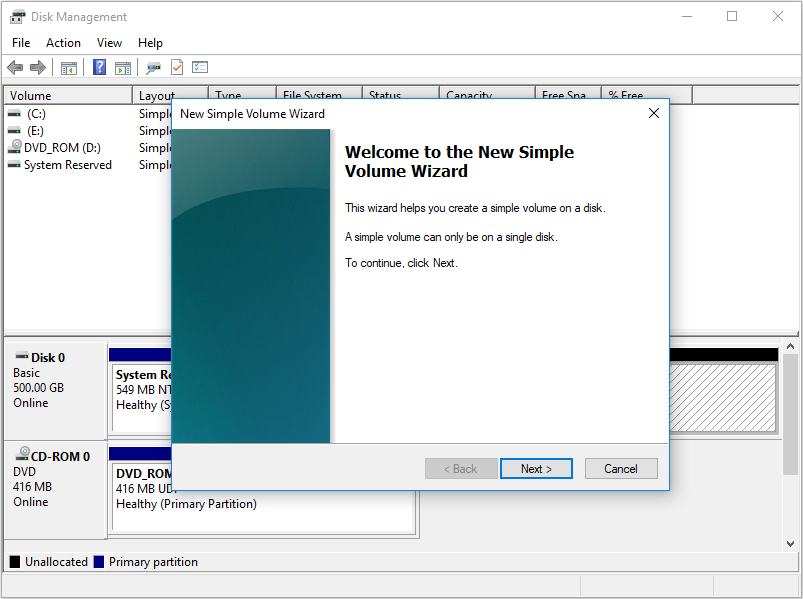
Step 4. Input the size of the partition that you want to create and the click Next. If you don’t input a specified number, it will create a partition with all the unallocated space as default.
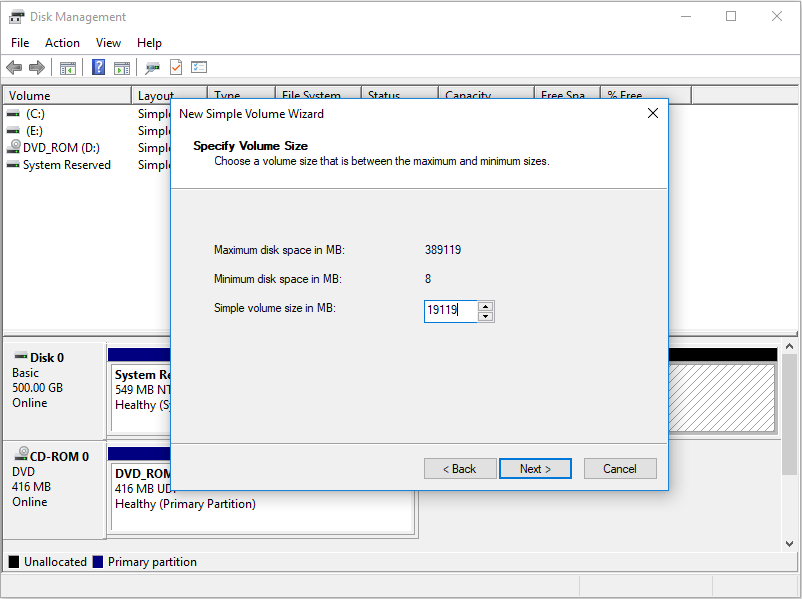
Step 5. Assign a drive letter and click Next.
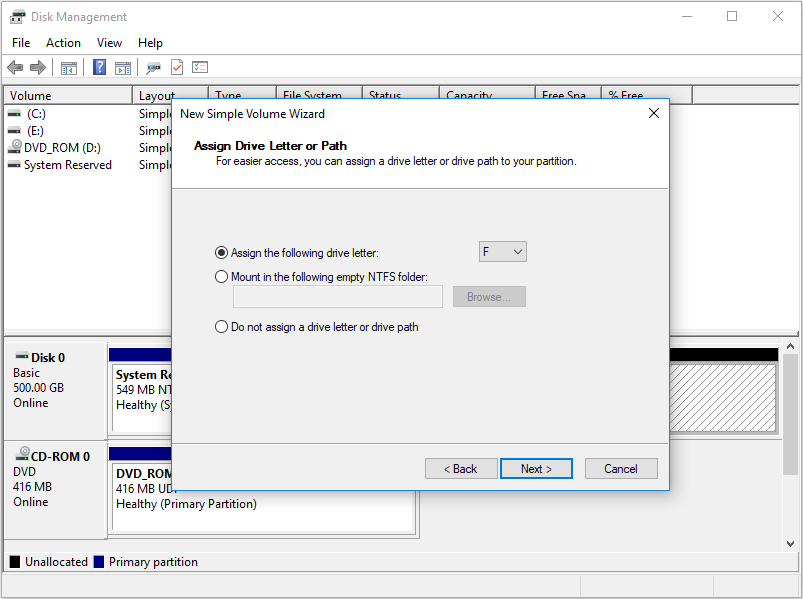
Step 6. At this page, you can format the partition and set file system, allocation unit size and volume label for the partition. Then click Next to format this partition.
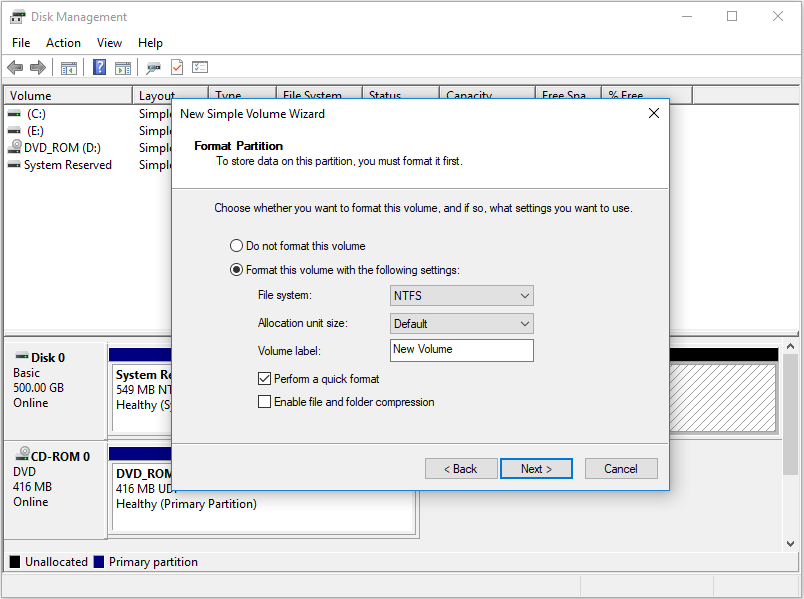
Step 7. Click Finish to complete creating a new partition in Windows 10.
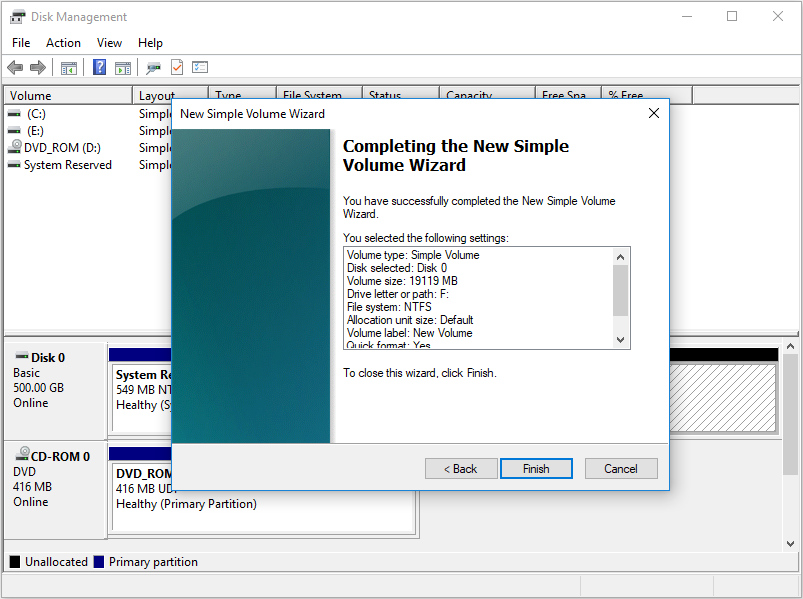
Tip: If you fail in creating a new partition, you may check this post: Fix — Disk Already Contains Maximum Number of Partitions Error.
Step 8. Then when you get back to the main interface, you can see the new partition has been created.
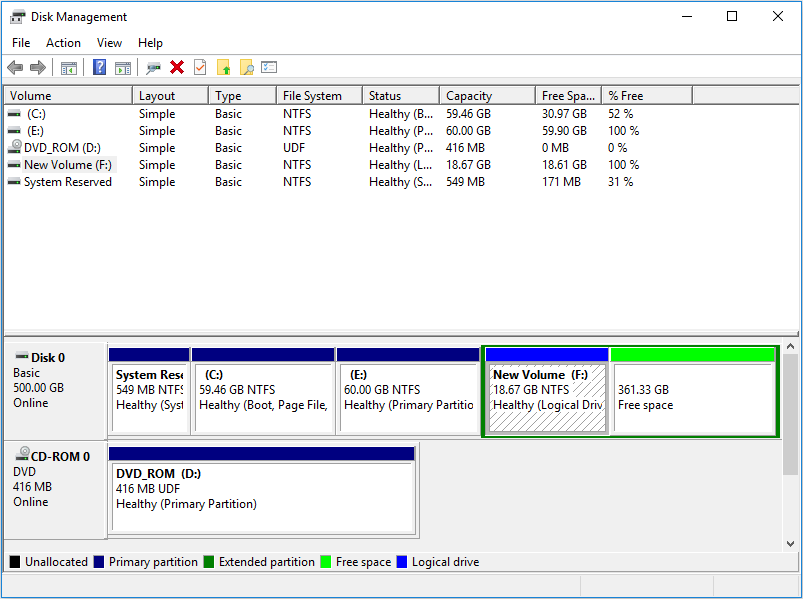
After reading this post, you can see that diskpart is not the only way to create partition Windows 10. If you don’t like to create partition using commands, try using diskpart create partition alternatives.
Use Diskpart to format drive to NTFS (Command Line)
Generally speaking, when Windows users fail to format hard drive to NTFS via Disk management or File Explorer and get various formatting errors like “Windows was unable to complete the format” “The format did not complete successfully” or some else, Diskpart will be an alternative. How to format disk to NTFS using Diskpart Command? Below are elaborate steps you can refer to.
Warning: formatting operation will erase everything on the drive you select. It is crucial that you correctly choose the drive you decide to format. It is always advised to back up data before proceeding.
1. Press the “Windows key + X” on your keyboard to open the Power User menu and select “Command Prompt (Admin)” to launch Command Prompt.
In Windows 7, you need to launch it in a different way: click “Start” button, input “cmd” in the “Search” box, right click the Command Prompt icon and select “Run as administrator”.
2. Type “Diskpart” in the Command Prompt and press “Enter”.
3. Then execute the following commands in sequence:
-
list disk: list all disks recognized by OS.
-
select disk 1: select the disk which contains the partition you need to format to NTFS using CMD. Here we select disk 1.
-
list partition: list all partitions on the selected disk.
-
select partition 1: select the target partition. Here we select partition 1.
-
format fs=ntfs quick: format partition to NTFS file system.
When the formatting process is completed, you can run the “exit” command to close DiskPart.
Notes:▸If the hard drive is now of FAT32, and you want to format it to NTFS, you can enter Command Prompt and directly run «convert : /fs:ntfs” (ex: convert e: /fs:ntfs) to convert FAT32 to NTFS without formatting/losing data.▸If you want to format C drive in Command Prompt, you have to boot your computer from the installation media and perform the formatting task in WinPE mode.
Diskpart Utility
The Diskpart utility can do everything that the Disk Management console can do, and more! It’s invaluable for scriptwriters or anyone who simply prefers working at a command prompt.
Among several other things, you can use Diskpart to do the following:
- Convert a basic disk to a dynamic disk
- Convert a dynamic disk to a basic disk.
- Create a partition at an explicit disk offset.
- Delete missing dynamic disks.
Enter diskpart in the Start search bar and hit Enter. A ‘command prompt’ like window will open. Type list disk and hit Enter. This will show you a list of all your hard disks. Now type select disk <disk number> to select the disk you want to work with.
If you want to create a partition. Type ‘create‘ and a set of options will appear. Choose one, and type create <new option>.
There are two types of partitions you can create: Primary and Extended. Only a Primary partition can be made bootable, so if you are planning to install an OS, you will have to select this option. For backup purposes, you may opt for Extended partitions.
Now, to see which number is associated with the volume you are planning to work with, type: list volume.
You will get a list. To select one type: select volume <number> (or select partition <number> as the case may be).
Depending on what you want to do to the partition you can select any of the following commands. Typing help and hitting Enter enumerates the options.
Example :
To extend size by 5GB, type Extend size=5000 To shrink the volume by minimum 1GB, up to a maximum of 5 GB, type, Shrink desired=5000 minimum=1000 You can even delete a partition by typing, Delete Partition and hitting Enter.
Как использовать diskpart для создания раздела из командной строки или PowerShell
В командной строке или PowerShell введите diskpart для доступа к средству Windows под названием Diskpart .
После того, как вы запустили diskpart, пришло время определить, какой жесткий диск или твердотельный накопитель вы хотите использовать для создания нового раздела. Вы можете выбрать диск с помощью команды выбора . Чтобы просмотреть доступные диски в вашей системе, запустите диск со списком команд .
Чтобы выбрать диск, с которым вы хотите работать, введите select disk, а затем номер жесткого диска, который вы хотите использовать.
Чтобы создать новый раздел, вам нужно использовать команду создания раздела, а затем тип и размер раздела
Обратите внимание, что использованная ранее команда list также отображает доступное свободное место на каждом жестком диске. Ваш раздел должен иметь размер, равный или меньше количества свободного места
Например, чтобы создать новый основной раздел размером 10240 МБ (10 ГБ), необходимо ввести «создать основной размер раздела = 10240» . Используйте ту же команду и измените размер в соответствии с вашими потребностями и доступным свободным пространством на жестком диске.
How to format disk partition with DiskPart?
To format disk partition, you can use the Disk Management tool, or right-click on a drive in Windows Explorer and select the «Format…». If you would rather use a command line to format the drive, DiskPart would be the first choice, and it does have many advantages. For example, if you would like to reformat a drive which had an operating system on the drive, you can find there are system partitions on the drive which cannot be formatted by Disk Management and cannot be seen in Windows Explorer. But, how to format disk using DiskPart?
Diskpart is an amazing tool that can manage disks by typing the relative syntax. You can format a local drive or an external hard drive for the use of file storage in your Windows OS environment. And here, you can see how to format hard disk using CMD step by step.
Tip: Format disk partition will erase everything on it. It is necessary to make a full backup before formatting.
1. To use the command line to format a hard drive, you need to open the command prompt first. Here you can click Start, type «cmd», right click it and select «Run as Administrator», or you can press «WIN+X» and select Command Prompt (Admin)to open the command prompt.
2. Type diskpart to open the diskpart command prompt.
3. Type list volume, press Enter, all the volume will be list.
4. Type select volume n, press Enter, the volume you want to format will be selected.
5. Then, type «format fs=fat32 quick label=test» and press Enter. Then, the DiskPart format quick, like the screenshot shows.
Tips: you can change the «test» into any label you like, e.g. «label=Data».
Finally, you can create partition on the formatted partition, or assign a drive letter for it directly. You can type «exit» and press Enter to close the command prompt. Till now, you can see the newly formatted drive in My Computer and make use of it.
Копирование файлов напрямую с dvd на usb при помощи cmd
Предположим, что буква вашей флешки — F: и, по совпадению, буква DVD-установщика тоже оказалась F:. По-умолчанию активный каталог командной строки находится по пути C:WindowsSystem32 и мы будем оперировать им, работая с DVD (F:). Обязательным условием является установленный DVD инсталлер.
1. Введите F: и нажмите Enter. Активная директория будет изменена на F.
2. Введите cd boot и нажмите Enter. Активный каталог изменится на F:boot>.
3. Введите bootsect /nt60 g: и нажмите Enter. Это действие создаст загрузочный сектор на диске G: (USB-накопитель). В нашем случае, со скриншотов, диск E:.
4. Введите exit, нажмите Enter и закройте командную строку.
Чтобы приступить к установке Windows, остается лишь скопировать все установочные файлы, с DVD на USB-носитель.
- Откройте командную строку, как это было описано в предыдущих шагах.
- Введите copy e:*.* /s/e/f g: и нажмите Enter. Дождитесь, пока все файлы не будут перемещены. Дважды проверьте буквы USB и DVD. Здесь E: — буква DVD-диска, а G: — буква USB-накопителя.
Теперь ваш USB-накопитель стал загрузочной флешкой и готов к полноценному использованию.
На всякий случай, если загрузочная флешка не помогла реанимировать вашу Windows и требуется восстановление информации с жесткого диска, вам помогут инструменты Starus Recovery. Cкачать и опробовать программы для восстановления удаленных данных можно совершенно бесплатно!
Free alternative to Windows 10/11 DiskPart Utility
As DiskPart alternative, AOMEI Partition Assistant Standard is a free partition manager software and disk management tool, which provides more features than DiskPart. It not only supports Windows 10, but also supports Windows 11/8.1/8, Windows 7, Vista, and XP. With a user-friendly interface, it is very easy to use.
To perform an operation on a partition, you just need to right-click on it. The operations supported by AOMEI Partition Assistant Standard are as below:
The operations of disk management and step-by-step wizards are as below:
DiskPart in Windows 10/11 can meet the basic requirement of most users. And the free AOMEI Partition Assistant is more advanced than it and provides more amazing features. For example, it can extend/shrink both FAT32 and NTFS partition. For extending a partition, its “Merge partition” allows users to add non-adjacent unallocated space into the target partition. It is able to format large partition (2TB at most) to FAT32 file system. For partition style conversion, it can convert data disk between MBR and GPT without deleting partitions.
You can download this freeware and have a try. To get more advanced features, such as converting dynamic disk into basic without losing data, recovering lost partition, you can upgrade AOMEI Partition Assistant Standard to Professional version.
Download Freeware Win 11/10/8.1/8/7/XP
Secure Download
Solution 1 — Extend Volume in Windows 10 Disk Management — Extend Volume is Enabled [Video guide included]
When extend volume is enabled, you may use it to extend partition when there is unallocated space adjacent.
The key: unallocated space
How to produce unallocated space -> Shrink large partition to produce unallocated space; or delete the drive next to it to produce unallocated space
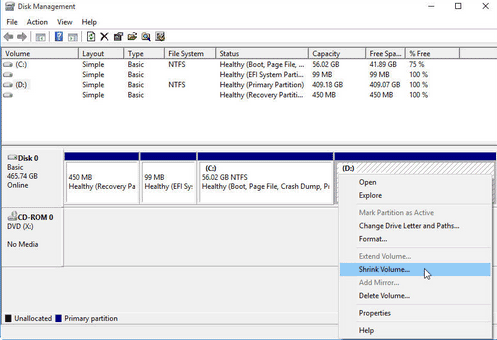
Now, you can enter the amount of space to shrink and then click «Shrink» button
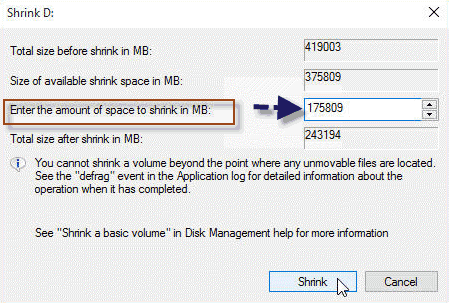
You can see some unallocated space when the shrinking process is completed.

And then you may claim the unallocated space to extend the adjacent partition using Extend Volume function in disk management.
Note: if the unallocated space is not adjacent to the one that you want to extend partition, you may use freeware Partition Resizer to do the unallocated space moving and extend it with the freeware too.
Video guide — how to delete volume to produce unallocated space next the one you want to extend
Форматирование через командную строку командой FORMAT
Во всех без исключения версиях операционной системы Windows команда FORMAT позволяет удалить все данные с накопителя. С ее помощью можно полностью стереть все разделы с жесткого диска или флешки, удалив все присутствующие на них разделы.
Важно: Команда FORMAT не позволяет удалить всю информацию с накопителя, на котором установлена операционная система, если она запущена с него. Стоит отметить, что команда FORMAT выполняет форматирование выбранных пользователем разделом
То есть, если жесткий диск компьютера разделен на несколько разделов, не получится удалить данные сразу со всех из них. Для очистки каждого раздела нужно будет дать отдельную команду на удаление данных
Стоит отметить, что команда FORMAT выполняет форматирование выбранных пользователем разделом. То есть, если жесткий диск компьютера разделен на несколько разделов, не получится удалить данные сразу со всех из них. Для очистки каждого раздела нужно будет дать отдельную команду на удаление данных.
Чтобы форматировать через командную строку диски командой FORMAT потребуется:
- Запустить командную строку от имени администратора;
- Ввести команду на удаление информации из одного раздела, в примере в качестве раздела для форматирования указан раздел под буквой E: format f: /fs:fat32 /q.
Обратите внимание на указание некоторых параметров:
- /q — указывает, что форматирование раздела будет выполнено в быстром режиме (чаще всего этого достаточно, если с диском не имеется проблем). В случае, когда нужно провести полное форматирование, данный параметр не указывается в команде;
- fat32 — указывает, что форматирование будет выполнено в формате FAT32. Если требуется отформатировать раздел жесткого диска или флешку в NTFS, это можно указать вместо fat32.
Обратите внимание: Если при форматировании в командной строке появится сообщение “Вставьте новый диск в дисковод F”, нужно нажать Enter, чтобы продолжилось выполнение действий. В процессе форматирования потребуется ввести новую метку тома
Можно сохранить прежнюю, либо выбрать новую. Метка тома может содержать в себе до 11 символов
В процессе форматирования потребуется ввести новую метку тома. Можно сохранить прежнюю, либо выбрать новую. Метка тома может содержать в себе до 11 символов.
Параметр retain
Подготовка существующего динамического простого тома к использованию в качестве загрузочного или системного тома.В компьютерах на базе процессоров x86 — создание записи раздела в основной загрузочной записи (MBR) на динамическом простом томе, имеющем фокус.
Для создания раздела MBR динамический простой том должен начинаться со смещения, выровненного по цилиндру, а его размер должен равняться целому числу цилиндров.В компьютерах на базе процессоров Itanium — создание записи раздела в таблице разделов GUID (GPT) на динамическом простом томе, имеющем фокус.
Команда retain предназначена для использования во время установки в автоматическом режиме или изготовителями вычислительной техники (ИВТ)
Синтаксис:
Параметр create partition primary
Создание основного раздела на текущем базовом диске. После создания раздела фокус автоматически переносится на этот раздел. При этом дополнительный раздел не получает букву диска. Для назначения буквы диска данному разделу воспользуйтесь командой assign.Синтаксис:
- – Размер раздела в мегабайтах (Мбайт). Если размер не указан, раздел занимает все невыделенное пространство в текущей области. Размер определяется цилиндрами. Размер округляется до ближайшей границы цилиндра. Например, если задан размер 500 Мбайт, то размер раздела округляется до 504 Мбайт
- – Смещение в байтах для начала нового раздела. Если смещение не указано, раздел начинается с начала свободного пространства на диске. Для дисков с основной загрузочной записью (MBR) значение смещения зависит от цилиндров. Смещение округляется до ближайшей границы цилиндра. Например, если указано смещение 27 Мбайт, а размер цилиндра 8 Мбайт, смещение округляется до границы 24 Мбайт
- – Этот параметр предназначен только для использования ИВТ
- – Только для сценариев. Если задан этот параметр, при возникновении ошибки программа DiskPart продолжает обрабатывать команды, как если бы ошибки не было. Если параметр noerr не задан, при возникновении ошибки работа программы DiskPart завершается и выдается код ошибки
Создание разделов с этим параметром может привести к сбоям в работе компьютера или невозможности его загрузки. Использовать параметр ID=byte | GUID при создании GPT-дисков рекомендуется только ИВТ и специалистам в области информационных технологий, имеющим опыт работы с GPT-дисками.
Для MBR-дисков можно задавать байт типа раздела в шестнадцатеричном формате. Если байт типа раздела на MBR-диске не задан, команда create partition primary создает раздел с типом 0x6. Любой байт типа раздела может быть задан с помощью параметра ID=byte | GUID.
Если тип GUID разделов задан, команда create partition primary создает раздел MSDATA. Любой тип раздела может быть задан с помощью параметра ID={byte | GUID}. Команда DiskPart не выполняет проверку допустимости GUID раздела, а также каких-либо других проверок параметра ID.
Параметр create volume stripe
Создание чередующегося тома на указанных дисках. После создания тома фокус автоматически переносится на этот том.Синтаксис:
- – Объем дискового пространства в мегабайтах (Мбайт), который том будет занимать на каждом диске. Если размер не задан, новый том занимает все свободное пространство на самом маленьком диске и равный объем на каждом последующем диске
- – Динамические диски, на которых создается том. На каждом диске выделяется объем, равный значению size=n
- – Только для сценариев. Если задан этот параметр, при возникновении ошибки программа DiskPart продолжает обрабатывать команды, как если бы ошибки не было. Если параметр noerr не задан, при возникновении ошибки работа программы DiskPart завершается и выдается код ошибки
Создание сценариев с помощью diskpart
С помощью DiskPart можно создавать сценарии для автоматизации задач по работе с дисками, таких как создание томов или преобразование дисков в динамические. Составление сценариев этих задач полезно, если система Windows устанавливается с помощью автоматического режима или программы Sysprep, которые не поддерживают создание томов, за исключением загрузочного тома.
Чтобы запустить сценарий DiskPart, введите в командной строке следующую команду:
Где имя_сценария.txt — это имя текстового файла, содержащего сценарий.
Чтобы направить вывод сценария DiskPart в файл, введите следующую команду:
Где файл_журнала.txt — имя текстового файла, в который записывается вывод программы DiskPart.При запуске DiskPart версия этой программы и имя компьютера отображаются в командной строке. По умолчанию, если при попытке выполнить задачу сценария в DiskPart возникает ошибка, обработка сценария прекращается и выводится код ошибки (если не указан параметр noerr).
Однако программа DiskPart всегда возвращает коды синтаксических ошибок, независимо от использования параметра noerr. Параметр noerr позволяет выполнять такие полезные задачи, как использование одного сценария для удаления всех разделов на всех дисках, независимо от общего числа дисков.
Программы для разбивки диска на разделы
Разделение диска домашнего компьютера на разделы можно отнести к редкой процедуре и поэтому нет смысла покупать для этих целей платное программное обеспечение с мощным функционалом.
Ниже представлены бесплатные версии программ коммерческих проектов, но для домашнего использования они бесплатны. При желании их можно расширить до профессиональных версий.
AOMEI Partition Assistant
AOMEI Partition Assistant — простой и функциональный менеджер дисков, который может не только разделить диск или объединить разделы, но и выполнить множество прочих востребованных операций: копирование диска, клонирование раздела, конвертер NTFS в FAT, преобразования диска из MBR в GPT, перенос ОС с одного диска на другой.
Официальная страница программы: https://www.aomeitech.com/aomei-partition-assistant.html.
Недостатки программы: быстрое и удобное разделение диска доступно только в платной версии AOMEI Partition Assistant, а в бесплатной придется сначала уменьшить один раздел, а затем на освободившемся пространстве диска создать новый раздел.
1. Запустите программу и кликните правой клавишей мыши по разделу или логическому диску, который хотите разделить. Выберите пункт меню «Разделение раздела».
2. Перетащите ползунок для изменения размера нового раздела или уменьшите размер раздела явно в Гигабайтах, в соответствующем окошке и нажмите кнопку .
3. Среди разделов диска появится свободное пространство. Кликните по нему правой клавишей мыши и выберите пункт «Создание раздела»
4. Укажите размер диска, букву и файловую систему и нажмите кнопку .
5. Для применения выполненных манипуляций нажмите кнопку в основном меню программы.
В случае разделения системного диска C:, на котором установлена операционная система, потребуется перезагрузка компьютера.
Компьютер будет перезагружен программой в среду Windows PE, в которой будут выполнены все необходимые операции по работе с разделами диска и по завершении загрузится операционная система Windows с измененными разделами дисков.
Minitool Partition Wizard Free
Minitool Partition Wizard Free — бесплатная версия весьма функционального и удобного менеджера разделов диска. Помимо основного функционала, работающего с разделами и файловыми системами диска, программа радует дополнительными бесплатными инструментами такими как «Анализатор пространства диска» и «Тест скорости диска»
Официальная страница программы: https://www.partitionwizard.com/free-partition-manager.html.
Недостатки программы: отсутствие русского языка.
Разбить диск на разделы с помощью Minitool Partition Wizard можно с помощью пары кликов.
1. Укажите раздел на диске, который хотите поделить и кликните в боковом меню «Split Partition».
2. Перетащите ползунок или введите число, чтобы задать размер нового раздела и нажмите кнопку .
3. Для применения заданных изменений нажмите кнопку , которая находится в левом нижнем углу.
4. Для работы программы настоятельно рекомендуется закрыть все прочие приложения и программы. После выполнения рекомендации нажмите кнопку .
Если вы планируете разделить системный диск, то для выполнения операции программа потребует перезагрузить компьютер. Нажмите кнопку .
После перезагрузки запустится консольная версия программы и выполнит все необходимые операции. Для разделения системного диска, содержащего операционную систему, потребуется подождать несколько минут. Дождитесь выполнения операций с разделами диска и проверьте результаты.
Как видите, способов разделить диск на несколько разделов вполне достаточно и каждый может выбрать для себя наиболее подходящий. Главное помните: при работе с разделами диска всегда есть риск потерять хранящуюся на нем информацию, если в этот момент произойдет какой-то сбой в работе компьютера.
Простейший алгоритм использования консольной команды
Теперь о практическом использовании этого инструмента. Изначально вызывается командная строка. Если она запускается в работающей системе, обязательно старт производить от имени администратора. Если же речь идет о консоли восстановления при загрузке с внешнего носителя, роли это не играет.

Первым делом стартуют команды diskpart
и list disk
(в некоторых случаях можно использовать дополнение volume
для просмотра литеры выбранного раздела). Первая активирует основной инструмент, вторая предоставляет информацию по всем имеющимся в системе дискам и разделам. Команда выбора раздела в DiskPart имеет такой вид: select disk X
, где X
— номер раздела или диска, указанный при просмотре всех имеющихся.

Строка clean
удаляет все содержимое раздела, затем используется команда создания первичной загрузочной записи create partition primary
, далее водится строка select partition 1
(указание номера созданного раздела), потом раздел активируется строкой active
и, наконец, производится форматирование — format fs=ntfs
, если нужна именно эта файловая система.
Но вышеуказанная команда производит полное форматирование. Если не хочется терять время, можно в конце строки добавить quick, что соответствует быстрому форматированию.
Теперь дело за малым. Созданному разделу нужно присвоить литеру командой assign
, после чего можно выйти из командной консоли либо ее обычным закрытием, либо вводом строки exit
, что способствует корректному завершению ее работы.
Создание и форматирование новых разделов жесткого диска
Имея «чистый» диск, вы готовы создать раздел в свободном пространстве с помощью команды Diskpart . Затем вы можете отформатировать этот новый раздел с помощью дружественной к Windows файловой системы, такой как NTFS или FAT32, используя команду форматирования Diskpart.
- Начните с выбора выбранного диска с помощью select disk #, заменив # на номер вашего диска (и используя , чтобы найти номер диска, если вы не знаете).
- Выбрав свой диск, введите create partition primary, чтобы создать раздел, используя все пространство на этом диске.
- Если вы хотите создать раздел, занимающий только часть свободного пространства (позволяя создать более одного раздела), введите вместо этого команду создать основной размер раздела = X , заменив X на размер раздела, измеренный в мегабайтах (например, размер = 1024 для 1 ГБ пространства).
- Напечатайте список разделов, чтобы убедиться, что ваш новый раздел присутствует в списке, а затем нажмите «Выбрать раздел 1», чтобы выбрать его. Чтобы пометить раздел как активный, введите «active» в приглашении «DISKPART>». Это необходимо, если вы хотите использовать его в качестве загрузочного диска.
- Чтобы быстро отформатировать диск с файловой системой NTFS, введите команду . Вы можете заменить Y на любой ярлык, который вы предпочитаете использовать.
- После форматирования Windows, скорее всего, автоматически назначит букву диска. Если это не так, введите назначить букву Z, заменив Z на букву свободного диска.
Подготовка флешки
Для создания загрузочной флешки потребуется сама флешка. Microsoft указывает на вместимость накопителя от 8 ГБ. На практике лучше использовать 16 ГБ и более.
Чтобы подготовить флешку к работе, ее нужно отформатировать в FAT32
Обратите внимание, что все хранимые на ней данные будут стерты
Процедура форматирования выглядит следующим образом.
1. Вставить флешку в подходящий USB-порт.
2. Зайти в «Мой компьютер».
3. Кликнуть на значке флешки правой клавишей мыши (ПКМ) и в выпадающем меню выбрать пункт «Форматировать…».
4. В окне форматирования в пункте «Файловая система:» выбрать FAT32. В разделе «Способы форматирования» рекомендуется снять галочку напротив пункта «Быстрое (очистка оглавления)», чтобы выполнить глубокое форматирование (займет больше времени).
5. Нажать кнопку «Начать» и подтвердить выполнение действия.
6. Дождаться завершения процедуры
7. Готово.
Дальнейший план действий зависит от выбора метода.
Для записи Windows 10 в автоматическом режиме Microsoft предлагает собственную утилиту под названием Media Creation Tool (MCT). Этот метод рекомендуется попробовать первым. Помимо флешки потребуется стабильное Интернет-подключение: в противном случае образ с ошибками приведет к проблемам при записи или установке системы.
Инструкция по созданию загрузочной флешки через утилиту MCT.





