Программы для отображения fps в играх
Содержание:
- FPS MONITOR
- Как получить высокое значение FPS?
- Как пользоваться интерфейсом (настройки)?
- Установка программы
- Предисловие
- Для чего используются программы
- Как пользоваться
- Ограничение максимальной частоты кадров
- Проверяем видеокарты 3DMark
- FAQ: Часто задаваемые вопросы
- Какое значение fps считается нормальным?
- Понятие об FPS
- Как узнать ФПС в компьютерных играх
- Зачем тестировать видеокарту?
FPS MONITOR
Программа с говорящим названием, осуществляющая замер ФПС. К сожалению, за использование приложения придется заплатить. Зато оно даст доступ к широкому функционалу, в который входит не только отображение частоты к/с, но и степень загрузки «железа» компьютера.
На заметку. Новым пользователям доступен пробный период FPS MONITOR для ознакомления с преимуществами программы.
Открыв приложение, пользователь сразу увидит перед собой меню настройки игровой панели. После выбора необходимых элементов предлагается настроить горячую клавишу для быстрого вывода информации на экран.
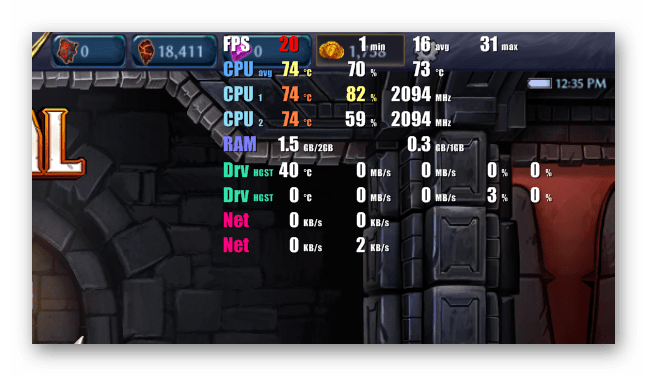
Как получить высокое значение FPS?
Замена комплектующих и апгрейд компьютер является самым адекватным решением в ситуации, когда некоторые комплектующие компьютера, например процессор или видеокарта, уже устарели. Замена этих компонентов на более производительные сможет кардинально повлиять на производительность твоего компьютера, повысить фпс и сделать игру максимально комфортной. Но что же делать, если не хочется тратить деньги на дорогие комплектующие? Здесь на помощь приходят другие способы, которые в той или иной степени помогут выжать из компьютера максимум и улучшить визуальное воприятие игры.
Настройка параметров графики в CS:GO
Для начала стоит определиться с оптимальными настройками графики в самой игре.
Переходим в раздел «Параметры игры» — «Расширенные настройки изображения». Здесь выставляем все параметры точно так же, как на скриншоте ниже:

При выборе разрешения и соотношения сторон в игре максимальную производительность принесут настройки – Обычный 4:3 с разрешением 1024х768.
Настройка видеокарты для CS:GO
Чаще всего игроки забывают, что последняя версия драйвера видеокарты и ее правильные настройки также могут добавить пару фпс в самой игре.
Устанавливаем последние драйвера для видеокарты:Это можно сделать просто перейдя по подходящей ссылке ниже:AMD Drivers Nvidia Drivers
После обновления драйверов стоит выставить оптимальные настройки видеоадаптера:
Для видеокарты Nvidia:
Нажимаем ПКМ на рабочем столе и переходим в Панель управления NVIDIA
В «Параметрах 3D» переходим в «Регулировка настроек изображения» — «Пользовательские настройки с упором на» и тянем ползунок в сторону максимальной производительности.
В «Управлении параметрами 3D» выставляем параметры как на скриншоте.

Для видеокарты AMD:
Нажимаем ПКМ на рабочем столе и переходим в Настройки AMD Radeon. Заходим во вкладку «Игры», а затем — в «Глобальная графика». После этого выставляем параметры как на скриншоте.

Настройка системы для CS:GO
Не менее важным пунктом для максимальной производительности в CS:GO является правильная настройка некоторых параметров самой системы Windows. Здесь наиболее рекомендуемыми действиями являются: настройка «Визуальных эффектов», удаление ненужных программ из «Автозагрузки», оптимизация параметров «Электропитания».
• Настройка визуальных эффектов Windows
После изменения этих параметров система станет выглядеть устаревшей: исчезнут стили шрифтов, анимации, некоторые эффекты, однако это поможет игре работать стабильнее.
Нажимаем ПКМ по «Мой Компьютер» и выбираем «Свойства». Затем заходим в «Дополнительные параметры системы» – «Быстродействие». Убираем галочки со всех параметров как на скриншоте.

• Автозагрузка Windows
Некоторые программы, которые запускаются при загрузке системы также могут оказывать влияние на производительность компьютера. Для того, чтобы избежать этого, следует отключить их в соответствующем разделе.
Заходим в «Диспетчер задач», нажав ПКМ по панели быстрого запуска и выбрав необходимый раздел. Переходим в «Автозагрузка» и убираем ненужные или требовательные программы просто отключив их. Программы можно будет включить вручную.

• Параметры электропитания
При длительной работе компьютера нужно правильно выставлять значения для питания его компонентов. Это можно сделать в разделе «Электропитание».
Открываем «Панель Управления» и переходим в раздел «Оборудование и звук». После этого нажимаем на «Электропитание» и включаем опцию «Высокая производительность».

Настройка параметров запуска в CS:GO
Некоторые параметры запуска игры также могут немного повысить фпс. Чтобы использовать параметры запуска необходимо зайти в Steam и нажать правой кнопкой мыши на CS:GO в библиотеке Steam. После этого выбрать пункт «Свойства». В открывшемся окне нужно перейти в пункт «Общие» – «Установить параметры запуска».
Здесь прописываем все необходимые команды. Большинство команд прописываются с черточкой в начале и без знаков препинания между ними. Между каждым из параметров должен быть только пробел.
Наиболее распространенные команды запуска для повышения FPS:
- –novid — отключает видео при запуске CS:GO
- –high — повышант приоритет игры над остальными приложениями в рамках работы Steam
- –freq 75 — определяет количество кадров в секунду (стоит высталять в зависимости от герцовки монитора — 60, 75, 144, 244)
- –threads 4 — определяет количество ядер процессора, которые будут работать во время запуска CS:GO (здесь выставляем число ядер вашего процессора)
- d3d9ex —снижает нагрузку на процессор на 40%, позволяет игроку быстро сворачивать и разворачивать игру
- +fps_max 0 – убирает ограничение кадров в секунду
Как пользоваться интерфейсом (настройки)?
Главное окно программы
Перейдем к разбору каждой вкладки. Начнем с первой – «Главное». Если у вас получилось русифицировать интерфейс, то вы увидите следующее окно:
В основной части окна приложения расположена информация о разработчике, сборке и версии
Обратите внимание на номер версии в правой части. Номер 3.5.99 свидетельствует о том, что вы используете самое последнее обновление Fraps
Ниже расположены параметры, позволяющие настроить режим работы:
- запуск программы в свернутом режиме на панели задач;
- закрепление поверх любых других окон;
- включение/отключение возможности запуска вместе со стартом Windows.
А немного ниже еще две настройки:
- мониторинг Windows Aero. При включении функции появляется возможность записывать рабочий стол.
- минимизация на панели задач. При закрытии окна на «крестик» приложение сворачивается в системную панель.
Вкладка «FPS»
Теперь переходим к главному функционалу. Для пояснения названия раздела расшифруем аббревиатуру FPS – Frames Per Second. Frames Per Second – это количество кадров в секунду, отображаемых на экране в текущий момент. Данный показатель является основным при измерении производительности игр с любого компьютера.
Итак, во вкладке «FPS» находятся следующие настройки:
- папка для хранения тестов. Здесь отображается путь к директории, куда Fraps сохраняет логи с результатами тестов. Вы можете поменять конечную папку или перейти к ней по кнопке «Просмотр».
- проверка производительности. Тут назначается клавиша для включения/отключения функции теста. Можно задать другую кнопку или полностью выключить опцию.
- настройки теста. Этими тремя пунктами выбирается содержимое тестирования. По вашему усмотрению в логах будет сохранятся частота и время кадров, а также полный журнал со статистикой.
- остановка теста. Если активировать этот пункт и задать нужное время в секундах, то спустя выбранный срок тестирование автоматически закончится. Запись в лог тоже прекратится.
Эти параметры отвечают за настройку записи теста и отображаемой информации. Во второй половине окна можно выбрать местоположение оверлея:
- смена положения оверлея. Выбор клавиши для перемещения счетчика ФПС.
- выбор положения оверлея. Можно перемещать счетчик по всем 4 углам или вовсе отключить его.
- частота обновления каждую секунду.
Вкладка «Видео»
Настройки данного раздела позволяют записывать видео с экрана. Вы можете снимать ролики с рабочего стола, в окнах и любых играх. Программа позволяет «фрапсить» любые игры – проекты из Steam, сервера «САМП», популярный «Скайрим» и так далее. Вне зависимости от того, используется лицензия или пиратка.
Рассмотрим возможности раздела. Настраивать видео можно следующими функциями:
- папка для хранения. Как и в случае с выбором папки для логов с тестами, выбирается директория, где копятся все записи.
- Захват видео. Выбор клавиши для старта/стопа и полное выключение опции.
- Настройки видео. Частота кадров при записи экрана (60/50/30/29.97) и смена размера видео позволяет не только поменять качество, но и снизить нагрузку на компьютер при записи.
- Обновление буфера. По умолчанию 30 секунд.
- Разделение на файлы по 4 Гб.
Помните, что при использовании пробной версии вы ограничены по длине видеозаписи. Рекомендуем скачать полный активированный вариант, чтобы вести запись бесконечно. Единственным препятствием может стать количество места на жестком диске, поскольку ролики из Fraps весят крайне много.
Справа во вкладке «Видео» есть звуковые параметры:
- настройки звука (стерео, многоканальный и совместимость с Windows 7);
- запись внешнего ввода позволяет добавить микрофон или веб-камеру;
- выбор клавиши для активации захвата звука с внешнего устройства.
И в самом низу окна есть еще 3 параметра, влияющих на запись:
- скрыть/показать курсор при записи;
- заблокировать частоту кадров;
- захватывать RGB без потерь.
Вкладка «Скриншоты»
С помощью настроек этого раздела можно сделать скриншот. Здесь выбираются все необходимые параметры:
- путь к папке для хранения изображений;
- назначение клавиши для создания снимка;
- выбор формата изображения;
- отображение оверлея на скриншоте;
- повторный захват экрана с заданным промежутком времени (позволяет делать серию снимков).
Дополнительных окон с настройками и скрытыми параметрами Fraps не имеет – все необходимое перечислено выше в инструкции. Теперь научимся правильно использовать весь функционал по назначению.
Установка программы
Для начала вам необходимо скачать полную русскую версию Fraps 64 bit для чипсетов x64 или 32bit для архитектуры x86. Установку будем рассматривать на примере Windows 7. В директории загрузки найдите и запустите файл setup.exe. Откроется окно пользовательского соглашения. Нажимаем «I Agree», переходим к следующему экрану выбора пути установки. Выбираем путь по кнопке «Browse…» и жмем «Next».
Остается последний шаг, жмем «Install» и ожидаем пока установщик установит программу. Остался последний шаг нажимаем на кнопку «Close».
Отлично программа установлена! Осталось только скачать crack для Fraps и запустить его подумали вы? Не стоит переживать, программа идет уже с таблеткой, можно запускать и пользоваться.
Предисловие
Как бы не было обидно признавать, но у всего есть свой ресурс — у коробки передач автомобиля, телевизора, висящего у вас в спальне, холодильника, в котором вы храните продукты, перечислять можно бесконечно. К сожалению, и комплектующие вашего компьютера тоже имеют свой ресурс.
Под ресурсом можно подразумевать как моральное устаревание центрального процессора, так и ресурс безотказной работы жесткого диска. Конечно, можно своевременно менять потенциально устаревшие комплектующие до момента их выхода из строя, но такое понятие, как ресурс безотказной работы, не заложено производителем или попросту сокрыто. Кто станет покупать новые комплектующие, если будет знать, что его материнская плата или видеокарта готова проработать еще как минимум пять лет? И, пожалуй, единственным верным способом понять потенциальный показатель ресурса является своевременное тестирование отдельных компонентов и выявление соответствующей проблемы до момента поломки или полного выхода её из строя.
Согласитесь, когда мы заблаговременно знаем о возможной проблеме или неисправности и причинах её возникновении, нам намного легче принять взвешенное решение и предпринять попытки для устранения этой неисправности или спланировать свой бюджет для возможности её замены.
Когда мы говорим «проблема», мы подразумеваем как устаревание и невозможность запуска какой-то новой игры, так и появление реальных дефектов и неисправностей по типу отказа одного из кулеров видеокарты или отслоение элемента пайки видеочипа.
И в этой статье мы разберём основные способы тестирования и выявления проблем видеокарты.
Для чего используются программы
Не все до конца понимают, зачем вообще нужна программа для просмотра текущего ФПС в различных играх.
Фактически можно выделить несколько причин:
- Отсутствие встроенной функции. Если в игре изначально не заложена функция отображения числа кадров за секунду, то многим пользователям захочется её получить. Это возможно, только если будет установлена программа, которая и показывает текущий ФПС в компьютерных играх.
- Необходимость настроить игру. Опираясь на статистику и данные проверки, юзер может подкорректировать текущие настройки, внести какие-то изменения и оптимизировать игровой процесс.
- Сравнение реальных данных со встроенным счётчиком. Ещё одна причина, ориентированная на любопытных геймеров. Даже когда в игре предусмотрена функция отображения FPS, она не всегда соответствует действительности. Установив независимый софт, легко понять, обманывает разработчик или нет.
Но всё же главная причина кроется именно в возможности выбора оптимальных настроек графики.
Как пользоваться
Дальше переходим непосредственно к инструкции по бесплатной установке, настройке и использованию ФПС Монитор – программы для мониторинга ФПС и температуры в играх. Для наглядности весь процесс будет поделена на две основные группы.
Загрузка и установка
Изначально нам необходимо бесплатно скачать и установить последнюю русскую версию FPS Monitor.
- Для этого жмем расположенную в самом конце странички кнопку и загружаем архив на свой компьютер.
- Далее распаковываем полученный файл, применив пароль, идущий в комплекте.
- Запускаем нашу инсталляцию. При необходимости создаем ярлыки на рабочем столе или в меню «Пуск», указываем целевой каталог и вносим другие настройки.

- В результате начнется сам процесс установки, завершения которого нужно будет дождаться.

Теперь переходим к активации нашей программы.
Активация FPS Monitor
Все что нам нужно будет сделать для активации описываемого ПО, это запустить его и нажать кнопку, обозначенную на скриншоте, когда появится запрос активации. В результате наше приложение запустится, и мы сможем убрать надпись Demo.

Если после нажатия кнопки откроется какая-то страничка браузера, просто закройте ее.
Как пользоваться FPS Monitor
Итак, теперь, когда мы скачали и установили приложение на наш ПК, нужно переходить к инструкции по его использованию. Чтобы настроить и включить взломанный софт в игре делаем так:
- Изначально при помощи перетаскивания размещаем наши показатели в том месте экрана, в котором они лучше всего будут вписываться в игровой интерфейс.
- Далее выбираем разрешение дисплея, на котором будет отображаться игра. Для этого нужно воспользоваться выпадающим списком, который находится в правой верхней части окна.

- Следующий этап — это настройка выводимых параметров. Кликаем правой кнопкой мыши на наших индикаторах и из открывшегося списка выбираем пункт «Свойства элементов». Далее, снимая и устанавливая галочки, активируем те индикаторы, которые нам нужны в игре. Тут же можно сбросить все настройки, если что-то не работает.

Готово, теперь, когда мы запустим какую-либо игру или полноэкранное приложение, то в выбранной ранее области увидим все индикаторы. При этом если у вас монитор на 60 герц, ФПС Монитор все равно покажет частоту развертки самой игры, которая может быть в разы больше, к примеру, 144 Гц. При этом ФПС и герцовка монитора не влияют друг на друга.
Ограничение максимальной частоты кадров
Этот пункт, скорее, не про повышение ФПС, а про комфорт во время игры. Если вы играете с переменной частотой кадров, – скажем, счетчик ФПС будет варьироваться от 60 до 120, в зависимости от сцены, – то наверняка будете наблюдать рывки изображения и так называемый «тиринг», когда картинка распадается на несколько частей, в каждой из которых отображается информация из разных кадров. Поэтому, чтобы изображение было как можно более плавным, стоит ограничить частоту кадров на заданной отметке – например, для одиночных игр достаточно 60 FPS.
Это можно сделать с помощью программ, вроде RivaTuner Statistic Server, или же включением вертикальной синхронизации в настройках игры, что синхронизирует ФПС с частотой обновления монитора. Если вы используете монитор с поддержкой технологий G-Sync или FreeSync, то ваш гейминг станет более комфортным даже без необходимости ограничивать частоту кадров: эти мониторы сглаживают скачки ФПС, обеспечивая приятную плавность картинки.
Проверяем видеокарты 3DMark
3DMark — одна из наиболее популярных стационарных программ для проведения подробного теста возможностей вашей видеокарты. Множество результатов проверок видеокарт, которые вы найдёте в сети, сделаны именно с помощью данной программы.
Программа существует в нескольких вариациях, имеет версии для разных операционных систем (Windows, Android, iOS), существует также версия программы специально под DirectX 11.0.
- Рассмотрим базовую версию программы под ОС Виндовс.
- Скачиваем продукт, кликнув на «Download now» рядом с версией «Basic Edition», распаковываем архив, устанавливаем и запускаем данную программу.
- После запуска нам доступен тест «Sky Diver» для игровых и средних ПК (другие тесты являются платными, и доступны в полной версии продукта).
- Для его активации нажимаем на «Запустить».
- Тестирование будет длиться несколько минут, включая демонстрацию на экране различных графических эффектов, а в конце теста вы увидите полученный результат с определённым количеством набранных вашей системой баллов.
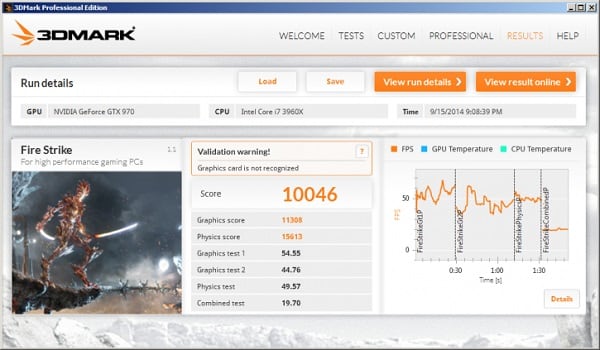
В конце теста ваша система получит оценку в форме определённой суммы баллов
FAQ: Часто задаваемые вопросы
Как и обещали, размещаем часто задаваемые вопросы по игре CS GO и, конечно же, ответы на них.
Изнашиваются ли скины в CG GO?
Нет, скины не имеют свойства изнашиваться. Если вы приобрели оружие непосредственно новое, с завода, то оно таким останется все время использования.
Система рангов в КС ГО. Как она работает?
Когда вы выиграете свои первые 10 матчей, то получите первый ранг
Важно, что побеждать допустимо не более двух раз в день. Далее, по итогам будущих матчей ваш ранг будет корректироваться
Где продать скины, полученные после повышения ФПС в КС ГО?
Свои скины можно продать через торговые площадки, которые выводят средства на банковскую карту или электронный кошелек.
Может ли падать ФПС из-за вирусов на компьютере?
Несомненно, наличие вирусов на ПК снижают общую работоспособность программ и блокируют некоторые параметры
Поэтому проводить чистку от вредоносных программ очень важно
Влиет ли производитель видеокарты на ФПС в КС ГО?
Независимо от того используете ли вы карты AMD или Nvidea ФПС в КС ГО будет зависить в первую очередь от того, обновлённые ли у вас драйвера, и сколько ядер у видеокарты. Программы, которые могут определить нужный уровень производительности вы сможете найти в свободном доступе.
Какое количество игроков пользуется CS GO?
По данным на 2019 год, количество игроков составило 372 тысячи человек. Данные за декабря 2021 года еще не обновились, но уверены, число игроков в КС ГО только лишь возрасло.
Получится ли самому создать карту для CS GO?
Да, это возможно. Используйте для этого специальный софт от Valve. После этого загрузите эту карту в «Мастерскую». Параметры запуска программы для создания карт достаточно простые, и разобраться в них не составит труда.
Rate this post
Мгновенно продавайте скины КС ГО с помощью Реальные Деньги!
Какое значение fps считается нормальным?
Современные мониторы (как правило) поддерживают или 60 или 75 Гц в секунду. Исходя из этой логики, 75 фпс должно быть более чем достаточно. Однако я на практике убедился, что это не так. Я не знаю точно, как это работает, но разница между 80 fps и 200 fps просто огромная (при мониторе в 75 Гц).
Я бы выделил градацию примерно следующим образом:
- Значение ФПС меньше 40 – это низкий уровень, играть невозможно;
- Около 60 – уровень слабый, играть можно с трудом;
- 80-100 – можно играть;
- 150 FPS – комфортная игра, но временами может пролагивать (например, в дыму);
- 200-300 FPS – хороший уровень, комфортная игра.
Кстати, если ваш ПК тянет 200-300 FPS и позволяют финансовые возможности – берите монитор 144 Гц – поверьте, оно того стоит.
Понятие об FPS
FPS является аббревиатурой и означает Frames per second, то есть отражает количество кадров за секунду.
Чаще всего эта характеристика применяется именно для оценки производительности компьютера при запуске той или иной игры. Чем выше этот параметр, тем быстрее геймер может реагировать на происходящее в виртуальном мире. Если же ФПС начнёт падать и опустится ниже отметки 30 единиц, игра попросту будет тормозить, и играть окажется крайне некомфортно.
Фактически высокий FPS сглаживает изображения, выводимые на монитор компьютера. Это и даёт общее представление о необходимости использования программ для отображения текущего FPS в играх на ПК или ноутбуке.
Как узнать ФПС в компьютерных играх
Многие начинающие геймеры интересуются, «Как узнать свой ФПС?» ведь это важный показатель в компьютерных играх. FPS – это количество кадров, отображаемых на мониторе за одну секунду, и чем их больше, тем выше скорость отклика и реалистичнее графика.
Индекс ФПС в играх зависит от нескольких факторов:
- Производительности ПК/ноутбука, видеокарты и ОС.
- Версии установленного видеодрайвера.
- Настройки игровой графики,
- Требований и особенностей компьютерных игр.
Как видите, FPS – это не постоянный, а переменный показатель, поэтому в каждой игре данное число отличается. Даже в одной компьютерной игре ФПС периодически изменяется, поскольку меняются визуальные эффекты, графика уровней и остальное. Для большинства современных многопользовательских шутеров (CS: GO, Dota 2, Overwatch и других), диапазон 60-80 FPS принято считать самым оптимальным.
Естественно, если играть в простую стрелялку или стратегию, то и 30 ФПС будет достаточно, а на более динамичные – иногда даже 60 FPS окажется мало. Если на мониторе изображение замирает или прыгает, то лучше не предпринимать никаких активных действий.
Как узнать FPS в игре
Сегодня проверить ФПС можно несколькими эффективными способами: дополнительными программами и с помощью игровой консоли. Программы, позволяющие быстро и точно узнать свой ФПС в игре
Fraps. Это, наверное, самое популярное и бесплатное приложение, которое позволяет проверить FPS в игре, а также записывать видео (стримы) и делать снимки экрана. Благодаря минимальным системным требованиям данная программа легко запускается и стабильно работает даже на устаревших ПК/ноутбуках.
Чтобы посмотреть свой ФПС достаточно запустить утилиту, нажать на вкладку FPS и по предпочтениям настроить отображение информации, а также установить горячие клавиши. Далее переходим в игру и смотрим количество кадров в секунду.
Интерфейс Fraps
PlayClaw. Данный софт тоже позволяет узнать свой FPS (можно выбрать цвет отображения информации), записывать стримы, делать скриншоты игры и назначать горячие клавиши. Интерфейс программы простой и понятный. Чтобы настроить под себя, необходимо запустить бесплатное приложение, перейти в папку «Plugins» и рядом с «FPS overlay» поставить галочку. При запуске компьютерной игры, как правило, в левом верхнем углу отображается значение ФПС.
Интерфейс PlayClaw
FPS Monitor. Это платная утилита, которая выводит на экран монитора все важные показатели компьютера: количество кадров в секунду, состояние ОП, нагрузку видеокарты, загрузку ядер ЦП и остальные. При этом пользователь может в настройках программы отметить отображение только самых необходимых данных.
Интерфейс FPS Monitor
Практически все современные компьютерные игры (CS: GO, Dota 2 и другие) предусматривают возможность проверить свой ФПС через игровую консоль. Чтобы узнать FPS в CS:GO следует кликнуть по меню «Настройки», выбрать раздел «Включить консоль» и установить значение «Да». После нажатия на клавишу «Ё» будет отображаться информации о количестве кадров в секунду. Убрать отображение FPS в CS: GO можно с помощью команды «cl_showfps 0».
<a href=»https://cq.ru/games/cs-go»>CS:GO</a> с включенными через консоль параметрами
Сегодня узнать свой FPS в Dota 2 довольно легко. Для этого необходимо запустить приложение и клацнуть на изображение «Шестеренки». Затем перейти в меню «Расширенные настройки», раздел «Прочие» и поставить галочку рядом с «Отображать информацию о сети». В зависимости от разрешения экрана все статистические данные (ФПС, задержка сервера, потерянные пакеты связи) появятся уже во время соревновательного поединка или тренировочного боя в верхнем левом, либо правом углу.
Где именно нужно поставить галочку
Как увеличить FPS в игре
Сразу отметим, что увеличить ФПС практически невозможно, так как маленькое количество кадров в секунду, в большинстве случаев, вызвано слабой технической оснасткой компьютера или мобильного гаджета. Но даже в таком случае есть некоторые секреты, которые помогут немного увеличить FPS.
- В настройках игры установить минимальные значения графики и уменьшить разрешение экрана.
- Очистить операционную систему от ненужных файлов.
- Обновить драйвера видеокарты и отключить некоторые визуальные эффекты.
- Разогнать видеокарту до средних показателей.
Зачем тестировать видеокарту?
Некоторые пользователи не понимают или не знают, зачем вообще проверять графический адаптер на производительность. Так вот, если вы стали замечать, что работоспособность вашего устройства начала изменяться не в лучшую сторону, то это первая причина, почему стоит его проверить. Выявить эти изменения можно в любой графической утилите или игре, когда даже при минимальных настройках игра притормаживает.

Во время тестирования карты, она нагружается до максимально возможных значений путем отправления большого объема памяти. Таким образом, можно определить производительность устройства в случае пиковой нагрузки, а также проверить температурный режим и, соответственно, состояние системы охлаждения. Конечно, следует аккуратно проводить тестирование, потому что экстремальная нагрузка может вызвать неполадки или вовсе выход устройства из строя.








