Забыли пароль? не проблема! ведь можно сделать сброс пароля windows 7
Содержание:
- Как разблокировать доступ в учётной записи администратора
- Убрать пароль при ве с помощью редактора реестра Windows
- Способ 4: Наберите lusrmgr.msc
- Убираем пароль при запуске Windows без программ
- Сбрасываем пароль, который забыли
- Способ 2: используйте диск для сброса пароля
- Сбрасываем пароль благодаря программе Dism++ на ОС Виндовс 10
- Сброс пароля BIOS
- Способ 3. Подмена системных файлов
- Как убрать пароль в Windows 7 перед входом в систему
- Как сбросить пароль через безопасный режим
- Online NЕ Password and Registry Editor
- Создание учетной записи Windows 7
- Как поменять пароль на ноутбуке с помощью загрузочного диска
- Сбрасываем и восстанавливаем пароль на ноутбуке с Windows 7: самый лучший способ
- Как сбросить данные администратора
Как разблокировать доступ в учётной записи администратора
С помощью данного способа можно быстро и легко вернуть все настройки и восстановить доступ к ноутбуку. При этом не понадобится обновлять компоненты и удалять систему. В режиме диагностики, который будет активирован после безопасного входа, выполните следующие действия:
- Откройте основное меню «Пуск» при помощи соответствующей клавиши или кликните по значку в левом нижнем углу экрана.
- Из открывшегося списка выберите пункт «Панель управления», зайдите в данный раздел.
- Далее, выполните вход в категорию с учётными записями. Из открывшегося списка выберите аккаунт, который необходимо восстановить.
- Из предложенного списка возможных действий выберите «Изменить пароль».
- При желании можно просто сбросить пароль. Для этого не заполняйте поля ввода. Если пароль необходим, просто продублируйте значение и нажмите на кнопку «Save», чтобы сохранить внесённые изменения.
После перезагрузки компьютера введите заново созданную комбинацию и получите доступ к ноутбуку для выполнения работы в стандартном пользовательском режиме.
Важно! Сохраните пароль или запишите его для быстрой активации при следующем включении системы
Убрать пароль при ве с помощью редактора реестра Windows
Изменяя некоторые параметры в regedit, можно быстро убирать код — совершайте исключительно указания, размещённые далее (чтобы не навредить OS, нарушив структуру). Как убрать пароль:
- Прожмите Win + R, вставьте «regedit».
- Пройдите по HKEY_LOCAL_MACHINE\Software\Microsoft\Windows NT\CurrentVersion\Winlogon, последовательно раскрывая каталоги. Откройте «AutoAdminLogon», замените текущее число на ноль.
- Запустите «DefaultDomainName» и впишите в пустую строчку имя компьютера или ноутбука – чтобы скопировать его, перейдите в «Проводник», откройте свойства ярлыка «Этот компьютер» и взгляните на строку «Имя». Если «DefaultDomainName» не находится, сформируйте его самостоятельно – правый клик в белой области, «Создать» (нужен только строковый параметр).
- Сформируйте СП «DefaultPassword», в единственное поле вставьте установленный код. Все действия, которые выполняются в этом пункте, в будущем можно откатить вручную.
При включении система не станет просить ввод пароля при входе. Стоит упомянуть – код будет виден человеку, зашедшему по нужному пути. Перед внесением изменений следует сформировать резервную копию – меню «Файл», «Экспорт» (потом исходники восстановятся в один клик). Копии умеют создавать и сторонние утилиты, предназначенные для удаления «мусорных» объектов.
Способ 4: Наберите lusrmgr.msc
Также как и в первом способе, вам нужно будет получить доступ к ноутбуку через вторую учетную запись администратора. Затем:
- Напечатайте “lusrmgr.msc” в строке поиска и нажмите ввести.
- Нажмите на кнопку “Пользователи”.
- Щелкните правой кнопкой мыши по учетной записи, для которой вы хотите изменить пароль. Нажмите » Set Password” и введите новый.
- Подтвердите свой пароль. При следующем входе в систему с этой учетной записью необходимо будет использовать ваш новый пароль.
Резюме
В этой статье, мы описали пошагово различные способы того, что делать, если вы забыли пароль администратора Windows 7. Мы надеемся, что эти советы помогли вам! Если у вас остались какие-то вопросы, или вы хотите предложить свои собственные советы, пожалуйста, свяжитесь с нами.
Убираем пароль при запуске Windows без программ
Также Password в рассматриваемой операционной системе можно отклеить без использования пункта «Выполнить», а также различного рода сторонних приложений. Для этого достаточно воспользоваться специальной командной строкой. Таким способом можно избежать необходимости ввода Password при включении компьютера, а также при выходе его из спящего режима.
Настройка командной строки
Для того чтобы осуществить настройку командной строки, необходимо воспользоваться диском с дистрибутивом Windows. Данный способом настройки и сброса кода доступа подходит в случае, если он забыт, и иным образом запустить ОС не представляется возможным.
В первую очередь, необходимо через Биос установить загрузку с компакт-диска или иного устройства, содержащего дистрибутив. После этого следует выполнить перезагрузку и запустить установку.
После этого выполняются следующие действия:
открывается окно выбора параметров языка, следует нажать «Далее»;</li>выбираем «Восстановление системы»->«Командная строка»;</li>вводим «regedit»;</li>в открывшемся редакторе реестра находим раздел под названием «HKEY_LOKAL_MACHINE»;</li>выделяем его, нажимаем на меню «Файл», и выбираем «Загрузить куст»;</li>выбираем диск, куда инсталлирована ОС, и открываем файл, расположенный по адресу «наименование диска:windowssystem32SYSTEM»;</li>необходимо ввести произвольное имя для выбранного раздела (например, 999);</li>переходим в раздел HKEY_LOKAL_MACHINE999Setup и нажимаем два раза на параметры:
- CmdLine – вводим cmd.exe;
- SetupType – заменяем параметр 0 на 2;
</li>выделяем раздел 999 и нажимаем «Выгрузить куст»;</li>извлекаем дистрибутив и перезагружаем ПК.
Сброс пароля и входа в систему
После загрузки операционной системы пользователь стразу же увидит окно командной строки. Для осуществления сброса password необходимо ввести следующую команду: net user имя_пользователя
Если по какой-то причине User забыл название учетной записи, то можно написать просто net user без параметров. Это позволит отобразить все имеющиеся наименования и выбрать необходимое.
Если использование нового Password не предполагается, то достаточно оставить поле пустым.
Если же необходимо ввести новый, то команда будет выглядеть следующим образом: наименование диска:Windowssystem32net user имя_пользователя новый-ключ.
Также нередко требуется создать новую учетную запись без ключа доступа.
Для этого необходимо выполнить следующие команды в строгом порядке:
</li>net user имя_пароль /add;</li>net localgroup Администраторы имя /add;</li>net localgroup user имя /delete.
Данные команды в строгом порядке выполняют операции:
- создание нового User;
- добавление его в рабочую группу Administrator;
- удаление из группы Users.
Рассматриваемый способ сброса довольно сложен, но вполне осуществим даже для не очень опытных владельцев ПК.
</li>
Сбрасываем пароль, который забыли
Часто многие пользователи в погоне за безопасностью своего ПК, придумывают сложные ключи. Хорошо если куда-нибудь записали его, а если нет? Тогда путь один, либо вы его скидываете, либо восстанавливаете. Сейчас покажем методы, как сбросить пароль в Windows 10, 8, 8.1.
Делаем сброс кода от учетной записи Майкрософт
Для сброса ключа, удобнее всего будет обратиться к онлайн-сервису Microsoft. Компания позаботилась о пользователях и создала сервис в котором можно сбросить код в случаи если вы его забудете. Поэтому включаем WiFi на ноутбуке и переходим к рассмотрению метода:
- Так как от вас требуется ввести пароль которого вы не знаете, временно пользоваться своим ПК, вы не сможете. Поэтому нужно воспользоваться другим компьютером, планшетом, смартфоном, смотря, что есть в наличии, главное чтобы был браузер.
- Переходим в данный сервис «Восстановление вашей учетной записи». Вбиваем номер телефона, почтовый ящик, скайп, что нибудь из перечисленных вариантов. Появиться окно «Подтверждение личности», прописываем код подтверждения который вам придет на указанный вами ресурс.

- Вы окажетесь в окне «Сброс пароля» . Вбейте новый пароль и введите повторно его в строке ниже. Клацаем «Далее».
- Ну вот и все, вы увидите надпись «Ваша учетная запись восстановлена». Если нажмете «Далее» попадете в меню учетки.

Не забываем, чтобы ноутбук, на котором проводятся все манипуляции, был подключен к всемирной паутине. Иначе ничего не получится. А ещё, для подстраховки, новый пароль который вы придумали, при хранении на ПК желательно поместить его в запароленную папку, как это сделать читайте в статье: как быстро запаролить папку в Windows.
Сбрасываем пароль от локальной учётки Windows 7
На Виндовс 7 в отличии от других ОС есть одна локальная учетка, которая никак не привязана к всемирной паутине. Поэтому сбросить, если вдруг забудете при помощи интернета не получится. Рассмотрим другой вариант, в нем у вас должен быть доступ к системе.
Клацаем на «Поиск в Windows», прописываем команду «cmd». На черном окошке клацаем правой кнопкой мыши и делаем выбор запуска от имени Администратора.

Чтобы вбить новый ключ, впишите команду «Net user (имя учетки) (новый password)», например net user xxx 336699.

Для сброса, вводим другую команду «Net user (имя учетки)’’’’».

Теперь пробуем зайти вводя новый ключ. Или без ключа, если вы решили сбросить его в Windows 7. К большому сожалению метод не каждому поможет, но попробовать стоит.
Делаем сброс пароля на ОС Windows 7
Ввиду того что у вас совсем нет доступа к вашей системе, понадобиться установочный диск, флешка с любым ОС Windows можно 7,8,10. Если в наличии есть такой носитель, переходим теперь к пошаговым действиям:
Делаем загрузку с нашего установочного носителя. Нажимаем на строку «Восстановление системы».

Из списка клацаем на «Командная строка». Выскочит черное окошко, которое называется — командная строка.

- Вбиваем команду «copy c:\windows\system32\sethc.exe c:\», жмем на «Enter». Благодаря данной команде создастся резервная копия, которая несет ответственность за залипания кнопок в Виндовс на корне диска С.
- Заменяем «seth.exe» в папке System32 на файл «cmd.exe», «copy c:\windows\system32\cmd.exe c:\windows\system32\sethc.exe».
- Делаем перезагрузку ПК, жмем много раз кнопку «Shift», выскочит командная строка. Меняем код «Net user (имя учетки) (новый password)» .

Более детально, как в windows 7 это выполнить, благодаря командной строке, расписано выше в статье.
Способ 2: используйте диск для сброса пароля
Если вышеуказанный способ вам не подошел, другим решением является использование диска для сброса пароля. Для того, чтобы воспользоваться этим способ, вам надо заранее создать этот диск (как это сделать объяснено в : Как переустановить пароль Windows 7 при помощи USB диска для сброса пароля). Если вы этого не сделали, попробуйте еще один из способов. Сбросить пароль с помощью диска для сброса пароля:
- Вставьте диск или USB и включите компьютер.
- Нажмите “Reset Password”.
- Нажмите кнопку «Далее» в Мастере сброса пароля и введите новый пароль.
- Нажмите “Закончить”. Теперь вы можете войти в систему в обычном режиме. Не забудьте свой пароль Windows 7 на этот раз!
Сбрасываем пароль благодаря программе Dism++ на ОС Виндовс 10
Это многофункциональная, бесплатная утилита. Благодаря Dism++ возможно удалить локальный пароль на Виндовс 10, а также почистить всю систему от ненужного мусора. Как это реализовать сейчас покажем:
- Сделайте на любом другом ПК загрузочный диск или можно флешку и туда же распакуйте архив с приложением Dism++.
- Выполните загрузку с этого загрузочного носителя на ПК, на котором требуется сбросить пароль. Зажимаем сочетание клавиш «Shift и F10» в приложении установки. Укажите в командной строке путь к нашей программе Dism++ (к примеру: F:\dism\dism++x64.exe). Для точного определения какая буква у флешки, воспользуйтесь поочередно командами: diskpart, list volume, exit (команда номер два покажет какие подключены разделы, а так же их актуальные буквы).
- Появится окно «Лицензионное соглашение на использование Dism++», жмем «Принять».
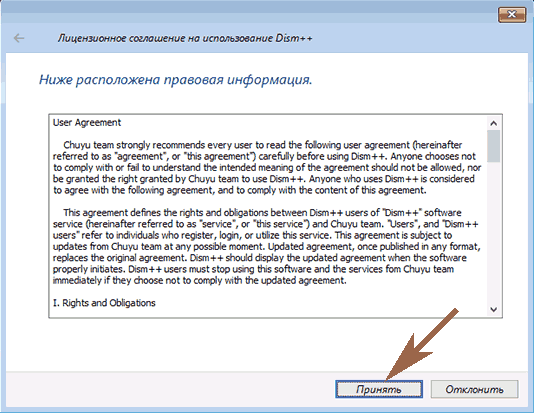
- Откроется приложение, где необходимо вверху выбрать «Windows 10….», далее «Открыть сессию».
- Заходим «Инструменты», «Дополнительно», «Учетные записи». В появившемся окошке нажимаем на пользователя которому требуется сброс пароля. Клацаем «Сброс пароля».
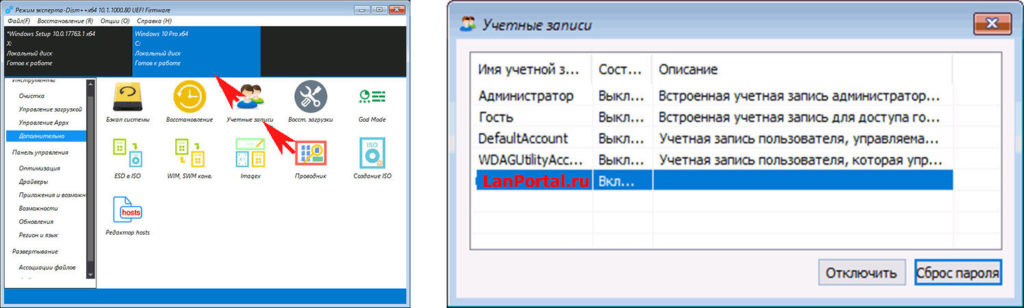
Все готово, можно все закрывать, а компьютер запустить, как обычно всегда запускаете. На этом все, как убрать пароль в Виндовс 10 мы разобрались. Почитайте так же статью, о том как настроить удаленный доступ к ПК, возможно вам это пригодиться.
Сброс пароля BIOS
Следует различать защиту личной учетной записи и устройства целиком. Если пароль установлен в БИОС, то забывший его пользователь не сможет зайти в настройки, загрузиться с диска или переустановить ОС.
Проще всего восстановить доступ к ноутбуку с помощью предоставленной на многих устройствах программной возможности. Для этого:
- При включении лэптопа ввести неправильный пароль несколько раз, пока не появится уведомление, что проверка провалена с предложением нажать на любую клавишу.
- Откроется меню с двумя пунктами, нужный обозначен как «Enter Unlock Password». Клик по нему приведет к выводу на дисплей цифрового или цифро-буквенного пароля, который необходимо записать.
- Перейти с любого устройства на сайт , где ввести сохраненное значение. Под полем ввода появится таблица, крайний левый столбец которой содержит наименование модели ноутбука, а правый — ключ для разблокировки.
- Перезагрузить лэптоп, при запросе пароля ввести значение из таблицы. Начнется загрузка, во время которой нужно открыть параметры BIOS и сменить пароль.
Если восстановление доступа не удалось, то потребуется физически сбросить пользовательские настройки. Следует учитывать: для этого нужно разобрать ноутбук, что может привести к потере гарантии.
Перед началом работы необходимо отключить устройство от сети и снять аккумулятор. На некоторых моделях достаточно снять заднюю крышку, другие требуют демонтажа жесткого диска, кулера или клавиатуры.
Через джампер
В первую очередь следует найти небольшую площадку с подписью CLR, CLRTC, JCMOS или CCMOS. Далее возможны три варианта:
- На площадке находится кнопка. Необходимо нажать на нее и удерживать 10–15 секунд.
- Рядом с надписью расположены три контакта, два из которых замкнуты специальной перемычкой — джамепром. Следует переместить его вправо или влево (снять и замкнуть два других контакта), подключить устройство к зарядке, нажать на кнопку включения ноутбука, удерживать 30 секунд. Вернуть джампер в исходное положение.
- На площадке только два контакта. Их нужно замкнуть вручную — например, отверткой — продолжая держать которую подключить устройство к сети и зажать кнопку включения на 30 секунд. Как и в предыдущем варианте, запуска ноутбука не произойдет, но настройки БИОС будут сброшены.
После останется собрать и включить лэптоп.
Через батарейку
Если производитель не предусмотрел сброс с помощью джампера, то потребуется доступ к материнской плате. На ней расположена круглая батарейка типа «таблетка», которую необходимо аккуратно вынуть.
Важно, что удаление пользовательских настроек BIOS происходит только при прерывании питания специальной микросхемы CMOS, где они хранятся, на определенное время. Поэтому вставлять батарейку обратно следует через несколько минут, лучше выждать полчаса
При последующем включении ноутбука система может попросить выбрать вариант загрузки. Требуется указать «Load defaults».
Способ 3. Подмена системных файлов
Ещё один способ — подмена системных файлов. К примеру, можно подменить файлы знакомой всем программы sethc.exe на другие, более полезные. Хотя заявление о том, что программа sethc.exe известна всем немного не правильное. О названии самой программы мало кто знает (программисты и администраторы не в счет), но вот её результат — окно залипания клавиш, которое появляется при быстром нажатии клавиши Shift более 5 раз, знакомо многим.

Файлы именно этой, практически не несущей никакой пользы, программы, можно заменить на файлы другой программы cmd. exe. Эта программа позволяет получить доступ к командной строке Windows, правда, заменять файлы прямо в работающей операционной системы не получиться. Перед началом работы производится загрузка с установочного диска и нажимается комбинация клавиш Alt+F10.

Затем нужно определить диск, на котором установлена операционная система Windows 7. Наиболее лёгкий и быстрый способ сделать это — посмотреть содержание корня раздела системной командой dir, на котором диск С, наиболее вероятно будет показан как D, но так бывает не всегда.

После того, как название диска определено, нужно заменить системные файлы. Вначале следует скопировать оригинальный системный файл sethc.exe, в корневой раздел диска или в любое другое место на диске, удалить его из командной строки, а на его место прописать файл cmd. exe.
Фактически это будет выглядеть так:

После подмены файлов происходит перезагрузка системы, причем нужно успеть вызвать командную строку именно в процессе загрузки Windows 7. Сделать это можно быстрым и многократным нажатием любой из клавиш — Shift, Ctrl или Alt. Обычно все нажимают Shift, так как она самая большая, но всё зависит от индивидуальных предпочтений и привычек. В появившейся командной строке необходимо вписать имя пользователя, данные которого подлежат редактированию и новый пароль:
net user имя_пользователя новый_пароль

Интересно то, что в командной строке можно менять ещё много параметров, но делать это можно лишь после прочтения официальной от Microsoft, помня о том, что правка может вызвать необратимые действия и стать причиной поломки оборудования.
Если нужно обратно заменить файлы установленной по умолчанию программой sethc.exe, снова производится загрузка из CD, DVD диска или мульзагрузочной флешки, открывается консоль и в командной строке пишется следующее:

Хотя необходимость снова иметь работающую программу контроля залипания клавиш ничтожно мала. Так что лучше оставить под этими действиями вызов командной строки.
Watch this video on YouTube
Теперь вы владеете информацией о том, как сбросить пароль в Windows 7. Помимо вышеперечисленных способов обнуления паролей и замены их новыми, есть ещё несколько вариантов, но они всё же не так популярны и требуют наличие специальных знаний и навыков работы с программным обеспечением компьютера. Так что лучше выбрать один из этих трёх, а ещё лучше иметь надежные пароли, которые легко запоминаются или воспользоваться специальными программами-менеджерами паролей.
Как убрать пароль в Windows 7 перед входом в систему
В большинстве случаев пользователю поможет специальное стороннее программное обеспечение, например, Active Password Changer, Lazersoft Recover My Password или WinPassKey. В ином случае достаточно воспользоваться установочным диском Windows.
В этом способе также можно предварительно загрузить установочные файлы операционной системы на flash-накопитель. Обязательным условием является наличие на одном из носителей такой же версии Windows, например, Домашняя или Профессиональная. Для сброса пароля выполните несколько последовательных действий.
Вставьте накопитель перед загрузкой системы и перейдите в BIOS. Для входа в BIOS чаще всего используются клавиши «F2» или «Del», однако бывают исключения в видео «F1» и «Esc».Найдите раздел «Boot» или похожее меню. Выберите соответствующий раздел для загрузки системы с диска или flash-накопителя. Для этого необходимо перенести этот раздел выше в списке. Сохраняем изменения и перезагружаем компьютер.
В большинстве случаев для выхода из BIOS с сохранением изменений необходимо нажать клавишу «F10» и щёлкнуть на кнопку «Yes», однако в редких случаях могут использоваться другие варианты. Воспользуйтесь разделом «Exit» в главном меню и используйте пункт «Save & Exit Setup».
После загрузки диска в окне выбора языка нажимаем «Далее».
Используем кнопку «Восстановление системы» и ожидаем некоторое время для поиска установленной операционной системы.
Выбираем используемую систему и нажимаем «Далее».
В списке разделов выбираем «Командная строка» и в открывшемся окне вводим «regedit» без кавычек. На экране откроется редактор реестра.
Открываем папку «HKEY_LOKAL_MACHINE» и нажимаем кнопку «Файл». В списке действий используем пункт «Загрузить куст» и переходим по пути «Windows/System32/config».
В открывшейся папке выбираем файл «SYSTEM».
В появившемся поле вводим произвольное имя раздела, например, «2021» без кавычек. Открываем папку «HKEY_LOKAL_MACHINE» и переходим в новосозданный раздел. Переходим в «Setup» и находим параметр «CmdLine»
Щёлкаем по нему правой кнопкой мыши и нажимаем кнопку «Изменить». В открывшемся окне вводим «cmd.exe» без кавычек и нажимаем «ОК» для сохранения изменений.
Изменяем вышеуказанным способом значение параметра «SetupType» с «0» на «2» без кавычек. Нажимаем «ОК» для сохранения изменений и нажимаем на созданный раздел, например, «2021», левой кнопкой мышки.
Переходим в раздел «Файл» и используем клавишу «Выгрузить куст». Перезагружаем компьютер. Предварительно можно вытащить накопитель и вернуть настройки загрузки системы к первоначальному состоянию.
После загрузки Windows сразу же появится командная строка, в которой вводим «net user» без кавычек и нажимаем клавишу «Enter». Например, «net user Admin». Если после ввода имени пользователя ничего не указывать, то пароль не будет установлен, поэтому пользователь сможет сразу же войти в систему. Также можно использовать команду «net user» для ознакомления со всеми имеющимися профилями системы. Вводим «exit» и нажимаем «Enter». После запуска системы вводим новый пароль и входим в Windows.
В редких случаях может пригодиться добавление нового профиля системы. Придётся создать нового пользователя, добавить его в рабочую группу администраторов и удалить из группы обычных пользователей. Для этого после открытия командной строки сделайте следующее:
- Вводим «net user имя_пароль /add» без кавычек и нажимаем «Enter».
- Вводим «net localgroup Администраторы имя /add» без кавычек и нажимаем «Enter».
- Вводим «net localgroup user имя /delete» без кавычек и нажимаем «Enter».
Как сбросить пароль через безопасный режим
Если забыл пароль на компьютере, можно попытаться его восстановить при помощи безопасного режима. Это особый режим работы ноутбука, который позволяет провести диагностику системы и исправить некоторые неполадки в его работе. Как заблокировать систему и вернуть пароль:
- Включить ноутбук.
- Во время его загрузки нажимать клавишу F8.
- Дождаться, пока на экране появится окно с предложением начать работу в безопасном режиме.
- Теперь юзеру необходимо выбрать пункт «Управление учёными записями» и перейти в настройки.
Чтобы понять, как обойти пароль на компьютере, необходимо зайти в профиль пользователя и сбросить имеющиеся данные, придумать новую комбинацию цифр.
Online NЕ Password and Registry Editor
- Рассмотрим, как снять пароль в Windows XP и 7, если не имеете доступа ни к одной учетной записи компьютера, на примере программы Online NЕ Password and Registry Editor.
- Чтобы убрать пассворд, необходимо скачать приложение и распаковать на флешку, которая не является загрузочной.
Архив после этого можете удалить.
Запускаем командную строку (пишем «cmd» в поисковой строке Пуска) и вводим в ней команду «e:\syslinux.exe e:», где «e» заменяем на буквенную метку флешки.

- Перезагружаем компьютер и загружаемся с USB-накопителя, как в предыдущем методе.
- В первом появившемся окне жмем «Enter».

Вводим цифру раздела, на который установлена Windows, и жмем «Enter».

- Утилита начнет сканировать системный каталог «config» в поисках файлов реестра и файлов, позволяющих ей работать с винчестером в режиме записи.
- По завершению операции вводим «1» (как правило, первый раздел является системным) и жмем «Enter». Этим мы выполним команду «Password reset» — она позволяет снять пароль.

Опять вводим «1» и нажимаем «Enter», дабы разрешить приложению редактирование файлов системного реестра – команда «Edit user data and passwords».
Далее утилита отобразит список обнаруженных учетных записей с информацией об их привилегиях. В последней колонке отображается, активна учетная запись или нет.
Нас интересует первый столбец «RID».
Вводим значение требуемой учетной записи в шестнадцатеричном формате, чтобы сбросить ее пароль, и нажимаем «Enter».

Затем появится окно, позволяющее выполнить одно из следующих действий:
1 – убрать пароль выбранного аккаунта под Windows XP – 10, который забыли;
2 – разблокировать учетную запись (актуально только для компьютера под управлением восьмой и десятой версии ОС Windows);
3 – предоставит выбранному пользователю администраторские привилегии.
Дабы снять password вводим «1», подтвердив выполнение команды нажатием на «Enter».

В окне отобразится информация о результатах работы приложения. Как правило, это данные о том, что password был успешно удален. Сайт с индивидуалками проститутки самары Если где то есть секс то только в этом городе
- Для закрытия программы с запросом о сохранении привнесенных изменений вводим «q», как просит утилита, и жмем «Enter».
- Вводим «y» для подтверждения выхода с сохранением результатов деятельности программы и жмем «Enter».

Компьютер перезагрузится.
Когда загрузится Windows и появится предложение выбрать учетную запись, кликаем по ее аватару. Если все сделали правильно – попадете на Рабочий стол учетной записи. Это одинаково как для компьютера с Windows XP, так и для «семерки».
Создание учетной записи Windows 7
1. Откройте меню настройки учетных записей, как мы это делали только что и нажмите «Управление другой учетной записью»;
2. Перед вами предстанет окно с учетными записями, которые уже существуют, и снизу кнопка «Создание учетной записи» она вам и нужна;
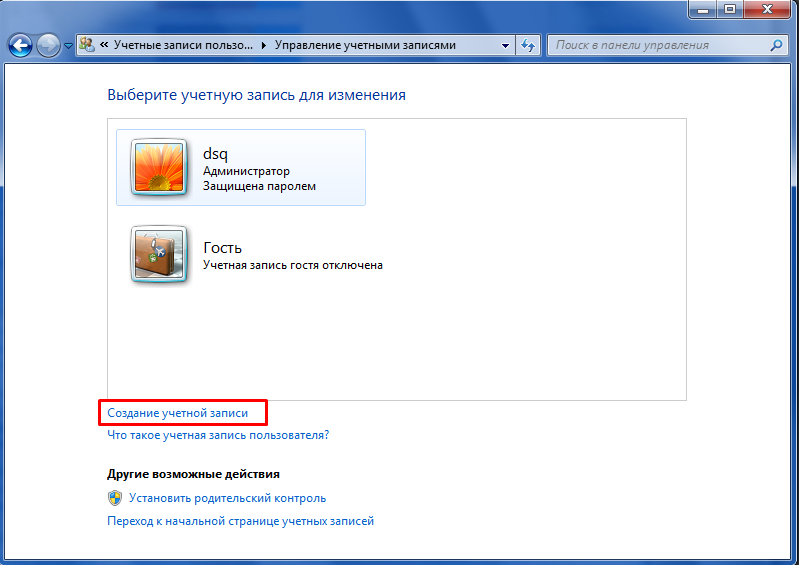 3. Обязательны 2 параметра: имя и её тип, обычный или администраторский доступ;
3. Обязательны 2 параметра: имя и её тип, обычный или администраторский доступ;
 4. После всего нажмите «Создание учетной записи» и вы можете её использовать.
4. После всего нажмите «Создание учетной записи» и вы можете её использовать.
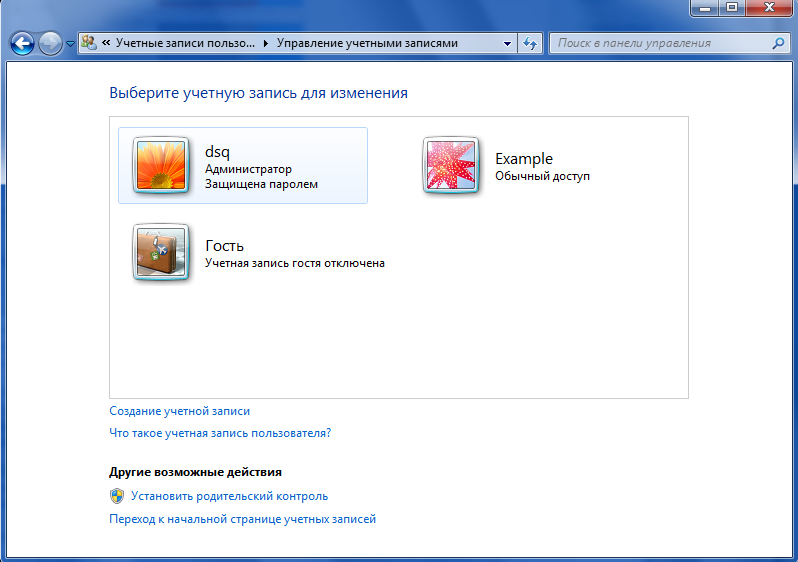 Теперь, если вы нажмете кнопку, которая находится чуть левее от «Завершение работы» в меню «Пуск», вам покажется перечень возможных вариантов прекращения работы системы, вам нужно нажать «Сменить пользователя» и переключаться при необходимости между ними. При запуске компьютера вы сможете заходить сразу на только что созданную запись.
Теперь, если вы нажмете кнопку, которая находится чуть левее от «Завершение работы» в меню «Пуск», вам покажется перечень возможных вариантов прекращения работы системы, вам нужно нажать «Сменить пользователя» и переключаться при необходимости между ними. При запуске компьютера вы сможете заходить сразу на только что созданную запись.
У нас на сайте уже есть описание многих функций, которые являются актуальными и полезными для пользователя, исходя из этого останавливаться на этом не будем, но важно понимать отличия всех методов. В первом случае – вы удаляете напрочь пароль, во втором – вы устанавливаете пустой, а в третьем вы просто создаете новую учетную запись без пароля, а Администратора оставляете защищенным
Нужно понимать, что самые важные системные команды, могут выполняться только от имени Администратора.
Однако вы можете создать ещё одну учетную запись с правами администратора, таким образом они будут равны в правах доступа к содержимому и его редактированию
Относитесь осторожно и не давайте их без должного уровня доверия, потому как это сделает ваш компьютер более уязвимым
Как поменять пароль на ноутбуке с помощью загрузочного диска
Данный способ требует осторожности, поскольку требует вмешательства в реестр. Подходит для пользователей, которые забыли пароль от ноутбука, но сохранили диск или флешку с установленной ОС
Поскольку Windows 8 и 10 используют технологию быстрого запуска, требуется подсоединить внешний носитель с образом системы к включенному лэптопу. После этого:
- Нажать на кнопку перезагрузки.
- Во время запуска зайти в BIOS и указать загрузку с внешнего диска. Для этого потребуется открыть вкладку «Boot», выбрать «Boot Device Priority», где на первое место поставить нужный носитель: диск обычно обозначается как CD-ROM, флешка — собственным названием.
- После сохранения настроек и выхода из Биоса произойдет загрузка мастера установки. В приветственном окне следует выбрать «Восстановление системы». Восьмая и десятая версия предложат меню выбора действия, требуемый пункт — «Диагностика».
- Когда появится перечень средств восстановления — нужно кликнуть по варианту «Командная строка».
- Откроется терминал, где необходимо набрать «regedit» и нажать Enter, после чего будет доступно окно редактирования реестра.
- В перечне каталогов слева следует выбрать «HKEY_LOCAL_MACHINE», выделить одним кликом. Среди пунктов горизонтального меню найти «Файл», открыть выпадающий список, нажать на строку «Загрузить куст».
- Появится окно, где нужно найти диск, на который установлена ОС. Внутри него перейти в каталог «Windows», открыть папку «System32», а затем — «config». Там лежит файл SAM, который требуется выбрать для загрузки.
- После нажатия на кнопку «Открыть» система предложит дать загруженному кусту имя — оно может быть произвольным. После сохранения потребуется в каталоге «HKEY_LOCAL_MACHINE» открыть созданную ветку и пройти по пути «SAM» — «Domains» — «Account» — «Users» — «Names».
- Внутри последней папки будет список имен учетных записей. Среди них нужно найти ту, из-под которой не получается зайти в ноутбук. После клика по ней справа появится файл с указанными именем и типом. Значение последнего (после «x») нужно запомнить.
- На уровень выше каталога «Names», находится ветка «Users». Внутри нее — несколько папок с именами, начинающимися четырьмя нулями. Следует найти ту, название которой заканчивается так же, как значение типа файла из каталога учетной записи.
- После клика по искомой папке справа появится список параметров. Требуется найти обозначенный как «V» и открыть его для редактирования.
- Появится окно с таблицей, в крайнем левом ряду которой нужно найти значения «00A0» и «00A8». Они находятся в соседних по вертикали ячейках.
- В ряду, начинающемся с «00A0» следует отредактировать значение в крайнем левом столбце с двумя символами. Для этого требуется дважды кликнуть по нужной ячейке, а когда она выделится синим цветом — набрать на клавиатуре «0» (ноль).
- Аналогично следует поступить с рядом, начинающимся с «00A8», но тут уже нужно редактировать пятый слева столбец с двумя символами. Требуемое значение то же — ноль.
- Сохранить результат, кликнув по кнопке «Ок».
- Слева снова найти в папке «HKEY_LOCAL_MACHINE» созданный каталог, выделить нажатием. В верхнем меню открыть пункт «Файл» и кликнуть по строке «Выгрузить куст».
- Подтвердить действие, перезагрузить ноутбук.
После включения пароль должен быть сброшен.
Сбрасываем и восстанавливаем пароль на ноутбуке с Windows 7: самый лучший способ
Автор Мила Козак Дата Авг 25, 2016
Безопасные, то есть сложные, кодовые слова забываются достаточно легко.
И если почти любые такие данные от сайта или аккаунта получается восстановить, запросив письмо на электронную почту, то с ключом от операционной системы дело обстоит сложнее.
Поэтому важно знать, как восстановить пароль на Виндовс 8, 7 и т.д., чтобы неприятность не застала пользователя врасплох и не лишила компьютера.Windows 7
Как восстановить пароль виндовс 7 без установочного диска
Имя пользователя или пароль неверны
Скинуть пароль на Windows можно, имея загрузочную флешку. Данный метод работает исключительно для восстановления локальной системной учетной записи.
Если же Вы используете ОС, входя через аккаунт Microsoft, то такой метод не подойдет. Если у Вас есть привычка забывать данные, то создать такую флешку следует обязательно.
Делается это так:
- Запустите Панель управления ОС;
- Измените тип отображения разделов с категорий на значки;
- Найдите «Учетные записи пользователей» и кликните на эту строку;
Учетные записи пользователей
- Выберите раздел для создания дискеты сброса забытых кодовых слов;
- У пользователей, использующих аккаунт Microsoft, сбросить пароль таким образом не получится, так как пункт будет отсутствовать;
- Откроется окно «Мастер забытых паролей»;
- Следуйте указания установщика.
В результате работы утилиты система сгенерирует файл .psw, в котором содержатся данные для сброса административного кодового слова в ОС. Перенесите его на накопитель и используйте при необходимости следующим образом:
- Вставьте флешку в свободный порт;
- Введите неверное кодовое слово при входе в локальную учетную запись ОС;
- Ниже появится строка для сброса данных;
- Нажмите на нее;
- Выполняйте указания мастера сброса.
Метод поможет Вам войти в Windows 7 без пароля. Данный метод работает практически на всех версиях ОС c XP и выше при использовании локального аккаунта.
Как восстановить пароль на ноутбуке с windows 7
Еще один метод, как восстановить пароль в Windows – полное восстановление системы. В целях того чтобы запустить процесс, установите в порт или дисковод загрузочный носитель. Раскроется экран установки ОС.
Внизу окна слева найдите надпись «Восстановление системы» и кликните по ней;
Восстановление системы
- Выбирайте подходящий язык установки из предложенных;
- Откроется раздел «Параметры для восстановления». Выбирайте в нем на строчку «Командная строка»;
Выбираем строчку «Командная строка»
- Впечатайте в открывшееся поле такое сочетание: copy c:\windows\system32\sethc.exe c:\;
- Enter;
- Переместите в папку System32 созданный файл copy c:\windows\system32\cmd.exe c:\windows\system32\sethc.exe;
- Старый аналогичный файл Sethc.exe из директории System32 удалите;
- Перезапустите ПК с локального диска.
Но восстановить пароль Windows 7 так быстро не получится. Перезапустите ПК и попробуйте попасть в аккаунт. При появлении предложения о вводе данных, зажмите Shift 5 раз.
Ввиду смены файла Sethc, вместо залипания клавиш включится режим ручного ввода команд, командная строка будет запущена от имени администратора.
Напечатайте следующие символы в эту командную строку: net user Название_учетной_записи Новые_сочетания_знаков_для_входа. Войдите в Виндовс с помощью нового ключа.
пункт «Run Trinity Rescue Kit 3.4»
В открывшемся меню выбирайте «Password resetting». Это и есть функция сброса ключа. В открывшемся небольшом меню нажмите на «Interactive winpass».
Это означает, что Вы выбрали ручную смену данных.
От автоматической процедуры отказываются потому, что она не всегда точно определяет, от какой именно учетной записи необходимо удалить ключ.
нажмите на «Interactive winpass»
Открывается список ОС, установленных на компьютере. Выберите ту, для которой необходимо сбросить ключ. Если у Вас стоит всего одна ОС, то введите 1 в командной строке. Нажмите Ввод.
В открывшемся меню выбирайте первый пункт, означающий редактирование ключа для пользователей системы. Введите 1 в командной строке и нажмите Ввод.
Открывается меню, в котором перечислены все учетные записи операционной системы. Напротив каждой из них стоит идентификатор. Найдите ту, для которой нужно сменить пароль. Вводите индикатор в командную строку и нажимайте Ввод.
В следующем меню выбираем «Clear user password», то есть, удаляем старые данные для входа.
Выходить из системы нужно правильно, так как в противном случае изменения не сохранятся. Нажимайте ! и следуйте указаниям меню.
Как сбросить данные администратора
Восстановить доступ к учетной записи проще, если есть возможность загрузиться из-под другого аккаунта. В таком случае чтобы восстановить пароль администратора, потребуется:
- Открыть терминал через «Пуск» или вызвав командное окно комбинацией Win + R и набрав в нем строку «cmd».
- Ввести «control userpasswords2», нажать на Enter.
- В открывшемся окне найти нужную учетную запись, выделить ее одним кликом. Сверху снять галочку с чекбокса, устанавливающего необходимость ввода имени и пароля пользователя. Применить изменения.
- Появится форма входа, где нужно задать новый пароль или оставить поля пустыми.




