Автоматический вход в windows 10 без ввода пароля
Содержание:
- Изменение ключа пользователя через встроенную запись Администратора
- Включить автоматический в в Windows с помощью Autologon for Windows
- Отключение запроса пароля в Windows 10 при выходе из режима сна
- Отключение пароля при включении и перезагрузке
- Автоматический вход в систему
- Программа Dism++
- Как сбросить пароль входа в Windows 10
- Как выполнить сброс пароля Windows 10 при помощи программы Dism++
- Восстановление учетных записей
- Что делать, если я не помню свой пароль
- Как убрать пароль в Windows 10 перед входом в систему
- Как сбросить Айклауд на Айфоне без пароля
- Как отключить пароль при входе в Windows 10
- Обим пароль администратора при помощи реестра на Windows
- Сброс пароля БИОС
- Как обойти блокировку активации Айфон
- Как используют технику Cellebrite
- Входим в профиль без привязки к номеру телефона
- Заключение
Изменение ключа пользователя через встроенную запись Администратора
Способ позволяет сбросить пароль на Windows 10 без диска.
- Нажмите значок «Выключение» в правом нижнем углу.
- Дождитесь завершения работы компьютера.
- Нажмите кнопку включения и спустя 2-3 секунды зажмите кнопки «Alt+F10».
- Дождитесь загрузки внутреннего мастера системы.
- Выберите раздел «Обнаружение и устранение неисправностей», затем – «Дополнительные параметры».
- Выберите строку исполнения команд.
- Введите следующие символы: «net user Администратор /active:yes» без кавычек после System32. «Enter».
- Выберите пункт «Администратор», который появится под окном входа и вашей записью учета.
- Проследуйте по цепочке «Пуск» – «Управление компьютером» – «Пользователи». Щелкните по записи учета с вашим именем и и завершите процедуру формированием нового ключа.
- Если не сможете отыскать раздел «Пользователи», попробуйте напрямую перейти в «Параметры входа» и сменить значение.
Как загрузить ПК с помощью USB
- Выключите компьютер, включите и зажмите клавишу F2, когда начнется запуск системы. Вы попадете в BIOS;
- Выберите пункт «Security» и отключите команду Secure Boot Control, кликнув «Disabled»;
- Выберите пункт «Boot» и отключите команду Fastboot по тому же принципу;
- Сохраните внесенные изменения, нажав F10;
- Выберите пункт «Save & Exit» и внизу под строкой «Boot Override» выберите свою флешку, на которой загружен образ ОС.
Включить автоматический в в Windows с помощью Autologon for Windows
Утилита представляет собой простейшее ПО, вводящее вставленный в него код, когда осуществляется вход в Windows 10. Она официальна, о безопасности можно не беспокоиться. После активации она сама запускает операции с реестром (они были описаны ранее, выполнялись вручную) – можно будет входить в Windows 10 без пароля. Распространяется через официальные ресурсы Microsoft – скачать можно по этой ссылке
- Перейдите по предложенному адресу, нажмите на «Скачать». Приложение весит совсем немного и даже не требует инсталляции.
- Извлеките данные из архива в удобное место – при попытке запуска программы Widows автоматически предложит сделать это.
- Запустите «Autologon», прочтите уведомления, пропишите сведения в имеющиеся поля, воспользуйтесь опцией «Enable». Никаких запросов и уведомлений появляться не должно.
Приложение можно закрывать – будет активирован вход без пароля в Windows 10. Беспокоиться за безопасность не стоит – утилита выполняет исключительно безопасные операции. Если запрос пароля при входе захочется активировать, нажмите на «Disable» — никаких прочих манипуляций не проводите.
Для работы этого инструмента не нужны специальные права. Функционирует под любой учёткой, не оказывая никакого влияния на скорость работы OS. Утилита идеальна в случаях, когда ПК в основном используется дома, но иногда перемещается в общественные места. Проделывать описанные операции постоянно не следует – изменения применяются один раз.
Отключение запроса пароля в Windows 10 при выходе из режима сна
Для отключения пароля в Windows 10, при выходе из режима сна, войдите в меню «Пуск», перейдите в «Параметры». В окне «Параметры» нажмите на «Учетные записи». В окне «Учетные записи» войдите в раздел «Параметры входа».
В настройке «Требуется вход» операционная система спрашивает пользователя: «В случае вашего отсутствия через какое время Windows должна потребовать выполнить повторный вход?». По умолчанию, активирована настройка «Время выхода компьютера из режима сна». Выберите вариант настройки «Никогда».

После того, как был отключен запрос пароля при выходе из режима сна в Windows 10, операционная система больше не будет требовать ввод пароля от учетной записи Майкрософт.
Вам также может быть интересно:
- ПИН-код Windows 10: как создать, изменить или убрать
- Как изменить пароль учетной записи Windows 10
- Как сбросить пароль Windows 10 — 3 способа
После перезагрузки, в окне входа в операционную систему будет убрано поле для ввода пароля в Windows 10.
Отключение пароля при включении и перезагрузке
Для начала рассмотрим, как убрать пароль, запрашиваемый Windows 10 после включения или перезагрузки системы. Маниакально опасаясь, что неискушённые пользователи могут подвергнуть себя серьёзной опасности, выключив ввод пароля, корпорация Microsoft запрятала эту настройку так далеко, что без посторонней помощи обычный человек никогда её не найдёт. Ниже подробно, с картинками и простым языком опишем пошагово алгоритм действий для выключения ввода пароля. Так, чтобы он был понятен даже совсем малоопытному пользователю.
- В поисковой строке (она открывается нажатием на значок лупы слева внизу экрана) набираем команду netplwiz.
- Запускаем найденную утилиту с подписью «Выполнить команду».
- В открывшемся окне «Учётные записи пользователей» убираем галочку напротив пункта «Требовать ввод имени пользователя и пароль».
- Нажимаем ОК.
- Во вновь открывшемся окошке для подтверждения действия дважды вводим свой пароль от учётной записи.
- Затем опять же кликаем на ОК.
Внимание! Начиная с версии 2004 Windows 10 пункта «Требовать ввод имени пользователя и пароля» с галочкой по умолчанию нет. Чтобы он отобразился, нужно:
Чтобы он отобразился, нужно:
- Открыть «Параметры» (для этого кликните значок шестерёнки в меню «Пуск» или используйте сочетание клавиш Win+I)
- Выбрать пункт «Учётные записи»
- Слева кликнуть «Варианты входа».
- Отключить кнопку в пункте «Для повышения безопасности разрешите вход Windows Hello…»
- Выйти из раздела «Варианты входа» и зайти заново
- Раскрыть пункт «ПИН-код для Windows Hello» и нажать «Удалить».
После всего этого надо снова выполнить команду netplwiz и в окне «Учётные записи пользователей» уже появится необходимый нам пункт «Требовать ввод имени пользователя и пароля» с галочкой. Как только вы отключите ввод пароля при перезагрузке, при желании можно снова добавить ПИН-код к своей учётной записи.
Автоматический вход в систему
Шаг 1. Чтобы активировать автоматический вход, прежде всего, перейдите в окно пользователей системы одним из следующих способов:
- Одновременно нажмите клавиши Win + R. В окне «Run», вбейте в командную строку одну из команд: netplwiz.exe или control userpasswords2. В окне Run вводим control userpasswords2
- Либо зайдите в общий поиск системы и введите в текстовом поле: netplwiz. В поиск системы вводим netplwiz
- Воспользуйтесь консолью, введя команды netplwiz или control userpasswords2. Вводим команду netplwiz или control userpasswords2
Шаг 2. Вы увидите открывшееся окно, где будут перечислены пользователи системы.
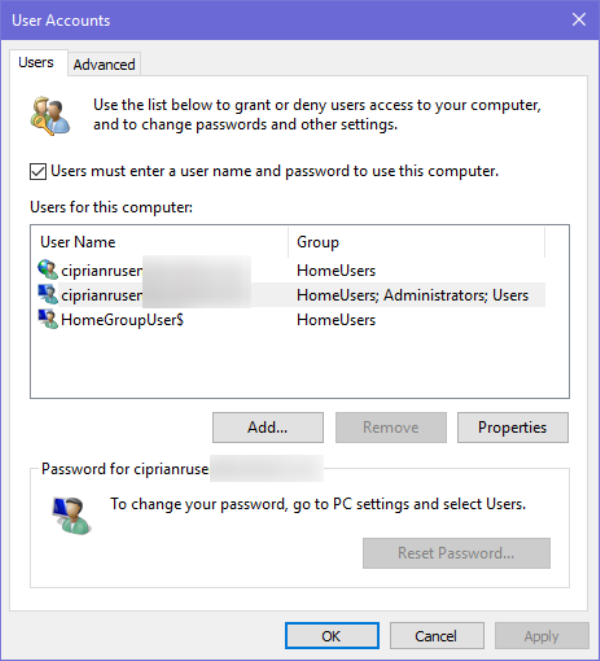
Шаг 3. Выберите аккаунт, при использовании которого в дальнейшем запрашивание пароля происходить не будет. Снимите галочку напротив надписи: «Users must enter a user…» и щелкните на «ОК».
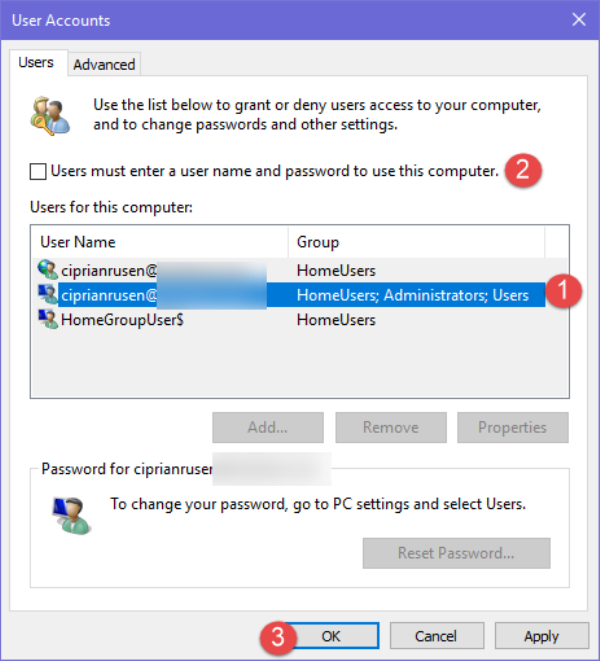
Шаг 4. Произведите повторный вход в аккаунт.
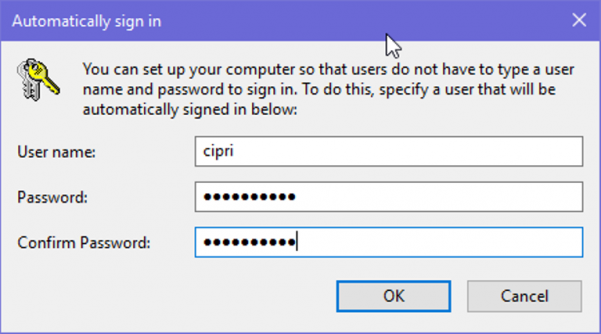
Готово! Когда включите свой компьютер в следующий раз, вам не нужно будет вводить пароль на экране блокировки. Поздравляем!
В том случае, если на компьютере установлено несколько аккаунтов, функция может вызвать ряд неудобств. Например, при смене аккаунтов вам будет необходимо выйти на экран блокировки, произвести выход и только после этого войти в другую учетную запись.
Для сброса настроек, повторите все в обратном порядке и на этапе открытия окна «скрытых» пользователей системы поставьте галочку «Users must enter a user…» под каждой учетной записью.

Программа Dism++
Убрать с компьютера пароль локальной учетной записи поможет «Dism++». Ее можно применить даже в случаях, если забыт код доступа, и вы застопорились при загрузке компьютера.
Для работы:
- Создайте загрузочную флешку Windows 10 – инструкцию смотрим тут.
- Распакуйте файлы программы из архива, который можно скачать с официального сайта.
- Подключите флешку к ПК и сделайте запуск компьютера с загрузочного накопителя.
- В установочном окне нажмите Shift + F10 для вызова «CMD».
- В строке не черном экране введите команду запуска утилиты:
G:dismdism++x64.exe
- Если Виндовс подтянула другую букву для флеш-накопителя, узнать ее помогут предварительные поочередно введенные команды:
Diskpart list volume exit
- После активации программы следуйте подсказкам до полного открытия утилиты, затем вверху выберите вашу Windows.
- В левом сайдбаре выберите: «Toolkit» – «Account Management».
- Выберите пользователя и жмите «Сброс пароля», чтобы его очистить.
- Готово! Закрывайте утилиту и перезагружайте ПК через стандартный вход в Windows. Пароль запрошен не будет.
Как сбросить пароль входа в Windows 10
Теперь посмотрим, как сбросить пароль учетной записи Windows. Этот способ работает только для локальной учетной записи, не связанной с учетной записью Майкрософт.
Для сброса пароля Windows потребуется загрузочная флешка, Диск восстановления Windows 10, или установочный DVD диск. При этом способе будет выполнен сброс пароля Windows 10 через командную строку, загрузившись с внешнего носителя.
Выполните следующие действия:
- Подключите загрузочный носитель к компьютеру.
- Перезагрузите или включите ПК.
- Во время запуска войдите в загрузочное меню (Boot Menu) компьютера.
- Выберите загрузку с USB флешки или CD/DVD диска.
- В окне «Установка Windows» нажмите на кнопку «Далее».
- В следующем окне нажмите на ссылку «Восстановление системы», расположенную в левом нижнем углу окна программы установки операционной системы.
- В окне «Выбор действия» нажмите на «Поиск и устранение неисправностей».
- В окне «Дополнительные параметры» выберите «Командная строка».
- В окне интерпретатора командной строки введите команду «regedit» (без кавычек). После ввода команды нажмите на клавишу «Enter».
- Откроется окно «Редактор реестра», в котором нужно выделить раздел «HKEY_LOCAL_MACHINE».
- В редакторе реестра войдите в меню «Файл», в контекстном меню выберите пункт «Загрузить куст…».
В окне «Загрузить куст» выберите системный диск, обычно, это Локальный диск «С:». Если на ПК несколько локальных дисков, определить системный диск можно открывая локальные диски по очереди. На диске с операционной системой будет находится папка «Windows».
- Пройдите по пути:
C:\Windows\System32\config
- В папке «config» выделите файл «SYSTEM», нажмите на кнопку «Открыть».
- В окне «Загрузка куста реестра» в поле «Имя раздела:» введите любое название, которое нужно запомнить. Я указал адрес сайта «vellisa.ru».
- Откройте ветку «HKEY_LOCAL_MACHINE». Щелкните два раза по созданному кусту, в данном случае, «vellisa.ru».
- Выделите «Setup», а затем параметр «CmdLine».
- Нажмите на «CmdLine» правой кнопкой мыши, в контекстном меню выберите «Изменить…».
- В окне «Изменение строкового параметра», в поле «Значение:» напишите «cmd.exe» (без кавычек), нажмите на кнопку «ОК».
- Щелкните два раза левой кнопкой мыши по параметру «SetupType».
- В окне «Изменение параметра DWORD (32-бита)», в поле «Значение:» установите «2», а затем примените изменения.
- Закройте сначала редактор реестра, а потом командную строку.
- В окне «Выбор действия» нажмите на кнопку «Продолжить».
- Компьютер перезагрузится, на экране откроется командная строка.
- В окне интерпретатора командной строки выполните команду «net user», которая отображает всех пользователей компьютера.
Мне нужно изменить пароль для пользователя «vellisa», у вас будет другое имя учетной записи.
- Теперь необходимо ввести команду для того, чтобы задать новый пароль:
net user имя_пользователя новый_пароль
Если в имени пользователя имеются пробелы, необходимо использовать кавычки, между которыми следует поместить имя пользователя. Если вход по паролю не нужен, вместо имени пользователя оставьте пустые кавычки. Для создания нового пароля используйте цифры, символы и латинские буквы.
В моем случае команда имеет такой вид:
net user vellisa xxxxx
- Нажмите на клавишу «Enter».
- Введите команду «exit» для выхода из командной строки.
- Нажмите на клавишу «Enter».
- На экране для ввода пароля введите новый пароль, предназначенный для входа в операционную систему Windows
Вам также может быть интересно:
- Как убрать пароль в Windows 10
- Как изменить пароль учетной записи Windows 10
- Среда восстановления Windows (Windows RE)
Как выполнить сброс пароля Windows 10 при помощи программы Dism++
Третий вариант решения проблемы: использование стороннего софта. Стороння программа выполнит сброс пароля Windows при загрузке на компьютере с флешки. Данный способ работает для локальной учетной записи Windows.
Бесплатная программа Dism++ не требует установки на ПК, поддерживает русский язык интерфейса. Это мощное средство для очистки системы и работы с настройками Windows.
Для сброса пароля Windows 10, нам потребуется загрузочная флешка, в которую необходимо распаковать программу Dism++ на другом компьютере.
Папка с программой Dism++ имеет в своем имени дополнительные элементы. Чтобы они не мешали нашей работе, переименуйте папку этого приложения просто в «Dism».
Запуск программы Dism++ выполняется из командной строки, которая запускается с загрузочной USB флешки. Для этого, потребуется пройти следующие шаги:
- Загрузитесь на компьютере с загрузочной флешки Windows.
- В первом окне программы установки Windows нажмите на кнопку «Далее».
- В следующем окне нажмите на «Восстановление системы».
- В окне «Выбор действия» выберите «Поиск и устранение неисправностей».
- В окне «Дополнительные параметры» нажмите на кнопку «Командная строка».
Нам необходимо узнать букву диска загрузочной флешки, потому что она нужна для запуска программы Dism++ в среде восстановления (Windows RE). В этом нам поможет системное средство DiskPart.
- В окне интерпретатора командной строки введите последовательно команды (после ввода каждой команды нажимайте на клавишу «Enter»):
diskpart list volume
В данном случае, имя тома загрузочной флешки: «E». Можно ориентироваться по размеру тома, типу (сменный), метке (ESD-USB). На вашем ПК у загрузочной флешки может быть другая буква тома.
- Выполните команду «exit» для выхода из DiskPart.
- Введите команду для запуска приложения:
X:\dism\dism++x64.exe
«X» — буква диска, в данном случае «E». Если на вашем компьютере установлена 32 битная операционная система Windows, вместо расположения исполняемого файла «dism++x64.exe», необходимо будет ввести «dism++x32.exe».
- В окне с лицензионным соглашением нажмите на кнопку «Принять».
- Нажмите в верхнем меню на Windows 10 (синий цвет), а затем на «Открыть сессию».
- В левой колонке, в разделе «Инструменты» нажмите на пункт «Дополнительно».
- Откроются инструменты операционной системы, нажмите на кнопку «Учетные записи».
- В окне «Учетные записи» выделите нужную учетную запись, а затем нажмите на кнопку «Сброс пароля».
- Появится сообщение о том, что пароль удален.
- Закройте программу Dism++, командную строку, выйдите из программы установки Windows.
- Запустите загрузку системы с жесткого диска ПК.
В настройках операционной системы можно будет задать новый пароль.
Восстановление учетных записей
Чтобы восстановить удаленного пользователя Windows 10 или же вернуть утраченные после очередного неудачного обновления Винды сведения о том или ином профиле юзера, достаточно выполнить следующие манипуляции:
- Уточнить SID – специальный идентификатор учетки, который можно разыскать при помощи инструмента cmd. Для открытия консоли «Командная строка» достаточно одновременно удерживать специальную комбинацию Win + R, а после появления окошка «Выполнить» ввести команду «cmd» без кавычек. В Windows 10 лучше запускать консоль PowerShell от имени админа через меню пуск (тапнуть правой клавишей мышки по иконке Виндовс в левом нижнем углу монитора и выбрать PowerShell от имени администратора).
- В открывшемся окне ввести кодовое сочетание с сохранением пунктуации, но без внешних кавычек: «wmic useraccount where name=’test_user’ get sid». После тапнуть по клавише Enter.
- Если нужно узнать SID активного юзера, то достаточно вбить ключ «whoami / user» без кавычек и нажать на Enter.
- В меню PowerShell можно также ввести следующие комбинации: «$objUser_=_New-Object_System.Security.Principal.NTAccount(«LOCAL_USER_NAME»)», где вместо знака «_» нужно поставить пробел (за исключением ключа «LOCAL_USER_NAME»). Второй скрипт: «$strSID = $objUser.Translate()», а третий – «$strSID.Value».
- В результате ввода данных на экране должен появиться ключ SID, который выглядит следующим образом: «S-2-7-31-1137502296-1316126944-203142454-1023». Необходимо скопировать SID при помощи команды Ctrl + M («Выделить») и Ctrl + C («Скопировать»).
- Вставить сведения в блокнот при помощи комбинации Ctrl + V.
- Теперь потребуется вызвать окошко Registry editor’а: зажать сочетание Win + R, затем вбить особую команду «regedit» без кавычек.
- Registry editor должен быть запущен от имени Administrator’а: в противном случае дальнейшее редактирование реестра будет невозможным.
- В верхней части открывшегося окошка «Редактора реестра» содержится адресная строка, в которую нужно скопировать следующий путь: «Computer\HKEY_LOCAL_MACHINE\SOFTWARE\ Microsoft\ Windows NT\ CurrentVersion\ ProfileList».
- В левой части экрана появится директория с особым именем – «ProfileList».
- Для уничтожения дубликата папки с SID нужно деинсталлировать запись без расширения «.ваk». Данное действие поможет как удалить старого пользователя на Windows 10, так и решить проблему с доступом к действующей учетке. Чтобы выполнить указанную манипуляцию, достаточно тапнуть правой кнопкой по папке с СИД-ом, расположенной в левой части окна «Редактора реестра», и в открывшемся перечне команд выбрать опцию «Delete». Данный алгоритм действий подходит для пользователей ПК, которые столкнулись с проблемой задвоения SID-данных учетки.
- В том случае, если юзер столкнулся с проблемами повреждения своего profile без задвоения (с расширением «.bak» или без него), то достаточно переименовать папку с расширением «.bak»: навести курсор на папку с нужным номером SID, выбрать опцию для изменения имени файла и вручную уничтожить приписку «.bak». Тапнуть на кнопку Enter для внесения корректировок.
- Также можно дважды тапнуть левой кнопкой по номеру SID поврежденной учетки и выбрать опцию ProfileImagePath. В поле «Value data» вручную вбить путь к профилю пользователя, щелкнуть на опцию «ОК».
- Выбрать опцию «State» и изменить значение в поле «Value data» с 1 (на самом деле в данном поле могут находиться разные цифры) на 0, после чего тапнуть на «ОК».
- Для определения точного пути к профилю достаточно зажать сочетание Win + R, вбить ключ C:\Users и тапнуть на клавишу Enter.
- После выполнения всех нужных манипуляций необходимо закрыть окошко редактора реестра и осуществить ребут ПК, затем попытаться авторизоваться под восстановленной учеткой.
Если восстановить удаленную учетную запись пользователя Windows 10 при помощи реестра не вышло, то можно прибегнуть к инструменту recovery. Для этого нужно следовать инструкции:
- Вбить в поисковой строке Windows ключ «Восстановление» и нажать на Enter.
- Перейти по гиперссылке «Настройки восстановления…», тапнуть на клавишу «Восстановить» и следовать подсказкам, которые появятся на мониторе.
Что делать, если я не помню свой пароль
Использование процедуры восстановление системы. Прежде чем приступить к сбросу всех настроек системы убедитесь, помните ли вы предыдущий пароль от учетной записи Microsoft.
Перед сбросом пароля необходимо:
- Включите компьютер и перейдите на экран входа в систему. Выберите аккаунт, пароль к которому утерян. Введите любую комбинацию клавиш в строке ввода (попробуйте заново ввести ваш пароль, возможно, на этот раз вы его вспомните).
Выбираем аккаунт и вводим любую комбинацию клавиш
- Нажмите на кнопку входа, после чего выскочит окно с уведомлением о том, что пароль не верен и предложением сброса пароля. Нажмите на «ОК» и «Reset password».
- Вставьте диск или флеш накопитель в устройство и нажмите на надпись «Reset password» под окном ввода пароля.
Нажимаем на надпись «Reset password» под окном ввода пароля
- Запустится мастер сброса пароля, просто следуйте всем инструкциям, что будут появляться на экране.
Следуем всем инструкциям мастера сброса пароля
Если данная опция не помогла, перейдите к следующему разделу.
Как убрать пароль в Windows 10 перед входом в систему
Принцип сброса пароля при наличии загрузочного диска почти не изменился. В этом варианте необходимо предварительно записать установочные файлы операционной системы на flash-накопитель или диск. Обязательным условием является наличие на одном из носителей такой же версии Windows, например, Домашняя или Профессиональная. Для сброса пароля выполните следующие действия:
- Вставьте накопитель и откройте BIOS перед загрузкой системы .
- Найдите раздел приоритетов жёстких дисков «Boot» или похожее меню.
- Выберите соответствующий раздел для загрузки системы с диска или flash-накопителя. Для этого потребуется перенести этот раздел в самый верх списка.
- Сохраняем все изменения и перезагружаем компьютер.
- После загрузки диска в окне выбора языка нажимаем комбинацию клавиш «Shift+F10», которая откроет командную строку.
- Так как при работе с загрузочным диском буква системы в большинстве случаев меняется, придётся предварительно найти правильный путь.
- Вводим «notepad» и открываем «Проводник» при помощи комбинации клавиш «Ctrl+O».
- Нажимаем на кнопку «Этот компьютер» и находим диск с системой. Чаще всего он из «C» переименовывается в «D».
- Закрываем окно и блокнот.
Теперь потребуется подменить одну из утилит входа в систему командной строкой. Ниже мы воспользуемся функцией залипания клавиш:
- Введите в командную строку «move d:/windows/system32/sethc.exe d:/windows/system32/sethc2.exe» без кавычек и нажмите «Enter».
- Также внесите строку «move d:/windows/system32/cmd.exe d:/windows/system32/sethc.exe» без кавычек в командную строку и нажмите «Enter».
- Эти действия произведут замену залипания на командную строку. Также учтите, что вместо указанных обычных слешей необходимо воспользоваться обратными слешами, как на скриншоте.
Перезагружаем компьютер и на экране входа или блокировки нажмите пять раз клавишу «Shift». Появится командная строка, в которой вводим «net user» без кавычек и нажимаем клавишу «Enter». Например, «net user Reminaru». Если после ввода имени пользователя ничего не указывать, то пароль не будет установлен, поэтому пользователь сможет сразу же войти в систему.
Также можно использовать команду «net user» для ознакомления со всеми имеющимися профилями системы. Вводим «exit» и нажимаем «Enter». После запуска системы вводим новый пароль и входим в Windows.
При отсутствии какой-либо возможности зайти в текущий профиль системы необходимо в командной строке сделать следующее:
- Вводим «net user Администратор /active:yes» без кавычек и нажимаем «Enter».
- Перезагружаем компьютер и заходим в систему с помощью созданного профиля администратора.
- Отключаем этого пользователя системы и отключаем пароль от основной при помощи любого из указанных в этом материале способов.
Как сбросить Айклауд на Айфоне без пароля
Если при сбросе Айклауда пользователь затрудняется ввести пароль, то он его либо забыл, либо даже и не знал. В первой ситуации всё можно исправить, во втором случае всё сложно.
Если Айфон принадлежим вам и аккаунт создавали вы, то не беда. Для входа в систему используется логин Apple ID, которым является адрес электронного адреса, через который проводилась активация аккаунта. Вот на эту электронку и можно сбросить новый пароль, если старый был забыт. Восстановление пароля происходит в несколько последовательных этапов.
- Открывают сервис управления Apple ID.
- Кликают по пункту «Забыли Apple ID или пароль».
- Появляется окошко, в котором следует указать адрес электронной почты, который ранее использовался при создании аккаунта. Дальше вводят проверочный код и нажимают на кнопку «Продолжить».
- На электронку придёт ссылка, пройдя по которой можно задать новый пароль.
Всё, теперь можно спокойно зайти в свой аккаунт и сбросить Айклауд или отправить заявку на полное удаление учётной записи.
Печальная история у тех пользователей, которые не знают пароль вовсе. Это часто случается при покупке Айфона с рук. В этом случае можно связаться со старым владельцем и попросить его удалить свою учётную запись. В противном случае ничего сделать не получится.
В интернете есть много объявления от людей, которые обещают взломать даже заблокированный айфон. Попробовать, конечно, можно, но нужно быть готовым к тому, что это мошенники.
Как отключить пароль при входе в Windows 10
Для отключения пароля при входе в Windows 10, необходимо изменить настройки учетных записей пользователей.
Нажмите на клавиатуре на клавиши «Windows» + «R», в открывшемся окне «Выполнить» введите «netplwiz» (можно ввести «control userpasswords2»), а затем нажмите на кнопку «ОК».

Выполнить данную команду можно другим способом: введите в строку «Поиск в Windows» выражение «netplwiz», а затем нажмите на «Выполнить команду».
После этого, откроется окно «Учетные записи пользователей» во вкладке «Пользователи». Здесь вы увидите список пользователей данного компьютера. Выделите нужного пользователя, если он не один.
Далее снимите галку напротив пункта «Требовать ввод имени пользователя и пароля», а затем нажмите на кнопку «ОК».

В окне «Автоматический вход в систему» введите пароль от учетной записи Майкрософт, подтвердите пароль, а затем нажмите на кнопку «ОК».

После применения этих настроек, будет убран запрос для ввода пароля во время загрузки операционной системы Windows 10.
Теперь осталось отключить ввод пароля при выходе Windows 10 из режима сна (изменение настроек электропитания).
Обим пароль администратора при помощи реестра на Windows
Пробуем метод обхода пароля через реестр. Он несложный и не требующий дополнительных скачиваний и установок программного обеспечения.
- Зажимаем кнопки «Win и R», в окошке вбиваем команду «regedit».
- Появиться «Редактор реестра» где нужно будет раскрыть «HKEY_LOCAL_MACHINE», далее «Software», потом ищем «Microsoft», «Windows NT», «CurrentVersion» и жмем на «Winlogon».
- Теперь по центру находим файл «AutoAdminLogon», наводим курсор на него и делаем двойной щелчок мышкой. В строке «Значение» вбиваем цифру 1, «ОК».
Изменяем файл «DefaultDomainName», его также открываем и меняем в пункте «Значение» на имя локального компьютера. Глянуть это имя можно клацнув правой кнопкой мыши на ярлыке «Мой компьютер», «Свойство».
- При необходимости, можно поменять в «DefaultDomainName» на любой другой логин.
- Выполняем перезагрузку. После выполненных действий, осталось дело за малым, проверить получилось или нет.
Сброс пароля БИОС

На персональных компьютерах
Выключите ПК из источника питания нажав соответствующий тумблер в тыловой части системного блока или просто вытащите вилку из розетки. Снимите боковую крышку и найдите батарейку на материнской плате, вытяните её и оставьте на полчаса.
Таким образом, мы обесточим Биос и сбросим его конфигурацию безопасности. Если вариант не эффективен, то отыщите переключатель Clear CMOS. Он может иметь названия: • CCMOS; • CL_CMOS; • Clear RTC; • CRTC; • CLRTC; • CL_RTC.
У него имеется два или три контакта. В первом случае замкните оба из них на 1-2 секунды с помощью отвертки. Во втором случае, переставьте его из положения 1-2 в 2-3, только тогда настройки сбросятся.
Ноутбуки (на примере ACER)
Если вы не имеете опыта в разборке/сборке ноутбука, то крайне не рекомендуется выполнять эти действия самостоятельно.
Лучше обратиться к мастеру. Если вы находитесь в Екатеринбурге, то просто отправьте заявку в форме ниже и мастер прибудет к вам в течение 1 часа.
1. Отсоедините кабели, шнуры, гарнитуру, клавиатуру; 2. Аккуратно удалите из ниши аккумуляторную батарею; 3. Снимите крышку, закрывающую доступ к плашкам оперативной памяти, жёсткому диску, демонтируйте компоненты; 4. Найдите и замкните 2 контакта отверткой; 5. Присоедините кабель питания; 6. Включите ноутбук и ожидайте 30 секунд; 7. Выключите устройство; 8. Установите снятые детали.
При следующем запуске конфигурация BIOS должна быть сброшена.
Как обойти блокировку активации Айфон

Несмотря на то что заочно эта процедура кажется очень сложной и даже отчасти хакерской, на самом делеобойти блокировку активации iPhoneочень просто. Смотрите сами:
- Скачайтеприложение 4MeKey себе на Mac или ПК;
- Подключите iPhone к компьютеру с помощью кабеля;
Обойти блокировку активации можно с помощью утилиты 4MeKey
Выберите пункт «Снять блокировку активации iCloud»;
Чтобы обойти блокировку активации, вам потребуется установить джейлбрейк
Внимательно прочтите условия снятия блокировки активации;
Джейлбрейк тут самый обычный — от Checkrain
- Загрузите специальную утилиту для джейлбрейка (Checkra1n) и нажмите «Далее»;
- Следуя инструкциям на экране, выполните процедуру джейлбрейка;
- Подтвердите отвязку аккаунта Apple ID от iPhone и дождитесь завершения процедуры;
- Перезапустите компьютер и отключите блокировку активации через 4MeKey.
Важно: джейлбрейк в данном случае является обязательным условием для снятия блокировки активации. Всё-таки это не совсем легальная процедура, и, чтобы всё сработало, нужно, чтобы iPhone был взломан
Но, если вам такой метод не подходит, у нас есть для вас два альтернативных способа.
Обойти блокировку активации iPhone с помощью DNS
- Перезагрузите iPhone и дождитесь появления экрана настройки;
- Выберите русский язык и регион вашего проживания;
- Затем перейдите в «Настройки Wi-Fi» и нажмите на значок «i»;
- Здесь выберите «Настроить DNS» — «Вручную»;
Этот метод самый ненадёжный, поэтому не возлагайте на него больших надежд
- Нажмите «Добавить сервер» и введите адрес: 104.155.28.90
- Сохраните настройки, вернитесь к Wi-Fiи нажмите «Подключиться»;
- Когда устройство попытается активироваться, нажмите «Назад»;
- Дождитесь появления надписи iCloudDNSBypass.com и продолжите настройку.
Ну, и, самый простой, но низкоэффективный способ заключается в том, чтобыобратиться в Appleи попросить службу поддержкиснять блокировку активации с iPhone. Для этогопозвоните по номеру 8–800–555–67–34и опишите проблему. Но помните: если iPhone, который вы хотите отвязать от Apple ID, принадлежит не вам, вам практически наверняка откажут.
Обычно в таких ситуациях от пользователя требуют предоставить либо чек, либо выписку по банковской карте, подтверждающую платёж, а также упаковку от этого устройства, на котором чётко различим его идентификатор. Так что, если iPhone – не ваш, вам остаётся пользоваться теми способами, которые мы описали выше.
=============


Эффективное и безопасное продвижение в соц.сетях!

=============
Как используют технику Cellebrite
Журналисты Motherboard собрали материалы по 516 ордерам на получение данных с iPhone за 2019 год. В 295 случаях информацию удалось извлечь.
Дело здесь скорее не в технических сложностях, а в бюджетах на взлом и серьезности ситуации. У кого есть доступ к Cellebrite и GrayKey, тот гораздо ближе к успеху.
Эксперты израильской компании Cellebrite готовы взломать пароль iPhone за сутки. Но только если непосредственно получат сам смартфон. Что с ним будут делать и как извлекают информацию, специалисты не распространяются.
Кроме того, продают UFED (Universal Forensic Extraction Device – универсальное устройство для извлечения данных по решению суда) и другие подобные продукты, оборудование, софт, облачные решения, киберкиоски.
Техника работает только с прямым подключением к серверу производителя. Формально это нужно для проверки лицензии и контроля законности использования решения для взлома.
Устройства Cellebrite продаются относительно свободно. Ценник на комплект “хард + софт” стартует от 15 тыс. долларов. Но на eBay и других аукционах можно взять устаревшую модель за смешные деньги – ещё бы, она же не справится с новыми iPhone, да и лицензия может быть просроченной.
Для информации: в 2016 году Cellebrite получила 1 млн долларов за взлом iPhone 5c стрелка из Сан-Бернардино. Тогда в iOS даже не применялось шифрование, а смартфон не комплектовался сканером отпечатка пальца.
И как бы Apple не защищала устройства, вскоре после выхода новой прошивки Cellebrite подбирает к ней отмычки. Занимает это от нескольких дней до пары месяцев.
Данные сливаются из памяти смартфона, SIM-карт, карт памяти.
Как Cellebrite находит дыры в защите iPhone? Сотрудники компании, как и хакеры, постоянно охотятся за dev-fused-версиями – рабочими прототипами смартфонов.
В dev-fused, как правило, не установлена ОС, есть только инженерное меню Switchboard и отдельные компоненты. Либо производители оставили в ПО различные лазейки для тестирования. Это облегчает реверс-инжиниринг и поиск уязвимостей 0-го дня, о которых не знают разработчики.
Из лабораторий Apple вынести прототипы нереально. Проще получить их с заводов контрактных сборщиков вроде Foxconn.
Сотрудники продают компоненты, часто не представляя их реальную цену. Их можно понять – сборщики в лучшем случае зарабатывают пару десятков долларов за ненормированный рабочий день.
Входим в профиль без привязки к номеру телефона
 Альтернативное решение беспарольного входа
Альтернативное решение беспарольного входа
Нет мобильного телефона или отсутствует доступ к нему? Не беда, у вас имеется «план Б», который можно реализовать через несколько реальных фотографий с паспортом. Для получения доступа к страничке потребуется:
- Обратиться к функции «Забыли пароль?», с которой познакомились в предыдущем разделе.
- Снизу находим кнопку в случае незнания контактной информации или отсутствия телефона «Нажмите сюда».
- Вписываем адрес странички на личный профиль. Последнее доступно через поиск по имени, располагающийся ниже формы.
- Переходим к следующему этапу, где потребуется сделать две фотографии. На первой должен находиться снимок с разворотом паспорта на фоне страницы восстановления, на второй ваше лицо.
- Ожидаем результата. Обычно заявка рассматривается в течение трёх часов. В случае положительного исхода, придёт письмо на почту с дальнейшими рекомендациями и полем для восстановления пароля.
Заключение
Несколько лет назад Microsoft взяла курс на беспарольную аутентификацию и с тех пор следует ему. Windows Hello отлично сочетается с облачными сервисами компании (Azure AD) и даже укрепляет безопасность традиционной инфраструктуры.
Домашним пользователям перепадает с корпоративного стола, но для них беспарольная технология еще не обрела законченный вид. С другой стороны, большинство людей до сих пор использует пароли Qwert321 для всех аккаунтов, сторонится MSA, двухфакторной аутентификации и прочих решений, защищающих учетные записи и личные данные.
Наверное, со временем беспарольные аккаунты станут мейнстримом, но для этого также понадобятся усилия Apple, Google и множества других компаний.







