Инструкция по сбросу пароля windows или что делать, если забыл пароль
Содержание:
- Как поставить пароль на компьютер
- Как восстанавливать свою учётную запись «Microsoft», если пароль забыт?
- Забыли пароль
- Reset Windows Password: сброc пароля пользователя Windows
- Получение доступа к компьютеру или телефону с забытым паролем учетной записи Майкрософт
- Как поменять пароль на ноутбуке с помощью загрузочного диска
- Что делать, если забыл пароль от профиля Microsoft на мобильном устройстве
- Создание Windows Live ID идентификатора
- Работа в безопасном режиме
Как поставить пароль на компьютер
В статье будут рассмотрены основные способы добавления пароля на компьютер. Они все уникальны и позволяют войти в систему даже с использованием пароля от учетной записи Майкрософт, но данная защита не гарантирует 100% безопасности от проникновения посторонних личностей.
Способ 1: Добавление пароля в «Панели управления»
Способ запароливания через «Панель управления» — один из самых простых и часто используемых. Прекрасно подходит для новичков и неопытных юзеров, не требует запоминания команд и создания дополнительных профилей.
- Нажмите на «Меню пуск» и кликните «Панель управления».

Выберите вкладку «Учетные записи пользователей и семейная безопасность».

Кликните на «Изменение пароля Windows» в разделе «Учетные записи пользователей».

Из списка действий над профилем выберите «Создание пароля».

В новом окне есть 3 формы для ввода основных данных, которые необходимы для создания пароля.

Форма «Новый пароль» предназначена для кодового слова или выражения, которое будет запрашиваться при запуске компьютера, обратите внимание на режим «Caps Lock» и раскладку клавиатуры при его заполнении. Не создавайте очень простые пароли вроде «12345», «qwerty», «йцукен». Придерживайтесь рекомендаций Microsoft по выбору секретного ключа:
- Секретное выражение не может вмещать логин учетной записи пользователя или любую его составляющую;
- Пароль должен состоять более чем из 6 символов;
- В пароле желательно применить заглавные и прописные буквы алфавита;
- В пароле рекомендуется использовать десятичные цифры и неалфавитные символы.

«Подтверждение пароля» — поле, в которое требуется ввести ранее придуманное кодовое слово, чтобы исключить ошибки и случайные нажатия, так как введенные символы скрыты.

Форма «Введите подсказку для пароля» создана для напоминания пароля, если вы его не сможете вспомнить. Используйте в подсказке данные известные только вам. Это поле необязательное, но рекомендуем его заполнить, иначе существует риск лишится вашей учетной записи и доступа к ПК.

Когда заполните обязательные данные, нажмите «Создать пароль».

На этом этапе процедура установки пароля окончена. Посмотреть статус вашей защиты можно в окне внесения изменений в учетную запись. После перезагрузки, Windows потребует секретное выражение для входа. Если у вас всего лишь один профиль с привилегиями администратора, то не зная пароля, доступ к Windows получить будет невозможно.

Подробнее: Установка пароля на компьютер Windows 7
Способ 2: Аккаунт Microsoft
Данный способ позволит вам получать доступ к компьютеру при помощи пароля от профиля Microsoft. Кодовое выражение можно будет сменить с помощью электронного адреса или номера телефона.
- Найдите «Параметры компьютера» в стандартных приложениях Windows «Меню пуск» (так это выглядит на 8-ке, в Виндовс 10 получить доступ к «Параметрам» можно по нажатию соответствующей кнопки в меню «Пуск» или посредством использования комбинации клавиш Win+I).

Из списка параметров выберите раздел «Учетные записи».

В боковом меню кликните на «Ваша учетная запись», далее «Подключиться к учетной записи Майкрософт».

Если у вас уже есть аккаунт Майкрософт, введите e-mail, номер телефона или имя пользователя Skype и пароль.

В противном случае создайте новую учетную запись, введя запрашиваемые данные.

После авторизации потребуется подтверждение уникальным кодом из СМС.

После всех манипуляций Windows будет запрашивать пароль от учетной записи Майкрософт для входа.

Подробнее: Как поставить пароль в Windows 8
Способ 3: Командная строка
Этот метод подходит для более продвинутых пользователей, так как подразумевает знание консольных команд, однако он может похвастаться быстротой своего исполнения.
- Кликните по «Меню пуск» и запустите «Командную строку» от имени администратора.

Введите , чтобы получить детальную информацию обо всех доступных учетных записях.

Скопируйте и вставьте следующую команду:
где username — имя учетной записи, а вместо password следует вписать свой пароль.

Чтобы проверить установку защиты профиля, перезагрузите или заблокируйте компьютер сочетанием клавиш Win + L.
Подробнее: Установка пароля на Windows 10
Как восстанавливать свою учётную запись «Microsoft», если пароль забыт?
Бывает так, что человек уверен, что вводит правильный пароль при входе в «Windows», но всё равно доступ к его учётной записи остаётся закрытым. В таком случае нужно сначала убедиться, что вы вводите пароль, не нажав случайно на клавишу «Caps Lock». Это часто является причиной проблемы, всегда следите за клавиатурой (при нажатом «Caps Lock» всегда подсвечивается соответствующий индикатор).
Во-вторых, вам нужно проверить, правильна ли настроена раскладка клавиатуры – вводите ли вы пароль латинскими символами. При вводе пароля на мониторе будет указан язык ввода. Можете для проверки ввести логин, он будет виден, тогда как пароль, как правило, скрыт от глаз, и трудно понять, на каком языке вы его вводите.
Также вам нужно будет проверить, как вы ввели свою электронную почту. Некорректно прописанный емейл также может послужить причиной тому, что вам закрывается доступ к учётке.
Если вышеуказанные факторы не оказались причиной проблемы, тогда будем действовать другим путём. Вам нужно будет сбросить старый пароль и создать новый, для этого сделайте следующее:
Зайдите в операционную систему как гость, то есть под другой учётной записью и без пароля. Затем пройдите на сайт компании «Microsoft».
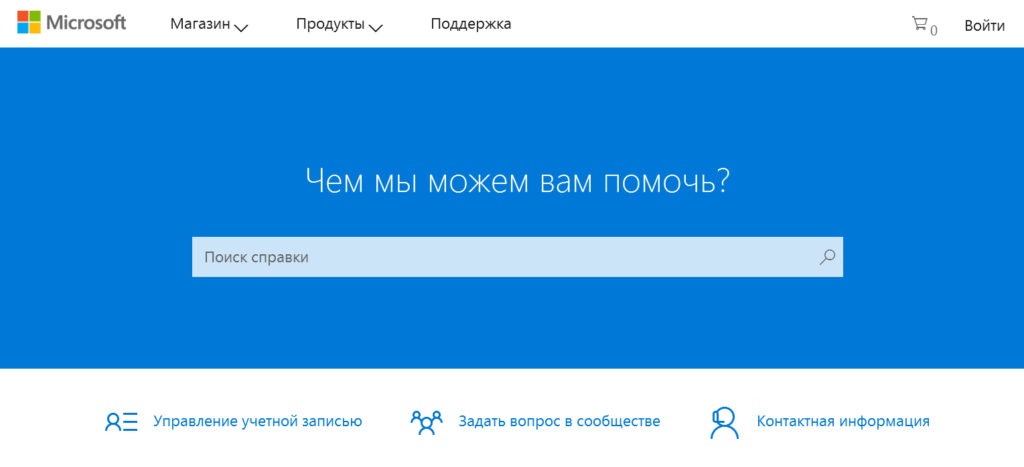
Как восстановить свою учетную запись Майкрософт, если забыл пароль, после удаления профиля, взлома Восстановление учетной записи Майкрософт на телефоне, Windows Phone
Далее в поисковой строке наберите запрос «забыл пароль» и нажмите на поиск, как показано на скриншоте.
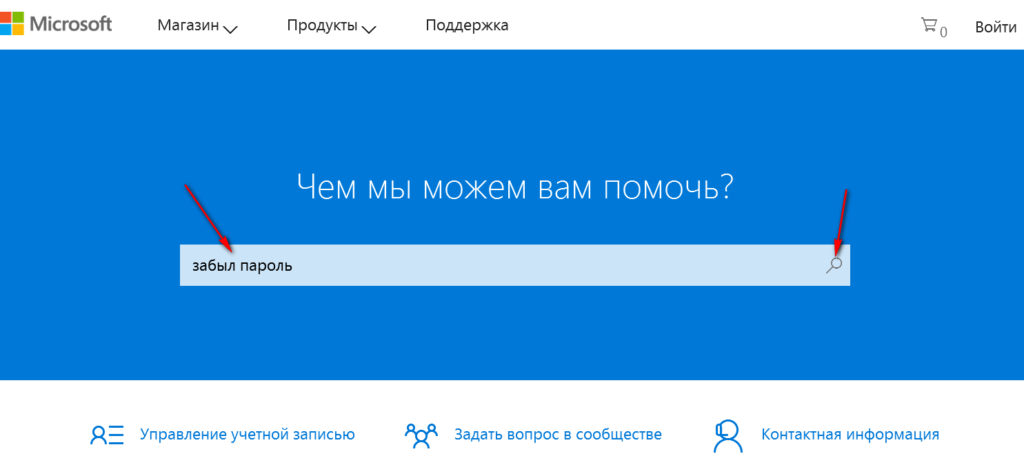
Как восстановить свою учетную запись Майкрософт, если забыл пароль, после удаления профиля, взлома Восстановление учетной записи Майкрософт на телефоне, Windows Phone
Система выдаст несколько вариантов, пройдите в «Забыт пароль к учётной записи Microsoft»
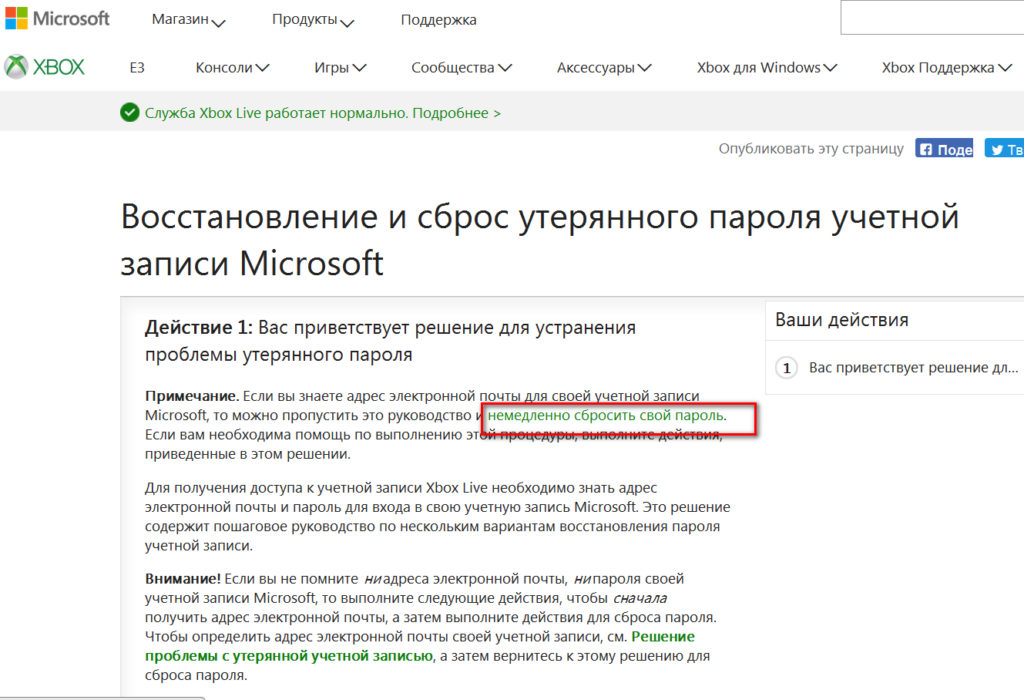
Как восстановить свою учетную запись Майкрософт, если забыл пароль, после удаления профиля, взлома Восстановление учетной записи Майкрософт на телефоне, Windows Phone
Далее вы окажетесь на новой странице, с которой начнётся восстановление вашего пароля. Поставьте галку на «Я не помню свой пароль» и нажмите на «Далее».
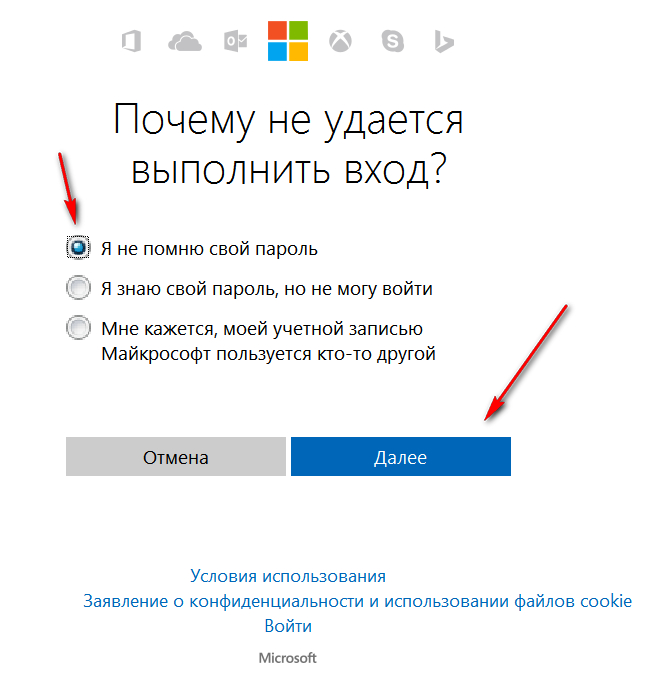
Как восстановить свою учетную запись Майкрософт, если забыл пароль, после удаления профиля, взлома Восстановление учетной записи Майкрософт на телефоне, Windows Phone
В итоге, вам нужно будет ввести свою электронную почту или номер мобильного, капчу (символы с картинки) и нажать на «Далее».
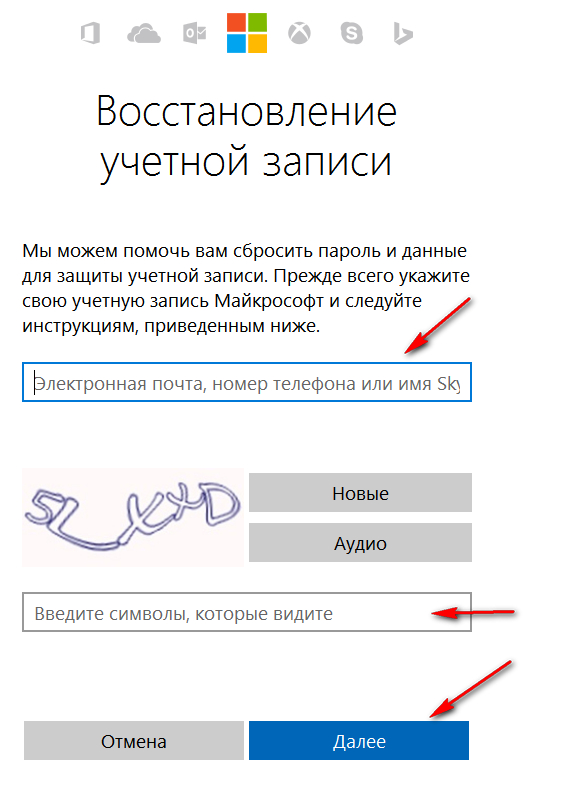
Как восстановить свою учетную запись Майкрософт, если забыл пароль, после удаления профиля, взлома Восстановление учетной записи Майкрософт на телефоне, Windows Phone
После этого вам на почту придёт письмо со ссылкой, по которой вы пройдёте и сбросите пароль. Либо на телефон придёт код, который нужно будет ввести для сброса пароля. Далее создайте новый пароль.
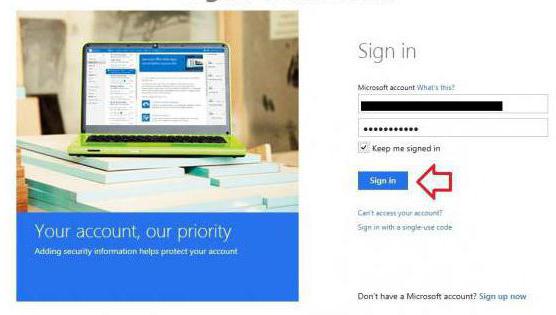
Как восстановить свою учетную запись Майкрософт, если забыл пароль, после удаления профиля, взлома Восстановление учетной записи Майкрософт на телефоне, Windows Phone
Забыли пароль
 Если вы точно уверены в том, что ввели пароль корректно, но доступ в аккаунт запрещен, убедитесь, что на ПК выключен ввод символов для верхнего регистра. Это может быть причиной неверного ввода вашего кода.
Если вы точно уверены в том, что ввели пароль корректно, но доступ в аккаунт запрещен, убедитесь, что на ПК выключен ввод символов для верхнего регистра. Это может быть причиной неверного ввода вашего кода.
- Проверьте, соответствует ли раскладка вашей клавиатуры языку, из символов которого сделан пароль. Аналогичные людскому взгляду буквы латиницы и кириллицы, с точки зрения компьютера, являются полностью разными.
- Посмотрите на свое написание электронной почты, возможно, вы ввели ее неверно.
- Если все разобранные варианты не помогли, то необходимо сбросить созданное кодовое слово перед восстановлением доступа к «Майкрософт»:
- Зайдите на страницу поддержки, которая есть на официальном сайте разработчиков «Майкрософт».
- Среди всех вариантов возможной потери доступа к аккаунту выберите раздел «Пароль забыт».
- Потом, система предложит вам внести личный адрес электронной почты, который связан со страницей. Именно на эту почту будет отослано небольшое сообщение с временной ссылкой для сбрасывания забытого пароля. Перейти по этому адресу можно в течение 1 часа, после чего он потеряет активность, и все действия нужно будет повторить сначала. Этот процесс актуален и для тех, кто ищет решение, как восстановить аккаунт «Майкрософт» для телефона.
- Служба восстановления дает возможность воспользоваться присоединенным к вашей записи номером мобильного телефона. В этом случае на мобильный будет отослано бесплатное сообщение с новым кодом, который необходимо ввести в специально выделенное поле на станице восстановления доступа.
- Доставка смс займет максимум две минуты, а если вам ничего не приходит, отправьте пароль еще раз. Если выполнять все выше разобранные рекомендации, то восстановить пароль для учётной записи не будет очень сложно, даже для новичков.
Reset Windows Password: сброc пароля пользователя Windows
Выбор источника данных
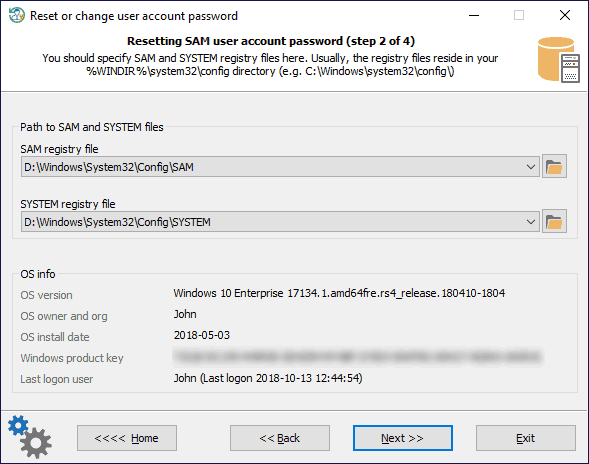
Для сброса пароля обычной учетной записи, программе необходимо знать месторасположение двух файлов реестра Windows: SAM и SYSTEM. Программа автоматически производит поиск всех файлов, предлагая первые найденные. Файлы реестра расположены в каталоге %WINDIR%\system32\config. Где %WINDIR% — рабочий каталог Windows.
Если на предыдущем шаге программы вы выбрали режим работы с Active Directory, вместо файла реестра SAM необходимо задать путь к базе данных Active Directory. По умолчанию, это каталог %WINDIR%\NTDS. Полный путь к базе данных в этом случае может выглядеть следующим образом: C:\Windows\NTDS\ntds.dit
Выбор учетной записи Windows
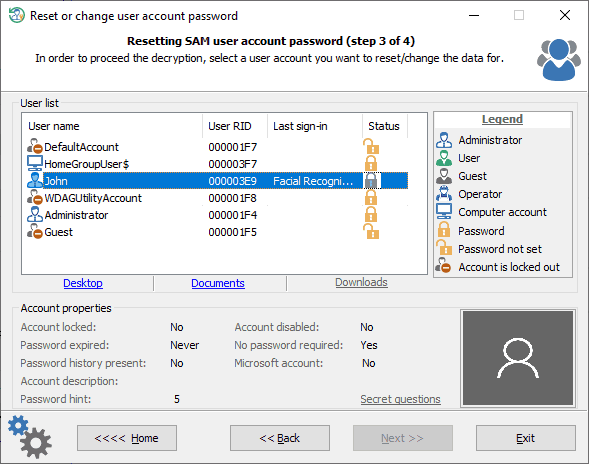
Выбираем учетную запись Windows. В верхней части экрана расположен список с учетными записями вашего компьютера. Щелкнув на одной из них, можно увидеть ее атрибуты. А именно: блокированна ли учетная запись или отключена, требуется ли пароль, присутствует ли история паролей, есть ли подсказка о пароле и др.
Сброс пароля
Для сброса пароля, оставьте поле ‘New password’ пустым и нажмите кнопку ‘reset/change’
Обратите внимание на дополнительные опции. Учетная запись не должна быть заблокирована или отключена, срок действия пароля не должен быть истечен.
Кроме того, если установлены локальные или доменные политики паролей, убедитесь, что новый пароль соответствует требованиям длины и сложности, а также не совпадает ни с одним из введенных ранее (если присутствует история паролей)
В противном случае, вы не сможете войти в систему, даже с пустым паролем. По крайней мере, до тех пор, пока не сбросите настройки политики паролей.
Если вы меняете пароль встроенного Администратора в операционной системе Windows XP Home edition, а также в некоторых редакциях Windows Vista, имейте в виду, что для того, чтобы активировать учетную запись встроенного Администратора и войти в систему под ней, а не под обычной учетной записью, необходимо загрузить систему в безопасном режиме. Для этого перед началом загрузки Windows, многократно нажимайте клавишу F8 до тех пор, пока не появится текстовый диалог выбора способа загрузки, в котором выберите пункт загрузку в безопасном режиме. После этого учетная запись встроенного Администратора станет активной и можно будет ей воспользоваться.
На операционных системах Windows 8 и более новых, для запуска безопасного режима нажмите кнопку выключения компьютера, затем нажмите удерживая клавишу Shift на клавиатуре и выберите пункт ‘Перезагрузка’.
P.S. Не следует путать учетную запись с правами Администратора и учетную запись встроенного Администратора. Пароль к последней задается при начальной установке Windows.
Получение доступа к компьютеру или телефону с забытым паролем учетной записи Майкрософт
Если вы забыли пароль учетной записи Майкрософт на телефоне и его нельзя восстановить, можно лишь сбросить телефон на заводские настройки и затем завести новую учетную запись. Сброс разных телефонов на заводские настройки производится по-разному (можно найти в Интернете), но для Nokia Lumia путь такой (все данные с телефона будут удалены):
- Полностью выключите ваш телефон (долгое удержание кнопки питания).
- Нажмите и удерживайте кнопку питания и «громкость вниз», пока на экране не появится восклицательный знак.
- По порядку нажмите кнопки: Громкость вверх, Громкость вниз, Кнопка питания, Громкость вниз для сброса.
С Windows 10 проще и данные с компьютера никуда не исчезнут:
- В инструкции «Как сбросить пароль Windows 10» используйте способ «Изменение пароля с помощью встроенной учетной записи Администратора» до момента, когда на экране блокировки запускается командная строка.
- С помощью запущенной командной строки создайте нового пользователя (см. Как создать пользователя Windows 10) и сделайте его администратором (описано в той же инструкции).
- Зайдите под новой учетной записью. Данные пользователя (документы, фото и видео, файлы с рабочего стола) с забытой учетной записью Майкрософт вы найдете в C:ПользователиИмя_старого_пользователя.
На этом всё
Серьезнее относитесь к своим паролям, не забывайте их и записывайте, если это что-то действительно очень важное
А вдруг и это будет интересно:
Почему бы не подписаться?
01.08.2018 в 14:26
как оставить учетную запись, оставить пароль и новый пароль
01.08.2018 в 17:09
Не вполне понял ваш вопрос… можно подробнее: как обстоит дело и что следует сделать.
19.08.2018 в 17:53
чет карусель какая-то выходит! в скайп не заходит, в учетку майкрософт. тоже — код проверки не приходит!
26.03.2019 в 22:40
Совершенно не помогло, тк написана чушь. Уже после перехода на офиц сайт account.live.com/password/reset вываливается совсем другое «окошко». Затем эта ерунда- «введите символы»! Они написаны настолько коряво, что нормальный человек -не бот, может раза с 10 сможет написать без ошибки то что там «нацарапано». По крайней мере у меня не получилось пройти этот путь
27.03.2019 в 08:50
А чушь-то в чем? В том что они интерфейс слегка поменяли с тех пор, как я писал статью? Логика-то ничуть не изменилась.
31.03.2019 в 12:36
Дмитрий здравствуйте, мне как начинающему пользователю не удобно, что отнимаю Ваше время. У меня не получается восстановить пароль, как дохожу до ввести город и индекс, моего города нет, а индекс пишет неправильно, может я не могу войти паролем, потому что вхожу ПИН-код.
31.03.2019 в 17:32
Здравствуйте. Не уверен, что полностью понял ситуацию. Т.е. пароль вы помните? А если просто попробовать войти на сайт Майкрософт под тем паролем, который помнится, вход происходит? А то, что вы входите с помощью пин-кода не должно мешать входу с паролем в общем-то.
01.04.2019 в 09:00
Дмитрий здравствуйте, в том то и дело что не помню пароль, может мне заменить учетную запись.
01.04.2019 в 11:00
Да, вы можете это сделать. Только если у вас при этом компьютер заблокирован, то вам как-то еще придется добавлять эту учетку.
01.04.2019 в 19:44
Дмитрий я наверное Вам надоел, извините, последний раз. Объясняю конкретно. После перезагрузки компьютер требует пароль, по Вашей рекомендации включал и выключал клавишу Caps Lock и набирал пароль старый и не мог войти, но у меня установлена функция входа через пин-код, я вхожу свободно. А что делать не знаю, я много пробовал рекомендаций, спасибо.
02.04.2019 в 12:09
А.. теперь ясно. В таком случае действительно можно просто новую учетку завести и пароль к ней точно знать, плюс дать ей права администратора, если нужно. Подробно о создании пользователя — https://remontka.pro/create-new-user-windows-10/
29.05.2019 в 19:40
Спасибо большое, восстановила запись и поменяла пароль без проблем!
15.06.2019 в 19:56
1. У меня не привязан телефон 2. Сейчас понадобилось эта учётная запись, так как хотел протестировать одну андройд-игрушку, в итоге ошибка: Ваша учетная запись заблокирована
Разблокирование учётной записи Нажмите Далее, и мы отправим код проверки на ваш телефон. После ввода кода вы сможете вернуться в свою учетную запись. После нажатия далее, нужно телефон, а у меня его нет.
Примечание: после отправки комментария он не появляется на странице сразу. Всё в порядке — ваше сообщение получено. Ответы на комментарии и их публикация выполняются ежедневно днём, иногда чаще. Возвращайтесь.
Как поменять пароль на ноутбуке с помощью загрузочного диска
Данный способ требует осторожности, поскольку требует вмешательства в реестр. Подходит для пользователей, которые забыли пароль от ноутбука, но сохранили диск или флешку с установленной ОС
Поскольку Windows 8 и 10 используют технологию быстрого запуска, требуется подсоединить внешний носитель с образом системы к включенному лэптопу. После этого:
- Нажать на кнопку перезагрузки.
- Во время запуска зайти в BIOS и указать загрузку с внешнего диска. Для этого потребуется открыть вкладку «Boot», выбрать «Boot Device Priority», где на первое место поставить нужный носитель: диск обычно обозначается как CD-ROM, флешка — собственным названием.
- После сохранения настроек и выхода из Биоса произойдет загрузка мастера установки. В приветственном окне следует выбрать «Восстановление системы». Восьмая и десятая версия предложат меню выбора действия, требуемый пункт — «Диагностика».
- Когда появится перечень средств восстановления — нужно кликнуть по варианту «Командная строка».
- Откроется терминал, где необходимо набрать «regedit» и нажать Enter, после чего будет доступно окно редактирования реестра.
- В перечне каталогов слева следует выбрать «HKEY_LOCAL_MACHINE», выделить одним кликом. Среди пунктов горизонтального меню найти «Файл», открыть выпадающий список, нажать на строку «Загрузить куст».
- Появится окно, где нужно найти диск, на который установлена ОС. Внутри него перейти в каталог «Windows», открыть папку «System32», а затем — «config». Там лежит файл SAM, который требуется выбрать для загрузки.
- После нажатия на кнопку «Открыть» система предложит дать загруженному кусту имя — оно может быть произвольным. После сохранения потребуется в каталоге «HKEY_LOCAL_MACHINE» открыть созданную ветку и пройти по пути «SAM» — «Domains» — «Account» — «Users» — «Names».
- Внутри последней папки будет список имен учетных записей. Среди них нужно найти ту, из-под которой не получается зайти в ноутбук. После клика по ней справа появится файл с указанными именем и типом. Значение последнего (после «x») нужно запомнить.
- На уровень выше каталога «Names», находится ветка «Users». Внутри нее — несколько папок с именами, начинающимися четырьмя нулями. Следует найти ту, название которой заканчивается так же, как значение типа файла из каталога учетной записи.
- После клика по искомой папке справа появится список параметров. Требуется найти обозначенный как «V» и открыть его для редактирования.
- Появится окно с таблицей, в крайнем левом ряду которой нужно найти значения «00A0» и «00A8». Они находятся в соседних по вертикали ячейках.
- В ряду, начинающемся с «00A0» следует отредактировать значение в крайнем левом столбце с двумя символами. Для этого требуется дважды кликнуть по нужной ячейке, а когда она выделится синим цветом — набрать на клавиатуре «0» (ноль).
- Аналогично следует поступить с рядом, начинающимся с «00A8», но тут уже нужно редактировать пятый слева столбец с двумя символами. Требуемое значение то же — ноль.
- Сохранить результат, кликнув по кнопке «Ок».
- Слева снова найти в папке «HKEY_LOCAL_MACHINE» созданный каталог, выделить нажатием. В верхнем меню открыть пункт «Файл» и кликнуть по строке «Выгрузить куст».
- Подтвердить действие, перезагрузить ноутбук.
После включения пароль должен быть сброшен.
Что делать, если забыл пароль от профиля Microsoft на мобильном устройстве
Для мобильных устройств для сброса пароля ссылка account.live.com/password/reset не подойдет. В этом случае вам нужно сбросить настройки смартфона или планшета, после чего создать новый профиль.
Например, для популярной модели Nokia Lumia с Windows Phone 8.1 это делается следующим образом:
- Отключите устройство обычным способом;
- Затем нажмите одновременно кнопку питания и увеличения громкости до тех пор, пока не увидите признаки реагирования на эти действия;
- Далее нажмите по очереди — увеличение громкости, уменьшение, кнопка питания и снова уменьшения. Это приведет к сбросу до настроек по умолчанию.
Создание Windows Live ID идентификатора
Многие новые пользователи телефонов WIndows Phone почти сразу же сталкиваются с вопросом или проблемой: что же такое Windows Live ID? А самое главное, где его получить и как?! На этот вопрос Мы ответим быстро и понятно в данной статье. Windows Live ID – это некая учетная запись Вашего телефона, которая нужна для синхронизации контактов и прочих офисных штучек, ну а также для скачивания игр и программ для Вашего телефона Windows Phone с одного замечательного сайта MarketPlace. Другими словами, не имея Windows Live ID, Вы не сможете ничего скачать на него и не сможете получить различного рода Unlock-и и при покупки нового телефона например, не сможете восстановить свою записную книжку и прочие данные, которые можно благополучно сохранить, имея Windows Live ID.Итак давайте начнём по порядку… Создать учётную запись можно двумя способами: 1. Это прямо сейчас с компьютера при наличии интернета или же 2. Создание учётной записи при первом включении своего телефона… Если Вы здесь, значит мы действуем согласно пункту 1…
Итак, переходим на сайт Майкрософт для создания собственного аккаунта и заполняем все возможные поля, это займет ровно 1-2 минуты Вашего времени. Существует 2 вида регистрации учетной записи Windows Live ID
: на существующий почтовый ящик и на новый почтовый ящик! Рассмотрим оба эти варианта.
Вариант №1: Регистрация на существующий ящик
Шаг 1. Необходимо заполнить все поля, которые нам предлагается на сайте. Данные можно заполнять так, как Вам этого хочется, только обязательно надо указать возраст старше 18 лет, иначе у Вас потом ничего не получится скачать с магазина приложений Маркет. Почту указываем ту, что у Вас уже существует, это может быть любой почтовый адрес.

Шаг 2. Необходимо указать номер телефона, он так же может быть придуман на угад, но рекомендую указывать свой настоящий номер телефона. Настоящий номер телефона нам понадобится, если Вы забудете свой пароль и решите его восстановить. Так же указываем регион Россия и необходимо указать почтовый индекс, он всегда по умолчанию 196000.
Самый последний пункт, необходимо правильно указать проверочный код, поэтому вводите его очень внимательно, что бы не проходить регистрацию Windows Live ID по десять раз. После того, как Вы заполните все поля, необходимо нажать кнопку “Принимаю
“.

Шаг 3. Вы увидите последнюю страницу, это подтверждение того, что Вы успешно зарегистрировали новую учетную запись Windows Live ID, которую Вы смело можете вводить на своем телефоне в меню Настройки, далее выбираем пункт Почта и Учетные записи и подменю Добавить учетную запись, выбираем Windows Live ID.

Поздравляю, Вы только что зарегистрировали свой собственный Windows Live ID, который Вам понадобится при работе с вашим смартфоном Windows Phone. Данный идентификатор (учетная запись) служит для того, что бы Вы могли скачивать любые приложения и игры с магазина приложений Маркет, который находится в Вашем телефоне.
Вариант №2: Регистрация на новый ящик
Шаг 1. Необходимо заполнить все поля, которые нам предлагается на сайте. Данные можно заполнять так, как Вам этого хочется, только обязательно надо указать возраст старше 18 лет, иначе у Вас потом ничего не получится скачать с магазина приложений Маркет. Необходимо нажать ссылку Или получите новый адрес электронной почты
, например выбрав из меню почтовый домен @live.ru

Шаг 2. Необходимо указать номер телефона, он так же может быть придуман на угад, но рекомендую указывать свой настоящий номер телефона. Настоящий номер телефона нам понадобится, если Вы забудете свой пароль и решите его восстановить. Так же указываем регион Россия и необходимо указать почтовый индекс, он всегда по умолчанию 196000.
Самый последний пункт, необходимо правильно указать проверочный код, поэтому вводите его очень внимательно, что бы не проходить регистрацию Windows Live ID по десять раз. После того, как Вы заполните все поля, необходимо нажать кнопку “Принимаю
“.
Шаг 3. Вы увидите последнюю страницу, это подтверждение того, что Вы успешно зарегистрировали новую учетную запись Windows Live ID, которую Вы смело можете вводить на своем телефоне в меню Настройки, далее выбираем пункт Почта и Учетные записи и подменю Добавить учетную запись, выбираем Windows Live ID.
Поздравляю, Вы только что зарегистрировали свой собственный Windows Live ID, который Вам понадобится при работе с вашим смартфоном Windows Phone. Данный идентификатор (учетная запись) служит для того, что бы Вы могли скачивать любые приложения и игры с магазина приложений Маркет, который находится в Вашем телефоне.
Работа в безопасном режиме
Наиболее простой, безопасный и быстрый способ разблокировать устройство. Не требует сложных манипуляций или установки приложений.
В первую очередь необходимо зайти в нужный режим. Для этого:
- Во время запуска ноутбука нажимать клавишу F8. Некоторые модели устройств требуют ее комбинации с Fn.
- Когда появится окно с перечнем конфигураций для загрузки — выбрать «безопасный режим».
- После включения лэптопа подтвердить продолжение работы в появившемся предупреждении.
- Открыть «Панель управления», откуда перейти к «Учетным записям» и управлению ими.
- Выбрать нужного пользователя, а в появившемся левом меню — изменение пароля.
- Внести правки, перезагрузить ноутбук.







