Как разблокировать ноутбук, если забыл пароль
Содержание:
- Снятие пароля с помощью безопасного режима
- Работа в безопасном режиме
- Использование графического интерфейса Windows
- Как убрать пароль bios с помощью джампера
- Как разблокировать ноутбук под управлением windows, если забыл пароль.
- Применение специального программного обеспечения
- Разблокировка ноутбука, если забыт пароль
- Сбрасываем пароль, который забыли
- Защита учётной записи пользователя в Windows 10
- Как разблокировать ноутбук, если забыл пароль? Простые способы, инструкция и рекомендации
- Как разблокировать доступ в учётной записи администратора
- Взломать пароль на ноутбуке
- Как удалить вирусный баннер
- Можно ли восстановить пароль на ноутбуке
- Как разблокировать клавиатуру
- Особенности восстановления с разных ОС
- Как сбросить данные администратора
Снятие пароля с помощью безопасного режима
1. Первым делом проверим и вспомнит, что таится за подсказкой, которую мы выставляли в самом начале при установке пароля. Если вы не можете вспомнить и через подсказку, или вовсе отсутствует, то необходимо перейти к следующему методу. Следующий метод будет таким, нам необходимо зайти под правами администратора.
2. Перезагружаем ваш компьютер или ноутбук и как только ваша система включилась нажимаем F8, если у вас не запустился выбор загрузки, то значит вам необходимо отыскать в информации о вашей материнской плате именно ту кнопку которая вызывает это меню. У нас открылось меню выбора загрузки системы. Далее нам необходимо выбрать один из методов загрузки системы, выбираем загрузку в безопасном режиме. Затем нам необходимо использовать уже выстроенную в безопасный решим учёту администратора, обычно данная учетная запись без защиты паролем. После того как вы зашли на рабочий стол, у вас появится уведомление о том, что вы используете безопасный режим, закрываем данное окно и продолжаем работу.
3. Далее необходимо зайти в панель управления и далее в раздел – управление учетными записями. Следовательно, теперь вы можете сбросить пароль для своей учетной записи через пункт «изменить пароль». Для того что бы изменить пароль, вам необходимо ввести новый пароль и запомнить или оставить поле пустым. Все пароль теперь сброшен и доступ к вашему компьютеру снова возобновлён. Перезагружаемся и пользуемся.
Работа в безопасном режиме
Наиболее простой, безопасный и быстрый способ разблокировать устройство. Не требует сложных манипуляций или установки приложений.
В первую очередь необходимо зайти в нужный режим. Для этого:
- Во время запуска ноутбука нажимать клавишу F8. Некоторые модели устройств требуют ее комбинации с Fn.
- Когда появится окно с перечнем конфигураций для загрузки — выбрать «безопасный режим».
- После включения лэптопа подтвердить продолжение работы в появившемся предупреждении.
- Открыть «Панель управления», откуда перейти к «Учетным записям» и управлению ими.
- Выбрать нужного пользователя, а в появившемся левом меню — изменение пароля.
- Внести правки, перезагрузить ноутбук.
Использование графического интерфейса Windows
Если при входе в систему было обнаружено, что вводимый пароль не подходит, это не всегда означает, что пользователь его забыл. Первое, что нужно делать, посмотреть, какой язык на ноутбуке используется по умолчанию. Например, если ключ был задан на английском, а стандартным языком является русский, то вам потребуется его изменить, нажав на клавиатуре Alt+Shift (Ctrl+Shift) или подведя курсор на иконку языковой панели и выбрав требуемую раскладку.
Если с языком все в порядке, проверьте, не нажата ли клавиша CapsLock, так как при вводе пароля регистр имеет значение. Также не лишним будет кликнуть по вопросительному знаку, находящемуся возле строки ввода. Обычно при установке нового ключа пользователи делают себе подсказку, позволяющую узнать, какой на ноутбуке стоит пароль (например, девичья фамилия матери).
Не обнаружив никаких проблем ни с раскладкой, ни с регистром, можно попытаться сбросить или изменить пароль в меню «Учетные записи пользователей». Данный способ позволяет разблокировать доступ только к гостевому аккаунту, то есть запись с правами Администратора взломать не получится.
Чтобы сбросить пароль от гостевого аккаунта, нужно делать следующее:
- Войти в систему с правами Администратора.
- В окне «Выполнить» (находится в меню «Пуск» или вызывается сочетанием клавиш Win+R) ввести cmd.
- Попав в командную строку, прописать control userpasswords2. Это позволит зайти во вкладку «Учетные записи пользователей».
- В окне «Пользователи» выбрать аккаунт, доступ к которому нужно разблокировать, и убрать имеющуюся галочку. Затем нажать Ok.
- В появившемся окне, если требуется, задать новый пароль или оставить соответствующие поля незаполненными.
Делать больше ничего не нужно. Теперь при входе в систему из гостевого аккаунта вводить ключ не потребуется.
Как убрать пароль bios с помощью джампера
Отметим, что помимо сброса пароля биоса с помощью батарейки на системной плате, существует еще один метод. Он заключается в переключении перемычек опять же на системной плате. Вот инструкция по применению:
- Полностью обесточьте компьютер, отключите сетевой кабель.
- Вблизи батарейки CMOS-памяти находится специальный переключатель Clear CMOS.
- Выньте джампер (перемычку) и переставьте в положение 2.
- Включите компьютер и убедитесь, что все настройки BIOS и пароль больше не запрашивается.
Если вы не можете обнаружить джампер на плате, то внимательнее присмотритесь к надписям, рядом с элементами. Джампер обычно обозначается следующим образом: CLR_CMOS, PWD, CLEAR CMOS, PASSWORD, CLR, CLEARPWD, JCMOS1, CLEAR RTC, PASSWD, PSWD и похожим образом.
Так же есть кнопка для сброса, которую достаточно просто нажать. Но чаще всего она отсутствует.
Как разблокировать ноутбук под управлением windows, если забыл пароль.
В данной статье рассмотрены два простых способа восстановить пароль и разблокировать систему windows. Первый использует вход в безопасном режиме от имени администратора с помощью биоса, после чего следует смена текущего пароля для указанного пользователя.
Второй метод осуществляется с помощью специализированного программного обеспечения для взлома учетной записи.
Наиболее тривиальный и простой способ зайти в систему, если забыл пароль своей учетной записи – через безопасный режим. Вы можете полностью убрать пароль от ноутбука или изменить его на более простой. Старый знать в этом случае совершенно необязательно.
Вход в безопасный режим
Если вы хотите выполнить данную операцию, вам необходимо делать следующее:
- Включить персональный компьютер (или перезагрузить ноутбук, если он включен).
- Дождитесь короткого звукового сигнала Биоса (одиночный высокий гудок).
- Начинайте нажимать клавишу F8. Вообще, ее достаточно нажать 1 раз в определенный правильный момент, но гораздо надежнее будет перестраховаться. От лишних нажатий ничего произойти не может.
- Перед вами должен загрузиться экран со списком доступных режимов запуска windows. Если компьютер начал просто загружать систему, как обычно, — значит, вы что-то сделали не так. В этом случае необходимо повторить пункты 1-3.
- Вам необходим вход в «безопасный режим». Также можно в режим с поддержкой командной строки, если вам удобно с ней работать. Выберите нужный с помощью стрелок и нажмите Энтер.
- Подождите, пока компьютер загрузит систему, после чего вам понадобится выполнить вход от имени учетной записи администратора. Пароля на ней по умолчанию нет. Если же вы или другие пользователи изменяли конфигурации компьютера – войти подобным образом у вас не получится.
- Нажмите «Ok» в окне, приветствующем вас в диагностическом режиме.
Как удалить пароль пользователя в учетной записи администратора
В режиме диагностики вы сможете работать на ноутбуке, практически как в обычной ОС. Однако многих привычных функций здесь не будет. Первое, что бросится в глаза – это отсутствие драйвера на графический адаптер. Здесь пользователь может удалить пароль, который он забыл, от имени администратора. Для этого необходимо делать следующее:
- Запустить меню «Пуск» с помощью соответствующей кнопки с флажком в левой части панели быстрого доступа или нажатием клавиши windows.
- Открыть «Панель управления».
- Зайти в категорию «Учетные записи пользователя».
- В представленном списке отыскать нужный юзеру аккаунт, пароль от которого он забыл.
- В левой части окна расположен список доступных функций. Необходимо выбрать пункт «Изменить пароль».
- Новую информацию нужно ввести дважды. В случае если вы хотите удалить пароль, требуется оставить оба поля пустыми.
- Далее надо щелкнуть по кнопке «Save» («Сохранить»).
- Перезагрузите ноутбук или компьютер.
Командная строка администратора
Аналогичные действия можно сделать немного быстрее, если вас не пугает отсутствие графического интерфейса. В этом может помочь консоль, запущенная на аккаунте администратора. Делать необходимо следующее:
- С помощью одновременного нажатия клавиш Win + R (в русской раскладке это буква «К») вызовите диалог «Выполнить».
- Введите «cmd» в пустое текстовое поле и нажмите Энтер.
- В открывшейся от имени администратора консоли нужно написать «net user *имя_учетной_записи* *новый_пароль*» без кавычек и нажать Enter.
Данные будут изменены, после чего можно перезапускать ноутбук и выполнять вход в операционную систему.
Утилита Ophcrack
Этот софт предназначен для взлома утерянных паролей. С его помощью можно легко разблокировать доступ к системе. Запускать Ophcrack можно как на разнообразных платформах, так и в виде LiveCD. Это может быть полезно, если у вас есть только одна учетка, вход в которую сейчас невозможен.
Образ LiveCD необходимо установить на загрузочную флешку (например, с помощью утилиты UltraISO). После этого нужно перезагрузить компьютер, зайти в настройки BIOS и выбрать загрузку с флешки.
На главном экране пользователи смогут выбрать между графическим (Graphic Mode)и текстовым (Text mode) режимом.
Текстовый режим работает быстрее и стабильнее графического, поэтому лучше работать с его помощью. Перейдите в него, подождите немного, пока программа будет подбирать утерянный пароль. После этого вы можете войти в windows и убрать его в настройках.
Применение специального программного обеспечения
Чтобы понять, как разблокировать ноутбук, если забыл пароль, следует рассмотреть еще один метод. Порой предыдущая методика не может быть выполнена из-за смены определенных настроек пользователем. В этом случае можно воспользоваться специальной программой.
Можно установить ее в виде образа диска или на разных платформах. Результат будет идентичный. Все зависит от того, как пользователю удобнее. Образ устанавливается на подготовленную загрузочную флешку или диск. После этого, зайдя в БИОС, потребуется выбрать способ загрузки системы с флешки (диска).
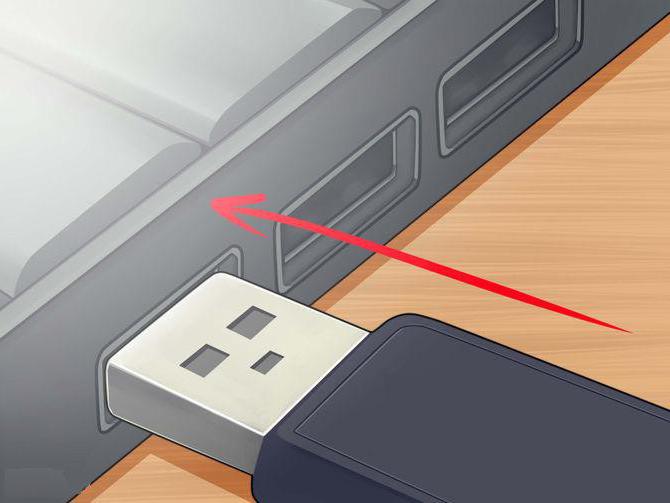
При запуске программа начнет подбирать пароль к ноутбуку. Методика, как разблокировать ноутбук, должна выполняться четко по этим правилам. Никаких файлов удалять не требуется. Программа подберет прежний код и потребует перезагрузить ноутбук. Этот способ занимает больше времени, но зато он поможет, если не получилось сменить пароль в безопасном режиме.
Решая вопрос, как разблокировать ноутбук, пользователь может пойти двумя путями. Код системы можно взломать или восстановить. Все зависит от самой системы. Информация на жестком диске, благодаря такому подходу, не пропадет. Поэтому эти методы считаются довольно эффективными и целесообразными. Если выполнять все рекомендации инструкции, не удаляя других файлов, о назначении которых пользователь, возможно, даже не знает, ноутбук снова включится. Столкнувшись с подобной проблемой, следует учесть прошлые ошибки и хранить пароль в надежном месте.
Разблокировка ноутбука, если забыт пароль
Существует несколько надёжных способов разблокировать лэптоп, не вводя код или сменив его. Изучите их все. Один из них вам точно поможет:
1. Зайти онлайн.
2. Через учётную запись администратора.
3. Посредством загрузочной флешки.
@i.ytimg.com
Но прежде чем приступить к серьёзным мероприятиям, убедитесь, не касается ли проблема вашей рассеянности, а не забывчивости. Возможно, вводя код в систему, вы просто не поменяли раскладку на английский язык. Случается, что юзер случайно нажал на клавишу Caps Lock, и переносной компьютер из-за этого не принимает шифр.
Убедились, что это не так? Тогда продолжаем.
Зайдя онлайн
Если ноутбук подключён к сети, и вы раньше использовали учётную запись Microsoft, попробуйте восстановить пароль с помощью другого лэптопа или компьютера. В принципе, сделать это можно даже со смартфона или планшета.
Зайдите на сайт: account.live.com/acsr. Заполните нужные поля:
- электронную почту или телефон, внесённые при регистрации в Microsoft, или же логин Skype;
- адрес другой электронной почты для связи с вами;
Решите капчу. Нажмите клавишу «Далее».
@reedr.ru
- Зайдите в указанную вами электронную почту, чтобы подтвердить, что она ваша.
- Скопируйте код безопасности из пришедшего на e-mail письма, введите его в нужное поле и щёлкните «Проверить».
- Заполните, по возможности, как можно больше полей для проверки в форме восстановления, отвечая на поставленные вопросы.
- Кликните на кнопку «Отправить».
В течение суток вам должны ответить. Если принято решение подтвердить вашу учётную запись, на е-мейл придут инструкции, что делать дальше.
Получив отказ, не расстраивайтесь, а повторите попытку, указав в форме как можно больше дополнительной информации.
Через учётную запись администратора
Если вы вводите пароль неверно, попробуйте кликнуть на клавишу «Забыли пароль?». Операционная система предложит ответить на несколько вопросов. К примеру, какова девичья фамилия матери, кличка собаки или как зовут лучшего друга.
Иногда бывает достаточно этих ответов, чтобы ноут был разблокирован. Но если и тут произошла осечка, тогда попробуйте воспользоваться именем Администратора:
- Зайдите в «Панель управления».
- Выберите подменю «Учётные записи пользователей».
- Щёлкните на строчку «Управление».
- Кликните на учётную запись, пароль от которой забыт.
- Нажмите на «Изменить пароль».
- Впишите новые символы входящего кода и подсказку.
- Подтвердите изменения, нажав «Сменить пароль».
@reedr.ru
В некоторых версиях под строкой для ввода буквенно-цифровых символов есть кнопка «Сбросить пароль». Если кликнуть на неё, то появятся контрольные вопросы, на которые нужно дать ответ. И всё – вы в системе! Правда, придётся ещё придумать новый пароль.
Задействовав загрузочную флешку
Локальную учётную запись можно попытаться восстановить, имея на руках флешку с операционной системой. Она даже может быть другой версии, а вовсе не та, что установлена в ноуте.
- Вставьте флешку.
- Когда откроется установщик, нажмите одновременно комбинацию клавиш Shift + Fn + F10.
- В появившейся командной строке напишите слово: «regedit».
- Подтвердите кнопкой Enter.
- В открывшемся реестре выделите строчку с надписью: HKEY_LOCAL_MACHINE.
- В меню щёлкните на слово «Файл».
- Выберите команду: «Загрузить куст».
- В поле для указания пути к файлу напишите: C:\Windows\System32\config\SYSTEM.
- В открывшемся окне дайте имя кусту по своему усмотрению.
- Перейдите в раздел реестра HKEY_LOCAL_MACHINE.
- Щёлкните на кнопку Setup.
- Ниже и справа найдите Cmd Line и два раза кликните по ней левой кнопкой мыши.
- В поле введите: cmd.exe.
- В пункте Setup Type выставьте цифру 2.
- Справа вверху перейдите на «Файл».
- Кликните по «Загрузить куст».
- Найдите имя, которое вы дали кусту.
- Закройте все окна и перезагрузите лэптоп.
- Во время загрузки в командной строке введите «net user», добавив имя пользователя.
Можете придумать новый пароль. Но чтобы не возникало подобных ситуаций в дальнейшем, лучше оставьте это поле чистым.
@acronis.com
Далее:
- Введите в командную строку слово: «regedit».
- Откройте раздел HKEY_LOCAL_MACHINE.
- Щёлкните на System.
- Кликните на кнопку Setup.
- Выберите Cmd Line и удалите его.
- Нажмите на Setup Type.
- Задайте цифру 0.
- Закройте все окна.
Теперь должна появиться новая учётная запись.
Сбрасываем пароль, который забыли
Часто многие пользователи в погоне за безопасностью своего ПК, придумывают сложные ключи. Хорошо если куда-нибудь записали его, а если нет? Тогда путь один, либо вы его скидываете, либо восстанавливаете. Сейчас покажем методы, как сбросить пароль в Windows 10, 8, 8.1.
Делаем сброс кода от учетной записи Майкрософт
Для сброса ключа, удобнее всего будет обратиться к онлайн-сервису Microsoft. Компания позаботилась о пользователях и создала сервис в котором можно сбросить код в случаи если вы его забудете. Поэтому включаем WiFi на ноутбуке и переходим к рассмотрению метода:
- Так как от вас требуется ввести пароль которого вы не знаете, временно пользоваться своим ПК, вы не сможете. Поэтому нужно воспользоваться другим компьютером, планшетом, смартфоном, смотря, что есть в наличии, главное чтобы был браузер.
- Переходим в данный сервис «Восстановление вашей учетной записи». Вбиваем номер телефона, почтовый ящик, скайп, что нибудь из перечисленных вариантов. Появиться окно «Подтверждение личности», прописываем код подтверждения который вам придет на указанный вами ресурс.

- Вы окажетесь в окне «Сброс пароля» . Вбейте новый пароль и введите повторно его в строке ниже. Клацаем «Далее».
- Ну вот и все, вы увидите надпись «Ваша учетная запись восстановлена». Если нажмете «Далее» попадете в меню учетки.

Не забываем, чтобы ноутбук, на котором проводятся все манипуляции, был подключен к всемирной паутине. Иначе ничего не получится. А ещё, для подстраховки, новый пароль который вы придумали, при хранении на ПК желательно поместить его в запароленную папку, как это сделать читайте в статье: как быстро запаролить папку в Windows.
Сбрасываем пароль от локальной учётки Windows 7
На Виндовс 7 в отличии от других ОС есть одна локальная учетка, которая никак не привязана к всемирной паутине. Поэтому сбросить, если вдруг забудете при помощи интернета не получится. Рассмотрим другой вариант, в нем у вас должен быть доступ к системе.
Клацаем на «Поиск в Windows», прописываем команду «cmd». На черном окошке клацаем правой кнопкой мыши и делаем выбор запуска от имени Администратора.

Чтобы вбить новый ключ, впишите команду «Net user (имя учетки) (новый password)», например net user xxx 336699.

Для сброса, вводим другую команду «Net user (имя учетки)’’’’».

Теперь пробуем зайти вводя новый ключ. Или без ключа, если вы решили сбросить его в Windows 7. К большому сожалению метод не каждому поможет, но попробовать стоит.
Делаем сброс пароля на ОС Windows 7
Ввиду того что у вас совсем нет доступа к вашей системе, понадобиться установочный диск, флешка с любым ОС Windows можно 7,8,10. Если в наличии есть такой носитель, переходим теперь к пошаговым действиям:
Делаем загрузку с нашего установочного носителя. Нажимаем на строку «Восстановление системы».

Из списка клацаем на «Командная строка». Выскочит черное окошко, которое называется — командная строка.

- Вбиваем команду «copy c:\windows\system32\sethc.exe c:\», жмем на «Enter». Благодаря данной команде создастся резервная копия, которая несет ответственность за залипания кнопок в Виндовс на корне диска С.
- Заменяем «seth.exe» в папке System32 на файл «cmd.exe», «copy c:\windows\system32\cmd.exe c:\windows\system32\sethc.exe».
- Делаем перезагрузку ПК, жмем много раз кнопку «Shift», выскочит командная строка. Меняем код «Net user (имя учетки) (новый password)» .

Более детально, как в windows 7 это выполнить, благодаря командной строке, расписано выше в статье.
Защита учётной записи пользователя в Windows 10
Поставить пароль на компьютер в Windows 10 можно четырьмя разными способами.
В Windows 10 существует функция Windows Hello, позволяющая в дополнение к обычному символьному паролю реализовать три других (персонализированных) способа входа в систему:
- с помощью PIN-кода;
- распознаванием лица;
- по отпечаткам пальцев.
Обычный символьный пароль
Для защиты системы стандартным условным кодом следует выполнить следующую последовательность действий.
- Щёлкнуть кнопку «Пуск», затем установить курсор на знак шестерёнки, и щёлкнуть строку «Параметры». Более подробно про настройку меню Пуск и плиток в Windows 10.
- В открывшемся одноимённом окне щёлкнуть раздел «Учётные записи».
- В появившемся окне щёлкнуть «Варианты входа». После этого пользователю на выбор предлагаются несколько вариантов входа в учётную запись. После выбора пользователь сможет добавить этот вариант, изменить или удалить. Подчёркнутые оранжевой чертой способы будут рассмотрены позднее.
Самый распространённый вариант, знакомый даже далёким от компьютера людям – символьный условный код. Щёлкнуть пункт «Пароль».
- Поскольку мой компьютер защищён паролем, то система предлагает изменить его. При отсутствии кода вместо этого был бы пункт «Добавить». Щёлкнуть этот пункт.
- В появившемся окне «Создание пароля» набрать код, подтвердить его, после чего – ввести подсказку на случай, если забудете его записать или потеряете записанное.
При выборе кода следует максимально усложнить задачу взлома пароля предлагаемому хакеру. В рекомендуемых восьми символах должны быть заглавные и прописные латинские буквы, а также цифры.
Подсказка для пароля должна быть завуалированной с тем, чтобы непосвящённый, даже увидя её, не получил руководства к действию.
- Щёлкнуть «Далее».
После этого пользователь получит осведомительное сообщение о создании пароля. При следующих входах в аккаунт его нужно будет вводить.
PIN-код
Личный идентификационный номер или PIN-код, на первый взгляд, представляет собой тот же код, только короткий четырёхсимвольный (по умолчанию). Но он безопаснее. В отличие от пароля, PIN-код хранится только на данном устройстве и не передаётся по сети. Для установки PIN-кода обязательно наличие защищённой паролем учётной записи.
- Вернёмся к (третьему) скриншоту «Варианты входа» настоящей статьи, на котором отображены способы входа в учётную запись. Среди них есть и «PIN-код для Windows Hello», подчёркнутый оранжевой чертой. Нужно щёлкнуть на нём.
- Щёлкнуть «Добавить» (на моём компьютере PIN-кода нет).
- Ввести и подтвердить действующий пароль учётной записи.
- Ввести и подтвердить PIN-код, после чего щёлкнуть OK.
Распознавание лица
Этот способ входа в компьютер не имеет себе равных по удобству. Ведь для его реализации вообще не нужно ничего делать. Достаточно сесть перед компьютером, как обычно. Правда, компьютер должен быть оснащён специальной трёхмерной камерой с поддержкой технологии Windows Hello. Она представляет собой совокупность HD-камеры с разрешением экрана 1080 px, инфракрасной камеры и инфракрасного лазерного проектора. В этом случае распознавание может быть произведено системными средствами.
Перед распознаванием лица пользователя функция Windows Hello на компьютере должна быть обязательно включена.
- В окне «Параметры входа» (третий скриншот) включить виртуальный тумблер, взятый в оранжевую рамку.
- Ввести пароль аккаунта и его PIN-код.
- В разделе «Распознавание» функции Windows Hello последовательно щёлкнуть пункты «Настройка», «Начать» и, по окончании распознавания, «Закрыть».
При отсутствии у пользователя вышеупомянутой камеры обычная подойдёт только при наличии специализированных программных средств. Таковы, например, сторонние программы Rohos Face Logon и KeyLemon.
Отпечатки пальцев
Этот способ авторизации Windows 10 невозможен без специального датчика – считывателя отпечатков пальцев. Им большей частью оснащаются ноутбуки и смартфоны.
Для стационарного компьютера можно приобрести компактные USB-дактилоскопы (например, SideSwipe Mini Fingerprint Reader или EcoID Fingerprint Reader).
Как разблокировать ноутбук, если забыл пароль? Простые способы, инструкция и рекомендации
Для того чтобы обезопасить свои данные, люди применяют различные системы блокировки. Наиболее популярным и распространённым методом среди пользователей является использование паролей. Они способны защитить важную информацию и предотвратить попытки взлома системы. Особенно актуально применение паролей в компьютере, где постоянно осуществляется взаимодействие с различной информацией и личными данными пользователей. Но часто бывает так, что люди забывают необходимую комбинацию и не могут войти в систему. В таком случае нужно воспользоваться возможностью восстановления доступа. В нашей статье мы рассмотрим различные способы на примере ноутбука.
Как разблокировать доступ в учётной записи администратора
С помощью данного способа можно быстро и легко вернуть все настройки и восстановить доступ к ноутбуку. При этом не понадобится обновлять компоненты и удалять систему. В режиме диагностики, который будет активирован после безопасного входа, выполните следующие действия:
- Откройте основное меню «Пуск» при помощи соответствующей клавиши или кликните по значку в левом нижнем углу экрана.
- Из открывшегося списка выберите пункт «Панель управления», зайдите в данный раздел.
- Далее, выполните вход в категорию с учётными записями. Из открывшегося списка выберите аккаунт, который необходимо восстановить.
- Из предложенного списка возможных действий выберите «Изменить пароль».
- При желании можно просто сбросить пароль. Для этого не заполняйте поля ввода. Если пароль необходим, просто продублируйте значение и нажмите на кнопку «Save», чтобы сохранить внесённые изменения.
После перезагрузки компьютера введите заново созданную комбинацию и получите доступ к ноутбуку для выполнения работы в стандартном пользовательском режиме.
Важно! Сохраните пароль или запишите его для быстрой активации при следующем включении системы
Взломать пароль на ноутбуке
И еще один способ распаролить заблокированный ноутбук, более грубый и длительный — использовать утилиту для брутфорса. Так называется подбор паролей, когда программный код подставляет различные варианты, меняя по одному символу, пока не выстроится подходящая комбинация.
И еще такой нюанс. Брутфорсер — это уже инструмент настоящего компьютерного взломщика. Как правило, создаются такие программы самостоятельно исходя из конкретного случая. Это штучный товар, который обычному юзеру вряд ли продадут даже за деньги, так как в большинстве цивилизованных стран эти приложения — по ту сторону закона.
Поэтому не следует верить рекламным баннерам или выдаче Гугла, где множество «добрых» сайтов предлагают скачать приложение для взлома всего и сразу. Такой сайт быстро бы отключили от сети, а владелец не отделался бы банальным штрафом. Все, что там можно скачать — какой-нибудь вирус, который или украдет ваши личные данные, или начнет майнить криптовалюту для своего создателя, существенно снизив производительность вашего компьютера.
Как видите, взломать пароль, если вы его забыли, не слишком сложно, если все сделать правильно. Аналогично можно взломать любой другой ноутбук, владелец которого не хочет, чтобы посторонние сунули туда свои любопытные носы. Этот вопрос лежит уже в морально-этической плоскости. Каждый имеет право на личное пространство и собственный островок свободы.
Это же справедливо в отношении супругов. Если вы подозреваете в чем-то свою половинку и хотите получить доступ к ее/его девайсу, то пароль на ноутбуке — не самая большая проблема в этих отношениях. Взвесьте, действительно ли вы хотите узнать то, что таким способом можно «накопать»?
Как удалить вирусный баннер
Вирусный баннер – это особая программа, которая занимает почти весь экран монитора, блокируя тем самым работу на устройстве, так как закрыть ее или сдвинуть с места невозможно. Но от нее можно избавиться другими способами.
![]()
Самым лучшим вариантом будут программы от антивирусов Касперского или Dr.Web. Эти программы представляют услуги под названием Deblocker. К сожалению, этот способ является платным, но надежным. К тому же имеется вероятность того, что антивирусы смогут «излечить» программы, которые поразил вирус.
Для другого способа понадобиться второй ноутбук или стационарный компьютер. Следует соединить два устройства между собой и проверить вторым устройством поврежденный ноутбук при помощи антивируса, после окончания проверки следует удалить все найденные вирусы и перезагрузить ноутбук. Проблема должна исчезнуть.
Можно ли восстановить пароль на ноутбуке
Изначально восстановление доступа использовалось крайне редко, но при возникновении частых случаев блокировки по причине утраты пароля производители продумали возможность сброса данных и повторный ввод. Поэтому в наше время существуют различные способы возвращения к нормальному функционированию техники.
Ноутбуки не стали исключением, для них также имеется несколько вариантов решения проблемы. Что делать, зависит от модели и сложности оборудования — выберите один из представленных ниже способов восстановления доступа в Виндовс.
Важно! Для стандартного входа при утрате пароля может понадобиться дополнительная информация о пользователе. Также при создании пароля рекомендуется оставлять ключевой вопрос для входа
Как разблокировать клавиатуру
Часто бывает, что неопытный пользователь случайно блокирует клавиатуру, а потом не понимает, почему она перестала работать. Не следует спешить с выводами и нести ноутбук в мастерскую. Ведь можно и самому разблокировать клавиатуру, причем несколькими способами.
К 1-ому способу относиться особое сочетание клавиш на заблокированной клавиатуре. Обычно в инструкции, прилагаемой к устройству, написано, какие именно клавиши следует зажать, но чаще всего это:
![]()
Одна из данных комбинаций должна сработать, однако такие комбинации устанавливают популярные фирмы, такие как Lenovo, Samsung и другие. Лучше прочитать, какая комбинация в руководстве пользователя.
Вторым способом является установка специального программного обеспечения. Но с этим следует быть очень внимательным и осторожным, так как можно легко занести вирус
Следует обращать внимание на то, включен антивирус или нет. Подобные программы созданы для того, чтобы клавиатуру невозможно было заблокировать
Особенности восстановления с разных ОС
В настоящее время популярностью пользуется несколько дистрибутивов Windows, которые используют различные подходы к сбросу пароля. Если попытка изменить данные учетной записи через безопасный режим оказалась неудачной, то можно воспользоваться одним из приведенных ниже способов.
Windows 7
Потребуется использовать командную строку. Необходимо:
- Нажать на кнопку включения ноутбука, одновременно кликая по F8.
- В открывшемся списке выбрать пункт «безопасный режим с поддержкой командной строки».
- Зайти из-под администратора. Если настройки не менялись, то пароль должен отсутствовать.
- Появится черное окно с копирайтом Microsoft и возможностью ввода текста. Необходимо набрать строку «net user {name} {password}“», где {name} — это имя учетной записи, а {password} — новый пароль.
- Нажать на Enter.
Если все сделано правильно, то появится сообщение о том, что команда выполнена успешно. Теперь можно перезагрузить лэптоп, напечатав «exit» и снова кликнув на Enter.
Windows 8
На ноутбуке с «восьмеркой» восстановить пароль намного проще, если используется учетная запись Microsoft и на устройстве есть доступ к интернету (подключиться к сети можно на экране приветствия).
Нужно открыть адрес https://account.live.com/password/reset с любого компьютера или смартфона, где ввести необходимые данные:
- связанный с аккаунтом e-mail, логин в Skype или номер телефона;
- подтвердить получение кода в виде электронного письма, сообщения или SMS.
При использовании локальной учетной записи можно воспользоваться сбросом настроек ОС. Для этого потребуется:
- Кликнуть по иконке выключения устройства, которая находится в правом нижнем углу экрана входа в систему.
- Удерживая кнопку Shift, щелкнуть по значку перезагрузки.
- Появится контекстное меню, где нужно выбрать подраздел «Диагностика», а после — пункт возврата в исходное состояние. Подтвердить восстановление.
В процессе может потребоваться установочный диск, а после завершения процедуры — подтверждение удаления файлов. Полностью очищать диск не нужно.
Следует учитывать, что данный способ ведет к исчезновению пользовательских настроек и документов.
Windows 10
Восстановление доступа к аккаунту Microsoft происходит так же, как и на восьмой версии. В случае с локальным пользователем, порядок действий зависит от дистрибутива. Начиная с Windows 10 1803, во время первого входа в систему необходимо задать ответы на три контрольных вопроса, что облегчает возобновление доступа:
- Если пароль указан неправильно, под полем ввода появляется активная строка «Сбросить пароль».
- Кликнув по ней, пользователь получает доступ к форме с контрольными вопросами.
- Если ответы введены верно, то откроется окно для создания нового пароля, после чего система автоматически загрузится.
Более ранние версии ОС требуют использования загрузочного носителя.
Как сбросить данные администратора
Восстановить доступ к учетной записи проще, если есть возможность загрузиться из-под другого аккаунта. В таком случае чтобы восстановить пароль администратора, потребуется:
- Открыть терминал через «Пуск» или вызвав командное окно комбинацией Win + R и набрав в нем строку «cmd».
- Ввести «control userpasswords2», нажать на Enter.
- В открывшемся окне найти нужную учетную запись, выделить ее одним кликом. Сверху снять галочку с чекбокса, устанавливающего необходимость ввода имени и пароля пользователя. Применить изменения.
- Появится форма входа, где нужно задать новый пароль или оставить поля пустыми.








