Резервная копия iphone
Содержание:
- Часть 4. О iMyFone iTransor Lite
- Можно ли сделать резервную копию iPhone на компьютер через iTunes и без него
- Как узнать, что находится в резервной копии iPhone
- Удаление и копирование резервных копий на компьютере Mac или компьютере с Windows
- Как уменьшить размер резервной копии iPhone
- Резервное копирование на компьютере или в iCloud
- Способ №2. Меняем папку хранения копий при помощи программы
- Куда копировать файлы с iPhone: другое устройство
- Лучшие платные онлайн-хранилища
- Способ №1. Изменить папку хранения копий через командную строку
Часть 4. О iMyFone iTransor Lite
Ниже приведены некоторые дополнительные функции, к которым вы получаете доступ при использовании этой программы.
Восстановление данных. Вы случайно удалили данные, которые хранятся на вашем устройстве iOS? Не проблема. С помощью этой программы вы можете восстановить потерянные данные из резервной копии, которую вы сделали (независимо от того, где хранится резервная копия), и снова получить доступ к данным.
Просмотреть iTunes Backup на iCloud. Если вы не используете iTunes, но хотите использовать метод, который мы обсуждали в этой статье, это не проблема. Также имеется опция «Извлечь из резервной копии iCloud», так что если вы используете iCloud вместо обычного iTunes, вы все равно можете просматривать данные, которые хранятся в вашей резервной копии.
Главное, что нужно убрать из этих функций, — это то, что независимо от того, где хранятся ваши резервные копии iOS, вы можете использовать iMyFone iTransor Lite iTunes Backup Viewer для просмотра данных, которые хранятся в них, также вы можете легко переносите данные с вашего iPod, iPad и iPhone на компьютер.
Заключить
Даже если вы можете найти все свои резервные копии iTunes без помощи iMyFone iTransor Lite iPhone iTunes Backup Viewer, вы не можете просматривать файлы, которые хранятся в этих резервных копиях. С помощью этой программы у вас есть доступ к программе просмотра резервных копий iPhone, вы можете просматривать резервную копию iTunes, а при необходимости вы можете восстановить WhatsApp с Google Диска на iPhone & восстановить данные, которые вы потеряли из резервной копии. В общем, iMyFone iTransor Lite — фантастическая программа, и если вы заботитесь о данных своего устройства, это программа, которая вам нужна.
Можно ли сделать резервную копию iPhone на компьютер через iTunes и без него
Казалось бы, что сложного в резервном копировании – используй iTunes и всего-то. Но что если на вашем ПК нет такового? Рассмотрим все возможные случаи.
Что такое резервное копирование и когда его нужно проводить
Под данным термином подразумевают создание прямой копии данных со смартфона, которая хранится в зашифрованном виде на компьютере или в облачном хранилище. Необходима такая процедура для того, чтобы можно было восстановить старые контакты, фото, файлы и папки.
Резервная копия окажется полезной и в нескольких других случаях, среди которых:
- Потеря iPhone или его поломка. При наличии резервной копии восстановить данные с утерянного или вышедшего из строя устройства можно на другом смартфоне.
- Проблемы в работе iOS. Они в редких случаях могут возникать при обновлении iPhone, когда смартфон отказывается включаться, требуя восстановления.
- Покупка нового iPhone. Резервная копия позволит быстро и без лишних манипуляций перенести созданный ранее контент и приложения со старого устройства.
Эти два основных способа несколько отличаются между собой, имея свои особенности и нюансы.
Также стоит знать, какая именно информация сохраняется при копировании:
- настройки смартфона;
- настройки приложений и данные о них;
- история сообщений, в том числе iMessage;
- медиатека;
- рингтоны,
- история покупок в App Store и iTunes Store.
Несовместимость техники Apple с Windows OS — лишь стереотип. При этом синхронизация возможна как через iTunes, так и без него
Сколько места понадобится на другом диске
Владельцы мобильных устройств от Apple не могут одновременно сохранять копии настроек в iTunes и iCloud, хотя есть возможность переключения между ними без удаления прежних образов. Обычно итоговый «файл» занимает много места, поэтому старые данные при записи новых по возможности лучше удалять.
Копия не может занимать больше места, чем позволяет смартфонная память. В случае с iCloud резервный образ хранится в течение 180 дней, после чего Apple его удаляет. Облачное хранилище предлагает 5 ГБ бесплатного пространства.
Создаем копию через iTunes
С этим способом размер резервной копии ограничивается разве что объемом накопителя на самом компьютере. И лучше всего сохранять данные с его помощью тогда, когда на устройстве хранится много медиафайлов и папок.
Для этого рекомендуется придерживаться следующего алгоритма:
- Подключаем iPhone к ПК или ноутбуку посредством USB-кабеля и запускаем iTunes. Если на компьютере его нет, можно скачать последнюю версию с сайта Apple.
- В окне iTunes выбираем нужное устройство.
- При открытии вкладки «Обзор» ставим флажок рядом с пунктом «Этот компьютер».
- Из списка выбираем вкладку «Создать копию сейчас». Перед этим есть возможность настроить шифрование локального образа с целью установки пароля на резервную версию данных.
- Дожидаемся завершения создания резервной копии. До этого нельзя производить отключение iPhone от компьютера. Также нужно понимать, что процесс может затянуться, особенно если на смартфоне хранится большой объем контента.
Выполняемые действия простые и не требуют дополнительных знаний или стороннего софта.
Без iTunes
Самый распространенный способ создания копии для ноутбуков от Apple — использование iTunes. Однако начиная с macOS Catalina и в более поздних версиях разработчик решил упразднить упомянутое приложение.
Для бэкапа нужно придерживаться следующих инструкций:
- Находим и открываем окно Finder.
- Подключаем iPhone к ноутбуку посредством USB-кабеля.
- При появлении запроса назначаем компьютер доверенным и вводим пароль разблокировки смартфона.
- В боковом меню Finder выбираем подключенный iPhone.
- В разделе «Основные» нужно не забыть зашифровать данные, иначе копия не будет включать сохраненные пароли, сведения об уже знакомых Wi-Fi сетях, историю браузера, звонков и т. д.
- Вводим запоминающийся и надежный пароль для восстановления.
- Выбираем пункт с созданием резервной копии прямо сейчас.
- Дожидаемся окончания процесса, не отключая смартфон от MacBook.
Когда копирование завершится, обязательно нужно проверить, насколько удачно оно прошло. В окне отображаются дата и время создания последнего бэкапа. В окне отмечены дата и время создания последней резервной копии.
Как узнать, что находится в резервной копии iPhone
Допустим, у вас есть резервная копия iTunes, и вместо того, чтобы восстанавливать ее на iPhone или iPad, вы хотите посмотреть, что в ней, и извлечь ее файлы на свой компьютер. Лучший способ сделать это с помощью iPhone Backup Extractor, который извлекает эти файлы (даже удаленные!) В обычном, доступном формате.
Просматривать резервную копию iTunes легко с помощью нескольких щелчков мыши, используя бесплатную версию iPhone Backup Extractor:
-
Загрузите и установите iPhone Backup Extractor , а затем откройте его. Он работает на ПК и Mac.
-
С левой стороны вы увидите браузер резервного копирования iTunes, который отображает все резервные копии в папке резервного копирования iTunes по умолчанию. Выберите резервную копию iTunes, с которой вы хотите работать, нажав на нее. Если файл резервной копии зашифрован, вам будет предложено ввести пароль, необходимый для доступа к нему.
Если у вас есть резервная копия iTunes, расположенная где-то еще, вы можете нажать кнопку и сообщить iPhone Backup Extractor о дополнительных местах для поиска резервных копий.
Если резервные копии не появляются, это означает, что у вас нет резервной копии, созданной для учетной записи вашего ПК или Mac. Это легко и бесплатно создать, и у нас есть инструкции о в этом руководстве. Если вы используете резервные копии iCloud, вы можете скачать резервную копию iCloud и преобразовать ее в резервную копию iTunes с помощью нашего руководства .
Резервные копии iTunes отображаются в iPhone Backup Extractor
-
После загрузки резервной копии вы увидите информацию о резервной копии iTunes и несколько вкладок для просмотра и редактирования различных ее частей.
Как вы можете видеть на скриншоте здесь, iPhone Backup Extractor покажет вам всевозможную информацию о вашем iPhone, включая прошивку, IMEI, и будет ли это старый классический iPhone, новейший iPhone, или что-то среднее между ними.
Вы также узнаете, сколько контактов хранится в резервной копии вашего iPhone, содержит ли резервная копия все фотографии, которые вы снимали, и хранятся ли эти сентиментальные SMS-сообщения для хранения.
Обзорный экран iPhone Backup Extractor
Выберите вкладку «Предварительный просмотр», и вы сможете увидеть большинство основных типов данных, доступных в вашей резервной копии.
Создание, восстановление и восстановление данных из iTunes звучат сложнее, но этого не должно быть. У нашего экстрактора резервных копий iTunes есть четыре режима для восстановления данных:
-
Обзорный режим : простая в использовании сводка данных iPhone, экспорт в PDF, HTML и CSV одним щелчком
Обзор iPhone Backup Extractor обобщает основные типы данных в резервной копии iTunes, показывая набор значков приложений. Нажатие на любой из значков немедленно начнет экспорт данных этого приложения, и у вас есть выбор форматов для этого.
iPhone Backup Extractor в режиме обзора
-
Режим предварительного просмотра: для предварительного просмотра основных данных iPhone, таких как сообщения, контакты и звонки
«Режим предварительного просмотра» позволяет взглянуть прямо на данные, хранящиеся в резервной копии iTunes: они отображаются аналогично тому, как они будут отображаться на iPhone или iPad. Наш предварительный просмотр включает в себя данные, которые были удалены до резервного копирования, поэтому вы увидите даже больше, чем если бы вы просто восстановили резервную копию. Подробнее о том, как это работает, см. Наш раздел о ниже. Вы можете выбрать записи в предварительном просмотре и затем нажать «Извлечь», чтобы экспортировать их на свой компьютер.
iPhone Backup Extractor показывает фотографии в «режиме предварительного просмотра»
-
Режим просмотра приложения : для извлечения данных сторонних приложений из резервных копий iTunes
В нашем режиме «Просмотр приложений» отображаются все приложения, которые вы установили в момент создания резервной копии iTunes. Он показывает список этих приложений, и если вы выберете приложение, оно позволит вам сразу же получить файлы этих приложений. Этот режим особенно полезен, когда вы хотите узнать больше о том, как приложение хранит данные, или если вы хотите получить файлы из приложения, которое мы не выделяем в обзоре. Легко! Вы можете экспортировать файлы из «Представления приложения» одним щелчком мыши.
iPhone Backup Extractor в режиме просмотра приложений
Удаление и копирование резервных копий на компьютере Mac или компьютере с Windows
Запрещается редактировать, переносить, переименовывать и извлекать содержимое файлов резервного копирования, так как указанные действия могут привести к повреждению файлов. Чтобы дублировать резервные копии или удалить те из них, которые больше не требуются, см. следующие разделы.
Копирование резервных копий в другое место
Если необходимы дубликаты резервных копий, можно найти папку резервного копирования и скопировать ее целиком (а не отдельную ее часть) в другое место, например на внешний диск или в каталог сетевого хранилища.
При использовании приложения Time Machine папка резервного копирования автоматически копируется во время резервного копирования папки пользователя на компьютере Mac.
Удаление резервных копий
На компьютере Mac с macOS Catalina 10.15 или более поздней версии откройте Finder. На компьютере Mac с macOS Mojave 10.14 или более ранней версии либо на компьютере с Windows откройте iTunes. Щелкните ваше устройство. В приложении Finder на вкладке «Основные» щелкните «Управлять резервными копиями», чтобы просмотреть список резервных копий. Нажмите правой кнопкой мыши необходимую резервную копию, а затем выберите «Удалить» или «В архив». В iTunes выберите «Настройки», а затем нажмите «Устройства». Нажмите правой кнопкой мыши необходимую резервную копию, а затем выберите «Удалить» или «В архив». По завершении нажмите «ОК». Нажмите «Удалить резервную копию», а затем подтвердите действие.
Как уменьшить размер резервной копии iPhone
Бекап может занимать достаточно много места на компьютере, что может оказаться критичным для современных Mac с небольшим объемом накопителя. Так получится сохранить лишь ограниченное число бекапов, а при наличии у пользователя нескольких мобильных яблочных гаджетов места для резервного копирования каждого может не остаться.
Не лучше ситуация и с облачным бекапом в iCloud. Он хоть и занимает меньше места за счет исключения программ и игр, но даже при этом трудно вписывается в бесплатный лимит 5 ГБ, который выдается всем пользователям яблочной техники при создании учетной записи Apple ID.
Уменьшить размер резервной копии iPhone можно одним из следующих способов:
Во-первых, можно . Это позволит освободить место на самом устройстве при этом не теряя данные и настройки приложений, а еще после этого серьезно уменьшится локальный бекап iPhone на компьютере.
Нужно лишь правильно выбрать приложения, которые следует сгрузить. Перейдите по пути Настройки – Основные – Хранилище iPhone и найдите программы или игры, занимающие много места. При открытии карточки каждого приложения, увидите, сколько места занимает сама программа, а сколько ее контент.
После сгрузки контент все-равно останется на iPhone и будет попадать в резервную копию. В итоге для уменьшения места бекапа и освобождения пространства на смартфоне сгружайте большие программы с небольшим объемом хранимых данных.
Разумеется, не стоит сгружать приложения, которыми вы регулярно пользуетесь.
Во-вторых, удалите из бекапа данные приложений Почта и Файлы. Активные пользователи iPhone могут запросто заполнить часть памяти гаджета почтовыми вложениями или сохраненными для локального использования файлами.
Такие данные не получится полностью удалить из бекапа, но можно запросто переместить их из резервной копии одного вида в копию другого.
Как вы помните, при включенной синхронизации почтового ящика или файлового хранилища через iCloud, эти данные не будут занимать место в облачной копии iPhone. В противоположном случае (если отключить синхронизацию через iCloud) данные не попадут в облако, но увеличат размер локального бекапа.
Подобное переключение можно осуществить по пути Настройки – Учетная запись Apple ID – iCloud.
Так можно выбрать более предпочтительный способ сохранения вложений и файлов с iPhone и при этом уменьшить размер бекапа либо в облаке, либо локально на компьютере.
В-третьих, используйте сторонние облачные сервисы для хранения фото и видео. Мы уже рассказывали обо всех способах хранения фото и видео, разумной альтернативной сервису iCloud станут облака других компаний и брендов.
Можно запросто настроить выгрузку фото в любое понравившееся облачное хранилище и при этом исключить этот контент из бекапа iCloud. Получите сохраненную медиатуку в любом понравившемся облаке и бекап iPhone, который поместится даже в базовые 5 Гб бесплатного аккаунта.
Для настройки такого способа копирования нужно сделать следующее:
◉ Перейдите по пути Настройки – Учетная запись Apple ID – iCloud – Управлять хранилищем.
◉ Откройте раздел Резервные копии и найдите текущее устройство в списке.
◉ В параметрах резервной копии отключите переключатель Медиатека.
◉ Выберите любой сторонний облачный сервис и настройте автовыгрузку фото в параметрах официального клиента.
После этого бекап начнет занимать совсем немного места и поместится даже в бесплатный объем iCloud.
Вот так можно влиять на размер бекапа и точно понимать, какие данные будут оставаться в копии, а какие – в облачном хранилище Apple.
iPhones.ru
Разбираемся с локальным и облачным бекапами iPhone.
Резервное копирование на компьютере или в iCloud
Создать резервную копию iPhone можно двумя способами – на компьютере посредством приложения iTunes (Finder для macOS Catalina и новее) или беспроводным способом в iCloud. Рассмотрим оба способа.
В iTunes (Finder для macOS Catalina и новее)
Данная процедура проводится через приложение iTunes (или программы Finder для пользователей macOS Catalina и более новых версий ПО) на компьютере и, соответственно, требует проводного подключения устройств (инструкция).
При этом iTunes создает образ копируемого iPhone или iPad, сохраняя в него практически все пользовательские данные – Контакты, Историю звонков, SMS, Фото, Календари, Заметки, приложения из App Store (вместе с данными, например, переписку в Skype или WhatsApp), музыку и т.д.
Защитив резервную копию паролем, можно также перенести «Связку ключей», содержащую пароли Wi-Fi подключения, данные для авторизации на web-ресурсах, прочее.
В iCloud
Аналогичным образом можно произвести резервное копирование данных через облако iCloud. Оно может производиться автоматически (для этого необходимо активировать соответствующую опцию в меню Настройки → Apple ID (Ваше имя и фамилия) → iCloud) либо в ручном режиме (кнопка «Создать резервную копию» в том же меню).

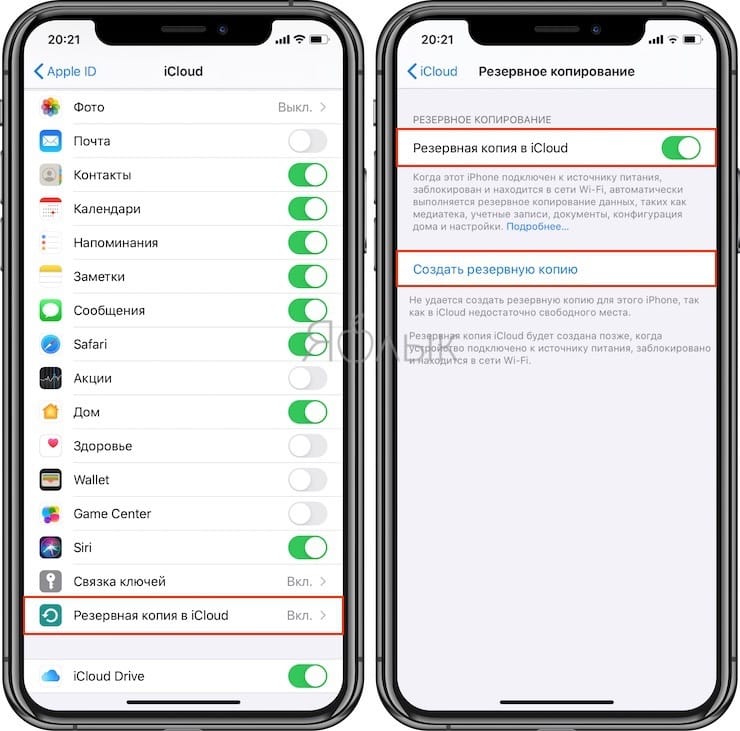

Ознакомиться с тарифами на дополнительное место в облачном хранилище Apple можно здесь.
- Как создать резервную копию в iCloud.
- Как восстановить резервную копию из iCloud на iPhone и iPad.
- Как удалить резервные копии, хранящиеся в iCloud?
Способ №2. Меняем папку хранения копий при помощи программы
Если все эти команды из предыдущего пункта кажутся вам слишком сложными, то всегда есть альтернатива. И имя ей:
Здесь не нужно запускать CMD.EXE, самостоятельно прописывать пути и заниматься другими безобразиями — всё сделает специальная программа.
Какая? Например, Link Shell Extension.
Где взять? На официальном сайте — вот ссылка.
В чем плюсы? Бесплатно и на русском языке.
Как работает?
- Загружаем и устанавливаем программу.
- Открываем то место (в моём случае — D:\iTunes\Backup\), где вы хотите сохранять резервные копии iTunes. Нажимаем на папку Backup правой кнопкой мыши и выбираем пункт «Запомнить источник ссылки».
- Переходим в то место (C:\Users\Здесь ваше имя пользователя\AppData\Roaming\Apple Computer\MobileSync\Backup), где резервные копии iTunes хранятся по умолчанию. Обязательно удаляем папку Backup!
- Открываем C:\Users\Здесь ваше имя пользователя\AppData\Roaming\Apple Computer\MobileSync\, правой кнопкой мыши нажимаем на папку MobileSync и выбираем «Поместить как… Символическую ссылку».
- Можно создавать резервную копию — теперь все файлы будут располагаться по адресу D:\iTunes\Backup\
Победа!
Напоследок отмечу, что я всё проверил — оба способа прекрасно работают. Резервные копии без каких-либо проблем создаются в новом месте и так же чудесно оттуда восстанавливаются. И это просто здорово, ведь теперь у меня достаточно места на диске «C:\»!
P.S.S. Ничего не получилось? Остались какие-то вопросы? Обязательно пишите — все вместе мы постараемся решить вашу проблему!
Куда копировать файлы с iPhone: другое устройство
Допустим, сторонние облака вам не подходят. Куда можно сделать резервную копию iPhone в этом случае? Остаются два варианта: на компьютер или на внешний носитель.
Резервная копия iPhone на компьютер с Windows или macOS (кроме Catalina)
Если у вас компьютер на Windows или на macOS Mojave и более ранних версий, копировать на него файлы с iPhone можно с помощью iTunes. Приложение позволяет синхронизировать фото и видео, альбомы, плейлисты, фильмы, телешоу, подкасты, аудиокниги, диктофонные записи, контакты и календари. Чтобы сделать бэкап:
- Подключите телефон к компьютеру через USB и откройте iTunes.
- Если iPhone спросит вас, доверять ли этому компьютеру, нажмите Доверять.
- Нажмите на значок устройства в левом верхнем углу iTunes.
- В меню слева выберите, что нужно скопировать на компьютер: музыку, книги, фильмы, подкасты и так далее. Для каждого типа данных поставьте галочку Синхронизировать.
- Для каждого типа данных поставьте галочки напротив дополнительных файлов, которые вы хотите синхронизировать. Например, на вкладке «Музыка» вы можете выбрать, копировать ли на компьютер диктофонные записи и видеоклипы.
- Нажмите Применить.
- Если приложение не начало копировать файлы, нажмите Синхронизировать.
Резервная копия iPhone на компьютер с macOS Catalina
В macOS Catalina обязанности iTunes разделили между несколькими программами — за музыку теперь отвечает Apple Music, за видео — Apple TV, за книжки — Apple Books, и так далее. А за копирование файлов с iPhone на компьютер отвечает Finder. Он умеет синхронизировать тот же набор данных, что и iTunes, и работает примерно так же. Чтобы сделать бэкап через Finder:
- Подключите iPhone к компьютеру через USB и откройте Finder.
- Выберите значок телефона в меню слева.
- Если iPhone спросит вас, доверять ли этому компьютеру, нажмите Доверять.
- В списке сверху выберите, что вы хотите перенести на компьютер — музыку, книги, фильмы и так далее, — и для каждого типа данных поставьте галочку Синхронизировать.
- Выберите, что именно из музыки, книг, файлов и так далее вы хотите скопировать.
- Нажмите Применить.
- Если приложение не начало копировать файлы, нажмите Синхронизировать.
После того как приложение — iTunes или Finder — скопирует файлы в свою папку на вашем компьютере, вы можете перенести их в любое удобное место, в том числе на внешний жесткий диск. Таким способом вы сможете сделать резервные копии большей части данных на своем iPhone. А для хранения такой информации, как, например, Face ID, Touch ID или Apple Pay, бесплатных 5 ГБ в iCloud точно хватит.
Резервная копия iPhone на внешний жесткий диск или флешку
Начиная с iOS 13 вы можете подключить внешний жесткий диск, USB-флешку или даже карту памяти SD к вашему iPhone или iPad и копировать туда файлы из памяти устройства напрямую. Правда, пока это новая опция, и некоторым жестким дискам батареи вашего телефона для работы не хватает.
Зато внешние диски неплохо дружат с планшетами с iPadOS 13, так что можно использовать этот способ, чтобы делать бэкапы вашего iPad. Правда, если у вас нет внешнего жесткого диска, его тоже придется покупать. Кроме того, для подключения накопителя потребуется приобрести адаптер. Но зато заплатите вы только один раз — то есть если место для резервной копии iPhone или iPad вам нужно надолго, этот вариант может быть выгоднее iCloud с его ежемесячной абонентской платой.
Лучшие платные онлайн-хранилища
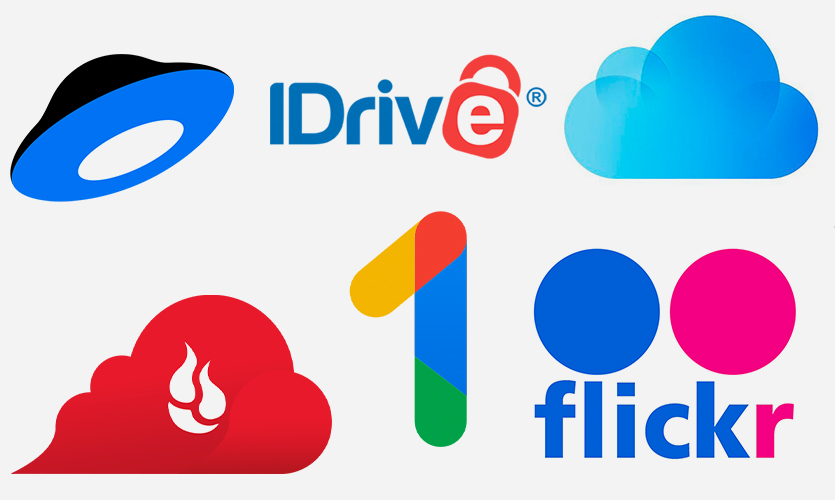
Вариантов очень много, поэтому отобрал наиболее юзер-френдли и доступные в России. Цены указаны за месяц.
Apple iCloud Drive. Лучший вариант для iPhone и Mac.
Поддерживает Фото, Заметки, Почту и остальные сервисы компании на уровне ОС. Могут использовать до шести человек.
Цены:
• 50 ГБ за 59 рублей
• 200 ГБ за 149 рублей
• 2 ТБ за 599 рублей
Google One. Альтернатива iCloud для Android. Поддерживает Фото, Диск, Gmail. Могут использовать до шести человек.
Цены:
• 100 ГБ за 139 рублей
• 200 ГБ за 219 рублей
• 2 ТБ за 699 рублей
Яндекс Диск Про. Самый сбалансированный сервис. Опция на 3 ТБ даёт доступ к подписке Плюс с выгодными предложениями от компании. Для одного пользователя.
Цены (первая при оплате за год):
• 100 ГБ за 83-99 рублей
• 1 ТБ за 209-300 рублей
• 3 ТБ за 542-750 рублей
Цена при оплате за год:
• ∞ ГБ за 400 рублей
Backblaze. Ещё один сервис с бесконечным хранилищем. В отличие от Flickr, в него можно копировать вообще всё. Для одного пользователя.
Цена при оплате за год:
• ∞ ГБ за 350 рублей
iDrive. Здесь можно самостоятельно выбирать, какие файлы синхронизировать. Есть приложения для iOS и Android. Для одного пользователя.
Цены при оплате за год:
• 2 ТБ за 400 рублей
• 5 ТБ за 580 рублей
Способ №1. Изменить папку хранения копий через командную строку
У операционной системы Windows есть замечательная штука:
Именно они помогут нам в переносе папки хранения резервных копий iTunes.
Если вкратце, то это почти как «ярлык», только одна папка будет ссылаться на другую. А программа (iTunes) при этом ничего не заподозрит.
Важно! Перед началом всех манипуляций, необходимо включить «отображение скрытых файлов и папок» в Windows:
- Windows 7. Откройте любую папку, в левом верхнем углу будет надпись «Упорядочить». Нажимаете и ищете пункт «Параметры папок и поиска». Переходим на вкладку «Вид» и практически в самом низу нажимаем «Показывать скрытые файлы, папки и диски».
- Windows 8 и 10. Откройте любую папку и в самом верху перейдите на вкладку «Вид». Поставьте галочку напротив «Скрытые элементы».
Готово? Вот теперь точно поехали. Итак, что нужно сделать:
- Открыть место хранения резервной копии iTunes на компьютере (C:\Users\Здесь ваше имя пользователя\AppData\Roaming\Apple Computer\MobileSync) и найти там папку Backup.
- На всякий случай, скопировать папку Backup в надежное место (вдруг, что-то пойдёт не так?!).
- Обязательно! Удалить папку Backup из C:\Users\Здесь ваше имя пользователя\AppData\Roaming\Apple Computer\MobileSync.
- Обязательно! Создать ту папку, куда вы хотите перенести копии (в данном примере я создал папку D:\iTunes\Backup\).
- Запустите командную строку (CMD.EXE) с правами администратора. Как это сделать? Нажимаем «Пуск — Найти программы и файлы — CMD.EXE». После того, как программа будет найдена, нажимаем на нее правой кнопкой мыши — «Запуск от имени администратора».
- Открывается страшное черное окно. Не боимся!
- Нам нужно ввести команду вида MKLINK /D «Старое место хранения резервной копии» «Новое место хранения резервной копии».
- В моё случае, это выглядит вот так MKLINK /D «C:\Users\Здесь ваше имя пользователя\AppData\Roaming\Apple Computer\MobileSync\Backup» D:\iTunes\Backup\
- Нажать Enter.
Всё! После этого, резервные копии iTunes будут храниться по адресу D:\iTunes\Backup\
Несколько важных уточнений:
- Не забывайте указывать своё имя пользователя вместо «Здесь ваше имя пользователя».
- Если в пути названий файлов и папок есть пробелы (как например, в C:\Users\Здесь ваше имя пользователя\AppData\Roaming\Apple Computer\MobileSync\Backup), то весь путь нужно заключить в кавычки.
- Ошибка «Невозможно создать файл, так как он уже существует» возникает из-за того, что вы не удалили изначальную папку хранения резервных копий (C:\Users\Здесь ваше имя пользователя\AppData\Roaming\Apple Computer\MobileSync\Backup).
- Ошибка «Недостаточно привилегий для выполнений этой операции» возникает из-за того, что CMD.EXE была запущена без прав администратора.
- Обновлено (спасибо тем людям, кто написал об этом в комментариях)! Используйте ту форму кавычек, которая указана на скриншотах («» — такие НЕ подходят).
Вот такая вот история. Сложно? Есть немного. Но главное — это работает!









