Как ввести или вывести iphone в режим dfu? (все модели, включая iphone 12)
Содержание:
- Как понять, что мой смартфон не перешел в DFU-режим?
- Входим в режим DFU без кнопок, т.е. программно
- Три основные клавиши
- Как перевести Айфон в режим DFU
- Зачем DFU владельцу iPhone
- Как ввести Айфон в режим DFU с физической кнопкой Home
- Прежде чем использовать DFU
- Обновление ПО
- Выход из аварийного режима
- Enter True Hardware DFU Mode Automatically
- Режим DFU на iPhone XS, XR, iPhone 12
- Приступим к входу в DFU-режим с неисправной кнопкой хоум или кнопкой включения устройства!
- Как перевести iPhone в режим DFU
- Что такое режим DFU и зачем он нужен
- Ввод любого iPhone или iPad в режим DFU (при наличии механической кнопки Home)
Как понять, что мой смартфон не перешел в DFU-режим?
Если у вас не получилось с первого раза, и вы пробуете еще раз и еще раз, но смартфон до сих пор не переходит в режим восстановления, то, скорее всего, вы просто упускаете какие-то важные детали.
Ниже описанные причины помогут определить, переключился ли смартфон в режим ДФУ или нет.
И так, iPhone не перейдет в режим DFU, если вы наблюдаете следующие симптомы:
- На экране светится логотип компании Apple.
- Экран на Айфоне не черный, а немного мерцает или подсвечивается.
- iTunes не может определить новое устройство на компьютере.
А теперь способы их устранения:
- Если на экране светится логотип компании Apple, скорее всего, Айфон пытается включиться в режиме Recovery Mode. Это говорит о том, что пользователь неправильно соблюдает последовательность нажатия клавиш и время ожидания. Попробуйте еще раз, тщательно, по пунктам выполняя все действия.
- Как и в первом случае, смартфон пытается подключиться в Recovery Mode или попросту включился как дисковый накопитель. Попробуйте еще раз выполнить весь порядок действий.
- Обязательно подключитесь к интернету, чтобы Windows автоматически произвел поиск драйверов, если с вашего девайса они не устанавливаются. Еще важный совет — смените USB-порт и старайтесь вставлять устройство не в передние USB, а сзади компьютера. Часто на маломощных ПК попросту не хватает ресурсов для корректной работы USB-порта.
Входим в режим DFU без кнопок, т.е. программно
К сожалению, предыдущие способы могут подойти не всегда, ведь они основаны на применении кнопок — Home, Power и «громкость вниз», а как быть если они не работают? Оставаться без DFU-режима и, соответственно, без возможности восстановить программное обеспечение? Ничего подобного — выход все-таки есть. Нам понадобится:
- Компьютер и провод для синхронизации.
- Загруженный на ПК файл с последней прошивкой для вашего устройства.
- Программа redsn0w. Ссылки для скачивания — redsn0w_win_0.9.15b3 и redsn0w_mac_0.9.15b3. Первая — это версия для Windows, вторая для Mac OS.
Загружаем и устанавливаем redsn0w. В открывшимся окне выбираем Extras.
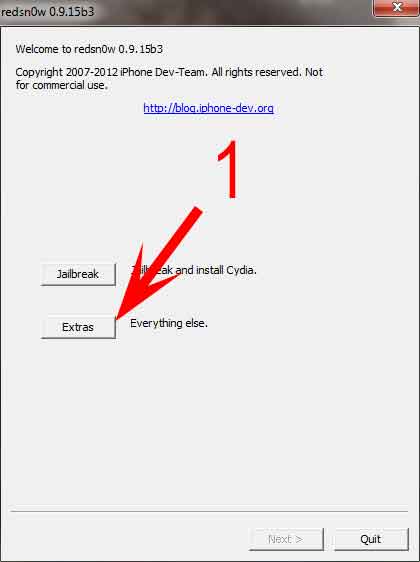
Далее Even More.

Следом DFU IPSW и указываем заранее скачанную официальную прошивку.
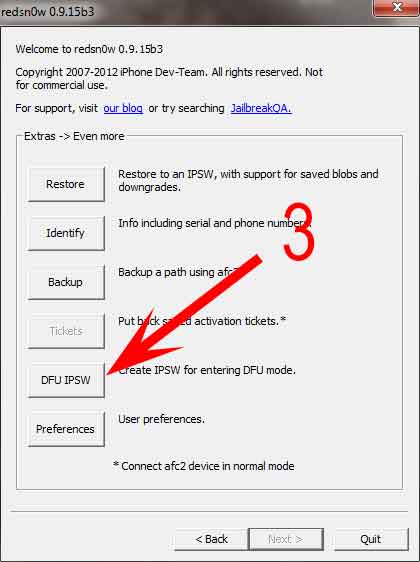
Ждем некоторое время и на рабочем столе появляется модифицированный файл программного обеспечения.
Теперь если при восстановлении iOS указать именно этот файл, то не нужно зажимать никаких кнопок Home или Power, вход в режим DFU произойдет автоматически.
Три основные клавиши
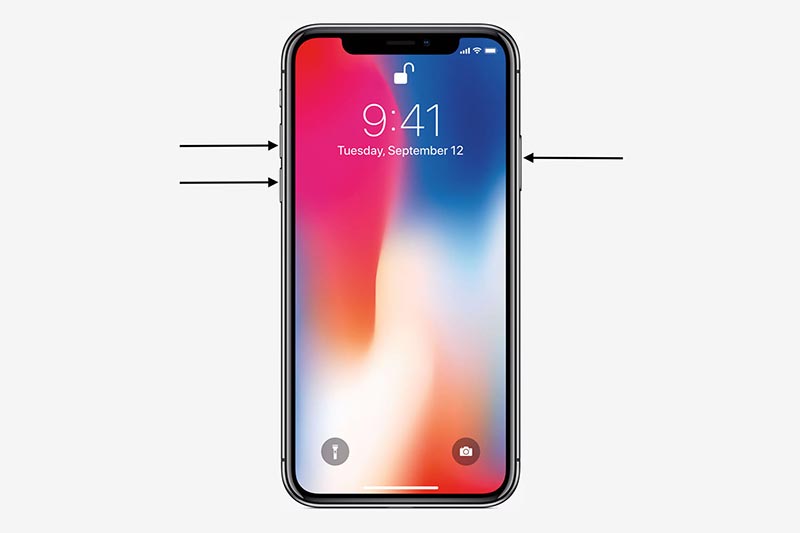
Начиная с iPhone X, Apple устанавливает в свои смартфоны всего три физические клавиши: увеличение громкости, уменьшение громкости и клавишу питания. Все следующие действия в нашем руководстве будут выполняться с помощью комбинаций из этих трех клавиш.
Как выключить iPhone X, XS или XR?
- Нажмите и удерживайте боковую клавишу и любую клавишу громкости, пока на экране не появится диалоговое окно
- Сделайте свайп вправо, в верхней части дисплея. После этого смартфон выключится
- Чтобы снова включить смартфон, достаточно один раз нажать на клавишу питания
Как выполнить принудительную перезагрузку iPhone X, XS или XR?
Отметим, что следующие действия необходимо выполнять быстро.
- Нажмите и сразу отпустите клавишу увеличения громкости
- Нажмите на клавишу уменьшения громкости и опять сразу отпустите
- Теперь, нажмите и удерживайте клавишу питания и держите ее, пока устройство не перезагрузится
Как перейти в режим «Recovery» на iPhone X, XS и XR?
- Подключите смартфон к ПК с установленной программой iTunes через USB-кабель
- Теперь, быстро нажмите клавишу увеличения громкости и отпустите ее
- Нажмите и отпустите клавишу уменьшения громкости
- Нажмите и удерживайте клавишу питания, не отпускайте ее даже тогда, когда устройство начнет перезагружаться и на дисплее появится логотип Apple
- Отпустите клавишу, когда на дисплее появится надпись Connect to iTunes
- Запустите iTunes, на экране ПК появится сообщение, подтверждающее подключение iOS-устройства и запуск «Recovery». После этого, программа предложит два вариант: обновление или восстановление программного обеспечения
Как запустить DFU-режим на iPhone X, XS и XR?
Для начала, стоит объяснить что такое DFU-режим. Это функция, которая позволяет восстановить работоспособность системы в тех случаях, когда смартфон не может загрузить iOS.
- Подключите смартфон к ПК с установленной программой iTunes через USB-кабель
- Теперь, быстро нажмите клавишу увеличения громкости и отпустите ее
- Нажмите и отпустите клавишу уменьшения громкости
- Нажмите и удерживайте клавишу питания в течение 10 секунду, дисплей iPhone должен стать черным
- Продолжая удерживать клавишу питания, нажмите на клавишу уменьшения громкости и держите ее в течение 5 секунд, после этого отпустите клавишу питания и продолжайте удерживать клавишу громкости еще 10 секунд. Если вы сделали все правильно, дисплей будет черным все это время
- Откройте iTunes. Программа сообщит, что обнаружила iPhone в режиме восстановления и перед началом использования он должен быть восстановлен
- Подтвердите действие, после этого iPhone будет восстановлен
Также, рекомендуем ознакомиться с другими полезными руководствами по iOS, macOS и watchOS на нашем сайте, по тегу Гид.
Как перевести Айфон в режим DFU
На самом деле ничего сложного нет – достаточно одновременно зажать в нужное время определенные клавиши.
Очень важное примечание! После завершения процесса восстановления гаджет обновится до последней версии прошивки iOS (максимально доступной на данном устройстве), а вся информация будет стерта. Не забудьте перед началом процедуры сделать резервную копию в iCloud или проверить работоспособность этой функции, чтобы не потерять доступ к фотографиям, документам, сохраненным паролям и другой личной информации
Если советы выше не помогли, то выберите из списка ниже подходящую модель и загрузите программу iTunes с официального сайта Apple (или другую имеющуюся, но подходящую для этих целей утилиту).
Как ввести iPhone 6 и ниже в режим DFU
Следуйте этой инструкции:
- Подсоедините гаджет к ПК через кабель USB;
- Запустите программу Айтюнс;
- Одновременно удерживайте «Home» и блокировку несколько секунд до того момента, пока экран Айфона полностью не потухнет (примерно 10-15 секунд);
- После того, как дисплей погаснет, отпустите кнопку питания, но не отпускайте «Home» приблизительно 15 секунд.
Чтобы узнать, что процедура завершилась успешно, iTunes уведомит пользователя сообщением, что гаджет на данный момент запущен в режиме восстановления. Подтвердите действие, нажав на ОК.
Как перевести модели iPhone 7 и 7 Plus, iPhone 8 и 8 Plus в режим DFU
Смартфоны iPhone 7/8 и iPhone 7 Plus/8 Plus являются единственными девайсами в «яблочной» линейке, которые получили свою собственную модификацию, запускающую режим «ДФУ».
- Подсоедините 7/8 или 7 Plus/8 Plus устройства к компьютеру на Windows или Mac;
- Включите iTunes;
- Выключите гаджет обычным способом, удерживая кнопку блокировки и потянув по экрану вправо на полоске и дождитесь потухания картинки;
- Снова удерживайте клавишу блокировки сбоку, затем начните удерживать кнопку понижения громкости, которая находится на левой части корпуса в течение 10 секунд;
- Прекратите держать клавишу «Питание» и продолжайте держать нижнюю клавишу громкости примерно 5 секунд;
- Далее убедитесь, что устройство от выполненных действий не запустилось. Если iPhone остался в нерабочем состоянии, значит, что «ДФУ» запустился. Об этом уведомит сообщение о том, что Айтюнс обнаружила телефон в режиме восстановления. Восстановите гаджет от компании Apple, нажав на ОК.
В случае, если во время процесса загорелся значок яблока, придется вводить аппарат в режим DFU заново с первого шага. Это может случиться потому, что вы удерживали клавиши дольше указанного времени. Во время всего процесса экран должен быть черным и не включаться.
Если высвечивается логотип iTunes с изображением USB провода, значит, что вы запустили Recovery Mode. Ничего страшного, просто отсоедините устройство и попробуйте ввести гаджет в «ДФУ» снова.
Как ввести iPhone X и более старшие модели в режим DFU
За отсутствием механической и сенсорной клавиши «Домой» на моделях iPhone X и более новых, задействованы все остальные кнопки. И вот какая их последовательность нужна, чтобы перевести гаджет в «ДФУ»:
- Выключите Айфон стандартным методом – удержание «Питание» и нижней клавиши громкости;
- Подсоедините гаджет к ПК на Windows или Mac при помощи подходящего провода USB;
- На боковой панели слева удерживайте кнопку увеличения громкости несколько секунд, далее отпустите ее;
- Точно также задержите клавишу уменьшения звука и отпустите ее через несколько секунд;
- Далее сразу же начните держать клавишу блокировки примерно 10 секунд. Телефон при этом не должен запускаться;
- Продолжайте удерживать кнопку «Питание» и нажмите на уменьшение громкости, не отпуская ее примерно 5 секунд;
- Перестаньте держать кнопку блокировки, но не отпускайте нижнюю клавишу громкости в течение десяти секунд;
- Когда на экране компьютера появится уведомление о том, что Айфон перешел в режим восстановления, значит, процедура прошла успешно и вы сделали все правильно.
Как и в прошлой инструкции, любая модель не должна запускаться в течение всего процесса. Если это произошло, значит, вы допустили ошибку. Ничего страшного – выполните вышеописанные действия снова и повторите шаги более внимательно.
Зачем DFU владельцу iPhone
Device Firmware Update (сокращенно – DFU) иначе называют режимом, обновляющим прошивку устройства. Функция считается аварийной, в обычной практике не используется. При подключении iPhone к компьютеру через кабель программа iTunes воспринимает Айфон в виде устройства, работающего в режиме восстановления, хотя и отличается от Recovery Mode
В процессе обновления прошивки Айфон признаков работоспособности не подает – это важно знать, чтобы не поддаваться панике. Дисплей будет черным, логотип не высвечивается, а устройство не реагирует на нажатие кнопок управления
Режим используется только в крайнем случае, когда сброс и перезагрузка не способны вернуть смартфон к «жизни».
DFU режим iPhone 6 и других моделей функционирует без загрузки графического интерфейса, поэтому на дисплей не выводится картинка, и кнопки по отдельности не работают. Хозяева устройств переживают, поскольку не отслеживают прогресс восстановления устройства. Волноваться не стоит, смартфон работает в аварийном режиме и выполняет заданную функцию. Главное – не выдергивать шнур и не трогать iPhone, чтобы не прервать процесс. В таком случае помочь не сможет даже Device Firmware Update, устройство придется нести в ремонтную мастерскую. Разработчики компании Apple предупреждают – после использования DFU информация на телефоне исчезнет, поэтому заранее запишите пароль и имя iCloud, а также других аккаунтов.
Если кратко, то DFU применяют, когда другие средства восстановления устройства не помогают. Режим обновляет прошивку с перезаписью информации. Поэтому файлы пользователя стираются, а телефон возвращается к состоянию заводского устройства. DFU помогает при сбоях системы – если проблема со внутренними деталями, то восстановление прошивки на работоспособность не повлияет. Также DFU применяют, если во время обновления или восстановления устройства штатными средствами процесс некорректно завершен, из-за чего смартфон не включается. При стабильной работе iPhone применение DFU не рекомендуется, вместо этого используют принудительную перезагрузку. Поэтому обновление прошивки смартфона используется редко – ломать то, что работает, не хочется. Тем более, что за восстановление смартфона в сервисном центре придется выложить немалую сумму.
Как ввести Айфон в режим DFU с физической кнопкой Home
Для каждого яблочного устройства может подойти свой способ того, как ввести его в режим ДФУ. Существует всего три способа, которые подходят для определенной модели Айфона:
- Ввод при помощи физической кнопки, то есть данный способ подойдет для тех девайсов, где присутствует кнопка «Домой»;
- Также существует ввод при помощи сенсорной кнопки. Такая манипуляция доступна для тех устройств, где нет физической кнопки;
- Также можно войти при помощи функции Face ID.
Стоит разобрать каждый способ, чтобы пользователь смог применить тот, который ему наиболее удобен.
Первый способ – вводи при помощи физической кнопки. Как говорилось ранее, для каждого из них необходимо специальный шнур – зарядка, который будет использоваться в качестве подключения к компьютеру, а также заранее скачанная и установленная версия iTunes. Только при этих условиях можно провести данную манипуляцию:
- Для начала необходимо подключить устройство при помощи кабеля к ПК и включить приложение iTunes на компьютере;
- После этого необходимо зажать кнопку «Домой» и кнопку «Мощности», которая включает и выключает устройство. Как правило, удерживать кнопки необходимо в течение 10 секунд, после этого устройство автоматически выключится;
- Далее нужно отпустить кнопку мощности, а кнопку «Домой» нужно оставить зажатой;
- Держать необходимо ровно до того момента, пока на компьютере не появится сообщение о том, что Айфон находится в аварийном состоянии.
Таким образом пользователь введет Айфон в режим ДФУ. Стоит отметить, что телефон не будет подавать никаких признаков, потому что такова особенность режима. После этого обладатель телефона может совершать все необходимые для него манипуляции с прошивками и другими процессами.
Прежде чем использовать DFU

Режим DFU – мощный инструмент для возвращения iPhone к рабочему состоянию в случае системных ошибок. Однако не всегда в нем есть необходимость. Прежде чем устанавливать систему с нуля и лишаться всех данных (если нет резервной копии), попробуйте следующие способы.
Иногда достаточно принудительно перезагрузить устройство. На iPhone версии 6S и ниже перезагрузка осуществляется одновременным зажатием и удержанием кнопки Home и кнопки включения. На iPhone 7 – Кнопка Home и Кнопка уменьшения громкости. На iPhone 8, X, XS – 1 раз нажать на кнопку увеличения громкости, 1 раз на кнопку уменьшения и затем зажать кнопку включения. Удерживать до появления яблока на экране.
Если перезагрузка устройства не помогла, попробуйте режим восстановления. Так вы не потеряете личные данные (даже если нет резервной копии) и сможете восстановить устройство. Здесь все делается точно так же, как при перезагрузке устройства. Однако iPhone должен быть подключен к компьютеру через Lightning.
Важный момент. Перед подключением устройства к компьютеру, iTunes должен быть закрыт. Запустить его надо уже после подключения.
Обновление ПО
Когда смартфон находится в таком состоянии, его необходимо подключить к компьютеру, зайти в iTunes и просто дождаться, пока ПК распознает телефон. Сложного в этом ничего нет. Вскоре после соединения вы увидите иконку вашего iPhone. Режим DFU никак на это не влияет, поэтому не стоит переживать за то, как устройство поведет себя.
Дальнейшие ваши действия должны быть направлены на обновление прошивки. Это сделать достаточно просто: перейдите на панель, отображающую состояние вашего устройства и выберите кнопку «Обновить». Это позволит заново установить операционную систему на ваш iPhone. Режим DFU при этом будет снят лишь после окончания данного процесса.
Альтернативное действие – это процедура восстановления. Активизировать ее можно соответствующей кнопкой здесь же, на панели состояния. С ее помощью не просто будет обновлена прошивка до более новой версии, а с телефона еще и сотрется вся личная информация пользователя. iPhone, таким образом, будет запущен уже с заводскими установками.
Если iTunes найдет более свежую версию операционной системы, то программа предложит установить именно ее. По завершении процедуры переходим к последнему этапу работы – выходу из режима обновления и восстановлению нормальной работы устройства.
Выход из аварийного режима
Оказавшись в режиме DFU, случайно или специально, следующим закономерным желанием будет выйти из него.
Чтобы вывести iPhone того или иного поколения из режима под названием DFU, нужно отталкиваться от особенностей самого устройства. Это напрямую связано с наличием или отсутствием физической кнопки «Домой», а также с использованием функции Face ID.
- С физической кнопкой. Если это старый iPhone, у которого предусмотрена центральная физическая кнопка, чтобы вывести его из режима DFU, потребуется зажать эту клавишу «Домой» вместе с кнопкой питания и удерживать их в течение 10 секунд. После этого устройство должно перейти к стандартной загрузке мобильной операционной системы.
- С сенсорной кнопкой. Немного иначе процедура выглядит на iPhone, где физическую кнопку сменили на сенсорную. В этой ситуации требуется одновременное нажатие клавиши, отвечающей за уменьшение громкости, а также кнопки питания. Удерживать их следует всё те же 10 секунд.
- С Face ID. Сложнее всего выйти из режима под названием DFU, если в распоряжении пользователя оказался iPhone X и более свежие версии, на которых используется Face ID. Здесь необходимо поочерёдно нажимать на кнопки увеличения и уменьшения громкости, а затем ещё и зажать на клавишу питания. То есть, сначала громкость вверх, затем кнопка громкости вниз, и потом зажимается Power. Когда на экране появится логотип яблочной компании Apple в виде соответствующего фрукта, зажатую кнопку питания можно отпускать.
Процедура не самая сложная. Нужно лишь попробовать её выполнить пару раз, и тогда вы без проблем сможете войти в аварийный режим с первого раза.
Важно понимать, что не у всех всё получается с первой же попытки. И это нормально
Переживать и стыдиться точно не стоит. Лучше собраться и повторить процедуру с самого начала.
Пользоваться режимом DFU следует лишь в крайних случаях. Но если такая ситуация настала, необходимо быть к ней готовой.
Приходилось ли вам когда-нибудь пользоваться DFU режимом? Что послужило причиной? Удалось ли успешно восстановить работу своего телефона? С какими сложностями столкнулись?
Расскажите о личном опыте, поделитесь своими наблюдениями и мыслями на этот счёт с нашими читателями. Если остались какие-то вопросы, смело их задавайте.
Подписывайтесь, комментируйте и рассказывайте о нас своим друзьям!
Enter True Hardware DFU Mode Automatically
The EnterDFU function in the MobileDevice Library does not enter the true DFU Mode in the hardware. It’s possible to enter the true DFU Mode without doing it manually, but it cannot be exited unless a restore is performed, as it creates a DFU Loop. This doesn’t work with S5L8900 devices.
Steps
- Make a copy of a fresh IPSW file.
- Open the IPSW as a zip folder and browse to /firmware/all_flash/all_flash.xxxxx.production/
- Extract LLB.*****.RELEASE.img3/im4p and open it in a hex editor.
- Change some random bit or bits, it doesn’t matter which or what you write.
- Add the edited file back to the zip, rename zip to ipsw and restore it to your device using iTunes.
- The restore will error out and your device will be in DFU Mode.
Alternative Method
If the previous method does not work for you, try this one.
- Do steps 1 and 2 from above.
- Delete LLB.*****.RELEASE.img3.
- Copy applelogo.********.img3 to temporary directory.
- Rename the copy of applelogo.********.img3/im4p to LLB.*****.RELEASE.img3/im4p. (If you forget the name of the LLB file, you can find it again in the file named manifest.)
- Copy the renamed applelogo file back to the all_flash.xxxxx.production directory.
- Rename the zip.
- Restore the file using iTunes. (If every thing goes well, you should receive an error 31 from iTunes.)
Режим DFU на iPhone XS, XR, iPhone 12
Ну вот мы и добрались до режима DFU (Device Firmware Update). Если принудительная перезагрузка не помогла, а режим восстановления не активируется, режим DFU это последний рубеж, который вы можете преодолеть самостоятельно.
В процессе восстановления устройства в режиме DFU, на ваш телефон будет установлена система «с чистого листа». Вся информация, хранящаяся в телефоне, будет утеряна.
Режим DFU может помочь в тех случаях когда iPhone зацикливается на этапе загрузки, или же периодически выдает синий/красный экран «смерти».
Я настоятельно рекомендую полностью просмотреть все шаги ниже, чтобы четко представлять в какой последовательности и как долго необходимо нажимать ту или иную кнопку. Итак, чтобы войти в режим DFU на iPhone 8, X, XS, XR необходимо сделать следующее:
ШАГ 1 — Подключите iPhone к компьютеру и запустите iTunes. Убедитесь что у вас установлена последняя версия iTunes.
ШАГ 2 — Поочередно нажмите и отпустите Громкость Вверх, затем Громкость Вниз, после этого зажмите Боковую кнопку и удерживайте ее пока не погаснет экран.
ШАГ 3 — Одновременно зажмите и удерживайте на протяжении 5 секунд Боковую кнопку и кнопку Громкость Вниз.
ШАГ 4 — После этого отпустите Боковую кнопку, оставив зажатой кнопку Громкость Вниз еще на 15 секунд.
ШАГ 5 — В окне программы iTunes должно появится сообщение о том что обнаружен iPhone в режиме восстановления… Экран iPhone при этом должен оставаться выключенным.
ШАГ 6 — Если после ваших манипуляций ничего не произошло, или же на экране iPhone что-то высветилось, значит вы сбились при подсчете секунд. Возвращайтесь к ШАГУ 1 и пробуйте заново.
Ну вот собственно и все. На самом деле режим DFU на iPhone XS активируется также как и на младших моделях iPhone, а вот перезагрузка и режим восстановления уже по новому.
Я думаю, что все мы в скором времени привыкнем к новым комбинациям… если конечно Apple опять не «выкинет» пару ненужных кнопок или не заменит их на что-то типа «покрути, лизни, обмакни…».
Я всем вам желаю хорошего дня… и пусть ваш iPhone работает бесперебойно! Ну а мне пора крутить гайки…
Приступим к входу в DFU-режим с неисправной кнопкой хоум или кнопкой включения устройства!
Шаг 1.
Для удобства создайте новую папку на рабочем столе. В папку поместите прошивку, версия которой установлена сейчас на Вашем iPhone и последнюю версию RedSn0w.
Распакуйте архив RedSn0w.
Шаг 2.
Запустите RedSn0w.exe от имени администратора из папки redSn0w, которую мы разархивировали ранее. Вы можете это сделать нажав на нее кнопкой мышки и выбрав Запустить от имени администратора
в контекстном меню.
Шаг 3.
Как только открылась программа RedSn0w нажмите на кнопку Extras
.
Шаг 4.
Выберите Even More
из меню Extras
.
Шаг 5.
Нажмите на DFU IPSW
из меню Even More
.
Шаг 6.
Вам предложат выбрать версию ПО, на которую можно восстановить Ваш iPhone, iPad или iPod Touch без использования дополнительных хаков (iReb, TinyUmbrella…). Нажмите OK.
Шаг 7.
Выберите файл прошивки IPSW, которую Вы скачали ранее и нажмите Open
.
Шаг 8.
RedSn0w начнет создавать DFU-прошивку.
Шаг 9.
Как только создание прошивки будет закончено, нажмите на OK
.
Шаг 10.
Запустите iTunes.
Подключите Ваше устройство к компьютеру и вберите его из списка устройств слева. Сделайте резервную копию. Затем, зажав Shift, нажмите на Восстановить
.
Шаг 11.
Выберите ENTER_DFU прошивку, которую м создавали в предыдущих шагах и нажмите открыть.
Шаг 12.
После того, как iTunes закончит восстановление ПО на Вашем iPhone, iPad или iPod Touch, он будет уже в DFU-режиме. Экран останется черным и Вы сможете сделать jailbreak прошивки, на версию которой Вы восстановили Ваше устройство.
Когда вам понадобилось перепрошить свой телефон либо обновить IOS до актуальной версии, режим DFU становится просто необходимым. Также в любой аварийной ситуации без этого режима не обойтись. Если вы решили разобраться с ситуацией самостоятельно, но не знаете как войти в это состояние устройства – эта статья ответит на все ваши вопросы.
Как перевести iPhone в режим DFU
Дальше следуйте по этой инструкции:
- Выключите ваш iPhone, подсоедините к компьютеру с помощью кабеля и запустите iTunes.
- После этого зажмите и удерживайте на устройстве кнопку включения и кнопку «Home» в течение 10 секунд.
- Затем отпустите кнопку включения, но Home должна оставаться нажатой.
- Подождите еще 15 секунд.
Если все успешно, то на экране компьютера должно появиться сообщение: обнаружен iPhone в режиме восстановления. В то же время iPhone не будет подавать никаких признаков.
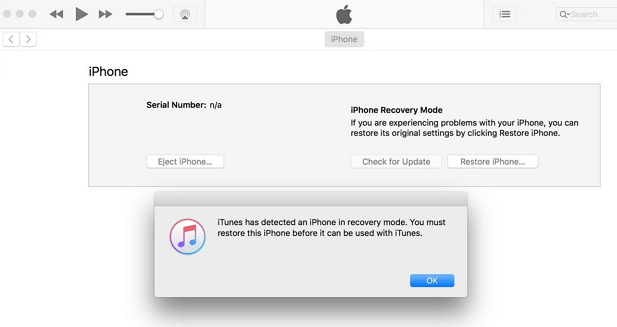
Чтобы войти в режим DFU на iPhone X, XS и XS Max или новых iPad, надо выполнить все те же действия, только кнопку Home заменить на клавишу уменьшения громкости.
На экране компьютера будет карточка с вашим устройством. Здесь достаточно нажать кнопку «Восстановить iPhone», чтобы запустить процесс установки актуальной версии системы.
Более подробная инструкция об использовании DFU в отдельной статье.
Что такое режим DFU и зачем он нужен
Режим DFU расшифровывается как device firmware update, что в буквальном смысле и переводится, как обновление микропрограммного обеспечения устройства. Это такой режим обновлений, при котором устройство как бы включено, но iOS не запущено. Буквально устройство работает в прежнем режиме, но пользователь вовсе не видит этого процесса. В данном случае запущена одна единственная функция – обновление системы.
Если на оболочке по каким-то причинам произошёл сбой, то этот режим поможет устранить его. Он исправит его, обновит прошивку, а также сделать это все безопасно, то есть без какого-либо вреда для яблочного девайса.
На Андроидах такой функции нет, поэтому обладатели данной операционной системы обязаны устанавливать прошивку на свой страх и риск прямо через компьютер в выключенном состоянии устройства. Если говорить про Айфоны, то на нем все намного безопаснее для системы и данных телефона.
Такой режим позволит легко установить прошивку через компьютер, при этом после такой установки пользователь включит свой телефона, а он будет работать так, как и работал ранее, только с обновленной системой. Этот режим для этого предназначен, тем он и удобен, что нет никакого вреда.
Если не активировать его на телефоне и при этом начать установку прошивки, то телефон может полететь, то есть все системы просто выйдут из строя. Такую проблемы человек сможет исправить только при помощи обращения в специальный сервисный центр. По-другому решить проблему вовсе не получился.
Этот режим хоть и активируется в один клик, но он отлично поможет человеку, если у того полетело устройство, то есть он скачал какой-то вредоносный вирус, а тот просто «съел» систему телефона. DFU поможет решить эту проблему, при этом телефон придет в прежнее рабочее состояние без каких-либо дополнительных сбоев в системе.
Более подробно об этом режиме стоит посмотреть в этом видео
Чем отличается режим DFU от Recovery Mode
Если рассматривать отличия между двумя данными очень похожими процессами, то пользователь обнаружит некоторые отличия:
- ДФУ намного жестче, чем привычный режим рекавери. Связано это прежде всего со входом. Рекавери происходит на базе операционной системы iOS, когда ДФУ просто обходит её. ДФУ применяется профессионалами только в том случае, если пользователю не помог рекавери;
- Если рассматривать ДФУ, как отдельный режим, то в него нельзя войти без компьютера и специального медиакомбайна iTunes. Как раз-таки для того, чтобы провести рекавери, устройство не нужно подключать к компьютеру. По крайней мере, в этом нет особой необходимости.
Если рассматривать внешние отличия, то во время того, как телефон перепрошивается в ДФУ, экран телефона полностью черный, то есть управлять им можно только при помощи компьютера. В рекавери все видно, пользователь может посмотреть, что происходит на экране устройства.
Ввод любого iPhone или iPad в режим DFU (при наличии механической кнопки Home)
Выполните последовательно следующие шаги:
- Запустите iTunes и подключите телефон или планшет к компьютеру.
- Выключите устройство (при этом, оно по-прежнему должно быть соединено с ПК).
- Зажмите одновременно две кнопки — Home (под экраном) и Включения (располагается на верхней грани устройства, кроме iPhone 6 и более старших версий — здесь ее перенесли на правую сторону).
- Ждем 10 секунд и отпускаем кнопку Включения, при этом удерживая клавишу Home.
- Продолжаем удерживать кнопку еще около 10 секунд.
- Через некоторое время iTunes сообщит вам, что программа обнаружила устройство в режиме восстановления.
- Наконец-то отпускаем кнопку 🙂
Вот и все, можно смело приступать к восстановлению прошивки! Единственное, во избежание ошибок, используйте только оригинальные провода. Конечно не сертифицированные также умеют заряжать (если их правильно использовать), но вот с обновлением ПО справляются не очень хорошо.
Кстати, при переводе в DFU, iOS-устройства никаких признаков не подают. То есть — экран полностью черный, на нем ничего не написано, нет никаких опознавательных знаков и не воспроизводится каких-либо характерных звуков.
Об успешном результате всех производимых манипуляций Вам сообщит только iTunes. Вот такой табличкой






