Формат raw: что это такое. raw или jpeg что лучше?
Содержание:
- Введение
- 4 преимущества RAW Конвертера
- Когда не стоит снимать в RAW
- В чем же главные преимущества Raw перед JPEG?
- Для чего нужен файловый формат .RAW?
- Как установить Adobe DNG Converter
- О превращении RAW в JPEG
- Недеструктивная обработка RAW
- Насколько больше?
- Советы по съемке
- Коррекция баланса белого при обработке RAW файлов
- Восстановление формата с помощью специальных программ
- Прочие соображения
- Коррекция баланса белого при обработке RAW файлов
- LightZone
- Преимущества формата JPEG
- Какой RAW фоторедактор лучше
- Фотоаппарат
- Часть 1. Лучший конвертер RAW для преобразования файлов RAW в пакетном режиме
- Как фотографировать в RAW
Введение
RAW-файл преобразуется в итоговое изображение в формате JPEG или TIFF в несколько этапов, каждый из которых может вносить необратимую коррекцию изображения. Одно из ключевых преимуществ формата RAW в том, что он позволяет фотографу отложить эти коррективы, предоставляя ему возможность применить их самостоятельно с большей гибкостью, так, как это наиболее подходит каждому изображению. Следующая диаграмма иллюстрирует последовательность обработки:
| ДематризацияБаланс белого | Тональные кривыеКонтрастЦветонасыщенностьРезкость | Преобразование в 8 битСжатие JPEG |
Дематризация и баланс белого включают в себя интерпретацию и преобразование матрицы Байера в изображение со всеми тремя базовыми цветами в каждом пикселе и осуществляются в один этап. Именно матрица Байера заставляет первое изображение выглядеть более зернистым, чем остальные два, а также придаёт изображению избыток зелёного.
Наш глаз воспринимает разницу в освещённости логарифмически, и потому когда интенсивность света нарастает вчетверо, мы воспринимаем это как удвоение освещённости. Цифровая камера, с другой стороны, записывает разницу в освещённости линейно — удвоение интенсивности света удваивает реакцию сенсора камеры. Вот почему первое и второе изображения выглядят намного темнее третьего. Чтобы цифры, записанные цифровой камерой, были показаны так, как мы их воспринимаем, необходимо применить тональные кривые.
Цветонасыщенность и контраст тоже могут быть изменены, в зависимости от параметров настройки вашей камеры. Затем изображение подвергается коррекции резкости, чтобы скомпенсировать сглаживание, вызванное дематризацией, которое заметно на втором изображении.
Высокая разрядность RAW-изображения далее преобразуется в 8 бит на канал и подвергается JPEG-компрессии на основе параметров настройки сжатия вашей камеры. Вплоть до этого момента информация о RAW-изображении всё ещё находится в буферной памяти цифровой камеры.
Есть несколько преимуществ применения любого из вышеописанных этапов преобразования RAW впоследствии на персональном компьютере в противовес обработке в цифровой камере. Следующие разделы описывают, как использование RAW-файлов может повысить качество этих преобразований.
4 преимущества RAW Конвертера
Последние версии Windows, а именно 8 и 10, снабжены программой просмотра, которая распознает RAW-формат. Однако, делает это весьма избирательно. Программа может открыть одно фото и не распознать другое. Дополнительно существуют профессиональные конвертеры от производителей фототехники. У каждой марки – свой софт, «заточенный» именно на работу с «родным» расширением. Большинство из них на английском языке.
В сравнении с альтернативными способами, на лицо преимущества использования RAW Конвертера:
- вы гарантированно откроете любое расширение RAW;
- вы сможете работать с разными расширениями одновременно;
- вы легко освоитесь в интерфейсе;
- вы без труда обработаете фото, даже не имея профессиональных навыков.
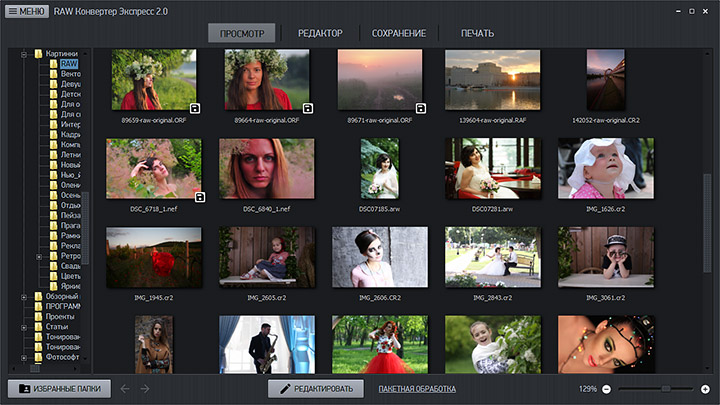
Когда не стоит снимать в RAW
Хотя в RAW есть ряд очевидных преимуществ, есть несколько причин не снимать в RAW.
Во-первых, если вы не затрачиваете много времени на редактирование фотографий, RAW может не подойти вам. Это добавит время вашему рабочему процессу, и, хотя конечным результатом могут быть лучшие фотографии, если у вас просто нет времени или желания сделать это, скорее всего, это не для вас.
Еще одна причина не снимать в формате RAW — если вы хотите снимать непрерывные кадры с высокой скоростью серийной съемки — скажем, последовательность действий. Поскольку файлы JPG намного меньше, их можно записать на карту памяти камеры намного быстрее, чем файлы RAW, а внутренний буфер камеры также сможет хранить больше фотографий, что означает, что вы можете снимать серию дольше.
Так что, если запечатлеть момент — самая важная часть вашей съемки, RAW может не подойти вам.
RAW также не обязательно является лучшим, если изображения очень чувствительны ко времени. Например, когда я снимал события, некоторые фотографы, работающие в прессе, снимали JPG вместе со мной, потому что они должны быть в состоянии быстро доставить фотографии клиенту, чтобы их можно было опубликовать. Просто нет времени для процесса редактирования RAW.
Очевидно, что это нишевая потребность, но если быстрое получение фотографий является приоритетом, опять же, RAW может не подходить для ваших нужд.
Иногда, конечно, мы также хотим иметь возможность путешествовать и делиться своими изображениями с друзьями и семьей, и мы не хотим брать с собой ноутбук в поездку. В этих случаях RAW также не идеален, так как вам понадобится компьютер для редактирования ваших фотографий. В этих случаях мы советуем снимать в формате JPG и выбирать параметры высокого качества, чтобы получить наилучшие результаты.
Другой вариант, вместо того, чтобы настроить камеру на съемку только в формате JPG, это посмотреть, позволяет ли снимать в режиме «RAW + JPG». Это означает, что камера будет записывать как сжатую версию изображения в формате JPG, так и несжатую версию.
Это хороший способ начать съемку в формате RAW без лишних хлопот, связанных с редактированием всех ваших изображений. Он займет больше всего места на карте памяти вашей камеры и не подходит, если вы хотите снимать быстрые серии изображений, например, для съемок в действии, поскольку запись такого количества данных на карту памяти вашей камеры для каждого снимка замедлит работу камеры. Тем не менее, перед тем, как полностью перейти на RAW, это хорошее мостовое решение, к которому мы рекомендуем обратиться.
В чем же главные преимущества Raw перед JPEG?
Raw файл, как и предполагает его название (в переводе с английского – сырой), хранит данные, полученные с матрицы фотоаппарата, в сыром, необработанном виде. Это дает массу преимуществ в отношении качества и постобработки фотографии.
Многие воспринимают Raw файлы, как цифровой аналог старомодного пленочного негатива. Этот “современный негатив” хранит в себе большое количество информации, которая доступна в “цифровой фотолаборатории”, т.е. в соответствующих компьютерных программах, предназначенных для редактирования.
Raw-файл дает вам все исходные данные, настройки которых вы можете позже изменить без потери качества изображения. Вы можете отрегулировать резкость, контрастность, баланс белого и даже экспозицию уже после того, как отсняли материал, в этом и заключается преимущество формата Raw.
Для чего нужен файловый формат .RAW?
Главная ассоциация расширения файлового имени .raw принадлежит общему формату/типу файлов «Необработанное изображение» (Raw Image, RAW). Необработанное изображение представляет собой набор цифровых данных, полученных непосредственно с ПЗС- или КМОП-матрицы цифровой фотокамеры во время снимка. Большинство цифровых фотоаппаратов различных производителей способны сохранять снимки в формате RAW, при этом многие используют собственные подформаты: NEF – Nikon, ARW – Canon и т.д.
Файл .raw — это большой по размеру (обычно десятки мегабайт) двоичный файл, в котором содержится необработанный RAW-снимок. Файлы RAW сохраняют максимально возможное количество информации изображения, пусть даже избыточной, и служат в качестве исходных мастер-копий. Многие современные растровые графические редакторы позволяют осуществлять неразрушающее редактирование RAW-снимков.
Множество многоформатных просмотрщиков изображений способно открывать и отображать снимки в RAW-форматах.
В ином значении расширение .raw также имеет отношение к формату аудиофайлов uLaw (G.711) и служит для обозначения необработанных оцифрованных аудиозаписей в формате uLaw. Формат uLaw (u-Law) используется преимущественно для записи речи в телефонии благодаря своей очень узкой частотной полосе сигнала (8 kHz, 8-bit, mono, 64 kbps). Файл .raw — это беззаголовочный двоичный файл, который фактически является потоком оцифрованного путем PCM (Pulse Code Modulation – Импульсно-кодовая модуляция) аудиосигнала. Аудифайлы RAW можно открывать, воспроизводить и редактировать при помощи нескольких звуковых редакторов.
Расширение .raw также применяется в целях обозначения необработанных прямых образов блочных дисковых устройств. Необработанный («сырой») образ — это посекторная копия физического содержимого дискового устройства вне зависимости от любых файловых систем и/или операционных систем, которые могут присутствовать на диске. Файлы-образы .raw могут использоваться для точного воссоздания исходного диска (напр., прожиг копии CD/DVD или создание клона HDD) или монтирования в качестве виртуальных дисковых устройств. Существует множество утилит, которые могут создавать, сохранять и иным образом обрабатывать дисковые RAW-образы.
Кроме того, расширение может встречаться в ассоциации с файлами имитации работы электронных схем, создаваемыми при помощи LTspice — бесплатным многофункциональным средством от Linear Technology для разработки и моделирования поведения электронных схем. LTspice использует файлы .raw для сохранения текущих данных имитации работы схемы, таких как напряжение, сила тока, частота и др. в виде диаграмм на оси времени.
Наконец, расширение .raw в целом присваивается файлам, которые содержат различные виды необработанных («сырых») данных, полученных от датчиков, устройств регистрации изображений, приемопередатчиков, звуковой аппаратуры и т.д. Такие файлы .raw фактически содержат потоки двоичных данных без заголовков и метаданных для дальнейшей программной обработки соответствующим ПО.
Как установить Adobe DNG Converter
На всякий случай уточняю. На момент написания статьи последняя версия для виндовс 7 есть Version 12.2 .А вот Version 13 предназначена для виндовс 10, не перепутайте.
Скачали? Запускаем стандартную установку утилиты дважды кликнув по скачанному файлу. Программа не создает папки в меню «пуск» и ярлыка на рабочем столе. Поэтому ярлык для последующих запусков придется сделать самому.
Для этого после установки заходим в папку на системном диске с установленной программой. Обычно это папка C:\Program Files (x86)\Adobe\.
 Щелкаем правой кнопкой мыши по файлу Adobe DNG Converter.exe и в контекстном меню выбираем «Отправить на рабочий стол(создать ярлык)».
Щелкаем правой кнопкой мыши по файлу Adobe DNG Converter.exe и в контекстном меню выбираем «Отправить на рабочий стол(создать ярлык)».
После этого на рабочем столе появится ярлычок, которым мы будем запускать утилиту.
 Интерфейс утилиты аскетичен и содержит немного настроек. Нам нужно указать исходную папку с нашими рав файлами , затем выбираем папку в которую утилита будет сохранять преобразованые DNG файлы.
Интерфейс утилиты аскетичен и содержит немного настроек. Нам нужно указать исходную папку с нашими рав файлами , затем выбираем папку в которую утилита будет сохранять преобразованые DNG файлы.
После этого нажимаем «Изменить установки» и в открывшемся окне выбираем с какой версией адоб camera raw нужна совместимость
Это важно. Чем старше ваш фотошоп, тем более раннюю версию нужно указать

Например: Если вы пользуетесь фотошопом СS -2 то указываем совместимость с camera raw 2,4 и более поздними версиями, о чем тут же имеется подсказка.
И еще важный момент. Встраивать ли в будущий DNG файл оригинальный формат Raw необходимости нет. Поэтому галку в соответствующем чек- боксе не ставим. Когда все настройки готовы жмем кнопку «Преобразовать».

После этого появится новое окно о ходе выполнения преобразования рав файлов в dng файлы. Скорость процесса зависит от вашего железа, но в общем получается довольно быстро.
Теперь вы можете открыть и отредактировать преобразованные файлы в фотошопе в модуле адоб камера рав, или же в лайтруме и сохранить их в нужном вам формате, например в джипег.

Например я открыл в адоб камера рав фотошопа CS 5 DNG файлы, преобразованные из файлов NEF моего NIKON D7200, для которых обычно требуется версия фотошопа СС.
Понимаю, что статья не может бать исчерпывающей для такой глобальной темы как работа с рав файлами. Моя задача была помочь начинающему фотографу немного разобраться в этом вопросе.
О превращении RAW в JPEG
Чтобы в дальнейшем работать с фото вне RAW Конвертера, необходимо изменить формат файла. Конвертер RAW в JPEG работает в автоматическом режиме, приложение по умолчанию подберёт оптимальный алгоритм сжатия. От вас потребуется лишь указать папку для экcпорта – фото будет сохранено в один клик.
При необходимости вы можете выполнить настройку конвертирования вручную – назначить новый размер для картинки и самостоятельно выставить параметры сжатия. Помимо JPEG доступны и другие популярные форматы – BMP, PNG и TIFF. Удобно, что в блоке настроек можно отслеживать, как меняется объём картинки в зависимости от выбранного расширения.
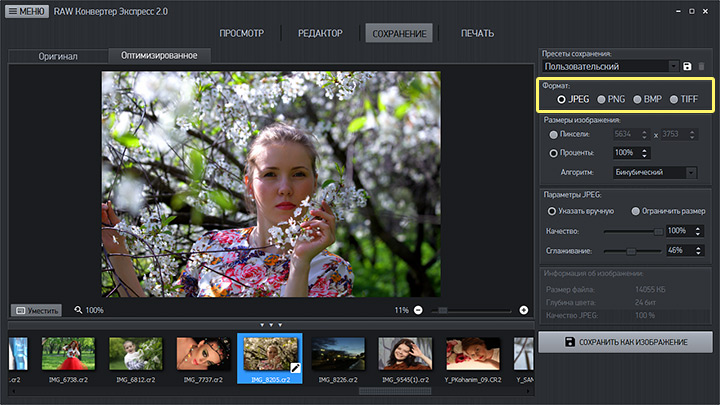
Теперь, когда вы знаете, как открыть RAW файл и как с ним работать, у вас точно не возникнет трудностей! С программой RAW Конвертер Экспресс справится любой новичок. Установите софт на ваш компьютер, и замечательные снимки перестанут быть для вас чем-то недосягаемым.
Недеструктивная обработка RAW
Теперь концепция «недеструктивной RAW-обработки» должна иметь для вас больше смысла. Когда мы загружаем файл в Lightroom и начинаем, например, перемещать слайдер Цветового баланса, мы меняем не данные изображения, а интерпретацию этих данных. Поскольку нельзя напрямую увидеть снимок формата RAW, Lightroom генерирует его за нас, создавая JPEG-версию и оставляя файл в начальном положении.
Подведем итог: когда мы снимаем в JPEG, то полагаемся на процессор камеры, который обрабатывает сырые данные и выдает финальное изображение. Этот процесс основан на оценках, усреднениях и алгоритмах.
При съемке в RAW нам предоставлен полный контроль над процессом обработки и возможность создавать множественные вариации одного файла. Однако, для этого нужно умение и опыт, а также намного больше времени.
Насколько больше?
Цифровые зеркальные камеры, как правило, бывают 12 битными или 15 битными с уровнями яркости для каждого канала от 4000 до 16000.
В итоге получается 68,7 млрд. или 35,1 триллионов различных оттенков.
Вам может показаться, что такое количество информации просто и не нужно, но именно благодаря такому колоссальному объему данных вы можете вносить серьезные изменения в настройки контраста, экспозиции, цветового баланса в процессе редактирования и при этом избегать таких неприятных побочных эффектов, как например, постеризация.
Топовые программы по обработке способны работать в 16-битном режиме редактирования, что позволяет сохранять все данные на протяжении всего процесса обработки.

Для того чтобы распознать цвет каждый пиксель на сенсоре вашей камеры оснащен одним из трех цветовых фильтров (красный, зеленый или синий). Таким образом, один пиксель может оценить яркость только одного из основных цветов. Однако, сопоставляя значения соседствующих пикселей, можно выявить точный цвет каждого из них.
Когда вы фотографируете в JPEG, процесс распознавания цвета через соседние пиксели происходит в самой камере. Снимая в Raw, вы можете внести необходимые изменения и на компьютере уже после съемки.
Большинство камер использует фильтр цветовой модели Байера (он показан на этой картинке). В этой системе количество зеленых фильтров вдвое больше, чем красных и синих, это объясняется тем, что глаз человека более чувствителен именно к зеленому цвету.
Советы по съемке
Когда следует снимать в «сыром» формате?
- У вас есть большее количество времени для обработки фотографии.
- Вы не имеете ограничений памяти для хранения фотографий.
- У вас есть желание и уверенность в том, что вы видите и можете передать мир лучше, чем бездушный фотоаппарат.
- Вы любите глубокие длительные творческие обработки своих изображений. В этом случае избыток информации вам будет выступать в качестве вспомогательного материала.
- Вы хотите использовать все возможности фотокамеры и использовать динамический диапазон. Те объекты, которые не входят в динамический диапазон выступают или пересвеченными, или сильно затемненными, то есть лишаются всех деталей.
- Вам не нравятся снимки, полученные в формате JPEG. Вы уверены в получении лучшего качества фотографий в формате RAW.

Коррекция баланса белого при обработке RAW файлов
Верно настроенный баланс белого с помощью инструмента пипетка баланса белого
Вместо того, чтобы устанавливать значение баланса белого в камере, при съемке необработанных данных вы можете использовать любую настройку баланса белого, а затем отрегулировать ее при последующей обработке. В интерфейсе Camera Raw выберите опцию из раскрывающегося меню, которое наилучшим образом соответствует вашим потребностям. В Camera Raw имеется еще один инструмент, который обеспечивает настройку баланса белого — пипетка баланса белого. В верхней части окна просто выберите инструмент баланса белого и щелкните по части изображения, которое должно быть белым. Затем Camera Raw автоматически настроит цветовую температуру, чтобы сделать этот компонент белым.
Приведенные выше примеры работают с изображениями с вполне очевидными недостатками. Иногда, может быть, ничего плохого в вашем изображении нет, но он выглядит немного скучным. Вот как сделать jpeg несколькими простыми настройками из необработанного файла raw. Ниже приведено изображение, полученное с помощью изменения всех параметров camera raw в первой вкладке. Оно выглядит хорошо, но можно немного доработать с применением изменений в других вкладках (профиль объектива камеры, уменьшение шумов), чтобы оно выглядело еще лучше.Во-первых увеличим экспозицию, и немного увеличим контраст. Изображение все еще выглядит немного лучше, особенно при изменении параметров баланса белого. Также воспользуемся возможностью, чтобы восстановить некоторые потерянные блики. Наконец, можно немного сместить ползунок четкости вправо. Инструмент ясности ищет края и определяет контраст середины. Используйте его экономно для достижения наилучших результатов.
После того как вы применили основные настройки, нажмите «Открыть изображение», чтобы войти в Photoshop и продолжить редактирование по мере необходимости. Это базовое пошаговое руководство по редактированию необработанных изображений — изучите более глубоко настройки camera raw в ближайшее время.
Читайте про Обработку фотографий заката в photoshop
Восстановление формата с помощью специальных программ
Если при попытке проверить HDD вышеописанным способом, появляется сообщение: «CHKDSK недопустим для дисков RAW», можно использовать программы, позволяющие восстановить формат NTFS из RAW. Рассмотрим наиболее популярные из них.
DMDE
DMDE — это утилита, которая ищет повреждённые разделы в файловой системе и помогает вернуть диску статус NTFS. После скачивания и установки программы нужно сделать следующее:
- Запустите приложение.
- Слева поставьте галочку напротив словосочетаний «Физические устройства» и «Показать разделы».
- Выберите повреждённый диск и нажмите OK. После этого утилита найдёт раздел RAW и обозначит его перечёркнутым значком. Если этого не произошло, проведите полное сканирование (соответствующая кнопочка находится снизу окна).
- Теперь попытайтесь открыть том RAW и нажмите «Восстановить», а потом «Применить параметры».
- После этого, как правило, формат HDD меняется на NTFS.
Окно программы DMDE
ВАЖНО. Если вы пытаетесь вернуть статус NTFS системному диску и делаете это с другого ПК, то по завершении операции и возвращении HDD на место прежний компьютер так и будет отображать его в формате RAW, поэтому целесообразно сначала восстановить загрузчик Windows.
Recuva
Простая и понятная в использовании программа, способная извлечь файлы с поврежденного или отформатированного носителя. Сама по себе она не восстановит файловую систему, но позволит сохранить с флешки или винчестера важные файлы. После этого носитель можно будет просто заново отформатировать, не опасаясь потери информации.
Помните, что найти и спасти важные файлы зачастую можно даже на повреждённом разделе, пользуясь подобными утилитами. Но сделать это можно, если вы больше ничего не делали с этим разделом – не удаляли его вручную, не создавали на его месте новые разделы, не форматировали заново, не меняли размеры, и не записывали туда новые данные. Сами эти утилиты сохраняют информацию только на разрешённый вами диск или флешку, то есть с повреждённым работают, как бы «не касаясь его руками».
- Запустите приложение, выберите «Восстановить все файлы», отметьте повреждённый диск и кликните «Начать».
- Утилита обнаружит файлы с нарушенной структурой и исправит формат на NTFS.
Окно программы Piriform Recuva
TestDisk
Третья утилита, восстанавливающая формат диска. Просто скачайте и запустите её, а затем:
- Выберите «Создать», нажмите Enter.
- Затем кликните по проблемному HDD, потом снова Enter и пункты Analyze и Quick Search.
- После выполнения команды выберите Write для восстановления структуры информации.
Окно программы TestDisk
https://youtube.com/watch?v=CsSjvE2JHgI
Если все эти манипуляции ни к чему не привели, скорее всего, диск имеет механические повреждения или его компоненты неправильно взаимодействуют и целесообразнее будет показать его специалисту. Если электроника и механика целы, то есть шанс вернуть ему работоспособность.
Прочие соображения
Одна из проблема формата RAW в том, что он не стандартизован. У каждой камеры свой формат RAW, и может оказаться, что одна программа неспособна прочитать все форматы. К счастью, Adobe анонсировал спецификацию цифрового негатива (DNG), призванную стандартизировать формат RAW. Вдобавок, любая камера, которая способна сохранять RAW-файлы, должна поставляться с собственной программой для их считывания.
Хорошие программы преобразования RAW могут производить пакетную обработку и зачастую автоматизируют все этапы преобразования, кроме тех, которые вы захотите изменить. Это может снизить или даже исключить преимущество файлов формата JPEG в простоте использования.
Многие новые камеры способны записывать и RAW, и JPEG одновременно. Это позволяет вам немедленно получить итоговое изображение, но сохранить при этом и «негатив» в RAW на случай, если впоследствии захочется большей гибкости.
Коррекция баланса белого при обработке RAW файлов

Верно настроенный баланс белого с помощью инструмента пипетка баланса белого
Вместо того, чтобы устанавливать значение баланса белого в камере, при съемке необработанных данных вы можете использовать любую настройку баланса белого, а затем отрегулировать ее при последующей обработке. В интерфейсе Camera Raw выберите опцию из раскрывающегося меню, которое наилучшим образом соответствует вашим потребностям. В Camera Raw имеется еще один инструмент, который обеспечивает настройку баланса белого — пипетка баланса белого. В верхней части окна просто выберите инструмент баланса белого и щелкните по части изображения, которое должно быть белым. Затем Camera Raw автоматически настроит цветовую температуру, чтобы сделать этот компонент белым.
Приведенные выше примеры работают с изображениями с вполне очевидными недостатками. Иногда, может быть, ничего плохого в вашем изображении нет, но он выглядит немного скучным. Вот как сделать jpeg несколькими простыми настройками из необработанного файла raw. Ниже приведено изображение, полученное с помощью изменения всех параметров camera raw в первой вкладке. Оно выглядит хорошо, но можно немного доработать с применением изменений в других вкладках (профиль объектива камеры, уменьшение шумов), чтобы оно выглядело еще лучше.

Во-первых увеличим экспозицию, и немного увеличим контраст. Изображение все еще выглядит немного лучше, особенно при изменении параметров баланса белого. Также воспользуемся возможностью, чтобы восстановить некоторые потерянные блики. Наконец, можно немного сместить ползунок четкости вправо. Инструмент ясности ищет края и определяет контраст середины. Используйте его экономно для достижения наилучших результатов.
После того как вы применили основные настройки, нажмите «Открыть изображение», чтобы войти в Photoshop и продолжить редактирование по мере необходимости. Это базовое пошаговое руководство по редактированию необработанных изображений — изучите более глубоко настройки camera raw в ближайшее время.
Читайте про Обработку фотографий заката в photoshop
LightZone

Несколько простоватый RAW-конвертер, уступающий двум предыдущим по функционалу, хотя и не без интересных идей (в частности — в нём можно менять картину освещённости, растягивая или сжимая отдельные участки тонов — довольно интересная альтернатива кривым).

Если честно — не впечатлил. На выходе — почти то же, что выдал RAW-конвертер фотокамеры. Разве что, чуть теплее картинка и чуть насыщеннее цвета.
LigtZone выглядит так, будто его реализовали, не доделав
И самое неприятное — чтоб сохранить итоговый JPEG в нужном разрешении — пришлось лезть в настройки! Да, и ещё интеграция с рабочим столом по принципу «тяп-ляп». Устанавливать точно не буду.
Преимущества формата JPEG
Уже обработан. Изображения JPEG полностью обрабатываются в камере, и все параметры, такие как баланс белого, насыщенность цвета, тоновая кривая, повышение резкости и цветовое пространство, уже применены к фотоснимку. Таким образом, вам не нужно тратить время на пост-обработку изображения, оно в основном готово к использованию.
Маленький размер. Изображения в формате JPEG намного меньше по размеру, чем изображения в формате RAW, и, следовательно, занимают намного меньше места на компьютере и в других местах.
Совместимость. Большинство современных устройств и программного обеспечения поддерживают изображения JPEG, что делает формат чрезвычайно совместимым и практичным.
Не тормозят вашу фотокамеру. Из-за меньшего размера, камеры могут записывать файлы JPEG намного быстрее по сравнению с файлами RAW, что увеличивает количество кадров, которые могут поместиться во буфер камеры. Это означает, что по сравнению с RAW вы можете вести серийную съемку с более высокой частотой кадров в секунду и в течение более длительных периодов времени, не замедляя работу камеры.
Выбор сжатия. Цифровые камеры и программное обеспечение для постобработки обеспечивают различные уровни сжатия для сохранения изображений JPEG, предоставляя вам гибкость и выбор качества изображения в зависимости от размера. Некоторое программное обеспечение, такое как JPEGmini, может автоматически сжимать изображения JPEG без видимой потери качества, что еще больше уменьшает объем памяти.
Более быстрое резервное копирование. Меньший размер также обеспечивает более быстрое и эффективное резервное копирование.
Какой RAW фоторедактор лучше
Существует несколько вариантов редактирования файлов RAW. Они включают:
Adobe Photoshop Lightroom Classic CC
Capture One
Luminar
Darktable (бесплатно, Mac и ПК)
RAWtherapee (бесплатно, Mac и ПК)
Программное обеспечение для редактирования RAW, которое поставляется с вашей камерой (бесплатно)
Мой любимый инструмент для редактирования моих файлов RAW — Adobe Lightroom. Это потому, что он предлагает полный рабочий процесс фотографии, то есть я могу управлять всеми своими фотографиями, а также редактировать файлы RAW. Я также считаю, что интерфейс и редактирование RAW лучше всего подходят для моей работы. Я считаю, что это также продукт с большинством руководств в Интернете, поэтому его легко освоить.
Фотоаппарат
Многие фотографы предпочитают работать именно с форматом Raw. Вам интересно почему? Начнем с того, что разрядность файла в разы больше, чем у того же JPEG. Так у второго не более 8 бит, а размерность первого достигает 12-14 бит.

Этот тип файлов на фотоаппарате позволяет избавиться от скачков яркости, вместо этого мы видим плавные переходы. В любой момент возможно изменить баланс белого.
Также для изменения доступны такие параметры как: наличие резкости, цифровой шум, насыщенность, яркость и цветовой контраст. Самым большим плюсам при работе с таким файлом является то, что исходные данные остаются не тронутыми, и вы всегда можете к ним вернуться.
Но у формата raw есть и свои недостатки. Так они занимают много места на карте памяти, и они очень долго копируются на другой носитель.
Если говорить о телефоне, то минус в том, что если его не пересохранить, его нельзя будет ни отправить, ни загрузить на свою страницу.
Я всегда пользуюсь этим форматом для съемки свадеб или других мероприятий, потому что на данный момент это единственный формат, с которого можно получить самые качественные снимки на профессиональной технике.
Часть 1. Лучший конвертер RAW для преобразования файлов RAW в пакетном режиме
WidsMob ImageConvert является одним из преобразователей RAW для обработки различных файлов RAW в пакетном режиме. Помимо функций преобразования, вы также можете найти изменение размера, переименование, рамку, водяной знак на фото / текст и другие функции Это должен быть универсальный конвертер RAW, вы можете получить нужные файлы фотографий.
1. Конвертируйте более 50 форматов RAW, таких как Canon, Panasonic, Nikon, Sony и другие камеры DSLR.
2. Многочисленные функции редактирования, изменения размера, переименования, поворота, добавления рамки, водяного знака текста, водяного знака изображения и многое другое
3.Конвертируйте RAW в фотографии в формате JPEG, JPEG-2000, PNG, TIFF и Microsoft BMP с различным качеством.
4. Мгновенный предварительный просмотр, чтобы проверить все фотоэффекты, водяной знак в тексте и изображении и другие эффекты.
Как конвертировать RAW в JPG
Шаг 1: Добавьте файлы RAW в программу. Нажмите кнопку «Открыть» или перетащите фотографии RAW в конвертер RAW. Он поддерживает большинство популярных файлов RAW камер DSLR.

Шаг 2: измените размер фотографий до определенного параметра. Если вам нужно конвертировать файлы RAW в JPG для веб-сайта, возможно, вам придется получать фотографии в том же разрешении. Это необязательный выбор.

Шаг 3: конвертировать RAW в JPG. После этого вы можете превратить файлы RAW в JPG, PNG и другие форматы. Конечно, вы также можете настроить качество, отбросить метаданные или перезаписать данные в соответствии с вашими требованиями.

Как фотографировать в RAW
В некоторой степени снимать в RAW более просто, чем в JPEG. Причина заключается в том, что для второго варианта требуется выставлять все настройки сразу, так как изменить их на фото уже не получится. Для RAW это не имеет смысла, так как баланс белого, шумы, цветовое пространство можно отредактировать в дальнейшем. Важным моментом для работы с RAW является четкое понимание того, как в дальнейшем будет обрабатываться фото, и для чего вообще он применяется. Пользователю следует не просто снимать «наобум», а иметь представление о том, чего он хочет добиться при обработке.

Обработанное фото RAW
Важный совет по использованию RAW: не нужно экономить на битности. При работе с форматом пользователь может выбрать 12 или 14-битную кодировку
На первый взгляд, кажется, что 2 бита мелочь, но по факту это 12288 разных градаций оттенка, а это для фотографии немаловажно. Не нужно бояться долгой обработки и того, что фото займет много места.







