Как изменить формат фото:10 лучших способов
Содержание:
- Enhance Pho.to: увеличить яркость
- Как изменить формат фото онлайн в PNG
- Обрезаем изображение с учетом своих пожеланий
- Вопросы и ответы
- Как изменить формат картинки в Paint — 1 способ
- Изменить формат сразу у нескольких фото программой Easy Image Modifier
- Как изменить формат фото онлайн в jpeg или другой? Метод 2. Использование стороннего программного обеспечения для преобразования изображений
- Как изменить формат фото онлайн в JPEG
- Уменьшаем размер фото на сервисе «Онлайн приложения и сервисы»
- Сторонние программы
- Подготовка к преобразованию нескольких фото сразу
- Как изменить формат фото
- Free Image Convert and Resize
- Как изменить формат изображения на компьютере в программе Фотоальбом — 2 способ
- Популярные форматы для хранения изображений
- Конвертер
- Пакетное изменение формата
- Конвертирование фото в другой формат в Format Factory — 9 способ
- Средствами самой Windows
- Выводы статьи
Enhance Pho.to: увеличить яркость
Как и остальные редакторы, работающие по принципу «в один клик», Enhance Pho.to отлично справляется со своей задачей. Но, в отличие от остальных, он предлагает то, чего нет в других – самостоятельную настройку. Опции включают удаление дефектов, наиболее характерных для неудачных фотографий:
- коррекция освещения,
- размытость,
- цветовая температура,
- регулировка насыщенности,
- устранение «шума»,
- удаление эффекта «красный глаз».
То есть, прежде чем применять редактирование в один клик, вы можете выбрать или отменить любую из этих опций. По умолчанию Pho.to анализирует изображения и предлагает оптимальные фильтры, но даже после этого у вас есть выбор. Например, устранение эффекта красных глаз иногда слишком сильно меняет их вид, поэтому от этого фильтра можно отказаться.
Опять же, вы можете сравнить изображения до и после редактирования, и скачать его, когда закончите работу.
Как изменить формат фото онлайн в PNG
Пользователю может потребоваться конвертация из одного графического формата в другой, например, из JPEG (JPG) в PNG. Решить эту задачу нам поможет сервис «IMG online». Сервис поддерживает работу с огромным количеством графических форматов, в том числе RAW онлайн.
На сервисе поддерживается преобразование графических файлов в форматы:
JPEG, BMP, GIF, PNG-8, PNG-24 (без сжатия), PSD, SVG, TIFF-8, TIFF-16 (для RAW), WebP.
Проделайте следующие действия:
- Откройте сервис img-online.com.ua на странице «Конвертер».
- Укажите изображение для конвертирования.
- Выберите формат на выходе.
- Если нужно, выполните дополнительные настройки.
- Нажмите на кнопку «ОК».
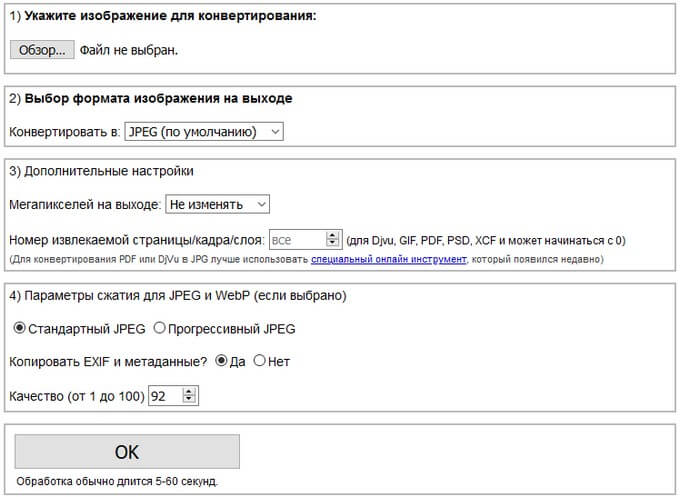
- Скачайте обработанное изображение на свой компьютер.
Обрезаем изображение с учетом своих пожеланий
Если не хочется выбирать какой-то готовый шаблонный формат, а есть желание обрезать фотографию по своему виденью, можно использовать один интересный способ. В этом случае необходимо полностью видеть изображение на экране. Если в этом возникает необходимость – сделайте уменьшение масштаба, нажав на знак «-». Найти его вы сможете справа внизу.
Теперь перед вами должно находиться целостное изображение. Поднимитесь до уровня верхней панели и найдите там кнопочку «Выделить». Используя мышку, сделайте выделение необходимой на фотографии области. Это и будет вашим будущим изображением.
Теперь по очереди нажимаем:
- Ctrl+C – команда выполняет копирование выделенного участка.
- Ctrl+A – полное выделение изображения.
- Del – удаление с экранной области.
- Ctrl+V – скопированное ранее изображение вставляется.
Итог будет таким:
Конечно вариант еще «сырой» и необходимо сделать несколько действий. Жмем на небольшой квадрат, отделяющий рабочую область, и тянем его по направлению к главной части изображения, чтобы выровнять.
Изображение, которое получится, сохраняем через нажатие кнопки Paint, потом «Сохранить как». Выбираем необходимый формат и жмем «Сохранить». Результат получит такой вид: Если вы хотите очистить фон на фотографии – Paint отлично справится с этим заданием. Процесс идентичен первому, только из предложенных режимов выделения выберите «Произвольная область». Нажмите на значок в виде треугольника, и перед вами появится список с вариантами. Помните, что обводить объект нужно по всему его контуру, в который должно попасть всё то, что вы хотите увидеть в конечном варианте.
Выбор определенных параметров для фотографии
Если вы хотите сделать изображение, с каким-то конкретным размером – воспользуйтесь командой «Изменить размер», которая встроена в редактор. Возможности её намного шире. Параметры можно задать в различных соотношениях, при этом сохраняя или изменяя пропорции, менять наклон. Выделив определенный участок изображения, вы можете отдельно его изменить.
Вопросы и ответы
Безопасно ли конвертировать изображения через ваш сервис?
Да, абсолютно безопасно. Соединение между вами и сервером зашифровано, и доступ к серверу имеет ограниченный круг лиц из нашей компании. Кроме этого все ваши файлы будут удалены в течении 24 часов после конвертации, а так же вам доступна функция немедленного удаления ваших файлов с наших дисков, для этого в таблице под ссылкой «Скачать..» есть кнопка «Удалить с сервера«. Если вы не хотите использовать онлайн-сервисы для конвертации, то напишите нам и мы обязательно порекомендуем вам качественные программы именно для ваших целей.
Что такое «пакетное преобразование»?
Под словом «пакетное» подразумевается массовое преобразование, т.е. вы добавляете не один файл за раз, а несколько, например, 50 изображений, которые вам нужно получить с одинаковыми параметрами, и сервер выполнит конвертацию всех файлов за несколько кликов мышки без установки каких-либо приложений
Нужно ли мне изменять настройки формата?
По умолчанию все настройки выставлены на оптимальные значения, но иногда нужно получить изображения, которые соответствуют определённым параметрам. Например, вам нужно получить BMP с глубиной цвета в 1 бит или TIFF с алгоритмом сжатия CCITT Fax4.
Сколько изображений я могу конвертировать с помощью вашего сервиса?
Наш конвертер изображений полностью бесплатный продукт. Мы не ограничиваем наших пользователей ни в количестве, ни в размере изображений.
Как мне сбросить настройки формата и операций?
На данный момент мы не запоминаем ваш выбор, поэтому просто обновите страницу и начните работать с чистого листа.
Какие форматы я могу загружать?
Онлайн конвертер изображений поддерживает большинство форматов изображений, начиная от очень редких форматов, например, DDS и заканчивая современными, такие как WEBP и HEIC.
Поддерживаете ли вы многостраничные файлы?
Да, в случае если вы загружаете многостраничный файл и конвертируете в формат, который тоже поддерживает многостраничный формат — он будет преобразован как многостраничный, если же выходной формат не поддерживает многостраничность все страницы будут заархивированы в один файл, например, при конвертации из многостраничного TIFF в JPG вы получите несколько изображений в формате JPG, пронумерованных постранично.
Добавляете ли вы какие-либо знаки на изображения в качестве рекламы вашего сервиса?
Нет, мы не добавляем никаких пометок. Если вы хотите помочь нам сделать интернет лучше просто расскажите друзьям.
Как изменить формат картинки в Paint — 1 способ
Пользователь может изменить формат фото бесплатно на своем ПК при помощи программы Paint, которая входит в состав операционной системы Windows разных версий.
Сейчас мы посмотрим, как изменить формат фото с «PNG» на «JPG» помощью встроенной, стандартной программы Paint.
Выполните следующие действия:
- Войдите в меню «Пуск», найдите стандартные программы, а затем оттуда запустите программу Paint.
- Войдите в меню «Файл», нажмите «Открыть», выберите нужное изображение на компьютере.
Другой способ для открытия файла в Paint: щелкните по файлу правой кнопкой мыши, нажмите на пункт контекстного меню «Открыть с помощью», а затем выберите Paint.

- Снова войдите в меню «Файл», нажмите на «Сохранить как».
В окне «Сохранить как» предлагается выбор форматов изображений: «PNG», «JPEG», «BMP», «GIF», «Другие форматы» («TIFF» и «HEIC»).
- Нажмите на пункт «Изображение в формате JPEG», так как на этом примере, нам нужен данный формат для фотографии.
- В окне Проводника дайте имя файлу, выберите место для сохранения изображения.
Изменить формат сразу у нескольких фото программой Easy Image Modifier
Если у Вас серьезные намерения и Вы хотите привести в порядок весь свой фотоархив, то есть изменить формат фото сразу у многих десятков или сотен файлов, то лучше воспользуйтесь специальной программой.
Будьте осторожны! Программ подобных много, в том числе бесплатных. Но не попадитесь ненароком на такое «счастье», как Movavi.
Якобы бесплатная версия, на самом деле, не бесплатная, а временная пробная версия дорогой программы. Но об этом Вы узнаете только после установки! Потратите время, чтобы выяснить, что после обработки 100 фото надо будет платить деньги. Кроме того, во время самой установки навязчиво предлагается поставить все что только бывает в природе от яндекса, зарегистрироваться, непонятно с какой целью, а при попытке закрыть программу — навязывает покупку полной версии. Программа очень навязчивая, из серии «удалил-перекрестился».
Сам пользуюсь программой Easy Image Modifier. Скачать ее можно на сайте www.inspire-soft.net Здесь все честно. Никаких подвохов в виде временных или количественных ограничений. Ставь и пользуйся. Программа может как изменить формат фотографии на jpg, так и на другой формат, менять их размер, вносить изменения в название, изменять дату, наносить водяной знак и еще кое какие мелочи.
Пользуйтесь умными решениями!
Как изменить формат фото онлайн в jpeg или другой? Метод 2. Использование стороннего программного обеспечения для преобразования изображений

Найдите нужное программное обеспечение. Для конвертирования изображений в наиболее распространенные форматы вполне подходят графические редакторы. Также можете поискать подходящее программное обеспечение в интернете. Например, по запросам «doc в pdf» или «jpg в gif» мы находим сразу несколько онлайн-конвертеров.

Загрузите файлы изображений. Большинство сервисов для изменения формата изображения онлайн предлагают свои услуги бесплатно и не требуют загрузки программного обеспечения на жесткий диск
В первую очередь обращайте внимание на сервисы, которые предлагают инструкцию по загрузке и преобразованию файлов:

- Следуй инструкциям. Иногда на таких сайтах запрашивают адрес электронной почты, а затем после завершения преобразования отправляют готовый файл вам на этот адрес. В других случаях нужно подождать несколько секунд, а затем скачать готовые файлы:
- Остерегайтесь сайтов, требующих от вас оплаты или предоставления личных данных. Помните: есть много бесплатных сервисов, на которых не нужно предоставлять ничего, кроме адреса электронной почты.
Как изменить формат фото онлайн в JPEG
Сейчас мы будем конвертировать фото в формат JPEG онлайн на сервисе «Online-convert.com» — универсальном онлайн конвертере для различных типов файлов. Онлайн конвертер изображений поддерживает преобразование изображений в основные графические форматы:
JPG, PNG, BMP, EPS, GIF, HDR, ICO, SVG, TGA, TIFF, WBMP, WebP и форматы производителей фотокамер.
Для примера нам нужно изменить формат фото на JPG онлайн.
Выполните следующие действия:
- Войдите на сайт online-convert.com, а затем выберите формат, в который нужно конвертировать изображение.
- На странице «Онлайн конвертер изображений в JPG» выполните одно из предложенных действий: перетащите файл в специальную форму, вставьте URL-адрес на файл из интернета, добавьте файл из Dropbox или Google Drive. Выберите один из форматов изображений (включая PDF) для преобразования в JPG.
- В опции «Дополнительные настройки» можно изменить параметры обработки файла. Для возможности использования этих параметров, необходимо зарегистрироваться на сервисе.
- Нажмите на кнопку «Начать конвертирование».
- После завершения процесса конвертирования, нажмите на одну из кнопок: «Загрузить», «Загрузить файл в виде ZIP», «Загрузите ваши файлы в облачное хранилище».
В результате, на вашем ПК появится новый графический файл требуемого формата.
Уменьшаем размер фото на сервисе «Онлайн приложения и сервисы»
Ресурс «Онлайн приложения и сервисы» предоставляет большое количество инструментов для работы с мультимедиа файлами. Поддерживается изменение размера картинки со следующими форматами файлов:
JPG, PNG, GIF, BMP.
Выполните последовательные шаги:
- Откройте страницу сайта inettools.net.
- Перетащите файлы в специальную область или выберите фото с компьютера при помощи кнопки «Выбрать…».
На сервисе имеется несколько вкладок для выполнения изменения размера изображения:
- Пропорционально — изменения выполняются пропорционально по ширине и высоте.
- Непропорционально — можно изменить отдельно ширину и высоту в произвольной форме.
- По ширине — проведение изменения по ширине изображения.
- По высоте — изменение высоты изображения.
Изменение итогового изображения подбирается с помощью перемещения ползунка по шкале. В полях «Ширина», «Высота» и «Проценты» отображается текущее состояние.
- После выбора нужного размера, нажмите на кнопку «Изменить размер», или на кнопку «Изменить размер всех картинок», если вы производите пакетное изменение размеров изображений.
- В поле «Результаты» нажмите на кнопку «Скачать» для загрузки файла на ПК. Здесь имеется ссылка, которой можно поделится на получившееся изображение с другими пользователями в интернете.
Сторонние программы
Если вам нужно более гибко настроить сканер и управлять полученным документом, например, сразу отправить файл по электронной почте, для сканирования рекомендуется использовать специализированные программы.
ABBYY FineReader
Программа известна и широко используется благодаря интегрированному функционалу, позволяющему распознавать текст и таблицы по изображениям. Существует несколько версий программы, различающихся емкостью, цена на каждую версию разная, а стоимость максимального пакета превышает 30 тысяч рублей.
У него есть как достоинства, так и недостатки. Покупать обычное ПО для сканирования нет смысла. Полезнее для профессиональной работы. Он также позволяет сканировать несколько листов в PDF.
VueScan

Известное приложение, которое рекомендуют даже производители оборудования. Если вам нужно проявлять гибкость и настраивать качество, тогда программное обеспечение — это то, что вам нужно. Программа поддерживает работу большинства марок, моделей МФУ и сканирующих устройств. Он имеет встроенную функцию оптического распознавания символов, которая преобразует изображение в текст.
Сканер CuneiForm

Бесплатная программа доступна для скачивания на официальном сайте разработчика OpenOCR. Он имеет минимальные системные требования, не загружает ваш компьютер и работает быстро.
Встроенный движок распознавания текста. Перед сканированием в программу вы можете откорректировать область сканирования, при необходимости обрезать и выполнить цветокоррекцию. После сканирования вы можете работать с текстом прямо в окне CuneiForm.
ScanPapyrus
Программа позволяет значительно ускорить сканирование за счет выделения ограниченной области обработки. Например, если читается фотография размером 10×15, нет необходимости сканировать всю область. В настройках вы можете установить желаемый размер и сканирование будет быстрее. Для фото 10 на 15 лучше всего подходит формат A6.

Откройте крышку сканера и, сверяясь с отметками, поместите фотографию в нужное место. На корпусе могут быть отметки, указывающие, какой размер бумаги помещается в конкретную область.

Если таких отметок нет, фото нужно разместить в том углу, где находится стрелка (указывает на начало хода сканера).

На вкладке «Сканирование» обязательно установите качество (рекомендуется «отличное», что эквивалентно 600 dpi) и выберите цвет. Для фотографий лучше всего выбрать цветную развертку.

Чтобы начать процесс, нажмите кнопку «Сканировать страницу». Когда вам нужно отсканировать много страниц, например перенести много фотографий из старого альбома, лучше всего использовать функцию потока сканирования. Щелкните соответствующую кнопку. Появится окно, в котором нужно установить временной интервал, которого хватит для редактирования фото.

Когда время истечет, сканирование запустится автоматически, и таймер перезапустится. При необходимости нажмите «Enter» и сканирование будет выполнено без ожидания.

Когда все цифровые изображения фотографии будут созданы, вы можете нажать «Готово». После этого появятся сканы и простая панель форматирования. По желанию вы можете использовать встроенные инструменты.
Нажмите комбинацию «Ctrl + S», чтобы сохранить файл. Выберите качество, формат, создайте или выберите существующую папку, в которой будут находиться все отсканированные документы.

Другие программы:
- ScanLite;
- СканКорректор.
Подготовка к преобразованию нескольких фото сразу
Нужно запустить программу FastStone Image Viewer. Чтобы это сделать откройте меню Пуск и найдите там название программы. Ускорить процесс поможет поисковая строка, где нужно ввести часть имени программы. Есть версия FastStone Image Viewer, которая не требует установки, для ее запуска нужно дважды щелкнуть левой кнопкой мышки по исполняемому файлу.
После запуска пользователь попадет в программу, напоминающую внешне проводник. В левой части окна расположено дерево папок, позволяющее быстро перемещаться между ними, и небольшое окно для предпросмотра изображений. В правой части отображено содержимое выбранной директории. Здесь же можно использовать фильтр, который отделит графические файлы от остальных.
В программе есть функции, которые позволяют изменять или переименовывать несколько изображений за раз. Удобней всего запустить процесс из папки с нужными картинками. На верхней панели из пунктов меню сервис нужно выбрать “Пакетное преобразование/переименование”. После этого выбрать фотографии можно в появившемся окне.
выделить из режима проводникавызвать окно настроек“F3”
выделениялевую кнопку мышкизажатьCtrlвыделения всех файлов“Выбрать все”
Справка! Горячие клавиши обеспечат быстрый доступ к различным функциям программы.
Как изменить формат фото
- В редакторе paint.net.
- В проводнике Windows (смена формата переименованием).
- В командной строке Windows. Групповая смена формата файлов с помощью командной строки.
- В редакторе paint.
- Программой Easy Image Modifier.
В редакторе paint.net
Надеюсь, что не зря начал рассказ именно с paint.net. У Вас есть шансы полюбить его за его простоту. Это, конечно не фотошоп, но обработать изображения можно довольно быстро и просто. Даже «слои» здесь есть».
- Чтобы изменить формат надо сначала открыть наше фото в редакторе. Левый верхний угол меню, выбираете «Файл», затем, «Открыть» и во всплывающем окне выбираете нужный файл.
- Теперь, чтобы сменить формат фото на jpg мы сохраняем файл в новом формате. Выбираете тот же пункт меню «Файл», а затем «Сохранить как…». При таком сохранении предусмотрена возможность выбора типа сохраняемого файла. Внизу открывшегося окна Вы увидите два поля для заполнения. В одном поле предлагается ввести имя файла. По умолчанию «Безымянный». А ниже, во втором поле ввода можно выбрать из раскрывающегося списка формат будущего файла. Выберите jpg.
В принципе, как изменить формат фотографии на jpg, надеюсь, понятно. Собственно, как сменить формат фото на png, наверное уже тоже догадались. Выбирайте любой другой формат при сохранении, таким образом и происходит переформатирование файлов.
Free Image Convert and Resize

Перед тем, как изменить формат изображения на компьютере, имейте в виду, что программа Free Image Convert and Resize поддерживает не так много форматов изображений, зато позволяет конвертировать, изменять их размер и переименовать несколько файлов одновременно.
Входные форматы: JPG, PNG, BMP, GIF и TGA.Выходные форматы: JPG, PNG, BMP, GIF, TGA и PDF.
Примечание: Инсталляционный пакет при установке попытается добавить на ваш компьютер несколько дополнительных программ, которые не нужны для конвертирования изображений, поэтому можно смело пропустить их и не устанавливать.
Мне нравится эта программа, потому что она проста в использовании, поддерживает популярные форматы и включает в себя несколько дополнительных функций, которые отсутствуют в других конвертерах.
Free Image Convert and Resize работает на Windows 10, 8, 7, Vista и XP.
Как изменить формат изображения на компьютере в программе Фотоальбом — 2 способ
Бесплатная программа Фотоальбом входит в состав пакета программ «Основные компоненты Windows Live». В настоящее время Microsoft прекратила развитие программы и распространение основных компонентов, но программу Фотоальбом можно скачать и установить на свой компьютер.
Для изменения формата изображения, пройдите следующие шаги:
- Откройте фотографию в программе Фотоальбом.
- В меню «Файл» нажмите на пункт «Создать копию…».

- В окне Проводника присвойте имя файлу, а в поле «Тип файла:» выберите подходящий формат: «JPG», «PNG», «TIFF», «WMPHOTO».
- Сохраните файл на компьютере.
Подробнее о работе в Фотоальбоме Windows Live смотрите тут.
Популярные форматы для хранения изображений
Все ходовые форматы изображений можно условно можно разделить на двоичные и текстовые. Двоичные файлы, как правило, используются для хранения нетекстового материала. Вот одни из наиболее популярных форматов для хранения изображений:
2. BMP — стандартный формат графических файлов для Windows. Как правило, BMP — это рисунки, сделанные в редакторе Paint, или, например, стандартные «обои» для рабочего стола. Фотографии в формате BMP хранятся в несжатом виде и могут занимать много места на диске. Так как поменять формат фото BMP можно без особых потерь качества — хорошей идеей будет изменить его на более эргономичный (например, на PNG).
3. TIF — растровый графический формат, позволяющий сжимать изображения без потери качества. Считается стандартным форматом обмена данных на компьютере. Пользуется популярностью в среде профессионалов, например, у пользователей цифровых камер.
4. GIF — дословно переводится как «формат обмена графическими данными». Файлы, хранящиеся в формате GIF, обладают небольшим размером и могут состоять из нескольких «кадров», что позволяет создавать простейшие анимации. Основной недостаток GIF — это ограниченный цветовой набор этого формата. Поэтому для хранения мультицветных изображений, целесообразней изменить формат фотографии на JPEG или TIFF.
Конвертер
Следующий способ тоже несложный, правда требует установки дополнительной программы-конвертера. Зато делается один раз и на долгую жизнь. Если вы не знаете, то конвертер — это такая программа, которая переделывает один формат в другой. И не обязательно это должен быть графический формат. Конвертеры создаются и для работы с аудио- и видео-форматами, ну и с другими. Не буду углубляться. Об этом в отдельной статье.
Давайте скачаем программу Format Factory. Это специальный универсальный конвертер, который работает с разными типами файлов. Скачать можете отсюда. Не волнуйтесь. Это проверенный сайт и денег с вас не возьмут.
Скачайте, установите и запустите. Вот такой простой порядок. Но это, конечно же еще не всё.
Итак, вы в программе. Теперь вам надо выбрать тип файлов, из которого в который вы будете конвертировать. Нам нужны изображения, поэтому выбираем «Фото».
В новом открывшемся окне вы видите доступные форматы изображений. Какой нам нужен формат? В принципе любой, но в данном примере мы рассматриваем именно JPG, поэтому нажмите на иконку с надписью JPG.
Далее вам откроется еще одно окно. Сюда нам надо загрузить те файлы, которые вы хотите переконвертировать (сложное слово? Ничего привыкните). Для этого нажмите на кнопку «ДОБАВИТЬ», а в новом открывшемся окне выберете один или несколько файлов, которые вы хотите перевести в JPG. Как видите, я выбрал 2 файла PNG. Ну а теперь нажмите ОК. И если есть желание, то можете покопаться в настройках, но я не буду на них останавливаться.
Ну а теперь мы видим, что наши 2 файла уже в проекте. Теперь можно конвертировать, но для начала посмотрите вниз. Напротив надписи «Конечная папка» написан пункт назначения, куда придут наши файлы. Вы можете этот путь сменить, нажав на соответствующую кнопку «Сменить». Нажимаете и ищете нужную папку. Ну и в конце нажимаем заветную кнопку ОК.
Думали всё? Не тут-то было. Теперь нас снова перекинет в главное окно программы
только теперь обратите внимание, что в правой части появились наши файлы, их размер и как они будут называться после конвертации (ну и конечно в каком будут формате). Как видите имя осталось то же самое, только вот форматик другой
Правда это только предварительный просмотр. На самом деле эти файлы еще не переведены. Нам осталось сделать последний штрих, а именно нажать на кнопку «Старт».
Через непродолжительное время, в зависимости от размера файлов (у меня это заняло 1 секунду), вы увидите, что всё выполнено (так и будет написано), а заодно вы прослушаете звуковой сигнал. Вот всё и готово, но чтобы удостовериться, мы пройдем в конечную папку. Всё на месте. Всё переконвертировано и открывается. А значит наша задача выполнена.
Но и это еще не всё. Немного передохните и мы узнаем еще один быстрый способ.
Пакетное изменение формата
Окно пакетного преобразования содержит несколько областей. Левую часть окна занимает список названий файлов. Используя мышь необходимо выделить картинку и нажать кнопку “Добавить”, после этого имя изображения появиться в правой части окна. Если опция была вызвана для выделенных фотографий, то их имена уже будут в списке “Выбранные”. Правая часть содержит список имен картинок и параметры, которые будут применены при их преобразовании. Кнопка “Добавить все” позволяет одним нажатием пополнить список имен в правой части окна всеми изображениями из текущей директории. Кнопка “Удалить” уберет выбранное изображение из списка.
Внимание! На соседней вкладке можно просто менять название картинок.
Среди общих настроек можно установить следующие параметры:
- выходной формат;
- выходная папка;
- дополнительные настройки;
- новое имя;
- дата и время.
Выбрать формат нужно из списка, расположенного ниже области с именами отобранных файлов. Чтобы открыть список, нужно щелкнуть левой кнопкой мыши по названию указанному в пункте “Выходной формат”. После этого пользователю станет доступен весь список расширений. Следует выбрать нужное, а после нажать кнопку “Старт”.
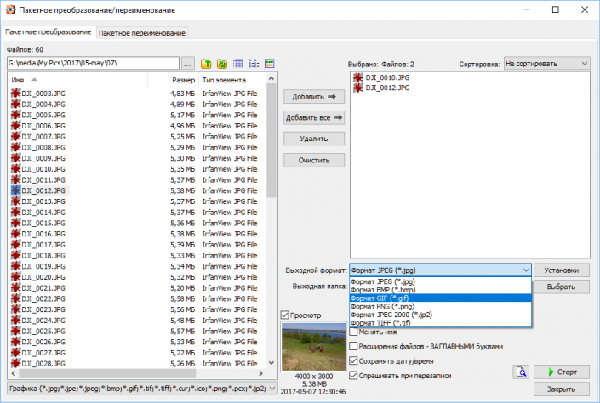
После этого появится окно, в котором отображаются имена и параметры новых картинок, прогресс-бар, время затраченное и оставшееся.
Настройка пункта назначения для новых файлов позволяет выбрать любую папку, куда будут добавлены преобразованные фотографии. Можно выбрать существующую директорию или создать новую. Выбор другой папки для полученных файлов поможет сохранить исходные материалы отдельно от преобразованных.
Для новых файлов можно задать шаблон, который будет использоваться для создания имени, например “Изображение-###”. При использовании подобного шаблона итоговые файлы будут последовательно названы “Изображение-001”, “Изображение-002” и так далее
Перечисление начинается с 1 и важно, чтобы идущие следом числа не начали повторяться. При переименовании картинок можно использовать шаблоны
Частью нового имени может быть старое название, имя папки, в которую попадет файл и так далее.

Просмотреть все опции, которые можно использовать для нового имени, можно кликнув по знаку вопроса рядом с ним.
Осторожно! Имена файлов в одной папке не должны повторяться. В противном случае один из них будет утерян.. Программа способна записывать расширения заглавными или строчными буквами
Также можно сохранить дату и время для выходных файлов. Чтобы избежать автоматической перезаписи существующих изображений, пользователь может отметить галочкой пункт “Спрашивать при перезаписи”
Программа способна записывать расширения заглавными или строчными буквами. Также можно сохранить дату и время для выходных файлов. Чтобы избежать автоматической перезаписи существующих изображений, пользователь может отметить галочкой пункт “Спрашивать при перезаписи”.
Конвертирование фото в другой формат в Format Factory — 9 способ
Бесплатная программа Format Factory (Фабрика Форматов) — конвертер между разными мультимедийными форматами файлов, в том числе файлов графических форматов.
Потребуется пройти следующие шаги:
- В окне «Фабрика Форматов» нажмите на раздел «Фото», а затем выберите подходящий формат для преобразования.
- В открывшемся окне нажмите на кнопку «Открыть файл», для добавления в программу исходного файла.
- В главном окне программы Format Factory нажмите на кнопку «Старт».
В программе Фабрика Форматов поддерживается преобразование между следующими графическими форматами: «WebP», «JPG», «PNG», «ICO», «BMP», «GIF», «TIF», «TGA».
На моем сайте есть подробная статья про Format Factory.
Средствами самой Windows
Для того, чтобы изменить формат файла не обязательно пользоваться сторонними средствами. В Windows можно это сделать
- как с единичными файлами прямо в «Проводнике» (переименованием),
- так и групповой обработкой сразу всех файлов папки с помощью командной строки.
Правда, при этом размер файла (файлов) сохранится тот же самый, что был до смены формата.
Смена формата в проводнике Windows
Открываем папку с файлами. По умолчанию, как правило, в имени файла расширение файла не отображается. Чтобы сделать его видимым, кликните «Вид» в верхней части окна и в раскрывшемся меню поставьте галочку в чекбоксе «Расширения имен файлов». Теперь в имени файла виден его формат (тип расширения). Если изменения сразу не вступили в силу, просто закройте папку с файлами и откройте ее снова.
 Показать расширения имен файлов
Показать расширения имен файлов
Теперь, как и при обычном переименовывании, кликаем правой кнопкой мыши по нужному файлу, в открывшемся списке действий нажимаем «Переименовать». В нашем примере, вместо PNG набираем JPG и жмем Enter. Система дуракоустойчивости предупреждает о необратимости действия, думаем еще раз на всякий случай, и нажимаем Enter повторно.
 Измененный формат фото
Измененный формат фото
Все, формат фото изменен. Но! Размер файла при этом не изменился.
Групповая смена формата файлов с помощью командной строки
Зайдите в командную строку. Сделать это можно нажатием сочетания клавиш Windows+R на клавиатуре, после чего во всплывающем окне ввести cmd и нажать ОК.
 Вход в командную строку
Вход в командную строку
В Windows 10 нажмите на «Поиск» в панели управления, также введите cmd и кликните по появившейся в списке строке «Командная строка».
 Windows10 Вход в командную строку
Windows10 Вход в командную строку
В результате откроется такое окно с черным фоном.
 Командная строка Windows
Командная строка Windows
Сначала надо перейти в нужную папку. Для этого вводим в строке команду cd (сменить директорию) и вставляем путь к папке, в которой находятся файлы. Если кто-то забыл, как скопировать путь к папке, то напомню, что достаточно кликнуть мышкой по строке пути в проводнике. Путь отобразится в понятном для командной строки виде. Смотрите на гифке.
 Путь к папке с файлами
Путь к папке с файлами
Вставляем в строку путь к папке, в которой расположены файлы, сразу после команды cd, выглядит это так: cd C:\Users\Альберт\Downloads\100D5000, (у Вас путь будет свой, поэтому я зачеркнул мой, чтобы случайно не скопировали).
 Командная строка путь к папке
Командная строка путь к папке
Жмём Enter. Этим действием мы переходим в командной строке в нужную нам папку.
Затем используем специальную команду, которая изменит расширения у файлов, скопируйте ее прямо отсюда: rename *.PNG *.JPG и снова нажимаем Enter.
 Команда смены формата файлов
Команда смены формата файлов
Заглядываем в нашу папку, и видим, что все файлы поменяли тип расширения, или как мы чаще говорим, формат. У всех стал JPG.
 Результат группового изменения формата файлов с PNG на JPG
Результат группового изменения формата файлов с PNG на JPG
Можно ввести более универсальную команду для смены форматов: rename *.* *.JPG такая инструкция изменит формат абсолютного всего, что попадется ей на пути в указанной папке
Так что стоит пользоваться осторожно, предварительно проверив, не пострадают ли видео или текстовые файлы, которые случайно там могут оказаться
Изменить формат фото в paint
Это также просто, как и в предыдущем редакторе. Да и названия у них созвучны. Вот, посмотрите на изображении ниже, достаточно одной картинки, чтобы отобразить весь нехитрый способ как изменить формат фотографии.
- Открываете файл в редакторе paint
- Сохраняете его через «Сохранить как» в нужном формате.
 Как изменить формат фото в редакторе paint
Как изменить формат фото в редакторе paint
Теперь посмотрим,
Выводы статьи
Некоторые пользователи сталкиваются с необходимостью конвертации графических файлов из одного формата в другой формат. Пользователь имеет возможности для преобразования фотографии, картинки или изображения в интернете, с помощью онлайн сервиса, без использования программного обеспечения, установленного на ПК.
Похожие публикации:
- PSD Repair Kit — восстановление поврежденных PSD файлов Adobe Photoshop
- Создаем открытку онлайн в графическом редакторе Canva
- 10 сервисов оптимизации изображений онлайн
- Easy Image Modifier — обработка изображений в пакетном режиме
- Как сделать водяной знак на фото онлайн или в программе







