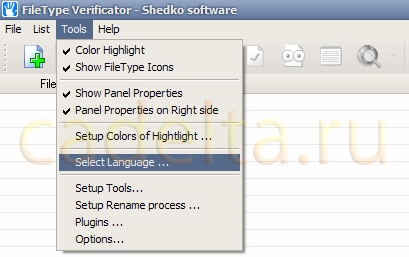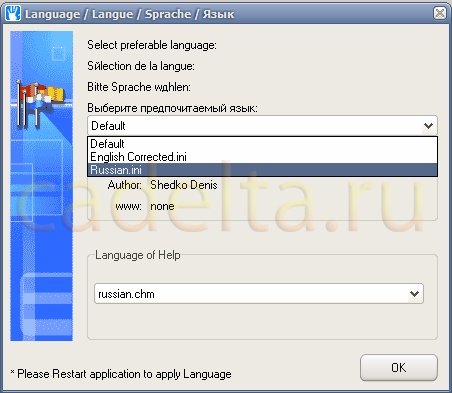Что такое hex и ascii-дескрипторы или как определить формат файла без расширения
Содержание:
- Зачем знать расширение файла?
- Пять шагов для открытия файлов BMP
- Изображения
- Расширение файлов в Linux
- Как узнать расширение
- Русификация File Type Verificator
- Идентификация файлов
- Точность указания
- Что такое расширение — тип файла
- Что такое формат и расширение
- Работа с программой File Type Verificator
- Установка программы
Зачем знать расширение файла?
Иногда на компьютер пользователя теми или иными путями попадают файлы, с которыми ранее его операционной системе работать не приходилось. Скорее всего, программа, необходимая для взаимодействия с такого рода файлами, установлена тоже не будет. Об этом система уведомляет сообщением следующего вида:

В нем приводится информация о названии файла, а также стандартное сообщение, уведомляющее, что операционной системе неизвестно, какие программы поддерживают работу с таким расширением. Пользователю доступно 2 варианта дальнейших действий:
- Найти подходящую программу в интернете.
- Выбрать необходимое приложение самостоятельно из перечня установленных.
Практика показывает, что первый вариант бесполезен – ничего толкового обычно найти не удается. А вот второе решение весьма эффективное. Зная расширение файла, вы сможете безо всяких проблем найти подходящую программу, воспользовавшись для этого возможностями своей любимой поисковой системы.
Пять шагов для открытия файлов BMP
Если у вас есть файлы BMP, которые нужно открыть, но вы не знаете, как это сделать, выполните следующие действия.
Установить необязательные продукты — File Magic (Solvusoft) | EULA | Privacy Policy | Terms | Uninstall
Шаг 1: Дважды щелкните файл.
Найдите значок файла BMP и дважды щелкните его. Если у вас установлена правильная программа, она должна открывать файл автоматически. Если это не так, перейдите к шагу 2.
Шаг 2: Ищите другую программу.
Если файл BMP не открывается при двойном щелчке по нему, у вас, вероятно, нет нужной программы на вашем компьютере. Существует несколько популярных программ, которые можно использовать для открытия файла BMP. Попробуйте использовать одну из трех наиболее распространенных программ: Infinity Game Engine Palette Information, Award AWBM BIOS Bitmap или Windows OS/2 Bitmap Graphics.
Шаг 3: Проверьте тип файла.
Если ни одна из вышеперечисленных программ не откроет ваш файл BMP, проверьте тип файла, чтобы убедиться, что у вас есть программа, которая может открыть этот тип файла. Большинство файлов BMP составляют Raster Image Files, но есть шанс, что это может быть другой тип.
Вы можете найти эту информацию в свойствах файла. На компьютере с Windows просто щелкните файл правой кнопкой мыши и щелкните свойства и найдите тип файла в разделе «Тип файла». На компьютере Mac щелкните правой кнопкой мыши файл и нажмите «Дополнительная информация» и найдите тип файла в разделе «Вид».
Шаг 4: Получите помощь от разработчика.
Если вы не можете понять, как открыть файл BMP, разработчик, вероятно, скажет вам, как это сделать. Найдите программу, указанную в таблице ниже, и свяжитесь с разработчиком этой программы.
| Название программы | Имя разработчика |
|---|---|
| Infinity Game Engine Palette Information | BioWare Corp. |
| Award AWBM BIOS Bitmap | Phoenix Technologies LTD |
| Windows OS/2 Bitmap Graphics | PC Software Company |
Шаг 5: Найти универсальный просмотрщик файлов.
Самый простой способ открыть файл BMP или любой файл — использовать универсальный просмотрщик файлов, например File Magic (Download). Вы можете использовать его, чтобы открыть много разных форматов файлов. Если он несовместим, файл будет просто открыт в двоичном формате.
Рекомендуем
Установить необязательные продукты — File Magic (Solvusoft) | EULA | Privacy Policy | Terms | Uninstall

Открывает все ваши файлы, какМАГИЯ! 1
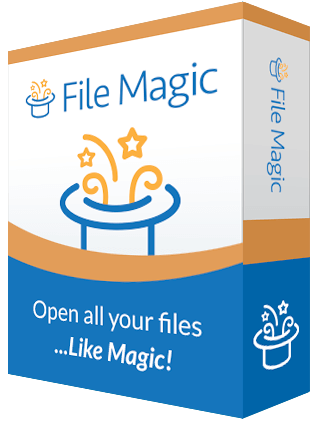
Установить необязательные продукты — File Magic (Solvusoft)EULA | Privacy Policy | Terms | Uninstall
1 Типы файлов, которые не поддерживаются, могут быть открыты в двоичном формате.
Изображения
Открываем первый, к примеру img, и видим набор непонятных букв и символов
Обратим свое внимание на первую строку с надписью ‰PNG. Это значит, что png
У второго изображения мы увидим следующие:

Это значит, что данный файл в формате jpg (jpeg).
Если у вас имеется файл GIF, в этом случае в программе будет отображаться надпись GIF89a.
Как узнать, какое расширение у файла аудиозаписи? Сделать это не так уж сложно.
Зайдя в Notepad, мы увидим следующие символы (изображение ниже), что говорят нам о том, что данный файл принадлежит к формату MP3.

Если вы увидели надпись OggS, то знайте, вы столкнулись с
Стоит отметить, что у всех программ (таблицы, приказ, материалы и тд), будет единая надпись «РП», если у вас Microsoft OFFICE 2003 и ниже или «РК», если у вас Microsoft OFFICE версии 2007 и выше. Дальше видим надпись .xml, что говорит нам о том, что это продукт компании MS. После этого просто перебираем все программы, начиная от Doc заканчивая Pptx. Это заметно увеличивает время поиска нужного формата, но тогда вы точно сможете найти нужный вам тип.

Если вам лень перебирать все типы, то можно воспользоваться онлайн-ресурсом Online TrID File Identifier, о котором пойдет речь ниже.
В архиве, так же как и в MS, будет «РК», однако, без всяких дополнительных надписей, уточняющих эту информацию. Это будет говорить о том, что перед вами архив ZIP. Когда вы откроете файл rar, то увидите, что он начинается с записи Rar.
Расширение файлов в Linux
Файлы в Linux могут иметь расширения, которых вы ранее не встречали, могут иметь не одно расширение, или не иметь его вовсе. Имена файлов могут начинаться с символа «.», а также могут включать другие символы, в том числе пробелы.
Сжатые и архивные файлы
- .bz2 — файл, сжатый при помощи bzip2
- .gz — файл, сжатый при помощи gzip
- .tar — файл, заархивированный при помощи tar (сокращение от tape archive), также известный как tar файл
- .tbz — файл, заархивированный tar и сжатый bzip
- .tgz — файл, заархивированный tar и сжатый gzip
- .zip — файл, сжатый при помощи алгоритма сжатия ZIP, обычно используемого приложениями MS-DOS. Для Linux более привычен алгоритм сжатия gzip, так что архивы .zip в Linux достаточно редки
Форматы файлов
- .au — аудиофайл
- .gif — изображение формата GIF
- .html/.htm — HTML-файл
- .jpg — изображение формата JPEG
- .pdf — документ в электронном виде; PDF расшифровывается как Portable Document Format (формат переносимых документов)
- .png — изображение формата PNG (сокращение от Portable Network Graphic — переносимая сетевая графика)
- .ps — файл PostScript; формат для печати
- .txt — обычный текстовый файл ASCII
- .wav — аудиофайл
- .xpm — файл изображения
Системные файлы
- .lonf — конфигурационный файл. Конфигурационные файлы часто имеют также расширение .cfg
- .lock — файл блокировки; отмечает программу или устройство как уже используемое
- .rpm — файл менеджера пакетов Red Hat Package Manager, используемый для установки программного обеспечения
Файлы программ и скриптов
- .c — файл с исходным текстом программы, написанной на языке С
- .cpp — файл с исходным текстом программы, написанной на языке C++
- .h — заголовочный (так называемый header) файл для программы, написанной на языке C или C++
- .o — объектный файл
- .pl — Perl-скрипт
- .py — Python-скрипт
- .so — файл библиотеки
- .sh — shell-скрипт
- .tcl — TCL-скрипт
Определение типа файла
Расширения файлов используются не всегда и часто используются неверно. Что делать, если файл не имеет расширения или оно не соответствует типу файла?
В этом случае может быть полезна команда file.
Например, вам попался файл с названием example без расширения. Используя команду file, вы сможете увидеть тип файла:
file example example: ASCII text Из этого примера видно, что файл example является текстовым. Любой файл, распознанный как текстовый, может быть прочитан при помощи команд cat, more или less или открыт при помощи текстовых редакторов, например, gedit или vi. ##!i##
Скрытые файлы
Файлы, название которых начинается с точки, называются скрытыми файлами или «dot» файлами. Увидеть такие файлы можно и с помощью графического файлового менеджера, такого как Наутилус, и из оболочки командной строки. В Наутилусе выберите Вид (View)->Показывать скрытые файлы (Show Hidden Files). В командной строке воспользуйтесь для просмотра содержимого каталога командой ls -al. Просматривая скрытые файлы в своем домашнем каталоге, вы можете удивиться их количеству. Эти скрытые файлы обычно бывают конфигурационными файлами приложений. Их прячут, чтобы предотвратить их случайное изменение и не загромождать окно просмотра домашнего каталога.
Пробелы в именах файлов
Хотя имена файлов в Linux и могут содержать пробелы, управление такими файлами из командной строки может вызвать некоторые затруднения. Командная строка воспринимает пробел как разделитель между именами файлов или командами и может неверно истолковать такие имена. При совершении действий над файлами, содержащими в имени пробелы, такие имена файлов заключаются в кавычки.
Символы в именах файлов
Имена файлов могут содержать знаки пунктуации. Однако имейте в виду, что эти специальные знаки имеют в командной строке специальное назначение и их использование может вызвать ошибку. Обычно рекомендуется не использовать в именах файлов специальные символы. Если вы все же решили включить в имя файла какой-то специальный символ, при совершении действий над таким файлом необходимо заключить его имя в кавычки.
Существуют специальные символы, которые не могут входить в имя файла. Например, нельзя включить в имя файла символ «/», потому что так обозначается каталог. Нельзя назвать файл «.», поскольку так обозначается текущий каталог, или «..», поскольку так обозначается каталог, расположенный на уровень выше текущего.
Файлы с несколькими расширениями
Имена файлов могут иметь несколько расширений. Знак «.» может находиться в середине имени файла и не являться границей между собственно именем и расширением, или же файл действительно может иметь не одно расширение. Несколько расширений может появиться в результате применения к файлу нескольких программ или команд. Чаще всего это происходит при сжатии файлов.
Как узнать расширение
Система компьютера может быть настроена таким образом, что расширения у всех файлов показаны.
Или наоборот: так, что показаны только имена, без форматов.
Эту настройку можно изменить.
В Windows 10 открыть любую папку, нажать на пункт «Вид» вверху и поставить или убрать птичку с пункта «Расширения имен файлов».
Или так: Вид → Параметры → вкладка «Вид» → пункт «Скрывать расширения для зарегистрированных типов файлов».

В Windows 7 чуть сложнее:
- Открыть любую папку.
- Нажать на «Упорядочить значки» вверху.
- Выбрать «Параметры папок и поиска».
- В появившемся окошке перейти на вкладку «Вид».
- Внизу списка поставить или убрать галочку с пункта «Скрывать расширения для зарегистрированных типов файлов».
Или так: Пуск → Панель управления → Оформление и персонализация → Параметры папок.

Если расширения нет
Если у объекта нет расширения, компьютер не может подобрать программу для его запуска. Это происходит, когда пользователь случайно или намеренно удаляет расширение из имени. А еще может быть из-за вируса.
Решить эту проблему легко, если знаешь тип объекта. Например, знаешь, что это фотография. Тогда нужно просто переименовать файл, добавить после названия точку и указать формат. Вот как это сделать:
- Настроить компьютер на показ расширений (см. выше).
- Правой кнопкой мыши по файлу – Переименовать.
- Сразу после названия напечатать точку и расширение.
- Нажать Enter.
Наиболее популярные форматы:
- Документы – doc, docx или pdf
- Таблицы – xls, xlsx
- Архивы – zip или rar
- Фотографии – jpg или png
- Музыка – mp3 или wav
- Видео – mp4 или avi
Другие типы можно посмотреть в конце урока в таблице.
Если формат неизвестен. Чтобы открыть файл, необязательно вручную прописывать расширение. Можно просто запустить его и в окошке выбрать подходящую программу. Если вы правильно ее укажите, объект откроется.
Или щелкните по нему правой кнопкой мыши, выберите «Открыть с помощью…». Или «Открыть с помощью» → «Выбрать другое приложение».
Узнать тип файла можно через сервис open-file.ru. Просто перетяните объект в окошко, и сайт определит формат.
Русификация File Type Verificator
Для русификации программы File Type Verificator (FTV), необходимо загрузить специальный файл («Russian.zip«) на этой странице.
Теперь необходимо извлечь файлы из архива. Для этого можно воспользоваться таким архиватором, как, например, WinRar. Также на нашем сайте представлена статья по бесплатной программе Zipeg для Windows. Она позволяет извлечь файлы из архива. Статья доступна по этой ссылке.
Разархивируйте файлы из архива в какую-нибудь временную папку. После этого скопируйте их (там будет 2 файла: «Russian.ini» и «russian.chm«) в папку «langs«. Для этого откройте «Мой компьютер» (или нажмите на клавиатуре клавиши «Win+E«; клавиша «Win» имеет значок системы «Windows» и находится обычно рядом с клавишей «Ctrl«), выберите диск, который вы выбирали при установке программы (если вы устанавливали программу в папку по умолчанию, то, скорее всего, это диск «С:»). Потом зайдите в папку «Program Files«, найдите папку установки программы «FileType Verificator«, и в ней Вы найдете папку «langs«.
После этого программу File Type Verificator можно запускать.
Идентификация файлов
Со времён MS-DOS для различия отдельных файлов применяются так называемые расширения. Ранее применялись расширения длиной в три знака за точкой, сегодня же это ограничение уже не действует. Некоторым операционным системам, как например Linux, расширения вообще не нужны. Для идентификации файлов в этих системах применяется команда file, где параметром служит имя файла — впоследствии узнаете кое что о его содержании.
Как определить, какой это файл?
Первая проблема, с которой Вы можете столкнуться, это то, что расширение данного файла не известно Вашей системе и система спросит, в какой программе должен быть файл открыт. Если расширение неизвестно самому пользователю, нужно начать поиск в Интернете. Некоторые используют любимый поисковик как например Google, или используют прямо некоторые из специализированных сайтах. Благодаря им узнают, о каком файле идёт речь и в какую программу нужно искать. Некоторые сайты занимающиеся расширениями:
File extensions (http://www.file-extensions.org/)
Этот сайт предлагает простой поиск по расширению файла, начальной буквы, или можете просматривать расширения по их назначению. Если найдёте своё расширение, то узнаете и подробную информацию о данном формате, а так же в каких программах может быть данный файл открыт.
Этот сайт предлагает такие же функции как и предыдущий стой разницей, что не показывает и другие возможные расширения для данного формата. В отличие от предыдущего решения здесь найдёте и соответствующие программы для операционной системы Windows, Mac OS a Linux.
Расширения файлов (http://www.pndesign.cz/pripony-souboru.php)
Чешское подобие предыдущих сайтов. К сожалению много информации здесь не найдёте. Всё же основная информация о данном расширении здесь есть.
И всё таки если не получается?
Расширение можно элементарно поменять и поиски по расширению не обязательно приведут к правильной цели. С изменением расширения я столкнулся у одного пользователя, который не мог воспроизвести фильм, потому что его расширение было для установленного проигрывателя неизвестно (.mp4). Тогда изменили расширение на .avi и его любимый проигрыватель фильм воспроизвёл. Это решение всё же не совсем подходящее, поэтому его не рекомендую. В случае если кто то так уже сделал, решением могут быть разные online услуги для идентификации файлов. Между такими online услуги есть например такие:
Предлагает интересную online услугу, где достаточно закачать файл. В последствие Вам страничка «скажет», что этот файл содержит. К сожалению информация из этой услуги слишком скромная. Так что её использование только ориентировочное. Использовать можно только в случае, если существенно изменён формат, т.е. файл с расширением .txt на самом деле видео.
Online TrID File Identifier (http://mark0.net/onlinetrid.aspx)
Здесь можете опять закачать свой файл, о котором ничего не известно. Эта услуга Вам предоставит важную информацию о файле. В отличии от предыдущей программы, эта предоставляет больше информации.
А что если нет интернета? TrID
Проект Online TrID File Identifier имеет и offline версию в виде программы, которая управляется из командной строки. Это может быть для одного плюсом, для другого наоборот минусом. И эта программ сможет определить, что на самом деле файл собой представляет, использует не только расширение. Определение содержимого происходит при помощи исследования и сравнения структуры массива данных, поэтому идентификация у небольших файлов может длиться дольше чем у следующей программы.
Опять простая программа, которая управляется через командную строку. В результате работы программы получите информацию о данном файле в виде типа и meta данных. В этом случае можете узнать например имя автора данного документа. Идентификация больших файлов, по времени, всё таки более сложная, чем в предыдущем случае.
Точность указания
Иногда расширение указывает формат лишь в общем (например, расширение .doc использовалось для множества различных форматов текста — как простого, так и форматированного; а расширение «txt» не даёт никакой информации о том, в какой кодировке текст в файле), из‑за чего необходимо использовать и другие способы определения формата.
Иногда расширение указывает только один из используемых в файле форматов (например, расширение «.ogg» первоначально использовалось для всех файлов в формате Ogg, независимо от кодеков, которыми закодированы содержащиеся в контейнере Ogg данные). Также расширение обычно не указывает версию формата (например, файлы в разных версиях XHTML могут использовать одни и те же расширения).
Что такое расширение — тип файла
Расширение файла (file extension) — это определенное сочетание букв, символов, которое находится во второй части его названия, а если быть точнее после точки (смотрите картинку). Состоит, как правило из 2 — 4 символов, но бывает и больше.
Как уже было написано выше, используется оно для идентификации системой, какой программой его запускать. Так, например, если какой-либо файл не открывается у вас на компьютере, то скорее всего для этого просто нет подходящей программы.
Кроме того, расширение указывает ОС программу, которой его следует запускать и тип информации содержащийся внутри. Также, некоторые форматы могут иметь свой способ кодирования. Например, «.jpg», «.png», «.gif» (форматы изображений), могут иметь разную кодировку. Так, не всегда получится открыть один и тот же элемент, например, «.mkv» программой, которая по сути должна его открывать, если она не понимает внутреннюю кодировку.
Конечно, вы можете в любой момент сами сменить расширения файла, но имейте ввиду, что, если вы сами смените его, например, с .txt (текстовый) в .mp3 (аудио), то он точно не откроется, так как, текст сам не переконвертируется в музыку.
Существуют следующие типы:
- Выполняемые: .exe, .bat
- Текстовые и другие документы: .txt, .doc, .docx, .rtf
- Картинки: .jpg, .tiff, .bmp, .png, .gif
- Аудио — Видео: .mp3, .mp4, .mpg, .avi, .mkv, .vob
- Системные библиотеки: dll
- и т.д.
Многие программы имеют свой определенный формат — тип, так, например, софт Adobe Photoshop дает формат «.psd».
Что такое формат и расширение
Формат или тип — это информация о файле, по которой система понимает, какого он вида и в какой программе его открыть. Для этого у каждого файла есть расширение.
Расширение — это несколько английских букв и/или цифр. Находятся они сразу после названия и разделяются точкой.
На картинке показан файл с расширением mp3. Про него компьютер знает, что это аудио и открывать его нужно в программе-проигрывателе. Значок, которым он отмечен – это иконка программы запуска.
Есть текстовые файлы — они открываются в программе для работы с текстом. Есть музыкальные и видео — они запускаются в проигрывателях. Есть графические (фото, картинки) – они открываются в программах для просмотра изображений. И еще много других типов. У каждого из них свой значок, точнее, значок приложения, в котором он будет открыт.
Если у файла вместо иконки белый лист, значит, компьютер не подобрал для него подходящую программу.
При его открытии появится окно с выбором приложения. Компьютер предлагает пользователю самостоятельно указать программу для запуска.

На заметку. В Windows есть разнообразные системные иконки:
Как правило, такими значками отмечены файлы, которые нужны для корректной работы компьютера. Их много в системном локальном диске. Такие объекты нельзя удалять или переименовывать, иначе приложения, за которые они отвечают, могут работать со сбоями.
Работа с программой File Type Verificator
Итак, для того, чтобы определить тип файла по его содержимому, даже если нет расширения, в пункте «Список
«Главного Меню выберите «Добавить файл » (рис. 8):
В открывшемся окне выберите нужный файл и нажмите «Открыть
«. Файл добавится в таблицу. В колонке «Описание типа файла » можно увидеть установленный тип файла (рис. 9):
Основная задача решена. Тип файла известен.
Если у Вас возникли какие-либо вопросы, будем рады ответить на них в «Комментариях» ниже статьи.
Все пользователи, которые работают в операционной системе, постоянно открывают те или иные данные. В большинстве случаев с их запуском не возникает никаких проблем, достаточно использовать любой
из способов запуска:
- двойной клик левой кнопкой мыши;
- выделение значка мышью, кнопкой tab или стрелочками, а после нажатие на enter;
- щелчок право кнопкой мыши, а потом выбор: открыть или открыть с помощью.
Так происходит в большинстве случаев, потому что в системе по умолчанию задано сопоставление для самых распространенных файлов, и она знает какую программу использовать для открытия элементов с подобными расширениями.
Однако, рано или поздно, пользователь столкнется с тем, что система не сможет распознать
какие-то данные и выдаст подобное сообщение.
Здесь стоит обратить внимание на расширение, ведь в будущем придется искать и устанавливать приложение для того, чтобы ОС научилась работать с ними. Расширение можно узнать и другим способом
Например, можно кликнуть ПКМ по элементу и выбрать его свойства
, в главном окне можно увидеть тип, также можно зайти на вкладкуПодробно и увидеть его расширение там. Само расширение пишется через точку после имени.
В этом случае, приложение уже сопоставлено расширению и можно увидеть это на главной странице, в случае неизвестного типа элемента приложение отображаться не будет. Можно просто включить отображение расширений
в проводнике. Для этого нужно зайти в панель управления, дальше перейти к параметрам папок и снять галочку с требуемого пункта.
Установка программы
Запустите загруженный файл программы, откроется окно мастера установки:
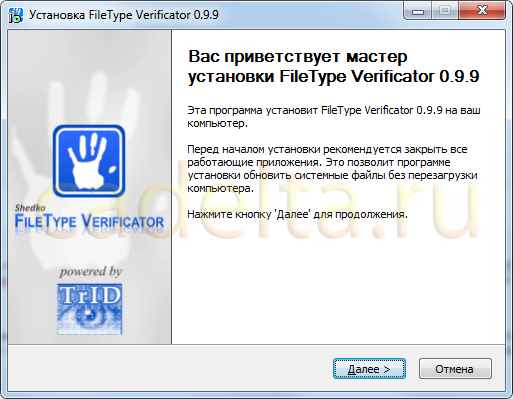
Нажмите «Далее«, откроется окно подтверждения лицензии:
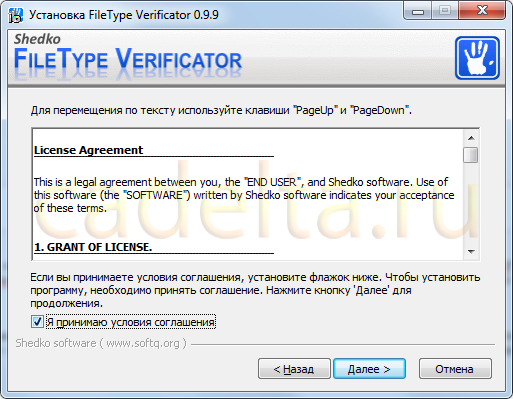
Поставьте галочку «Я принимаю условия соглашения«, нажмите «Далее«. Откроется окно выбора каталога установки:
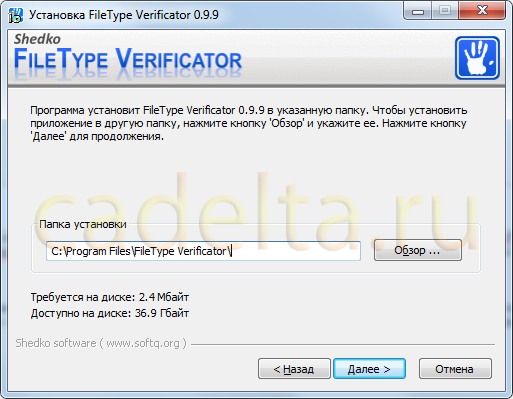
Здесь мы рекомендуем оставить каталог без изменений, нажмите «Далее«, затем нажмите кнопку «Установить«.
После завершения установки откроется следующее окно:
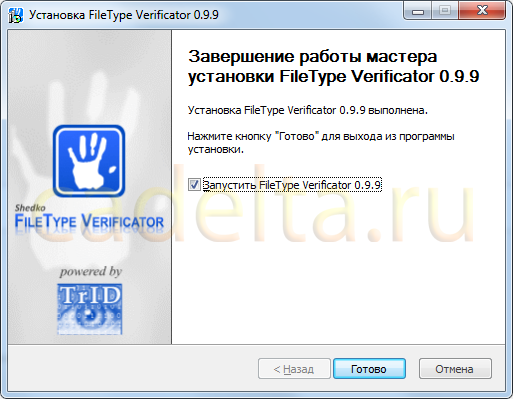
Если хотите, чтобы программа запустилась сразу, оставьте галочку около надписи «Запустить File Type Verificator«. Нажмите кнопку «Готово«.
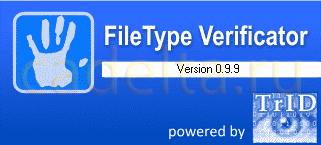
Если после перезапуска программы Вы увидите, что она имеет англоязычный интерфейс, зайдите в Главном меню в пункт «Tools» и выберите пункт «Select Language» (рис. 6):
В открывшемся окне (рис. 7) выберите из раскрывающегося списка под надписью «Select preferable language» пункт «Russian.ini«, нажмите «ОК» и перезапустите программу.
В случае, если русского языка там не оказалось, предлагаем обратиться к пункту «Русификация программы«. Если же русский интерфейс Вам не обязателен или он уже имеется в программе, следующий подраздел статьи можно пропустить.