Как конвертировать raw в jpg?
Содержание:
.JPG
Главная задача формата JPG — передать максимально качественную картинку с минимальными затратами объема памяти. От этого идут все его недостатки, впрочем, и достоинства тоже:
|
|
Итог
JPG идеальный формат для тех, кому важна простота и удобство использования. Вы можете делать снимки и сразу отправлять их в печать в фотолаборатории или на домашнем принтере. Скопировав их на компьютер, вы сможете сразу их послать друзьям по интернету. Они занимают мало места на флеш-карточке и вам всегда хватит JPG, чтобы напечатать фотографию форматом 10х15 или 15х20 в хорошем качестве.
Если вам необходимо отснять большой объем фотографий (500, 1000, 1500 кадров) и у вас нет времени для обработки всех этих фотографий в RAW-конвертере, выбирайте JPG, ведь именно для этого он и создан.
Почему RAW-файлы выглядят размытыми
Один распространенный вопрос, который мне задают, — это почему файлы RAW выглядят настолько размытыми по сравнению с файлами JPG. Это особенно заметно, если вы снимаете RAW и JPG и загружаете их рядом друг с другом в своем программном обеспечении для редактирования.
Разница будет совершенно очевидной — цвета будут более приглушенными в файле RAW, и он может иметь более низкую контрастность и выглядеть не так резко, как файл JPG.
В качестве примера, левое изображение выше — это файл JPG, а снимок слева — файл RAW. Вы можете видеть, что цвета в неотредактированном RAW-файле гораздо менее яркие, чем в JPG-версии камеры с той же самой фотографией.
Причина этого заключается в том, что когда камера обрабатывает данные изображения и сохраняет их в формате JPG, она применяет к ним так называемый профиль изображения. По сути, камера редактирует фотографию для вас, переводя ее в окончательное, пригодное для использования состояние. Так что это значит сделать его ярким, четким и готовым к публикации.
Файл RAW вообще не редактируется. По сути, это пустой холст — данные готовы для того, чтобы вы смогли настроить их в конечное изображение с теми настройками, которые вы хотите внести, а не с теми, которые камера хочет применить. Поэтому, хотя это означает, что исходное изображение, на которое вы смотрите, не будет таким впечатляющим, как версия JPG, существует потенциал для создания чего-то более впечатляющего.
Универсальные конвертеры
Конвертеры для работы с RAW файлами разрабатываются компаниями производителями фототехники и сторонними фирмами. В универсальных конвертерах предусмотрен развитый функционал с большим набором пользовательских настроек. Конвертеры отличаются скоростью обработки, интерфейсом и удобством для пользователя. Большинство программ платные, но производитель предоставляет ознакомительный период. Есть несколько конвертеров, которые считаются лучшими в своём классе.
Adobe Lightroom
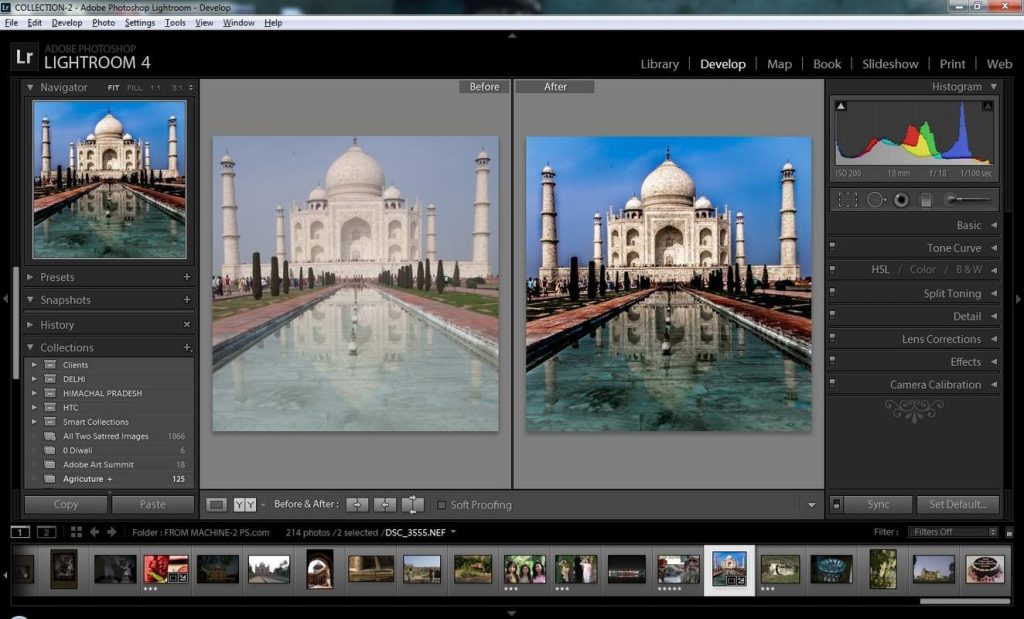
Adobe Lightroom является программой завершённого цикла, так как после обработки все снимки полностью готовы к публикации или печати. Приложение работает с большинством форматов, используемых в фотографии. С помощью конвертера можно увеличить резкость снимка, провести операции по коррекции цвета и удалить шумы. Все выполненные процедуры сохраняются в специальном файле, каждый шаг обработки кадра можно отменить и вернуться к исходной фотографии. Полученный файл можно легко перевести в Photoshop для последующей обработки.
Apple Aperture
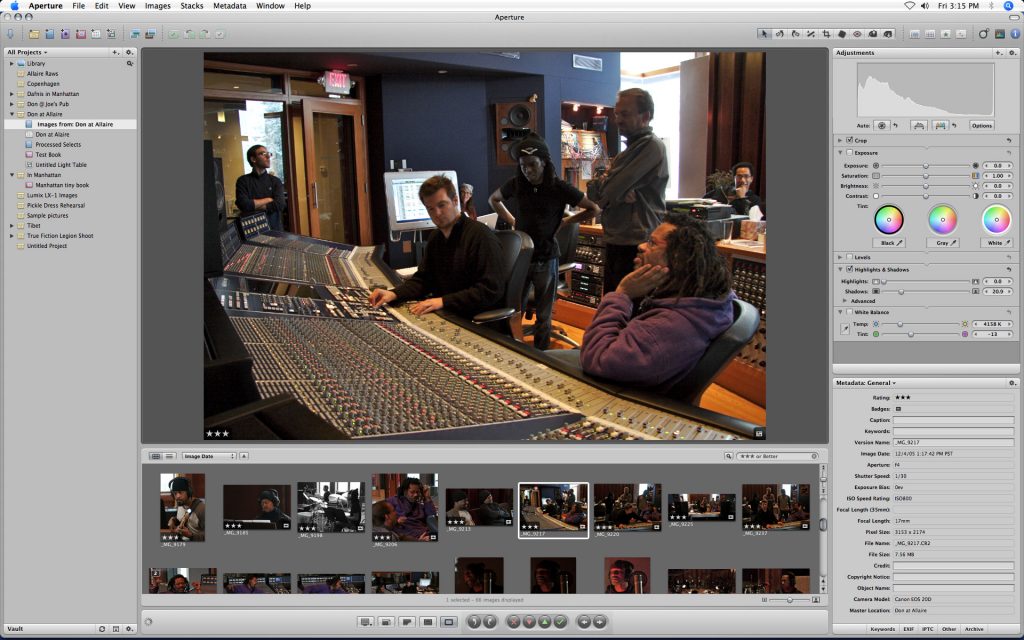 Конвертер предоставляет пользователю большой набор инструментов для обработки фотографий и возможности для печати снимков, создания альбомов и отправки материала в интернет. При необходимости можно легко выполнить резервное копирование всех файлов. Apple Aperture обладает эффективными алгоритмами по цветовой коррекции кадра, удалению шумов и повышению резкости изображения. Интерфейс хорошо продуман и удобен даже для начинающих пользователей. Программа позволяет обрабатывать сразу с несколько фотографий.
Конвертер предоставляет пользователю большой набор инструментов для обработки фотографий и возможности для печати снимков, создания альбомов и отправки материала в интернет. При необходимости можно легко выполнить резервное копирование всех файлов. Apple Aperture обладает эффективными алгоритмами по цветовой коррекции кадра, удалению шумов и повышению резкости изображения. Интерфейс хорошо продуман и удобен даже для начинающих пользователей. Программа позволяет обрабатывать сразу с несколько фотографий.
Bibble Labs Pro
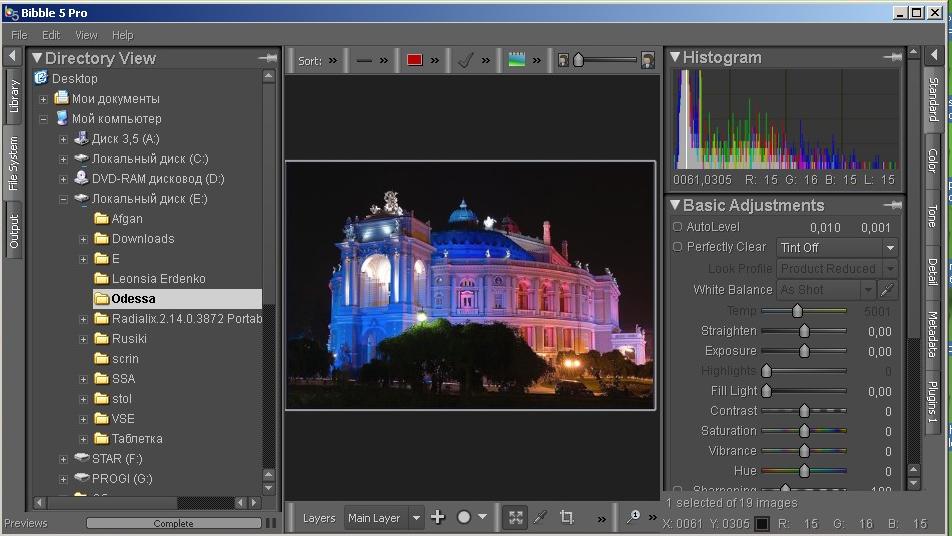 Уникальность данной программы заключается в том, что она может работать под любой операционной системой, включая Linux. Последняя версия Bibble Labs Pro допускает обработку снимков, сделанных на большинстве фотокамер от разных производителей. В программе предусмотрена групповая обработка файлов. Конвертер позволяет корректировать оптические искажения кадра, резкость, ошибки при экспозиции и другие параметры.
Уникальность данной программы заключается в том, что она может работать под любой операционной системой, включая Linux. Последняя версия Bibble Labs Pro допускает обработку снимков, сделанных на большинстве фотокамер от разных производителей. В программе предусмотрена групповая обработка файлов. Конвертер позволяет корректировать оптические искажения кадра, резкость, ошибки при экспозиции и другие параметры.
Заключительные слова
Если вы ищете преобразование изображений RAW в JPEG на Mac, пакетное преобразование изображений RAW в JPEG или конвертирование файлов CR2 в JPG на Mac, то эта статья для вас как разговорная база знаний! Здесь вы найдете 3 самых простых способа конвертировать ваши фотографии RAW в JPEG на Mac, что очень полезно для вас, если вы новичок. В конце концов, если вы хотите восстановить утерянный пароль для входа в Windows на компьютере, и есть еще один Macbook, который можно использовать, то PassFab 4WinKey — ваш лучший вариант. Теперь он поддерживает работу в операционных системах Windows и Mac.
Восстановление деталей в светах и тенях
Одной из наиболее важных причин съемки в рав является возможность восстановления деталей изображения в случае, если что-то пойдет не так. переборщили ли вы с экспозицией, и повсюду белые пятна? Вероятно, вы сможете вернуть часть деталей из необработанного файла. В приведенном выше примере вы можете видеть из гистограммы, что в небе есть обрезанные блики.

Перемещение ползунка «Света» влево приведет к возврату деталей, которые были потеряны из переэкспонированного неба. Дополнительно детали изображения могут быть восстановлены путем регулировки ползунка экспозиции. Этот же процесс может быть использован для возврата деталей в тенях в недоэкспонированных областях. Это изображение имеет много деталей в недоэкспонированных теневых областях, которые можно вернуть с небольшой настройкой.

Чтобы восстановить детали тени, используйте ту же технику, что и для восстановления бликов. Просто передвиньте ползунок, пока не увидите снова появившиеся детали.
Шаг 1:
Откройте фотошоп зайдите в Файл -> Сценарии -> Обработчик изображений

Шаг 2:
Перед вами открывается обычное окно с простыми настройками

Как мы видим тут можно не только конвертировать из raw в jpeg, но и изменять качество, сохранять в еще двух форматах, и накладывать различного рода эффекты.
Шаг 3:
Для того чтобы конвертация прошла успешно настройте следующие пункты

Мои рекомендации:
Выбрать изображения для обработки: Так как эту статью я писал с целью для массой конвертации, поэтому советую собрать все необходимые изображения RAW формата в одну папку и указать к ней путь.
Выбрать место для сохранения обработанных изображений: например, что бы не терять лишнего времени я создаю новую папку на Флэш-носителе и указываю к не путь. И вам советую так делать, навряд ли вы собираетесь хранить дальше на ПК.
Тип файла: Обязательно поставьте галочка рядом «Сохранить как JPЕG». Так же фотошоп предлагает нам установить качество по 12 бальной шкале. Если вы собираетесь в последствии обрабатывать изображения например (ретушировать и тп), то советую ставить значение 12. А если вам все нравится, и вы конвертируете для простого хранения то можно оставить значение 5. Учтите качество кардинально влияет на размер изображения.
Вот мы и настроили встроенный в фотошопе обработчик изображений на автоматическое конвертирование рав в джепек. Для запуска нажмите кнопку «Выполнить», и можете идти гулять! =)
Подведем итог. За и Против
Я считаю этот урок был полезен абсолютно всем, а в особенности фотографам!
Исходя из урока мы наблюдаем сплошные плюсы,а именно:
- не прибегая к посторонним программам
- быстрота и простота
- автоматизация работы
- гибкие настройки
- Гарантированный результат и качество без вашего постоянного участия.
Я у верен более чем на 80% большинство из Вас конвертируют примерно так:
Открываете raw фотографию, и через функцию «Сохранить как…» сохраняете в jpg формат. Поэтому я считаю это ужасным, так как это долго,нудно,трудоемко и отнимает кучу времени. А с помощью автоматической конвертации в фотошопе, я могу сделать отчет по работе, тем самым убив двух зайцев сразу.
В последующих уроках мы рассмотрим как с помощью обработчика, наложить массово различные эффекты на фотографии одним кликом, а также узнаем как максимально уменьшить размер фотографии, прибегая к минимальным ухудшениям. Не забывайте подписаться на рассылку, именно из нее вы будете узнавать первыми о новых уроках по работе с фотошоп.
Convert & Compress & Edit Image
- Convert BMP
-
- Edit BMP
- Best BMP File Converters
- Convert BMP to JPG
- What is a PNG File
- Convert BMP to PNG
- Convert BMP to GIF
- Convert BMP to TIFF
- Convert BMP to EPS
- Convert PSD to TIFF
- Convert GIF
-
- Record Animated GIF
- Screen Record GIF
- Compress GIF
- Crop GIF into a Specific Size
- Make a Custom GIF
- Edit Animated GIF
- Design Funny GIF
- Make and Download Funny GIF
- Add Text to GIF
- Add Music to GIF
- Combine Two GIFs into One
- Split GIF into Individual Frames
- Play GIF on Computer
- Convert Image/Video to GIF
- Make GIF Video Clip
- Convert FLV to GIF
- Convert MKV to GIF
- Convert M4V to GIF
- Convert MPG to GIF
- Convert GIF to AVI
- Convert GIF to WMV
- Convert Images to GIF
- Convert GIF to Picture
- Convert GIF to JPEG
- Convert GIF to MPG
- Convert GIF to PSD
- Convert GIF to WebP
- Convert GIF to ICO
- Convert PSD to GIF
- Convert EPS to TIFF
- Convert GIF to BMP
- Convert WEBP to GIF
- Convert JPG
-
- JPEG Defination
- JPG vs. JPEG vs JPEG 2000
- What is JPG File
- Edit JPG
- Rotate JPG
- Crop JPG Images
- Compress JPG Photo
- Change JPG Size
- Increase JPEG Size & Resolution
- Merge JPG Files
- Open JPEG on Mac & Windows
- Best JPEG Converter
- Convert Image to JPG
- Convert Image/Video to JPEG
- Convert JP2 to JPG
- Convert JPEG to JPG
- Convert JPG to JPEG
- JPG vs. PNG
- Convert JPG to PNG
- Convert JPG to PNG Online
- Convert JPG to PNG on Mac
- Convert JPEG to WebP
- Convert JPG to Video
- Convert JPEG to MOV
- Convert JPG to PSD
- Convert JPG to WebP
- Convert JPG to RAW
- JPG vs. GIF
- Animate JPG Files
- Convert JPG to TIFF
- Convert JPEG to BMP
- Convert CR2 to JPG
- Convert AI to JPG
- Convert ARW to JPG
- BMP vs. JPG
- Convert BMP to JPG
- Convert NEF to JPG
- PNG vs. JPG
- Convert PNG to JPG
- Convert PSB to JPG
- Convert PSD to JPG
- Convert RAR to JPG
- Convert RAW to JPG
- Convert DJVU to JPG
- Convert TTF to JPG
- Convert TIFF to JPG
- Convert WebP to JPG
- Convert MHT to JPG
- Convert ODT to JPG
- Convert PCX to JPG
- Convert PDD to JPG
- Convert PHP to JPG
- Convert DSC to JPG
- Convert DXF to JPG
- Convert EMF to JPG
- Convert EPS to JPG
- Batch Convert RW2 to JPG
- Convert EXR to JPG
- Convert GIF to JPG
- Convert ICO to JPG
- Convert Screenshot to JPG
- Convert JPG to AI
- Convert JPG to PCX
- JPG vs. PNG vs. BMP
- Convert JPG to BMP
- Convert JPG to EPS
- Convert JPG to GIF
- Convert JPG to ICO
- Convert PNG
-
- Convert Photo to PNG
- Crop PNG
- Open PNG
- Create PNG
- Convert PNG to BMP
- Convert PNG to TIFF
- Optimize and Compress PNG
- Best Free PNG Converter
- Edit PNG
- Convert PNG to JPG on Mac
- Convert PNG to AI
- Convert PNG to TGA
- Vectorize a PNG Image
- Convert PNG to EPS
- Convert PNG to ICO
- File Converter to PNG
- Flip PNG Image
- Convert GIF to PNG
- Difference between GIF and PNG
- Convert CR2 to PNG
- Convert EMF to PNG
- Merge PNG Images
- Convert MP4 to PNG
- Create PNG to GIF
- Convert PNG to MP4
- Convert PNG to PCX
- Convert PNG to PSD
- Convert PSD to PNG
- Convert ARW to PNG
- Convert NEF to PNG
- Convert PNG to IMG
- Convert PNG to RAW
- PNG vs GIF
- Convert Other Images
-
- Open TIFF/TIF File
- Merge TIFF
- Convert TIFF to JPG
- Convert AI to TIFF
- Convert CR2 to TIFF
- Convert GIF to TIFF
- Convert NEF to TIFF
- Convert RAW to TIFF
- Change YouTube Thumbnail
- Great YouTube Thumbnail Size
- Download YouTube Thumbnail
- Convert NEF to JPEG
- Convert PEF to JPEG
- RAW vs. JPEG
- Convert RAW to JPEG
- Convert DNG to JPG
- Convert SWF to JPG
- Convert TGA to JPG
- Convert WMF to JPG and vice versa
- Convert DCM to JPG
- Convert JIF to JPG
- Convert RTF to JPG
- Convert RAF to JPG
- Convert SVG to JPG
- Convert DDS to JPG and vice versa
- Convert CDR to PNG
- Convert DDS to PNG
- Convert ICO to PNG
- Convert PS to PNG
- Convert RAW to PNG
- Convert EPS to PNG
- Convert AI to PNG
- What is the BMP File
- Convert BMP to ICO
- Convert PNG to WebP
- Resize Image
-
- Resize Image on iPhone/iPad
- Resize Image on Android
- Resize Image on Windows/Mac/Smartphone
- Resize Image on Windows/Mac
- Resize Image for Windows 10/8/7
- Resize Image for Mac
- Resize Image on Linux
- Resize Image in KB
- Resize Images in cm/mm/inches
- Resize Image in Pixels
- Best Image Compressor & Resizer
- Top Image Resizers Online
- Resize Signature Online
- Crop & Resize Image
- Resize Image for WhatsApp Profile
- Resize Image for Instagram
- Resize Image for Twitter
- Resize Image for Facebook
- Resize Image for YouTube
- FastStone Photo Resizer
- Resize JPG
- Resize PNG
- Resize PNG
- Resize GIF
- Resize BMP
- Resize Icon
- Resize SVG
- Resize Image to Passport Size
- Resize Logo without Losing Quality
- Resize Image in OpenCV Python/CSS/PHP
- Resize Image in Lightroom
- Resize Image In Paint
- Resize Image in Pixlr
- Resize Image in GIMP
- Resize Image in InDesign
- Resize Image in Illustrator
- Resize Image in Canva
- Resize Image in Photoshop CC/CS6
- Make YouTube Thumbnail Size in Photoshop
- Best Online Photoshop Tools
- Bulk Resize Multiple Images Online
Условия исследования
Прежде чем я покажу, «кисти» какого процесса принадлежит каждое из продемонстрированных изображений, опишу по порядку условия и ход исследования. В конце статьи приведу ограничения и некоторые выводы.
Тестовые изображения
Я выбрал две фотографии из одной сессии – студийные портреты, на которых присутствуют различные фактуры: металл, матовая кожа брюк, кожа и волосы модели, лакированная поверхность туфель. Все эти фактуры по-разному отражают свет. А то, как поверхности отражают свет, поддерживают или разрушают, на мой взгляд, идею или атмосферу фотографии
Для меня важно, чтобы характер фотографии сохранился на уменьшенном JPEG-изображении
Технически снимки выполнены грамотно и максимально задействует возможности фотоаппарата и объектива: экспозиция в норме, в значимых областях кадра отсутствуют «пересветы» и «завалы» во всех каналах, динамический диапазон максимальный, цветовая температура определена по одному и то же месту серого фона, значение диафрагмы соответствует свитспоту данного объектива, освещение однородно по цветовой температуре.
Первое изображение взято «из фотоаппарата» – в формате RAW. Я открыл его с помощью пяти программ под управлением ОС Windows 7 64-ёх битной версии:
- Adobe Photoshop CC (версия модуля Camera Raw – 8.3);
- Adobe Bridge CS6 (Camera Raw 8.2);
- Adobe Lightroom версии 5.2 (Camera Raw 8.2);
- Phase Capture One Pro версии 7.1;
- Google Picasa версии 3.9.
Процесс обработки в модулях Camera Raw 2012 года.
Затем, где это возможно, указал встроенные в интерпретаторы профиль фотоаппарата «Camera Neutral» («Нейтральный, встроенный в фотоаппарат») и модель объектива, определил баланс белого по образцу. В качестве образца указал точку на сером фоне, близкую к центру снимка.
Более никаких изменений.
Второе изображение обработано и сохранено в 16-ти битный многослойный PSD. Его преобразование в формат JPEG производится с помощью всех упомянутых выше программ за исключением Capture One, которая не рассчитана на «чтение» PSD-файлов.
Параметры преобразования в формат JPEG
Параметры JPEG-преобразования выбираю в соответствии с требованиями, указанными в введении:
- степень сжатия – минимальная (параметр «Качество» равен 100% или 12),
- размер изображения по длинной стороне – 500 пикселей,
- алгоритм расчёта – бикубический с повышением чёткости,
- цветовое пространство – sRGB,
- алгоритм повышения резкости – отключён, если невозможно управлять степенью, или Low («в низкой степени»),
- метаданные – контактная информация и имя правообладателя.
Критерии оценки
В качестве критериев оценки выбираю три:
- собственный взгляд,
- взгляд независимого наблюдателя (не специалиста),
- «математическая» разница в цветах соответствующих пикселей, которая показывает не только порядок и характер отличий, но и в каких частях изображения они наблюдаются. Меня особенно интересуют участки, соответствующие коже модели, тоновым переходам от светов к полутеням и от полутеней к теням.
«Измерительные приборы»
Для оценки по критериям «А» и «Б» в качестве устройства отображения я использовал современный 6-ти битный монитор с TN-матрицей с соответствующей классу монитора возможностью представлять цвета из пространства sRGB.
«Математическую» разницу вычисляет Photoshop, путём наложения друг на друга двух фотографий-результатов в режиме «Difference» («Разница»). Любые отклонения от чёрного цвета на результирующей картинке будут говорить о наличии отличий.
.RAW
Формат RAW — «сырой», т.е. он требует последующий конвертации в JPG или TIFF. Дело в том, что при съемке в RAW в файл с фотографией сохраняется вся информация с матрицы фотоаппарата. Именно благодаря этой «сырости» мы имеем обширные возможности в обработке, но также и все неудобства, связанные с конвертацией файлов.
|
|
Итог
RAW формат используют все профессиональные фотографы и фотохудожники. Для них возможности обработки и качество картинки, которые дает RAW — необходимость. Если вы серьезно увлекаетесь фотографией, вам интересна работа с цветом или вы хотите печатать фотографии в больших форматах, попробуйте снимать в RAW.
После Словие.
В любом споре можно найти компромисс. И спор форматов — тому не исключение, ведь вы всегда можете включить на вашем фотоаппарате функцию одновременной съемки и в RAW, и в JPG. Это, безусловно, потребует больше места на карточке памяти, зато вы сможете использовать сильные стороны обоих форматов.
Bibble Labs Pro
Bibble — динозавр среди конвертеров. Первая версия появилась в далеком 2000 году, когда хорошие цифровые камеры были далеко не столь доступны, как сегодня. Bibble — один из двух конвертеров, способных работать не только в среде ОС Windows и Mac, но и в Linux. Текущая версия 4.9 поддерживает большинство моделей цифровых фотокамер, но немного уступает в плане совместимости Adobe Camera RAW. Наряду с RAW допускается обработка файлов JPEG, а вот в формате TIFF можно только сохранять изображения. Интерфейс Bibble поддается настройке с помощью диалогового окна, которое пользователь видит при первом запуске программы. Bibble предлагает «классическую» схему работы с файлами: сперва производится обработка исходного файла, затем — рендеринг и экспорт. Принцип недеструктивной обработки реализован без универсального XMP-заголовка. Для каждого когда-либо открытого в программе изображения создается файл 3 Кб с расширением BIB, где содержится информация о настройках.

Bibble Labs Pro. Фото alnkachendler
Пакетное конвертирование — одна из ключевых функций Bibble. Конечно, она есть у всех конкурентов, но только Bibble работает с большим объемом данных столь быстро, выдавая стабильно качественный результат. Девять из десяти снимков, конвертированных с настройками по умолчанию, будут выглядеть превосходно. «Умный» алгоритм автоматической обработки — главное преимущество Bibble.
Список инструментов стандартный: кривые, резкость, экспозиция, баланс белого, вращение и кроп. Их дополняют несколько «фирменных» примочек. Для исправления оптических искажений предназначена вкладка BPTLens Correction. Bibble грамотно работает с самыми яркими и темными участками изображения, «вытягивая» максимум деталей. Для этих целей служат инструменты Hightlight Recovery и Fill Light. В состав Bibble включен лучший на сегодня фильтр борьбы с шумом Noise Ninja, а также технология оптимизации динамического диапазона Perfectly Clear компании Athentech. Кроме того, Bibble поддерживает дополнительные фильтры (например, для «художественного» преобразования цветных снимков в черно-белые). Многочисленные достоинства и великолепные результаты работы дополняет сравнительно невысокая цена лицензии — для Pro-версии всего $130.
Часть 2: Как конвертировать фотографии RAW в JPEG на Mac с предварительным просмотром
Предварительный просмотр — это официальный инструмент Apple для просмотра фотографий и файлов PDF. Вот как преобразовать фотографии RAW в JPEG на Mac с предварительным просмотром:
1. Откройте изображение или изображения в режиме предварительного просмотра.
2. В меню файла щелкните «Экспорт». Если вы выбрали более 1 фотографии, вам нужно будет нажать на «Экспортировать выбранные изображения».
3. В раскрывающемся меню вы можете выбрать любой желаемый формат, для этого вы можете выбрать JPEG.
4. Теперь введите любое имя изображения и укажите папку, в которой вы хотите сохранить фотографию, и нажмите «Сохранить».

Adobe Camera RAW
Составная часть Photoshop, которая обновляется как внешний модуль или Plug-in и весит всего пару мегабайт. ACR запускается при попытке открытия RAW-файла в Adobe Photoshop. Его достоинство — совместимость с большим количеством фотокамер (включая последние новинки), недостаток — «тесный» интерфейс. Будучи верна принципу недеструктивной обработки, утилита внедряет в исходные файлы тестовый XMP-заголовок с настройками. Интерфейс Abode Camera RAW прост и лаконичен: инструменты собраны в пределах одного диалогового окна. Здесь есть все средства работы с «сырым» форматом: гистограмма RGB-каналов, тонкая настройка температуры (параметры Temperature и Tint, пипетки), экспокоррекция, регулировки контраста, насыщенности, яркости и резкости. Функции исправления оптических артефактов (аберраций, виньетирования и геометрических искажений) собраны во вкладке Lens Correction.

Adobe Camera Raw Plug-In
В текущей версии утилиты (4.3) усовершенствован инструмент, отвечающий за краевую резкость (Edge Sharpen). При повышении резкости алгоритм затрагивает только яркостную составляющую, способствуя снижению неизбежного для такой операции нарастания шума.









