Расширенный фильтр в excel диапазон условий
Содержание:
- Отбор по столбцу с текстовыми значениями
- Автофильтр и расширенный фильтр в Excel
- Как создать фильтр в Excel по столбцам, варианты фильтрации
- Автофильтр
- Расширенный фильтр и немного магии
- Умная таблица
- Стандартный метод
- Пользовательская сортировка данных
- Как пользоваться расширенным фильтром в Excel
- Расширенный фильтр в Excel
- Как наложить фильтр по дате на табличный массив
Отбор по столбцу с текстовыми значениями
Если столбец содержит текстовые значения, то меню фильтра будет иметь следующий вид.
Сначала отобразим только те строки, которые содержат в столбце Товар слово Гвозди ( Регистр букв не имеет значения). Сделаем это 2-мя способами.
Способ 1. Нажмем стрелку раскрытия фильтра. Затем нажмем на значение (Выделить все) – снимутся все галочки. Затем установите галочку напротив значения гвозди .
Нажмите ОК. В итоге отобразятся только те строки, которые содержат в столбце Товар значение Гвозди (т.е. строки со значениями Лучшие Гвозди или Гвозди 10 мм отобраны не будут). Понять, что применен фильтр очень просто: стрелка раскрытия фильтра изменит свой вид (на ней появится маленькая воронка), а номера отобранных строк станут синими. Если подвести курсор к стрелке раскрытия фильтра столбца, в котором используется фильтрация, отобразится всплывающая подсказка с фильтром, который используется в данном столбце, например, Товар : «Равно Гвозди». В строке состояния (внизу листа) отображается информация о примененном фильтре: «Найдено записей: 13 из 76».
Снять примененный фильтр можно несколькими способами:
- Нажмите стрелку раскрытия фильтра. Выберите пункт Снять фильтр с “Товар” или;
- Нажмите стрелку раскрытия фильтра, затем нажмите на значение (Выделить все) или;
- Выберите команду Очистить ( Данные/ Сортировка и фильтр/ Очистить ) или;
- Выберите команду Очистить , но в другом меню ( Главная/ Редактирование/ Сортировка и фильтр/ Очистить ) или;
- Нажмите сочетание клавиш CTRL+SHIFT+L (должна быть выделена любая ячейка таблицы). При этом фильтр будет выключен.
Способ 2. Нажмем стрелку раскрытия фильтра. Выберем Текстовый фильтр Равно.. . Появится диалоговое окно, введем значение гвозди или выберем его из выпадающего списка.
В результате получим тот же результат.
Примечание: Если в столбце содержится и текстовые значения и числа (пример “неправильной” таблицы), то MS EXCEL будет отображать меню Числовые фильтры только в том случае, если количество чисел в столбце больше чем текстовых значений. В противном случае будут отображено меню Текстовые фильтры .
Теперь используя Способ 2 рассмотрим настройку других текстовых фильтров. Например, установим фильтр для отбора строк, которые содержат в столбце Товар значения начинающиеся со слова Гвозди . В этом случае будут строки со значениями Гвозди и Гвозди 10 мм.
Для этого нажмем стрелку раскрытия фильтра. Выберем Текстовый фильтр Начинается с.. .
Введем значение Гвозди, в результате получим:
Аналогично можно настроить фильтр для отображения строк, у которых в столбце Товар значения заканчиваются на >;>содержат или не содержат определенные значения.
Более того, в диалоговом окне Настраиваемый фильтр возможно использование Подстановочных знаков , которые могут сделать настройку фильтра очень гибкой. Но, как правило, сложные критерии фильтра не используются, т.к. их невозможно сохранить, в отличие от Расширенного фильтра . Единственное, что можно сделать – это использовать отмену последнего действия ( CTRL+Z ), который запоминает настройки фильтра. Например, применив последовательно 3 условия фильтрации можно используя комбинации CTRL+Z и CTRL+Y отменять и заново применять условия фильтрации (не выполняйте при этом никаких других действий кроме настройки фильтра!).
СОВЕТ : Т.к. условия отбора записей (настройки автофильтра) невозможно сохранить, то чтобы сравнить условия фильтрации одной и той же таблицы в разных случаях, скопируйте лист с исходной таблицей, затем примените нужные фильтры для оригинала таблицы и ее копии. Для сравнения результатов фильтрации используйте 2 окна (для каждой из таблиц). Для этого создайте новое окно ( Вид/ Окно/ Новое окно ), перейдите в новый лист, затем выберите требуемый вид отображения окон ( Вид/ Окно/ Упорядочить все/ Рядом ).
Автофильтр и расширенный фильтр в Excel
Имеется простая таблица, не отформатированная и не объявленная списком. Включить автоматический фильтр можно через главное меню.
- Выделяем мышкой любую ячейку внутри диапазона. Переходим на вкладку «Данные» и нажимаем кнопку «Фильтр».
- Рядом с заголовками таблицы появляются стрелочки, открывающие списки автофильтра.

Если отформатировать диапазон данных как таблицу или объявить списком, то автоматический фильтр будет добавлен сразу.
Пользоваться автофильтром просто: нужно выделить запись с нужным значением. Например, отобразить поставки в магазин №4. Ставим птичку напротив соответствующего условия фильтрации:
Сразу видим результат:

Особенности работы инструмента:
- Автофильтр работает только в неразрывном диапазоне. Разные таблицы на одном листе не фильтруются. Даже если они имеют однотипные данные.
- Инструмент воспринимает верхнюю строчку как заголовки столбцов – эти значения в фильтр не включаются.
- Допустимо применять сразу несколько условий фильтрации. Но каждый предыдущий результат может скрывать необходимые для следующего фильтра записи.
У расширенного фильтра гораздо больше возможностей:
- Можно задать столько условий для фильтрации, сколько нужно.
- Критерии выбора данных – на виду.
- С помощью расширенного фильтра пользователь легко находит уникальные значения в многострочном массиве.
Как создать фильтр в Excel по столбцам, варианты фильтрации
Все возможные способы, как создать фильтр в Excel по столбцам. Подробная, пошаговая инструкция для начинающих пользователей.
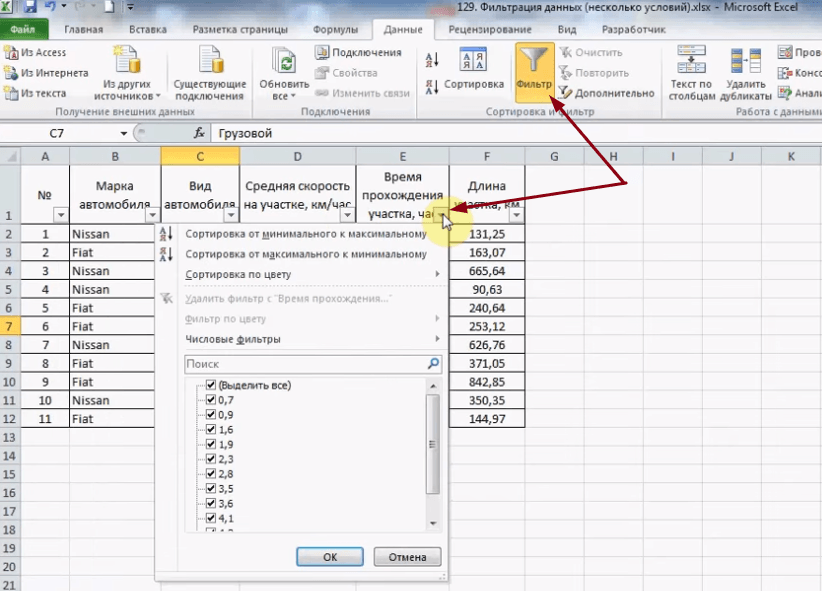
Работать с таблицами в программе Excel не сложно. Наоборот, с помощью данной программы очень удобно и легко производить различные подсчёты.
А недавно я писал, как строить графики и диаграммы. Советую прочитать, потому что, конечно лучше знать, как это правильно делать.
И, казалось бы, использование Excel выгодно тогда, когда в таблице немного исходных данных, требующих просмотра или иных манипуляций.
А в остальных случаях, лучше пользоваться сторонними программами, однако это не так. Для обработки большого количества исходных данных в программе Excel имеется фильтр.
При помощи фильтра можно временно убрать определённые строки, столбцы, не удовлетворяющие указанным пользователем условиям. В этом материале вы сможете ознакомиться с тем, как создать и настроить фильтрацию данных.
Автофильтр
- Выделить одну ячейку из диапазона данных.
- На вкладке Данные найдите группу Сортировка и фильтр .
- Щелкнуть по кнопке Фильтр .

- В верхней строке диапазона возле каждого столбца появились кнопки со стрелочками. В столбце, содержащем ячейку, по которой будет выполняться фильтрация, щелкнуть на кнопку со стрелкой. Раскроется список возможных вариантов фильтрации.
- Выбрать условие фильтрации.
 Варианты фильтрации данных
Варианты фильтрации данных
- Фильтр по значению – отметить флажком нужные значения из столбца данных, которые высвечиваются внизу диалогового окна.
- Фильтр по цвету – выбор по отформатированной ячейке: по цвету ячейки, по цвету шрифта или по значку ячейки (если установлено условное форматирование).
- Можно воспользоваться строкой быстрого поиска
- Для выбора числового фильтра, текстового фильтра или фильтра по дате (в зависимости от типа данных) выбрать соответствующую строку. Появится контекстное меню с более детальными возможностями фильтрации:
- При выборе опции Числовые фильтры появятся следующие варианты фильтрации: равно, больше, меньше, Первые 10… и др.
- При выборе опции Текстовые фильтры в контекстном меню можно отметить вариант фильтрации содержит. , начинается с… и др.
- При выборе опции Фильтры по дате варианты фильтрации – завтра, на следующей неделе, в прошлом месяце и др.
- Во всех перечисленных выше случаях в контекстном меню содержится пункт Настраиваемый фильтр… , используя который можно задать одновременно два условия отбора, связанные отношением И – одновременное выполнение 2 условий, ИЛИ – выполнение хотя бы одного условия.
Если данные после фильтрации были изменены, фильтрация автоматически не срабатывает, поэтому необходимо запустить процедуру вновь, нажав на кнопку Повторить в группе Сортировка и фильтр на вкладке Данные.
Отмена фильтрации
Для того чтобы отменить фильтрацию диапазона данных, достаточно повторно щелкнуть по кнопке Фильтр.
Чтобы снять фильтр только с одного столбца, достаточно щелкнуть по кнопке со стрелочкой в первой строке и в контекстном меню выбрать строку: Удалить фильтр из столбца.
Чтобы быстро снять фильтрацию со всех столбцов необходимо выполнить команду Очистить на вкладке Данные
Срезы – это те же фильтры, но вынесенные в отдельную область и имеющие удобное графическое представление. Срезы являются не частью листа с ячейками, а отдельным объектом, набором кнопок, расположенным на листе Excel. Использование срезов не заменяет автофильтр, но, благодаря удобной визуализации, облегчает фильтрацию: все примененные критерии видны одновременно. Срезы были добавлены в Excel начиная с версии 2010.
Создание срезов
В Excel 2010 срезы можно использовать для сводных таблиц, а в версии 2013 существует возможность создать срез для любой таблицы.
Для этого нужно выполнить следующие шаги:
- Выделить в таблице одну ячейку и выбрать вкладку Конструктор .

- В диалоговом окне отметить поля, которые хотите включить в срез и нажать OK.
Форматирование срезов
- Выделить срез.
- На ленте вкладки Параметры выбрать группу Стили срезов , содержащую 14 стандартных стилей и опцию создания собственного стиля пользователя.

- Выбрать кнопку с подходящим стилем форматирования.
Чтобы удалить срез, нужно его выделить и нажать клавишу Delete.
Расширенный фильтр и немного магии
У подавляющего большинства пользователей Excel при слове «фильтрация данных» в голове всплывает только обычный классический фильтр с вкладки Данные — Фильтр (Data — Filter) :

Такой фильтр — штука привычная, спору нет, и для большинства случаев вполне сойдет. Однако бывают ситуации, когда нужно проводить отбор по большому количеству сложных условий сразу по нескольким столбцам. Обычный фильтр тут не очень удобен и хочется чего-то помощнее. Таким инструментом может стать расширенный фильтр (advanced filter), особенно с небольшой «доработкой напильником» (по традиции).
Для начала вставьте над вашей таблицей с данными несколько пустых строк и скопируйте туда шапку таблицы — это будет диапазон с условиями (выделен для наглядности желтым):

Между желтыми ячейками и исходной таблицей обязательно должна быть хотя бы одна пустая строка.
Именно в желтые ячейки нужно ввести критерии (условия), по которым потом будет произведена фильтрация. Например, если нужно отобрать бананы в московский «Ашан» в III квартале, то условия будут выглядеть так:

Чтобы выполнить фильтрацию выделите любую ячейку диапазона с исходными данными, откройте вкладку Данные и нажмите кнопку Дополнительно (Data — Advanced) . В открывшемся окне должен быть уже автоматически введен диапазон с данными и нам останется только указать диапазон условий, т.е. A1:I2:

Обратите внимание, что диапазон условий нельзя выделять «с запасом», т.е. нельзя выделять лишние пустые желтые строки, т.к
пустая ячейка в диапазоне условий воспринимается Excel как отсутствие критерия, а целая пустая строка — как просьба вывести все данные без разбора.
Переключатель Скопировать результат в другое место позволит фильтровать список не прямо тут же, на этом листе (как обычным фильтром), а выгрузить отобранные строки в другой диапазон, который тогда нужно будет указать в поле Поместить результат в диапазон. В данном случае мы эту функцию не используем, оставляем Фильтровать список на месте и жмем ОК. Отобранные строки отобразятся на листе:

Добавляем макрос
«Ну и где же тут удобство?» — спросите вы и будете правы. Мало того, что нужно руками вводить условия в желтые ячейки, так еще и открывать диалоговое окно, вводить туда диапазоны, жать ОК. Грустно, согласен! Но «все меняется, когда приходят они » — макросы!
Работу с расширенным фильтром можно в разы ускорить и упростить с помощью простого макроса, который будет автоматически запускать расширенный фильтр при вводе условий, т.е. изменении любой желтой ячейки. Щелкните правой кнопкой мыши по ярлычку текущего листа и выберите команду Исходный текст (Source Code) . В открывшееся окно скопируйте и вставьте вот такой код:
Эта процедура будет автоматически запускаться при изменении любой ячейки на текущем листе. Если адрес измененной ячейки попадает в желтый диапазон (A2:I5), то данный макрос снимает все фильтры (если они были) и заново применяет расширенный фильтр к таблице исходных данных, начинающейся с А7, т.е. все будет фильтроваться мгновенно, сразу после ввода очередного условия:

Так все гораздо лучше, правда?
Реализация сложных запросов
Теперь, когда все фильтруется «на лету», можно немного углубиться в нюансы и разобрать механизмы более сложных запросов в расширенном фильтре. Помимо ввода точных совпадений, в диапазоне условий можно использовать различные символы подстановки (* и ?) и знаки математических неравенств для реализации приблизительного поиска. Регистр символов роли не играет. Для наглядности я свел все возможные варианты в таблицу:
Умная таблица
Сортировку и фильтр можно также активировать, превратив область данных, с которой вы работаете, в так называемую «умную таблицу».
Существует два способа создания «умной таблицы». Для того, чтобы воспользоваться первым из них, выделяем всю область таблицы, и, находясь во вкладке «Главная», кликаем по кнопке на ленте «Форматировать как таблицу». Данная кнопка находится в блоке инструментов «Стили».
Далее, выбираем один из понравившихся стилей, в открывшемся перечне. На функционал таблицы выбор влиять не будет.

После этого, открывается диалоговое окно, в котором можно изменить координаты таблицы. Но, если вы ранее выделили область правильно, то больше ничего делать не нужно
Главное, обратите внимание, чтобы около параметра «Таблица с заголовками» стояла галочка. Далее, просто нажать на кнопку «OK»

Если вы решили воспользоваться вторым способом, тогда тоже нужно выделить всю область таблицы, но на этот раз перейти во вкладку «Вставка». Находясь тут, на ленте в блоке инструментов «Таблицы», следует нажать на кнопку «Таблица».

После этого, как и в прошлый раз, откроется окно, где можно скорректировать координаты размещения таблицы. Жмем на кнопку «OK».

Независимо от того, каким способом вы воспользуетесь при создании «умной таблицы», в итоге получите таблицу, в ячейках шапки которой уже будет установлены значки фильтров, описанные нами ранее.

При нажатии на этот значок, будут доступны все те же функции, что и при запуске фильтра стандартным способом через кнопку «Сортировка и фильтр».

Как видим, инструменты сортировки и фильтрации, при правильном их использовании, могут значительно облегчить пользователям работу с таблицами. Особенно актуальным вопрос их использования становится в том случае, если в таблице записан очень большой массив данных.
Стандартный метод
Начнем с рассмотрения методики создания самого обычного фильтра, а потом научимся делать расширенный. Для начала нужно кликнуть по ячейке и нажать на кнопку «Фильтр», которая находится на вкладке «Данные».
После этого на заголовках покажутся стрелки.
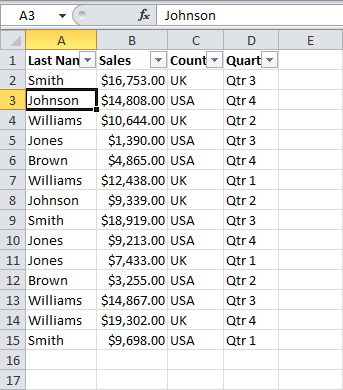 2
2
В нашем случае нужно нажать на ту, которая находится возле обозначения страны.
Далее появится окно, в котором нам нужно убрать галочку возле пункта «Выделить все» и оставить только пункт «USA».
3
После нажатия на кнопку «ОК» список автоматически будет отфильтрован так, что будут отображаться только информация о продажах из Соединенных Штатов.
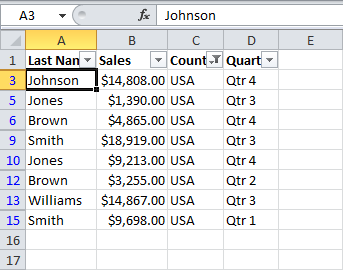 4
4
Далее нужно нажать стрелочку на следующей колонке «Quarter» и поставить галочку возле строки Qtr 4, убрав все остальные.
5
Ура, после этих нехитрых манипуляций будет отображаться только товары из США за четвертый квартал.
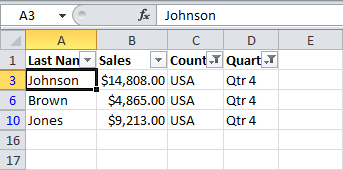 6
6
Если же требуется очистка данных, то на соответствующей вкладке нужно нажать на кнопку «Очистить». Если необходимо отключить работу фильтра, то для этого надо нажать по кнопке «Фильтр» повторно.
Пользовательская сортировка данных
Иногда необходимо построить строки таблицы в определенном порядке, который установлен условиями задачи. Например, возникает нужда в сортировке по нескольким параметрам, а не только по одному
В таком случае стоит обратить внимание на настраиваемую сортировку в Excel
- Открываем меню «Сортировка и фильтр» и выбираем пункт «Настраиваемая сортировка» или «Пользовательская сортировка» (название зависит от версии программы).
3
- На экране появится окно сортировки. В основной части расположена строка из трех интерактивных элементов выбора. Первый определяет столбец, по которому будет оптимизирована вся таблица. Далее выбирается принцип сортировки – по значению, цвету ячеек, цвету шрифта или значкам. В разделе «Порядок» нужно установить способ сортировки данных. Если выбран столбец с текстом, в последнем списке будут варианты для текстового формата, то же и с другими форматами ячеек.
4
- Усложним упорядочивание данных, нажав кнопку «Добавить уровень». Под первой строкой появится такая же вторая. С ее помощью можно выбрать дополнительные условия сортировки. Заполняем его по тому же принципу, но в этот раз выберем другой формат ячеек.
Обратите внимание на пометку «Затем по». Она показывает, что приоритетными для сортировки таблицы являются условия первой строки
- Если все поля заполнены правильно, нажимаем «ОК».
5
Настройки можно изменить, выбрав одну из ячеек рассортированного диапазона и открыв окно пользовательской/настраиваемой сортировки.
Как пользоваться расширенным фильтром в Excel
Рассмотрим применение расширенного фильтра в Excel с целью отбора строк, содержащих слова «Москва» или «Рязань». Условия для фильтрации должны находиться в одном столбце. В нашем примере – друг под другом.
Заполняем меню расширенного фильтра:
Получаем таблицу с отобранными по заданному критерию строками:

Выполним отбор строк, которые в столбце «Магазин» содержат значение «№1», а в столбце стоимость – «>1 000 000 р.». Критерии для фильтрации должны находиться в соответствующих столбцах таблички для условий. На одной строке.
Заполняем параметры фильтрации. Нажимаем ОК.

Оставим в таблице только те строки, которые в столбце «Регион» содержат слово «Рязань» или в столбце «Стоимость» — значение «>10 000 000 р.». Так как критерии отбора относятся к разным столбцам, размещаем их на разных строках под соответствующими заголовками.
Применим инструмент «Расширенный фильтр»:

Данный инструмент умеет работать с формулами, что дает возможность пользователю решать практически любые задачи при отборе значений из массивов.
- Результат формулы – это критерий отбора.
- Записанная формула возвращает результат ИСТИНА или ЛОЖЬ.
- Исходный диапазон указывается посредством абсолютных ссылок, а критерий отбора (в виде формулы) – с помощью относительных.
- Если возвращается значение ИСТИНА, то строка отобразится после применения фильтра. ЛОЖЬ – нет.
Отобразим строки, содержащие количество выше среднего. Для этого в стороне от таблички с критериями (в ячейку I1) введем название «Наибольшее количество». Ниже – формула. Используем функцию СРЗНАЧ.
Выделяем любую ячейку в исходном диапазоне и вызываем «Расширенный фильтр». В качестве критерия для отбора указываем I1:I2 (ссылки относительные!).
В таблице остались только те строки, где значения в столбце «Количество» выше среднего.

Чтобы оставить в таблице лишь неповторяющиеся строки, в окне «Расширенного фильтра» поставьте птичку напротив «Только уникальные записи».
Нажмите ОК. Повторяющиеся строки будут скрыты. На листе останутся только уникальные записи.
Расширенный фильтр в Excel
Быстрый способ фильтрации предоставляет Расширенный фильтр. Заключается он в том, что вы создаете предварительную таблицу данных, которые нужно отобрать, а потом – основную. Поля шапки должны совпадать. Вот как это будет выглядеть, если нам нужно выбрать людей только из городов Агрыз и Азов:

Теперь нужно сделать:
- Нажмите Данные – Сортировка и фильтр – Дополнительно
- В открывшемся окне выберите:
- Исходный диапазон – таблица с данными
- Диапазон условий – диапазон со значениями, которые нужно отфильтровать
- Только уникальные записи – поставьте галку, если хотите, чтобы программа скрыла дубликаты
- Обработка – выберите «скопировать результат в другое место», если хотите, чтобы отфильтрованные данные располагались в другом месте на том же листе
- Нажмите Ок
Смотрите на фото, получили список только для Агрыза и Азова:

Можно ввести дополнительное условие на содержание. Для этого справа в строке, по которой будет отбор, нужно записать формулу с условием.
Дополним рассмотренный пример. Теперь нужно выбрать те же города, но записи, в которых продажи свыше 500 тыс. Условия будут такими:
Снова применим расширенный фильтр, но в таблицу фильтров включим и новые колонки. Результат на картинке выше.
Как наложить фильтр по дате на табличный массив
Существует ряд стандартных методов выполнения поставленной задачи, каждый из которых имеет свои нюансы. Для полного понимания темы, необходимо описать каждый способ по отдельности.
Способ 1. Использование опции «Фильтр»
Самый простой способ фильтрации табличных данных в Excel, который подразумевает соблюдение следующего алгоритма действий:
- Составить табличку, на которую необходимо наложить фильтр по дате. В этом массиве должны присутствовать конкретные числа месяца.
- Выделить составленную таблицу левой клавишей манипулятора.
- Перейти во вкладку «Главная» в верхней панели инструментов главного меню Excel.
- Нажать на кнопку «Фильтр» в отобразившейся панели опций. Также в этом разделе есть функция «Сортировка», которая меняет порядок отображения строк или столбцов в исходной таблице, сортируя их по какому-либо параметру.
Путь к наложению фильтра на табличный массив в Excel
- После выполнения предыдущей манипуляции на таблицу будет наложен фильтр, т.е. в названии столбцов массива появятся небольшие стрелочки, нажав на которые можно будет раскрыть варианты фильтрации. Здесь нужно кликнуть по любой стрелке.
Стрелочки в заголовках столбцов, которые отобразятся после наложения фильтра
- В открывшемся контекстном меню найти раздел «Область поиска» и выбрать месяц, по которому будет выполняться фильтрация. Здесь отображаются только те месяцы, которые есть в исходном табличном массиве. Пользователю необходимо поставить галочку напротив соответствующего месяца и нажать на «ОК» внизу окошка. Допустимо выбрать сразу несколько вариантов.
Выбор объекта, по которому будет производиться фильтрация
- Проверить результат. В табличке останется только информация по месяцам, выбранным пользователем в окне фильтрации. Соответственно лишние данные исчезнут.
Финальный результат фильтрации
Способ 2. Использование опции «Фильтр по дате»
Это специальная функция, позволяющая сразу же фильтровать информацию в табличном массиве по датам. Чтобы ее активировать, необходимо проделать несколько шагов:
- Аналогичным образом наложить фильтр на исходную таблицу.
- В окне фильтрации найти строку «Фильтр по дате» и левой клавишей манипулятора кликнуть по стрелочке, расположенной справа от нее.
- Раскроется выпадающее меню. Здесь представлены варианты фильтрации данных по дате.
Методы расширенной фильтрации в Excel
- К примеру, нажать на кнопку «Между…».
- Откроется окошко «Пользовательский автофильтр». Здесь в первой строчке необходимо указать начальную дату, а во второй конечную.
Заполнение окна «Пользовательский автофильтр» после выбора функции «Между…»
- Проверить результат. В таблице останутся только значения, находящиеся в промежутке между указанными датами.
Способ 3. Выполнение фильтрации вручную
Данный метод прост по реализации, однако отнимает у пользователя много времени, особенно если приходится работать с большими по объему таблицами. Чтобы вручную выставить фильтр, необходимо:
- В исходном табличном массиве найти даты, которые не нужны пользователю.
- Выделить найденные строки левой клавишей мышки.
- Нажать на кнопку «Backspace» с клавиатуры компьютера, чтобы удалить выделенные значения.
Способ 4. Использование расширенного фильтра по дате
Выше был рассмотрен метод фильтрации значений в табличном массиве на основе опции «Между…». Для полного раскрытия темы необходимо обсудить несколько вариантов расширенного фильтра. Рассматривать все разновидности фильтра нецелесообразно в рамках данной статьи. Чтобы наложить на таблицу тот или иной фильтр по дате, необходимо:
- Наложить фильтр на таблицу через вкладку «Главная». О том, как это сделать, было рассказано выше.
- Раскрыть выпадающий список в заголовке любого столбика в таблице и щелкнуть ЛКМ по строчке «Фильтр по дате».
- Указать любой из вариантов. Для примера кликнем по строке «Сегодня».
Выбор опции «Сегодня» в расширенном фильтре Эксель
- Информация в массиве отфильтруется по указанной дате. Т.е. в таблице останутся только те данные, у которых указана сегодняшняя дата. При выставлении такого фильтра Excel будет ориентироваться по дате, выставленной на компьютере.
- Выбрав вариант «Больше…», пользователю придется задать определенное число. После этого в табличном массиве останутся даты, которые больше указанной. Все остальные значения будут удалены.








