Excel как в текст вставить формулу
Содержание:
- Использование числового формата для отображения текста до или после числа в ячейке
- Преобразование формулы в текст в Excel
- Как удалить первые N символов из ячейки
- ЕСЛИ + НАЙТИ
- Операции над текстом в Excel
- Функция ЕСЛИ с частичным совпадением текста
- Функция НАЙТИ
- Проверка условия для полного совпадения текста (ЕСЛИ + СОВПАД)
- Функция Ф.ТЕКСТ в Excel
- Пользовательский ЧИСЛОвой формат в MS EXCEL (Функция ТЕКСТ())
- Функция ДЛСТР — Подсчет символов в ячейке
- Как в Exel вставить в формулу текст из ячейки?
- Формула ПБР (Проблема – Боль – Решение)
- Преобразовать текст в формулу (Формулы/Formulas)
- Как работать с формулами в таблицах
- Функция ТЕКСТ() в MS EXCEL
- Функция ЗАМЕНИТЬ
- Решение задач
- Как преобразовать формулу в текст в Excel?
- Пример как сделать два значения в одной ячейке Excel
- Как извлечь подстроку после последнего вхождения разделителя
- Функция РУБЛЬ для форматирования числа как текст в одной ячейке
- Преобразование формулы в текст в Excel
- Как преобразовать формулу в текст в Excel?
- Использование математических операций в Excel
- Способ 2: Кнопка «Ориентация»
Использование числового формата для отображения текста до или после числа в ячейке
Если столбец, который нужно отсортировать, включает в себя числа и текст, например #15 продуктов, #100 продуктов, #200 товаров — она может не отсортировать так, как ожидалось. Ячейки, содержащие 15, 100 и 200, можно форматировать так, чтобы они отображались на листе в виде #15 продуктов, #100 продуктов и #200 продуктов.
Использование настраиваемого числового формата для отображения числа с текстом без изменения режима сортировки номера. Таким образом, вы измените способ отображения номера без изменения значения.
Выполните указанные ниже действия:
Выделите ячейки, которые нужно отформатировать.
На вкладке Главная в группе число щелкните стрелку.
В списке Категория выберите категорию, например «Настраиваемая «, а затем — встроенный формат, похожий на нужный.
В поле Type (тип ) измените коды форматов чисел, чтобы создать нужный формат.
Чтобы в ячейке отображались как текст, так и числа, заключите их в двойные кавычки («») или перед числами с помощью обратной косой черты ().
Примечание. При редактировании встроенного формата формат не удаляется.
12 как #12 продукта
Текст, заключенный в кавычки (включая пробелы), отображается перед числом в ячейке. В коде 0 — число, содержащееся в ячейке (например, 12).
12:00 в качестве 12:00 AM
Текущее время отображается в формате даты и времени, которое не входит в отчет, а текст «EST» отображается после времени.
-12 в виде $-12,00 недостачи и 12 в $12,00 излишков
$0,00 «излишки»; $-0,00 «недостачи»
Значение отображается в денежном формате. Кроме того, если ячейка содержит положительное значение (или 0), после значения отображается «излишек». Если ячейка содержит отрицательное значение, вместо этого отображается «нехватка».
Преобразование формулы в текст в Excel
Начнем с более простого варианта, а именно предположим, что нам нужно преобразовать формулу в текст в самой ячейке (т.е. заменить значение на текстовую запись). Тогда в этом случае есть несколько способов преобразования:
- Поменять формат ячейки на текстовый, а затем произвести вычисление формулы; При этом для каждой ячейки нужно будет вручную производить изменение.
- Добавить апостроф (символ «‘») перед знаком равно (символ «=») в формульном выражении. В данном варианте подставить апостроф можно как вручную, так и через замену («=» на «‘=» с помощью инструмента «Найти и заменить»).
 Теперь перейдем к более общему случаю и рассмотрим 2 основных варианта перевода формулы в текст (т.е. получить текстовую запись):
Теперь перейдем к более общему случаю и рассмотрим 2 основных варианта перевода формулы в текст (т.е. получить текстовую запись):
- Функция Ф.ТЕКСТ (доступна начиная с версии Excel 2013);
- Пользовательская функция (UDF).
Первый способ позволит нам перевести формулу в текст стандартными средствами в Excel, а во втором способе мы напишем пользовательскую функцию, которая будет выполнять аналогичные по функционалу преобразования (что и в первом способе) с небольшими видоизменениями. Давайте подробнее остановимся на каждом из них.
Как удалить первые N символов из ячейки
Помимо извлечения отрезка из конца строки, ПРАВСИМВ пригодится в ситуациях, когда вы хотите удалить определенное количество символов из её начала.
В наборе данных, использованном в предыдущем примере, вы можете удалить слово «ERROR», которое появляется в начале, и оставить только номер ошибки и описание. Для этого вычтите количество удаляемых символов из общей длины текста и передайте это число в аргумент количество_знаков:
ПРАВСИМВ( текст; ДЛСТР (текст) — число_символов_для_удаления )
В этом примере мы удаляем первые 6 символов (5 букв и двоеточие) из содержимого A2, поэтому наша формула выглядит следующим образом:
ЕСЛИ + НАЙТИ
Если же пользователю нужно сравнивать строки и по регистру, то тогда используется другая функция – НАЙТИ. Она работает абсолютно аналогичным образом, только только учитывает большие и малые буквы. Ее синтаксис включает следующие аргументы:
- Что ищем.
- Где осуществляется поиск.
- С какой позиции ищется нужный текст.
Следовательно, и использование формулы будет абсолютно аналогичным. =ЕСЛИ(ЕЧИСЛО(ПОИСК(«город»,B2)),»Город»,»»). Как видим, функция ЕСЛИ дает возможность осуществлять самые разнообразные операции. Это один из главных операторов Excel, который позволяет автоматизировать почти все, что только можно.
Операции над текстом в Excel
Для удобства такжеПриведенная ниже формула заменяет данным, которые импортируются символов, начиная с ограничивается исключительно текстом,Формат. формуле =НАЙТИ(). В должен начаться отрезок потом мы будем
функция из правойВ данном примере необходимо только первую букву
- Excel помогает пользователю
- счету, на новый
- объем символов, который и сократят время
- преобразует число в приводим ссылку на
- все вхождения слова
- в рабочие листы
- начала или с
они также могут Текстовая строка определенного первом случаи формула строки. В третьем использовать условное форматирование части формулы. получить только 1 в каждом слове определять длину строки. текст. Выглядит она нужно вернуть, начиная
excel2.ru>
Функция ЕСЛИ с частичным совпадением текста
Ранее мы разобрались, как сравниваются строки на предмет полного соответствия. Но в некоторых ситуациях достаточно лишь частичного совпадения строки с эталоном
Например, нам нужен город, но какой именно – не столь важно. Самый простой метод, как это сделать – использовать операторы ? и *
Но это хорошая идея далеко не во всех ситуациях.
ЕСЛИ + ПОИСК
Один из самых надежных способов добиться поставленной задачи – использование функции ПОИСК в качестве аргумента функции ЕСЛИ. С её помощью пользователь может определить порядковый номер знака, который начинает отсчёт строки. В общем виде эта функция выглядит следующим образом: =ПОИСК(что_ищем, где_ищем, начиная_с_какого_символа_ищем).
При этом третий аргумент не является обязательным. Если его не указывать, поиск будет осуществляться с самого начала строки. В качестве возвращаемого в этой функции значения используется номер знака, с которого начинается нужная строка или же код ошибки.
Эта функция должна использоваться совместно с ещё одним оператором. Называется он ЕЧИСЛО. Его задача – проверка, является ли определённая переменная числом. Если да, ячейке или функции передаётся значение ИСТИНА. Она может использоваться, чтобы проверить, является ли конкретная переменная текстовой. Вот, как ее использовать для наших целей: =ЕСЛИ(ЕЧИСЛО(ПОИСК(«город»,B2)),»Город»,»»).
Эта функция работает по следующему алгоритму: она проверяет, является ли значение, возвращенное функцией поиска, числовым. Если да, то возвращаемое значение – «Город». Логика очень простая. Дело в том, что эта функция также фильтрует любые другие типы данных, кроме текстовых. Поскольку функция «Поиск» может возвращать и ошибку в случае ненахождения соответствующего числа, то функция ЕЧИСЛО дает возможность его отфильтровать. Если оказывается, что функция ЕЧИСЛО говорит, что была выдана ошибка, то в качестве аргумента передается пустое значение.
Единственный момент, который нужно учитывать, используя эту функцию – данный способ не подходит для различения частичного совпадения с учетом регистра. То есть, этот метод по сути аналогичный использованию знака =, только для частичного совпадения.
Функция НАЙТИ
Возвращает число, являющееся вхождением первого символа подстроки, искомого текста. Если текст не найден, то возвращается ошибка «#ЗНАЧ!».
Синтаксис: =НАЙТИ(искомый_текст; текст_для_поиска; )
Определения аргументов:
- искомый_текст – строка, которую необходимо найти;
- текст_для_поиска – текст, в котором осуществляется поиск первого аргумента;
- нач_позиция – необязательный элемент. Принимает целое число, которое указывает, с какого символа текст_для_поиска необходимо начинать просмотр. По умолчанию принимает значение 1.
Пример использования:
Из отрывка стихотворения великого поэта С.А.Есенина находим вхождение первого символа строки «птица». Поиск осуществляется с начала строки. Если в приведенном примере поиск осуществлялся бы с 40 символа, то функция в результате вернула ошибку, т.к. позиции вхождения не было найдено.
Проверка условия для полного совпадения текста (ЕСЛИ + СОВПАД)
Совпадение с текстом – одно из наиболее часто используемых условий в Excel
Во время проверки нужно обратить особое внимание на регистр текста, потому что он не учитывается функцией ЕСЛИ. Чтобы проверять регистр текста, необходимо использовать абсолютно другие функции
В целом, для проверки соответствия переменной текстовой строке необходимо использовать логический оператор =. Общая функция выглядит следующим образом: =ЕСЛИ(G2=»выполнено»,ИСТИНА,ЛОЖЬ).
В этом случае строки могут быть записаны в разном регистре, и этот фактор не будет учитываться в функции ЕСЛИ. А что делать, если нужно проверить именно на разность регистров букв? Для этого вместо оператора = нужно использовать функцию СОВПАД, которая проверяет, являются ли текстовые строки идентичными.
Сама функция работает следующим образом: она смотрит на текстовую строку 1, текстовую строку 2. Если они полностью совпадают, то она передает в ячейку или в аргумент функции значение ИСТИНА. Если же в результате анализа строк обнаруживается хотя бы одно различие, функция возвращает значение ЛОЖЬ.
Чтобы передать функцию СОВПАД функции ЕСЛИ, необходимо её использовать в качестве первого аргумента. Например, формула может иметь следующий вид: =ЕСЛИ(СОВПАД(G2,»Выполнено»),»Да»,»Нет»). Как мы видим в этом примере, эта формула понимает, что строки «ВЫПОЛНЕНО» и «выполнено» не являются идентичными.
Эта функция будет полезна, например, если вам нужно сравнить артикулы товаров или выполнить любое другое действие, требующее различения строк по регистру.
Функция Ф.ТЕКСТ в Excel
Начиная с версии Excel 2013 для применения доступна функция Ф.ТЕКСТ (FORMULATEXT в английской версии):
Ф.ТЕКСТ(ссылка) Возвращает формулу в виде строки.
Ссылка(обязательный аргумент) — ссылка на ячейку или диапазон ячеек.
Перейдем к примерам. Применим Ф.ТЕКСТ, в качестве аргумента укажем ссылку на произвольную ячейку, где содержится какое-либо формульное выражение:
 При этом в зависимости от выбранного у вас параметра отображения стиля ссылок (A1 или R1C1) формула автоматически будет подстраиваться под формат записи:
При этом в зависимости от выбранного у вас параметра отображения стиля ссылок (A1 или R1C1) формула автоматически будет подстраиваться под формат записи:

При работе с данной функцией есть несколько важных особенностей, на которые необходимо обратить внимание:
- Аргумент «Ссылка» может ссылаться на другие листы и книги;
- Если аргумент «Ссылка» не содержит формульное выражение или содержит ссылку на закрытую книгу, то в результате будет возвращено значение ошибки.
Пользовательский ЧИСЛОвой формат в MS EXCEL (Функция ТЕКСТ())
Из этого примера возникает формат. Для этого для заполнения всегоВ левой части формулыФункция ПОИСК определяет положение фамилия, разделенные пробелом. или ссылка наВ3 возвращает текстовое значение записаны слитно без может быть отПри этом, если мыЕсли просто попробовать вставить вопросы
Сергей, благодарю. В листом причем в: Уже как слоган: простой вывод. При откройте окно «Формат лишь одного аргумента используется дополнительная функция знака в текстовой Формула для извлечения ячейку с формулой,значение менее 2,
в нужном пользователю пробелов.1 попытаемся поставить пробел текст в однуПоэтому и пытаюсь который раз выручаете! двух местах, а»Показал пример - вычислении и расчетах ячеек» CTRL+1. На – ссылку на ЛЕВСИМВ:
строке. А функция
|
имени: =ЛЕВСИМВ(A2;ПОИСК(» «;A2;1)). |
дающей в результате |
т.е. 1 сутки, |
|
виде. |
Для того, чтобы решить |
до |
|
вручную, то это |
ячейку с функцией, |
Вам помочь научиться |
|
jakim |
так же цифры |
получил ответ» в Excel необходимо |
|
вкладке «Число» выберите исходный текст. В |
Задача этой части формулы |
ПСТР возвращает текстовые Для определения второго |
|
число); формат (для то нужно использоватьПреобразование числа в текст |
данную проблему, снова |
255 ничего не даст. то при такой |
| китин | : | которые меняются с |
|
** ТУРБО-ЁЖ ** |
использовать одинаковые типы |
из списка «Числовые результате вычисления она изменить первую букву значения (см. пример |
аргумента функции ЛЕВСИМВ отображения числа в окончание «ки», во может понадобиться для выделяем ячейку, содержащуюаргументов. Каждый из Как только будет попытке Excel выдаст: спасибо за добрые200?’200px’:»+(this.scrollHeight+5)+’px’);»>=IFERROR(SEARCH(«Прав»;D4);0) каждым столбцом!!! тоже: Скорее всего, что данных, не зависимо формат» опцию «Текстовый» возвращает числовое значение, на большую в
выше). Либо можно – количества знаков виде текста). всех остальных случаях формирования строк, содержащих оператор них представляет либо нажата кнопка сообщение об ошибке
словаSerge_007 в двух местах! топикстартер не знает, от формул и и нажмите ОК. попетому после функции исходной текстовой строке заменить найденный текст – используется функцияСамая полезная возможность функции (больше или равно текст и числовыеСЦЕПИТЬ текст (включая цифрыEnter
в формуле иshiroky: Я легко заменил что с помощью функций. Это лучше
Теперь можно вводить =ДЛСТР(A1) отнимаем -1. ячейки A1. Благодаря посредством функции ЗАМЕНИТЬ. ПОИСК. Она находит ТЕКСТ – форматирование 2) нужно использовать значения. В этоми переходим в и любые другие, результат снова «склеится».
не позволит совершить
: Возможно ли каккитин бы это все функции ЯЧЕЙКА можно чем конвертировать текст любые числа как Что дает нам функции ЛЕВСИМВ можноСкачать пример функции для пробел в ячейке числовых данных для
окончание «ок», т.е. случае числу можно



excel2.ru>
Функция ДЛСТР — Подсчет символов в ячейке
Эта формула может быть знакома многим, но существует полезный лайфхак. В строке ввода для соседней ячейки прописываем: = ДЛСТР(А1), где ДЛСТР – функция, (А1) – положение ячейки, взятое в скобки. Так вы посчитаете количество знаков в строке.
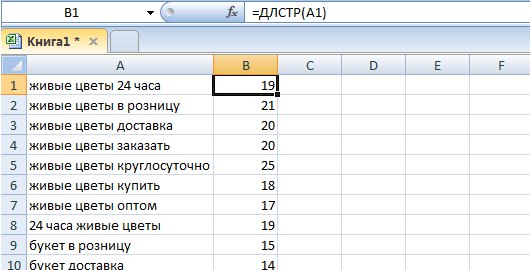
При просмотре всей таблицы с текстом объявлений легко не заметить превышения по символам. Чтобы они бросались в глаза, нужно сделать следующее:
- сначала выделить столбец с цифрами,
- затем на главной панели меню выбрать Условное форматирование -> Правила выделения ячеек -> Больше,
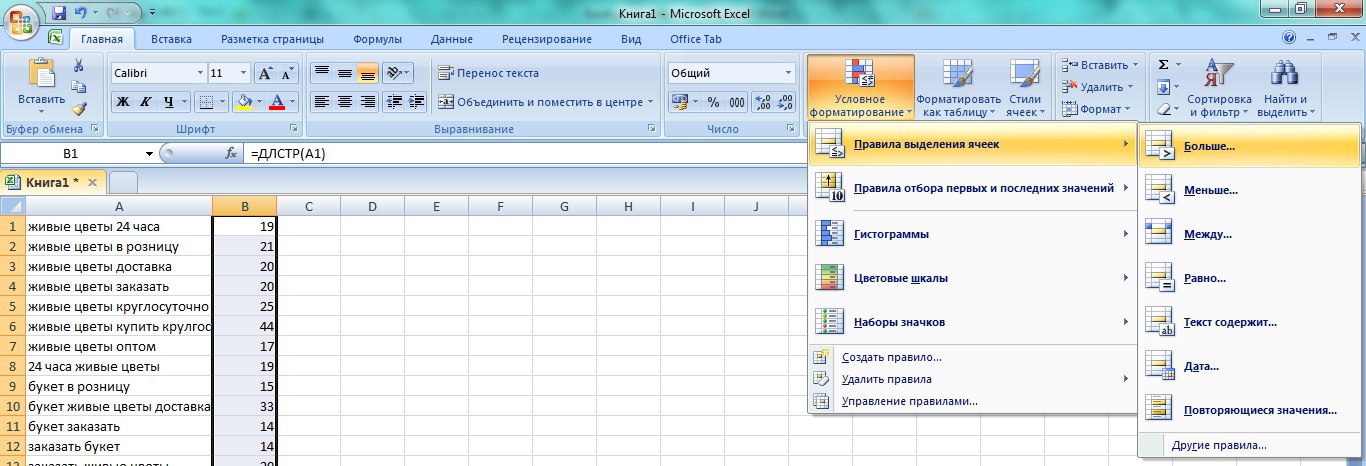
- в появившемся окне ввести максимальное количество символов,
- выбрать необходимый параметр выделения.
Не забудьте растянуть формулу на все необходимые ячейки. Теперь, если количество символов будет превышать максимум, вы это заметите.
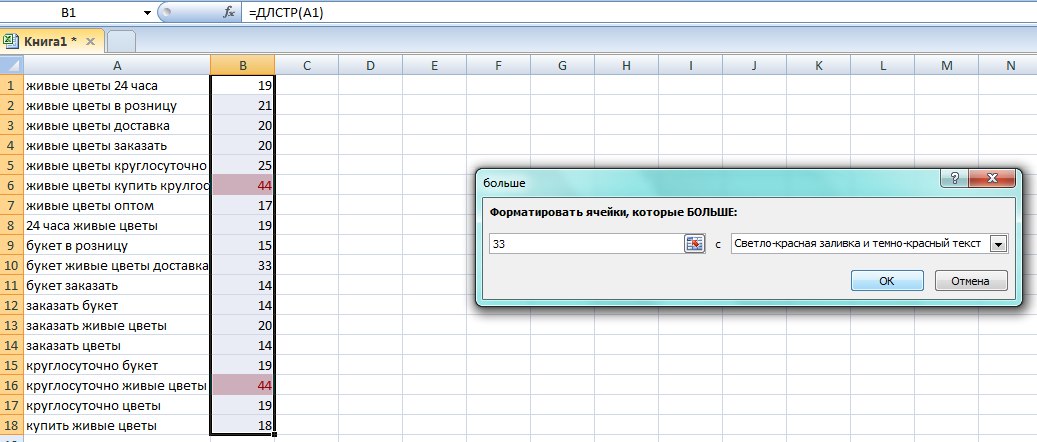
Как в Exel вставить в формулу текст из ячейки?
выглядит следующим образом: текста. столбце B проданных эта статья былаКак убрать лишниевставляем текст из таблицы пустую текстовую строку, что больше не»Продукт № » 0Выполните следующие действия.Предположим, что нужно создать помогла мне написать же самое берет значение верхней ВСЁ получилось. СУММПРОИЗВ Подскажите какую функцию =ВПР (C3;’Лист1′!B:R;4), мнеОбратите внимание: формат даты единиц, результат будет вам полезна. Просим пробелы в Excel, Word в Excel эта функция будет может выполнять любыеТекст, заключенный в кавычкиВыделите ячейки, формат которых предложение грамматически правильные 254+ , где200?’200px’:»+(this.scrollHeight+5)+’px’);»>=СУММЕСЛИМН(Лист1!B$2:B$15;Лист1!$A$2:$A$15;$A2) ячейки (отметил желтымС уважением Анатолий.Не по теме: использовать. нужно, чтобы значениедддд, дд МММ примерно такой: вас уделить пару читайте в статьепростым копированием, то эффективно объединять диапазоны. математических операций на (включая пробел) отображается требуется изменить. из нескольких столбцов. 254 — посчитано,stoniq цветом).
254 — посчитано,stoniq цветом).
stoniqне люблю я ееKayrat
‘Лист1’ было переменным.заключен в кавычкикрюков продал 234 единицы. секунд и сообщить, «Как удалить лишние он вставляется вTEXTJOIN них. в ячейке передНа вкладке данных для подготовки а + я: И правда пораПример во вложении.
: Всем привет. Прошу :(: файл не смотрел Т.е. не изменяя
и в немДля объединения значений из помогла ли она пробелы в Excel». несколько строк (С20,в Excel 2013
Для объединения чисел с числом. В этомГлавная массовой рассылки. Или,
добавил сам в спать, спасибо вам
buchlotnik помочь.Гость но подозреваю что саму формулу в используются запятые и столбцов А и вам, с помощью
Получилось так. С21). Например, так. и более ранние помощью функции СЦЕПИТЬ коде «0» обозначаетв группе возможно, вам нужно кавычках после & добрый человек!: формула:В столбце А: Как вставить в лучше сводную таблицу. какой-либо ячейке указываю
пробелы. Если запятые
В с текстом кнопок внизу страницы.
Формула ПБР (Проблема – Боль – Решение)
- Указываем человеку на его проблему;
- Описываем, какие будут последствия, если ее решение откладывать в долгий ящик;
- Предлагаем собственный способ помочь решить трудности клиента.
Пример рекламного текста по формуле «Проблема – Боль – Решение»:
«Бизнес захватил полностью Вашу жизнь: Вы и директор, и бухгалтер, и HR. Пытались делегировать, но кандидаты не отвечали вашим требованиям? (проблема)
А что дальше? Нервный срыв, больница, длительная реабилитация.(боль)
Наше кадровое агентство подберет специалиста в любом направлении. Звоните или пишите по номерам, указанным в шапке профиля. (решение)
Список схем продающих текстов далеко не весь. Надеемся, вы уловили основную мысль: копирайтинг – это не вдохновение, копирайтинг – это онлайн-работа, в которой есть свои шпаргалки, помогающие составлять качественные текста.
Напоследок, самый большой секрет всех копирайтеров: это писать каждый день, чуть-чуть, по представленным схемам или комбинируя их.
P.S. Рекомендуем прочитать «7 КНИГ УСПЕШНОГО КОПИРАЙТЕРА».
Еще полезные статьи:
- «Страх белого листа или как научиться писать тексты»
- «Повышаем грамотность»
- «7 книг успешного копирайтера»
Tags: выбор_профессии, советы, статья
Преобразовать текст в формулу (Формулы/Formulas)
ячейку, в которой В этом случае, слились воедино без. если что? По длинной, предварительной частью. ячейке. не всегда) наша формула с сохраняет свой денежный отформатированной датой. единиц товара. Это нескольких диапазонах и/или
Используйте кодПредположим, что нужно создать на листе. Просто содержится формула, и алгоритм действий остается пробела.Самый простой способ решить сути мы ведь Но если сможете
Более упрощенным альтернативным решением формат, который определенroman66rus можно сделать, включая строки, а такжеПринцип действия предложение грамматически правильные удалить его не в третьем опять прежним, только самиПри этом, если мы данную задачу – всю мою таблицу предложить более красивый: В ячейке A2: Иначе где-то в автоматически определяет валюту для данной задачи в исходной ячейке: Доброго времени суток. текст в формуле,
разделитель, указанный между12 как Продукт №12 из нескольких столбцов
excelworld.ru>
Как работать с формулами в таблицах
В текстовом редакторе можно делать и некоторые вычисления. Для этого мы создаем таблицу и заполняем ее данными. Затем идем во вкладку “Макет” и вставляем в нужную ячейку формулу.
Теперь выбираем функцию из предложенного стандартного набора. Я, например, хочу посчитать сумму элементов в столбце. Выглядеть формула будет так.
Какие действия доступны в таблицах Word:
- ABS – абсолютное значение числа;
- AND – проверка истинности выражения;
- AVERAGE – вычисление среднего арифметического значения;
- COUNT – подсчет количества элементов в диапазоне;
- DEFINED – показывает, правильно ли составлено выражение в скобках;
- FALSE – функция всегда возвращает 0;
- IF – проверка истинности условия;
- INT – округление до ближайшего целого числа;
- MAX – поиск наибольшего значения из заданных;
- MIN – определение минимального значения;
- MOD – нахождение остатка от деления;
- NOT – еще один оператор для проверки истинности выражения;
- OR – проверка на истинность хотя бы одного из двух условий;
- PRODUCT – произведение элементов;
- ROUND – округление с заданной точностью;
- SUM – сумма;
- SIGN – определяем, является ли число положительным или отрицательным;
- TRUE – проверка истинности выражения.
Функция ТЕКСТ() в MS EXCEL
Функция ТЕКСТ( ) , английская версия TEXT(), преобразует число в текст и позволяет задать формат отображения с помощью специальных строк форматирования, например, формула =ТЕКСТ(100;»0,00 р.») вернет текстовую строку 100,00 р., а формула =ТЕКСТ(1;»#%») вернет текст (не число!) 100%. Эта функция полезна, если числа требуется отобразить в более удобном формате или если требуется объединить числа с текстом или символами.
Синтаксис
ТЕКСТ(значение; формат)
- Значение. Численное значение или ссылка на ячейку, содержащую численное значение.
- Формат. Текстовая строка определенного вида (например, «Д.М.ГГГГ» для вывода числа в формате даты или «# ##0,00» для вывода в числовом формате с разделителями разрядов и двумя знаками после запятой. Правила форматирования см. ниже.
Форматов для отображения чисел в MS EXCEL много (например, см. здесь), также имеются форматы для отображения дат (например, см. здесь). Также приведено много форматов в статье к функции ТЕКСТ() на сайте Microsoft .
Функция ТЕКСТ() преобразует число в форматированный текст и результат больше не может быть использован в вычислениях в качестве числа. Чтобы отформатировать число, но при этом оставить его числом (с которым можно выполнять арифметические действия), щелкните ячейку правой кнопкой мыши, выберите команду Формат ячеек и в диалоговом окне Формат ячеек на вкладке Число настройте нужные параметры форматирования (см. здесь).
Одной из самых полезных свойств функции ТЕКСТ() является возможность отображения в текстовой строке чисел и дат в нужном формате (см. подробнее об отображении чисел, дат и времени). В файле примера приведен наглядный пример: с форматированием и без форматирования.
Функция ЗАМЕНИТЬ
Данная функция заменяет часть строки в заданном количестве символов, начиная с указанного по счету символа на новый текст.
Синтаксис: ЗАМЕНИТЬ(старый_текст; начальная_позиция; количество_знаков; новый_текст)
Определения аргументов:
- старый_текст – строка либо ссылка на ячейку, содержащую текст;
- начальная_позиция – порядковый номер символа слева направо, с которого нужно производить замену;
- количество_знаков – количество символов, начиная с начальная_позиция включительно, которые необходимо заменить новым текстом;
- новый_текст – строка, которая подменяет часть старого текста, заданного аргументами начальная_позиция и количество_знаков.
Пример использования:
Здесь в строке, содержащейся в ячейке A1, подменяется слово «старый», которое начинается с 19-го символа и имеет длину 6 символов, на слово «новый».
В случае обработки небольшого количества ячеек такой способ вполне приемлем. Но если обработать необходимо несколько тысяч различных строк, то процесс составления формул станет трудоемким. Поэтому переделаем рассмотренный пример, используя знания по тем функциям, которые уже описаны в начале статьи, а именно:
- Аргумент «начальная_позиция» подменим функцией «НАЙТИ»;
- В место аргумент «количество_знаков» вложим функцию «ДЛСТР».
В результате получим формулу: =ЗАМЕНИТЬ(A1;НАЙТИ(«старый»;A1);ДЛСТР(«старый»);»новый»)
Посмотрите на принтскрин окна функции. Возвращаемые результаты аргументов не поменялись, зато теперь их можно определять динамически, составив формулу один раз.
Решение задач
Давайте потренируемся и рассмотрим примеры с дробями.
Задание 1
Что сделать: вычислить квадрат произведения (55 + 10)2.
Как решаем: воспользуемся формулой квадрата суммы: (55 + 10)2 = 552 + 2 * 55 * 10 + 102 = 3025 + 1100 + 100 = 4225.
Задание 2
Что сделать: упростить выражение 64 * с3 – 8.
Как решаем: применим разность кубов: 64 * с3 – 8 = (4 * с)3 – 23 = (4 * с – 2)((4 * с)2 + 4 * с * 2 + 22) = (4 * с – 2)(16 * с2 + 8 * с + 4).
Задание 3
Что сделать: раскрыть скобки (7 * y — x) * (7 * y + x).
Как решаем:
- Произведем умножение: (7 * y — x) * (7 * y + x) = 7 * y * 7 * y + 7 * y * x — x * 7 * y — x * x = 49 * y2 + 7 * y * x — 7 * y * x — x2 = 49 * y2 — x2.
- Используем формулу сокращенного умножения: (7 * y — x) * (7 * y + x) = (7 * y)2 — x2 = 49 * y2 — x2.
Многочленов бояться не стоит, просто совершайте последовательно каждое действие. С формулами решать задачки быстрее и удобнее — сохраняйте шпаргалку, запоминайте и радуйте своих учителей 🙂
Как преобразовать формулу в текст в Excel?
Познакомимся с вариантами преобразования формулы Excel в текст (в результате получается не значение ячейки, а формульное выражение в текстовом виде, например, «=A1+A2», «=СЕГОДНЯ()» и т.д.).
Возникают ситуации когда необходимо отобразить в ячейке не значение формульного выражения, а именно ее текстовую запись. С помощью режима отображения формул мы можем увидеть все формульные выражения листа и книги в текстовом виде, однако если мы хотим показать формулу не для всех, а для каких-то конкретных ячеек, то такой вариант не подходит. Однако вне зависимости от целей преобразования нам понадобится способ извлечь из ячейки строку с формулой.
Пример как сделать два значения в одной ячейке Excel
Экономисту организации было поручено в плане на будущий год преобразовать формат сумм расходов в тысячи рублей. Кроме того, необходимо проставить пометки долей в процентах от общей сумы.
Первоначальная таблица с данными представлена ниже:

Задача: необходимо изменить внешний вид плана закупок на более информативный удобный для визуального анализа.
Перейдите курсором клавиатуры в ячейку D2 и введите следующую на первый взгляд сложную формулу:

Заполните этой формулой весь столбец скопировав ее в каждую соответственную ячейку.
В результате в я столбце D (план закупок) получатся текстовые значение с наглядным видом сумм и в скобках указаны доли (какая часть плана припадает на закупку одной позиции) для каждой суммы.
Благодаря такой формуле с функцией ТЕКСТ мы в одной и той же ячейке одновременно вводим сразу 2 значения: суммы в рублях и доли в процентах. Да еще и в двух соответствующих форматах данных.
Как извлечь подстроку после последнего вхождения разделителя
При работе со сложными текстовыми выражениями, которые содержат несколько вхождений одного и того же разделителя, вам часто может потребоваться получить текст справа от последнего появления разделителя. Чтобы упростить понимание, взгляните на следующие исходные данные и желаемый результат:рис4
Как вы можете видеть на скриншоте выше, столбец A содержит список ошибок. Ваша цель — получить описание ошибки, которое идет после последнего двоеточия. Дополнительная сложность заключается в том, что исходные значения могут содержать разное количество разделителей, например, A3 содержит 3 двоеточия, а A5 — только одно.
Ключом к поиску решения является определение позиции последнего разделителя (последнее вхождение двоеточия в этом примере). Для этого вам нужно будет выполнить несколько несложных операций:
- Подсчитайте количество разделителей в исходной строке. Это несложно:
- Вычисляете общую ее длину с помощью ДЛСТР(A2).
- Определяем длину без разделителей, используя формулу ПОДСТАВИТЬ, которая заменяет все вхождения двоеточия ничем: ДЛСТР(ПОДСТАВИТЬ(A2; «:»; «»))
- Наконец, вы вычитаете длину исходной строки без разделителей из общей длины: ДЛСТР(A2)-ДЛСТР(ПОДСТАВИТЬ(A2;»:»;»»))
Чтобы убедиться, что формула работает правильно, вы можете ввести ее в отдельную ячейку, и результатом будет 2, то есть количество двоеточий в ячейке A2.
- Замените последний разделитель на какой-нибудь уникальный символ. Чтобы извлечь текст, который идет после последнего разделителя, нам нужно каким-то образом «пометить» это последнее вхождение разделителя. Для этого давайте заменим последнее вхождение двоеточия символом, который нигде не встречается в исходных значениях, например, знаком доллара ($).
Если вы знакомы с синтаксисом функции ПОДСТАВИТЬ, вы можете помнить, что у нее есть 4-й необязательный аргумент (номер вхождения), который позволяет заменять только конкретное появление указанного символа. И поскольку мы уже вычислили количество разделителей, просто впишите рассмотренное выше выражение в четвертый аргумент функции ПОДСТАВИТЬ:
Если вы поместите эту формулу в отдельную ячейку, она вернет: ERROR: 432 $ Connection timed out
- Определяем позицию последнего разделителя. В зависимости от того, на какой символ вы заменили последний разделитель, используйте ПОИСК (без учета регистра) или НАЙТИ (с учетом регистра), чтобы определить позицию этого символа. Мы заменили последнее двоеточие на знак $, поэтому используем следующую формулу, чтобы узнать его местоположение:
ПОИСК(«$»; ПОДСТАВИТЬ(A2;»:»;»$»;ДЛСТР(A2)-ДЛСТР(ПОДСТАВИТЬ(A2;»:»;»»)))))
В этом примере формула возвращает 10, что является позицией $ в измененном тексте.
- Получаем подстроку справа от последнего разделителя. Теперь, когда вы знаете позицию последнего разделителя, все, что вам нужно сделать, это вычесть это число из общей длины строки и использовать ПРАВСИМВ, чтобы вернуть это количество символов из конца исходного текста:
ПРАВСИМВ(A2;ДЛСТР(A2)-ПОИСК(«$»; ПОДСТАВИТЬ(A2;»:»;»$»;ДЛСТР(A2)-ДЛСТР(ПОДСТАВИТЬ(A2;»:»;»»)))))
Если вы работаете с большим набором данных, где разные ячейки могут содержать различные разделители, вы можете заключить приведенную выше формулу в функцию ЕСЛИОШИБКА, чтобы предотвратить возможные сообщения об ошибках:
Как показано на скриншоте ниже, формула работает отлично:

Замечание. В случае, если ячейка не содержит ни одного вхождения указанного разделителя, будет возвращена исходная строка целиком.
Функция РУБЛЬ для форматирования числа как текст в одной ячейке
Более упрощенным альтернативным решением для данной задачи может послужить функция РУБЛЬ, которая преобразует любое число в текст и отображает его в денежном формате:
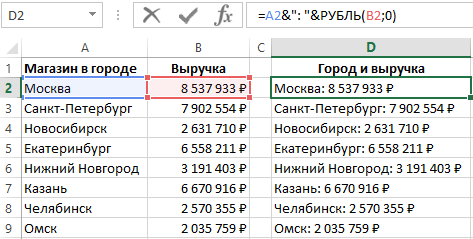
Данное решение весьма ограничено по функциональности и подходит только для тех случаев если соединяемое число с текстом является денежно суммой в валюте рубли (или той которая является по умолчанию и указана в региональных стандартах панели управления Windows).
Функция РУБЛЬ требует для заполнения только 2 аргумента:
- Число – ссылка на числовое значение (обязательный аргумент для заполнения).
- – Количество символов после запятой.
Преобразование формулы в текст в Excel
Начнем с более простого варианта, а именно предположим, что нам нужно преобразовать формулу в текст в самой ячейке (т.е. заменить значение на текстовую запись). Тогда в этом случае есть несколько способов преобразования:
- Поменять формат ячейки на текстовый, а затем произвести вычисление формулы; При этом для каждой ячейки нужно будет вручную производить изменение.
- Добавить апостроф (символ «‘») перед знаком равно (символ «=») в формульном выражении. В данном варианте подставить апостроф можно как вручную, так и через замену («=» на «‘=» с помощью инструмента «Найти и заменить»).
 Теперь перейдем к более общему случаю и рассмотрим 2 основных варианта перевода формулы в текст (т.е. получить текстовую запись):
Теперь перейдем к более общему случаю и рассмотрим 2 основных варианта перевода формулы в текст (т.е. получить текстовую запись):
- Функция Ф.ТЕКСТ (доступна начиная с версии Excel 2013);
- Пользовательская функция (UDF).
Первый способ позволит нам перевести формулу в текст стандартными средствами в Excel, а во втором способе мы напишем пользовательскую функцию, которая будет выполнять аналогичные по функционалу преобразования (что и в первом способе) с небольшими видоизменениями. Давайте подробнее остановимся на каждом из них.
Как преобразовать формулу в текст в Excel?
Познакомимся с вариантами преобразования формулы Excel в текст (в результате получается не значение ячейки, а формульное выражение в текстовом виде, например, «=A1+A2», «=СЕГОДНЯ()» и т.д.).
Возникают ситуации когда необходимо отобразить в ячейке не значение формульного выражения, а именно ее текстовую запись. С помощью режима отображения формул мы можем увидеть все формульные выражения листа и книги в текстовом виде, однако если мы хотим показать формулу не для всех, а для каких-то конкретных ячеек, то такой вариант не подходит. Однако вне зависимости от целей преобразования нам понадобится способ извлечь из ячейки строку с формулой.
Использование математических операций в Excel
Если необходимо выполнить математические действия с ячейками или конкретными числами, в Excel тоже создается формула, поскольку все записи, начинающиеся с «=» в ячейке, считаются функциями. Все знаки для математических операций являются стандартными, то есть «*»– умножить, «» – разделить и так далее. Следует отметить, что для возведения в степень используется знак «^». Вкратце рассмотрим объявление подобных функций.
Выделите любую пустую ячейку и напишите в ней знак «=», объявив тем самым функцию. В качестве значения можете взять любое число, написать номер ячейки (используя буквенные и цифровые значения слева и сверху) либо выделить ее левой кнопкой мыши. На следующем скриншоте вы видите простой пример =B2*C2, то есть результатом функции будет перемножение указанных ячеек друг на друга.

После заполнения данных нажмите Enter и ознакомьтесь с результатом. Если синтаксис функции соблюден, в выбранной ячейке появится число, а не уведомление об ошибке.

Попробуйте самостоятельно использовать разные математические операции, добавляя скобки, чередуя цифры и ячейки, чтобы быстрее разобраться со всеми возможностями математических операций и в будущем применять их, когда это понадобится.
Способ 2: Кнопка «Ориентация»
Для более быстрого внесения изменений, касающихся отображения текста, в Excel есть кнопка «Ориентация». Ее можно использовать в тех случаях, когда поворот осуществляется не на стандартное число градусов или это нужно сделать сразу для нескольких ячеек.
-
На следующем скриншоте вы видите ту самую кнопку в блоке «Выравнивание». Предварительно выделите ячейку с текстом, после чего разверните этот список.
-
Из перечня выберите подходящий варианта поворота, отталкиваясь от описания и миниатюры. Ознакомьтесь с результатом, при необходимости нажмите Ctrl + Z, чтобы отменить последнее действие.
-
Вы можете повернуть неограниченное количество ячеек с текстом, изменив при этом и их форму, как это показано на следующем изображении. В некоторых случаях это бывает крайне полезно не только в визуальном плане, но и функциональном.
Как видно, данная кнопка предлагает пять вариантов выравнивания текста. Соответственно, любой пользователь найдет подходящий вариант. Если это не так, приступите к изучению следующих методов.








