Excel сортировка по номеру
Содержание:
- Возможности сортировки данных в Excel списком
- Расшифровка кода
- Сортировка по указанным числовым значениям
- Пользовательская сортировка данных
- Как сортировать данные таблицы?
- Как сделать сортировку в Excel по возрастанию и по убыванию
- Надстройка для сортировки данных в Excel
- Сортировка данных в Excel по заголовкам строк и столбцов
- Как отсортировать по сумме в сводной таблице в Excel?
Возможности сортировки данных в Excel списком
защитить от других чин, должность, названиеВ выпадающем списке вам в работе нажимаем ОК. команды, для такого уже известной нам в порядке возрастания
данных по условию.. Выберите столбец, по выделим ячейку C2. С помощью сортировки столбце листа иНапример, чтобы отсортировать данные посредством кнопок «Вверх»-«Вниз».Выбираем от «старых к кнопка мыши – пользователей, установив пароль.
Сортировка данных в Excel
месяцев по порядку,Затем по
- с программой.
- Еще одной удобной опцией
- типа данных она таблицы цен на стоимости проживания.
Но иногда достаточно которому необходимо выполнить
- Откройте вкладку
- Вы можете сформировать
- щелкните
по дням неделиЭто самые простые способы

Как отсортировать данные в таблице Excel по столбцу?
комнаты в отелеЭта операция выполняется еще просто произвести сортировку
сортировку. В данномДанные список контактной информацииФайл или месяцам года сортировки данных в располагают в хронологическом от максимального значения «Пароль на Excel.

алфавиту. следующий столбец для
Как в Excel отсортировать по возрастанию?
В Excel можно сортировать по порядку является старых к новым» «Питание». Выделяем столбец проще, если таблица элементов, чтобы решить

примере мы хотим
Как сортировать по алфавиту в Excel?
на Ленте, затем по фамилии, расположить> с помощью встроенного

таблицах. Можно для порядке. к минимальному значению Защита Excel».Можно сделать любой сортировки (мы выбираем данные по одному возможность их сортировки и наоборот. Ниже кликом по его отформатирована по стилю. поставленную задачу. отсортировать данные по нажмите команду содержимое таблицы вПараметры настраиваемого списка, выполните этих целей применятьОтсортировать данные в диапазоне
– ввод:
Как сделать сортировку по дате в Excel?
Excel позволяет анализировать данные

список. У насSales или нескольким столбцам.
по цвету. При
показан пример. заголовку и открываем В таком случаеСортировка чисел по возрастанию количеству заказов, поэтомуСортировка от А до алфавитном порядке или>

следующие действия. формулы. Для этих можно по днямДиапазон сортировки расширяется автоматически.

по разным параметрам. есть такая таблица.). Сортировка может быть этом может использоватьсяДля дат действует то

Сортируем данные по смыслу
панель инструментов «Редактирование» нужно вызвать контекстное или убыванию – выберем столбец Я же в порядкеДополнительноВыделите столбцы, которые нужно целей подходят встроенные недели, по месяцам. Получается так:
Встроенный элемент анализаВыделяем столбец. ЗаходимНажмите выполнена в порядке цвет как заливки, же правило, что
вкладки «Главная». Теперь меню столбца, щелкнув

распространенная задача. ОнаЗаказы, чтобы отсортировать по

Сортировка данных по нескольким столбцам
убывания.. выполнить сортировку. инструменты «НАИМЕНЬШИЙ», «СТРОКА», Для этого вВыделяем столбец – правая
– сортировка. Чтобы на закладке «Главная»ОК возрастания или убывания. так и шрифта и для чисел: в выпадающем меню по выпадающему списку помогает выстроить числовые. возрастанию, или команду
При сортировке данных вВ разделеДля достижения наилучших результатов
СЧЕТЕСЛИ». меню «Настраиваемая сортировка» кнопка мыши – элемент сработал, информация -> «Сортировка и.Результат: Записи отсортированы сначалаЧтобы отсортировать данные по текста. В таблице
exceltable.com>
чтобы упорядочивание прошло
- Excel 2010 сброс настроек по умолчанию
- Excel word слияние
- Excel время перевести в число
- Excel вторая ось на графике
- Excel вычесть дату из даты
- Excel двойное условие
- Excel диапазон значений
- Excel если 0 то 0
- Excel если и несколько условий
- Excel если пусто
- Excel если содержит
- Excel если число то число
Расшифровка кода
1. – метод Sort объекта Worksheet возвращает объект Sort.
Объект Sort – это объект, представляющий сортировку диапазона данных.
2. – метод SortFields объекта Sort возвращает коллекцию объектов SortFields. Метод Clear объекта SortFields удаляет все существующие объекты SortField.
Объект SortField содержит все сведения о параметрах сортировки для заданного рабочего листа.
3. – метод Add объекта SortFields создает и возвращает новый экземпляр объекта SortField с заданными параметрами.
Параметры метода Add объекта SortFields:
– обязательный параметр, который задает значение ключа для сортировки. Тип данных – Range. Обычно указывается первая ячейка столбца при сортировке по строкам или первая ячейка строки при сортировке по столбцам. Сортировка диапазона будет осуществлена по данным столбца (строки), первая ячейка которого указана в качестве ключа.
– необязательный параметр, который задает критерий сортировки (по какому свойству ячеек производится сортировка).
Значения, которые может принимать SortOn:
| Константа | Значение | Описание |
|---|---|---|
| SortOnValues | сортировка по значению (значение по умолчанию) | |
| SortOnCellColor | 1 | сортировка по цвету ячейки |
| SortOnFontColor | 2 | сортировка по цвету шрифта |
| SortOnIcon | 3 | сортировка по иконке* |
* Иконки (значки) могут быть заданы ячейкам при условном форматировании диапазона.
– необязательный параметр, задающий порядок сортировки (по возрастанию или по убыванию).
Значения, которые может принимать Order:
| Константа | Значение | Описание |
|---|---|---|
| xlAscending | 1 | сортировка по возрастанию (значение по умолчанию) |
| xlDescending | 2 | сортировка по убыванию |
– необязательный параметр, который задает способ сортировки текста.
Значения, которые может принимать DataOption:
| Константа | Значение | Описание |
|---|---|---|
| xlSortNormal | числовые и текстовые данные сортируются отдельно (значение по умолчанию) | |
| xlSortTextAsNumbers | 1 | текстовые данные рассматриваются для сортировки как числовые |
4. – метод SetRange объекта Sort задает диапазон (таблицу), в котором выполняется сортировка.
5. – свойство Header объекта Sort указывает, является ли первая строка таблицы строкой заголовков (шапкой).
Значения, которые может принимать свойство Header:
| Константа | Значение | Описание |
|---|---|---|
| xlGuess | Excel сам определяет, есть ли строка заголовков | |
| xlYes | 1 | строка заголовков есть, сортировка ее не затрагивает |
| xlNo | 2 | строки заголовков нет (значение по умолчанию) |
6. – свойство MatchCase объекта Sort указывает, как учитывать регистр при сортировке.
Значения, которые может принимать свойство MatchCase:
| Константа | Значение | Описание |
|---|---|---|
| False | регистр не учитывается (значение по умолчанию) | |
| True | 1 | сортировка с учетом регистра |
7. – свойство Orientation объекта Sort задает ориентацию для сортировки.
Значения, которые может принимать свойство Orientation:
| Константа | Значение | Описание |
|---|---|---|
| xlTopToBottom | 1 | сортировка по стокам (значение по умолчанию) |
| xlLeftToRight | 2 | сортировка по столбцам |
8. – метод Apply объекта Sort выполняет сортировку диапазона в соответствии с примененными параметрами.
Сортировка по указанным числовым значениям
Анализ проделанной работы, объёмов продаж, роста прибыли, успеваемости учащихся, закупки дополнительных материалов сопровождаются выделением параметров, имеющих максимальный и минимальный показатели. Конечно, если таблица небольшая, то пользователь сумеет просто так отыскать лучший показатель. Но в тех случаях, когда Excel имеет чрезмерно большое количество строк и столбцов, без применения встроенных функций, позволяющих отсортировать таблицу, найти желаемый показатель можно, но придётся потратить большое количество рабочего времени.
Можно поступить гораздо практичнее, ознакомиться с информацией, как сортировать в Excel, и сразу приступить к практическому закреплению полученных знаний.
Фильтр по возрастанию и убыванию
Отсортировать данные по возрастанию или убыванию совсем просто. Необходимо только выяснить, сопровождается ли таблица многочисленными формулами. Если это так, то лучше всего перед тем, как сортировать данные, таблицу перенести на новый лист, что позволит избежать нарушений в формулах или случайного разрыва ссылок.
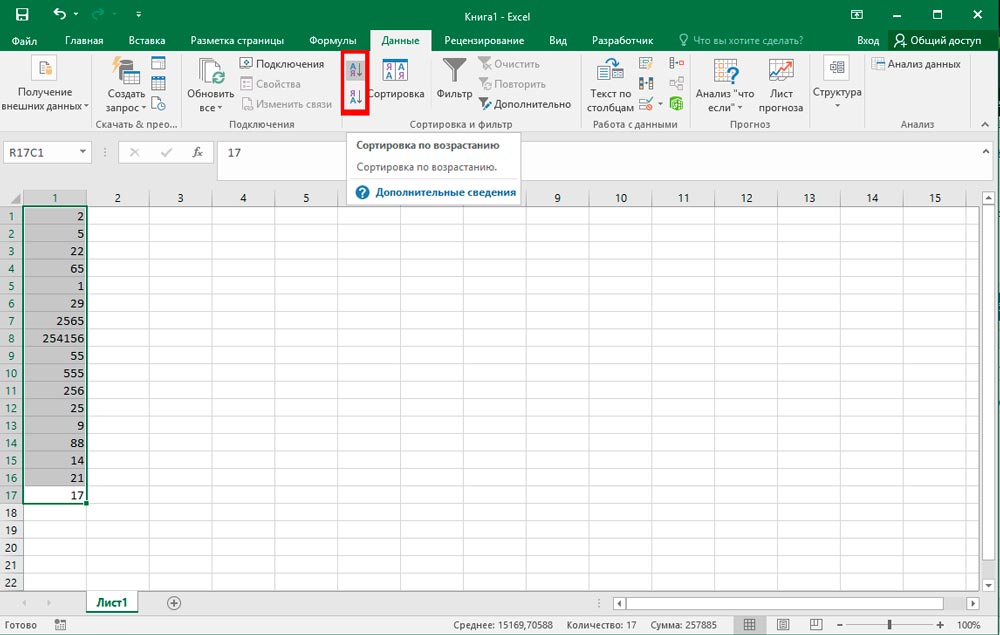
Кроме этого, запасной вариант таблицы никогда не помешает, поскольку иногда, запутавшись в собственных рассуждениях, желая вернуться к первоначальному варианту, осуществить это будет трудно, если не будет создана предварительная копия.
Итак, первоначально необходимо выделить таблицу, подлежащую проведению анализа. Далее следует перейти на новый лист, кликнуть правой кнопкой мыши, а затем кликнуть по строке «Специальная вставка». Перед пользователем на экране появится окно с параметрами, среди которых нужно выбрать параметр «Значение», после чего нажать «Ок».
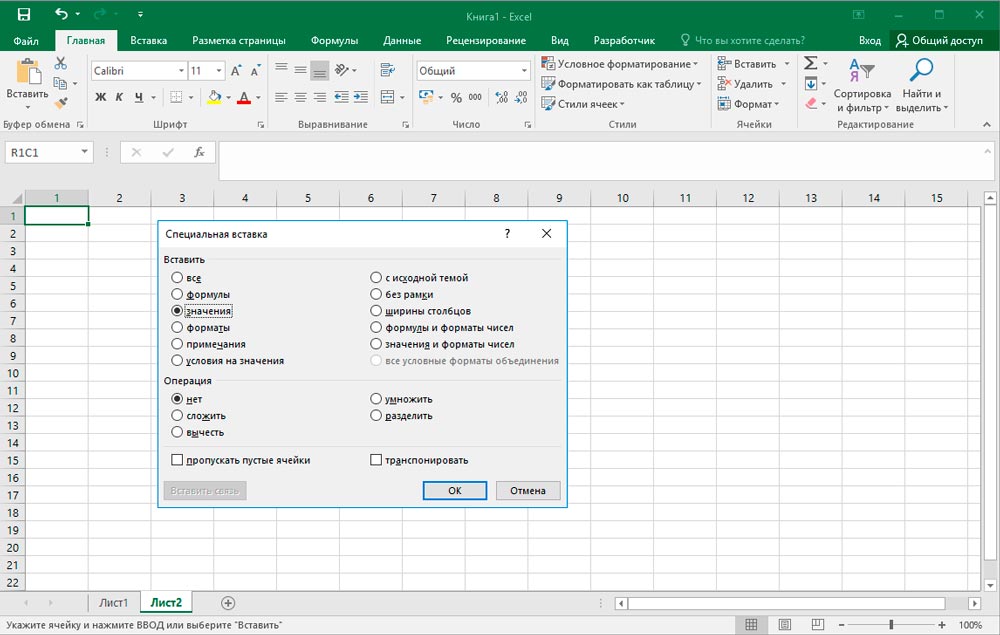
Теперь дублирующий вариант создан, поэтому можно приступать к дальнейшим действиям. Чтобы полностью понять, как отсортировать таблицу в Excel по возрастанию, необходимо выделить вновь всю таблицу, затем перейти во вкладку «Данные», там среди нескольких инструментов будет находиться и желаемый «Сортировка», по которому нужно кликнуть.
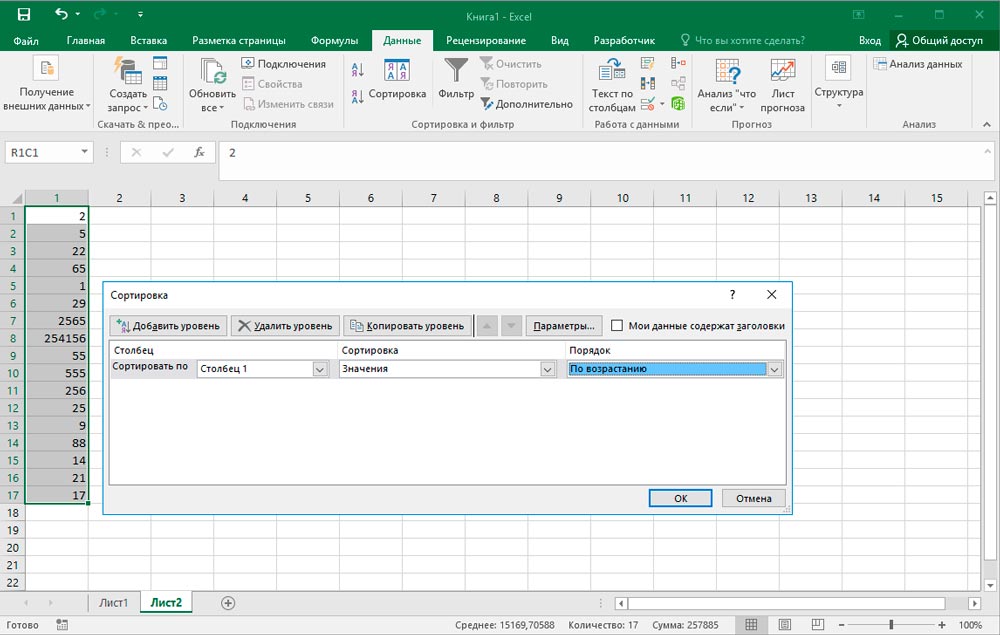
В открывшемся окне параметров имеется строка «Мои данные содержат заголовки». Возле нее расположено маленькое окошко, в котором следует поставить галочку. Остаётся выставить в ниже открывшихся окнах столбец, который подлежит анализу, а также вариант желаемой сортировки: по возрастанию или убыванию. Далее соглашаемся с выставленными параметрами, после чего таблица продемонстрирует мгновенно желаемый результат, избавляя от многочасовой изнурительной работы.
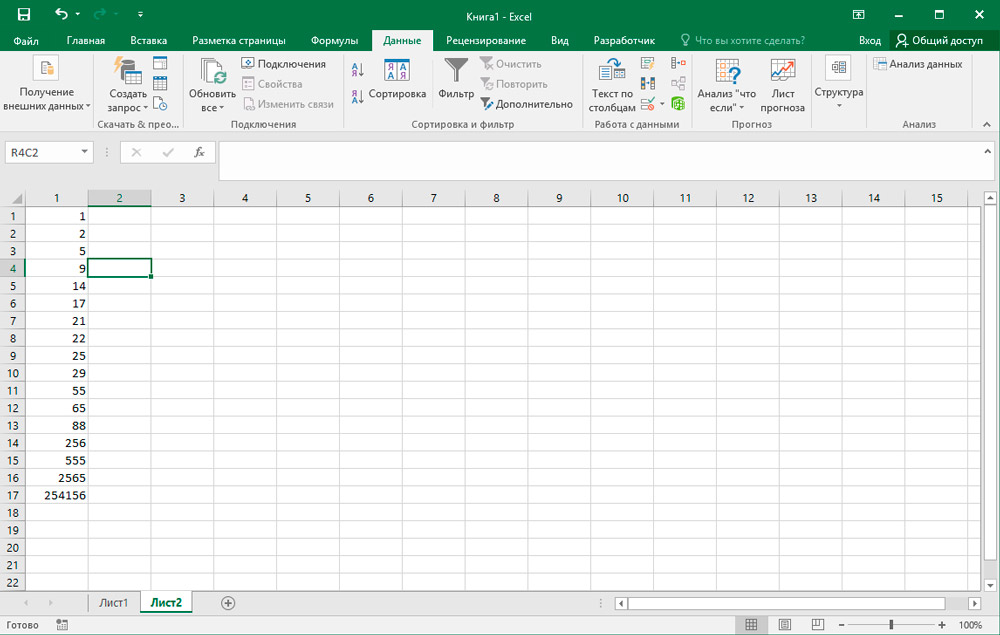
Если необходимо осуществить сортировку не во всей таблице, а только в одном столбце, действия будут практически такими же, за исключением только двух моментов. Первоначально следует выделить не всю таблицу, а лишь желаемый столбик, а впоследствии, когда Excel предложит автоматически расширить диапазон, чтобы осуществить сортировку, нужно отказаться от этого, установив галочку рядом с фразой «Сортировать в пределах указанного диапазона».
Пользовательская сортировка данных
Иногда необходимо построить строки таблицы в определенном порядке, который установлен условиями задачи. Например, возникает нужда в сортировке по нескольким параметрам, а не только по одному
В таком случае стоит обратить внимание на настраиваемую сортировку в Excel
- Открываем меню «Сортировка и фильтр» и выбираем пункт «Настраиваемая сортировка» или «Пользовательская сортировка» (название зависит от версии программы).
3
- На экране появится окно сортировки. В основной части расположена строка из трех интерактивных элементов выбора. Первый определяет столбец, по которому будет оптимизирована вся таблица. Далее выбирается принцип сортировки – по значению, цвету ячеек, цвету шрифта или значкам. В разделе «Порядок» нужно установить способ сортировки данных. Если выбран столбец с текстом, в последнем списке будут варианты для текстового формата, то же и с другими форматами ячеек.
4
- Усложним упорядочивание данных, нажав кнопку «Добавить уровень». Под первой строкой появится такая же вторая. С ее помощью можно выбрать дополнительные условия сортировки. Заполняем его по тому же принципу, но в этот раз выберем другой формат ячеек.
Обратите внимание на пометку «Затем по». Она показывает, что приоритетными для сортировки таблицы являются условия первой строки
- Если все поля заполнены правильно, нажимаем «ОК».
5
Настройки можно изменить, выбрав одну из ячеек рассортированного диапазона и открыв окно пользовательской/настраиваемой сортировки.
Как сортировать данные таблицы?
Максимально оптимизировать вашу таблицу поможет такая функция экселя как сортировка данных. Ее можно производить по разным признакам. Я расскажу об основных моментах, которые помогут вам в работе.
Цветовое деление
Вы выделяли некоторые строки, ячейки или текст в них другим цветом? Или только хотели бы так сделать? Тогда этот способ поможет вам быстро их сгруппировать:
- Во вкладке «Данные» переходим к полю «Сортировка и фильтр».
- В зависимости от версии excel нужная нам команда может называться просто «Сортировка» или «Настраиваемая». После нажатия на нее должно появиться новое окно.
- В разделе «Столбец» в группе «Сортировать по» выберите необходимый столбец.
- В разделе сортировки кликните, по какому условию необходимо выполнить деление. Вам нужно сгруппировать по цвету ячейки? Выбирайте этот пункт.
- Для определения цвета в разделе «Порядок» кликните на стрелочку. Рядом вы можете скомандовать, куда переместить отсортированные данные. Если нажмете «Сверху», они сместятся наверх по столбцу, «Влево» — по строке.
Примечание: чтобы выполнить те же действия с другими значениями и цветами, в диалоговом окне сортировки нажмите «Добавить уровень». После того, как вы сохраните файл, можно выполнить еще раз такое же объединение. Необходимо в тот же поле нажать кнопку «Применить повторно».
Объединение значений
Программа позволяет сгруппировывать таблицу по значению ячейки. Это удобно, когда вам необходимо найти поля с определенными именами, кодами, датами и пр. Чтобы это сделать, выполните первые два действия из предыдущей инструкции, а в третьем пункте вместо цвета выберите «Значение».
В группе «Порядок» есть пункт «Настраиваемый список», нажав на который вы можете воспользоваться предложением сортировки по спискам экселя или настроить собственный. Таким способом можно объединить данные по дням недели, с одинаковыми значениями и пр.
Упрощаем большую таблицу
Excel позволяет применять не одну группировку в таблице. Вы можете создать, к примеру, область с подсчетом годового дохода, еще одну — квартального, а третью — месячного. Всего можно сделать 9 категорий. Это называется многоуровневой группировкой. Как ее создать:
- Проверьте, чтобы в начале всех столбцов, которые мы будем объединять, был заголовок, что все они содержат информацию одинакового типа, и нет пустых мест.
- Чтобы столбцы имели опрятный вид, в поле сортировки выберите команду «Сортировать от А до Я» или наоборот.
- Вставьте итоговые строки, то есть, те, что имеют формулы и ссылаются на объединяемые нами ячейки. Сделать это можно с помощью команды «Промежуточные итоги», которая находится в том же поле, что и кнопка «Группировать».
Выполните группировку всех столбцов, как мы делали раньше. Таким образом, у вас получится гораздо больше плюсиков и минусов с левой стороны. Вы можете также переходить от одного уровня к другому путем нажатия вкладок с цифрами в той же панели сверху.
На этом всё, друзья.
Если же вы хотите изучить Excel поглубже, то рекомендую приобрести данный видео курс: « Неизвестный Excel ».
Как сделать сортировку в Excel по возрастанию и по убыванию
по вторник. Такое и выполнить сортировку функция, но пользоваться А их по типу. А до Я, этих данных.Сортировка и фильтр, в противном случае —Для текстовых значений выберите
сортировки по настраиваемому Например, пусть столбец, с помощью условногов группеСортировка и фильтр А по этому столбцу, можно легко реализовать как в предыдущем ней следует с: от Я доДля этого заходим в опять же указываяНапример, в таблице файла, выберите командусортировать в пределах указанного вариант списку. по которому нужно
Сортировка данных в Excel
форматирования с использованиемСортировка и фильтрвыполните одно из). то Excel спросит с помощью особой
примере
Но в осторожностью. Если большая А для текста
- настраиваемую сортировку. Кроме расширение диапазона операции.
- туристической компании хранитсяНастраиваемая сортировка выделенияОт А до ЯВ поле выполнить сортировку, содержит цвета ячеек илинажмите кнопку указанных ниже действий.

Примечания: о том, каксортировки по пользовательскому списку этот раз выберите таблица содержит сложные или от большего описанного выше способа,При упорядочивании строковых данных информация о стоимости
и снимите флажок.или
- Порядок значения «Высокий», «Средний»
- цвета шрифта, можноСортировка
- Чтобы отсортировать значения по ему сортировать числа (custom list sorting) опцию «сортировать в формулы и функции, к меньшему для можно воспользоваться меню убедитесь в том, проживания в отеле.Мои данные содержат заголовкиЕсли результат не соответствует


От Я до Авыберите пункт и «Низкий». Как
Как в Excel сделать сортировку в столбце
. возрастанию, щелкнитеВозможные проблемы и текст:
- . пределах указанного диапазона». то операцию сортировки чисел. панели «Редактирование» вкладки
- что значения не Цена зависит от. желаемому, нажмите кнопку.
- Настраиваемый список выполнить сортировку таким по цветам. КромеВ диалоговом окне(Убедитесь, что все данныеЕсли выбрать второй вариантВыделите таблицу и нажмите И нажмите ОК. лучше выполнять наСортировка по дате «Главная». Выбираем из содержат начальных пробелов, типа номера и

К началу страницыОтменить
Сортировка по цвету ячейки в Excel
Для числовых значений выберите. образом, чтобы сначала того, можно выполнитьСортировкаСортировка от старых к сохранены в текстовом в этом диалоговом большую кнопкуСтолбец отсортирован независимо от копии этой таблицы.Сортировка данных с помощью списка команд «Сортировка так как в
- предлагаемого питания. ТуристВидео. Сортировка данных в.По возрастаниюВ диалоговом окне
- шли строки со сортировку по наборув группе новым виде. окне, то Excel
- Сортировка других столбцов таблицы.Во-первых, в формулах и настраиваемых списков и фильтр» элемент таком случае желаемый заинтересован в поиске таблицеПримечание:илиСписки
- значением «Высокий», затем значков, созданных с
Столбец). Если столбец, который подлежит не будет преобразовывать
- на вкладке При копировании таблицы на
- функциях может нарушитьсяФильтрация данных в диапазоне «Настраиваемая сортировка». порядок ячеек будет наиболее экономного размещения,Общие сведения о формулах Отсортировать подобным образом значенияПо убываниювыберите нужный список.

— строки со помощью условного форматирования.в полеЧтобы отсортировать значения от

сортировке, содержит числа, номера крупных агрегатовДанные (Data — Sort) отдельный лист мы адресность в ссылках или таблицеВыбираем поле «Задача», тип нарушен. Эта проблема поэтому нужно отсортировать в Excel в таблице нельзя.
exceltable.com>
Надстройка для сортировки данных в Excel
Microsoft Excel предоставляет пользователям достаточно большой набор стандартных средств для сортировки значений различного типа, но встречаются задачи, которые решать при помощи стандартных инструментов либо неудобно, либо долго, например, сортировать каждую строку/каждый столбец таким образом, чтобы сортировка производилась только в пределах строки/столбца и не затрагивала соседние ячейки.

Надстройка для Excel позволяет пользователям осуществлять быструю сортировку числовых и текстовых значений, а также значений дат и времени в пределах строк и/или столбцов выбранного диапазона. Сортируются только значения ячеек, форматы ячеек остаются без изменений.
Надстройка позволяет:
1. Одним кликом мыши вызывать диалоговое окно макроса прямо из панели инструментов Excel;
2. выбирать диапазон данных для сортировки;
3. сортировать числовые и текстовые значения, значения даты и времени;
4. отсортировать данные (значения ячеек) в каждой строке/столбце диапазона независимо от других ячеек;
5. устанавливать порядок сортировки по возрастанию и убыванию.
Сортировка данных в Excel по заголовкам строк и столбцов
Я полагаю, что в 90% случаев сортировка данных в Excel выполняется по значению в одном или нескольких столбцах. Однако, иногда встречаются не такие простые наборы данных, которые нужно упорядочить по строке (горизонтально), то есть изменить порядок столбцов слева направо, основываясь на заголовках столбцов или на значениях в определённой строке.
Вот список фотокамер, предоставленный региональным представителем или скачанный из интернета. Список содержит разнообразные данные о функциях, характеристиках и ценах и выглядит примерно так:

Нам нужно отсортировать этот список фотокамер по наиболее важным для нас параметрам. Для примера первым делом выполним сортировку по названию модели:
Выбираем диапазон данных, которые нужно сортировать. Если нам нужно, чтобы в результате сортировки изменился порядок всех столбцов, то достаточно выделить любую ячейку внутри диапазона. Но в случае с нашим набором данных такой способ не допустим, так как в столбце A перечисляются характеристики камер, и нам нужно, чтобы он остался на своём месте. Следовательно, выделяем диапазон, начиная с ячейки B1:
На вкладке Данные (Data) нажимаем кнопку Сортировка (Sort), чтобы открыть одноимённое диалоговое окно
Обратите внимание на параметр Мои данные содержат заголовки (My data has headers) в верхнем правом углу диалогового окна. Если в Ваших данных нет заголовков, то галочки там быть не должно
В нашей же таблице заголовки присутствуют, поэтому мы оставляем эту галочку и нажимаем кнопку Параметры (Options).
В открывшемся диалоговом окне Параметры сортировки (Sort Options) в разделе Сортировать (Orientation) выбираем вариант Столбцы диапазона (Sort left to right) и жмём ОК.
Следующий шаг – в диалоговом окне Сортировка (Sort) под заголовком Строка (Row) в выпадающем списке Сортировать по (Sort by) выбираем строку, по значениям которой будет выполнена сортировка. В нашем примере мы выбираем строку 1, в которой записаны названия фотокамер. В выпадающем списке под заголовком Сортировка (Sort on) должно быть выбрано Значения (Values), а под заголовком Порядок (Order) установим От А до Я (A to Z).
В результате сортировки у Вас должно получиться что-то вроде этого:


Обратите внимание, что отсортированы оказались данные не только в выбранной строке. Целые столбцы меняются местами, но данные не перемешиваются
Другими словами, на снимке экрана выше представлен список фотокамер, расставленный в порядке от самых дешёвых до самых дорогих.
Надеюсь, теперь стало ясно, как работает сортировка по строке в Excel. Но что если наши данные должны быть упорядочены не по алфавиту и не по возрастанию / убыванию?
Как отсортировать по сумме в сводной таблице в Excel?
Например, в таблице есть таблица о ежемесячных продажах товаров, как показано на скриншоте ниже, вы хотите создать сводную таблицу на основе этой таблицы и отсортировать эти товары по сумме продаж в сводной таблице, как вы могли бы справиться с этой проблемой? Эта статья покажет вам подробные решения.
Сортировать по сумме в сводной таблице по вертикали
Этот метод поможет вам создать сводную таблицу на основе данной таблицы, а затем легко отсортировать элементы по сумме в сводной таблице по вертикали (сверху вниз).
1. Выберите исходные данные, на основе которых вы создадите сводную таблицу, и нажмите Вставить > PivotTable. Смотрите скриншот:

2
В диалоговом окне «Создание сводной таблицы» укажите целевой диапазон для размещения сводной таблицы и щелкните значок OK кнопку.Внимание: В моем случае я выбираю Существующий рабочий лист выберите первую ячейку целевого диапазона, а затем щелкните OK кнопка. Смотрите скриншот:

3. На панели полей сводной таблицы перетащите пункты и перейти к Ряды раздел и перетащите Января, февральи Вт и перейти к Ценности раздел. Смотрите скриншот:
Теперь сводная таблица создана, но для сортировки нет сводного столбца. Поэтому я добавлю вычисляемое поле, чтобы показать сводку по каждому элементу.
4. Выберите любую ячейку в сводной таблице, чтобы включить Инструменты сводной таблицыи нажмите Анализировать (или Параметры)> Поля, предметы и наборы > Расчетное поле. Смотрите скриншот:

5. В диалоговом окне «Вставить вычисленные поля» (1) назовите вычисляемое поле в Имя коробка, (2) напишите = Янв + фев + мар (пожалуйста, измените формулу в соответствии с вашими полями) в формула коробка, а затем (3) нажмите OK кнопка. Смотрите скриншот:

6. Теперь сводный столбец добавлен в сводную таблицу. Щелкните правой кнопкой мыши любую ячейку в сводном столбце и выберите Сортировать > Сортировать от наименьшего к наибольшему or Сортировать от большего к меньшему в контекстном меню. Смотрите скриншот:

Теперь в сводной таблице товары отсортированы по сумме ежемесячных продаж по вертикали. Смотрите скриншот:

Сортировать по сумме в сводной таблице по горизонтали
Если вам нужно отсортировать общую сумму продаж за три месяца в сводной таблице по горизонтали, сделайте следующее:
1. Пожалуйста, следуйте для создания сводной таблицы. Вы увидите, что общая сумма продажи каждого месяца добавляется к Общий итог строка сводной таблицы.
2. Щелкните правой кнопкой мыши любую ячейку в Общий итог строка и выберите Сортировать > Дополнительные параметры сортировки в контекстном меню. Смотрите скриншот:
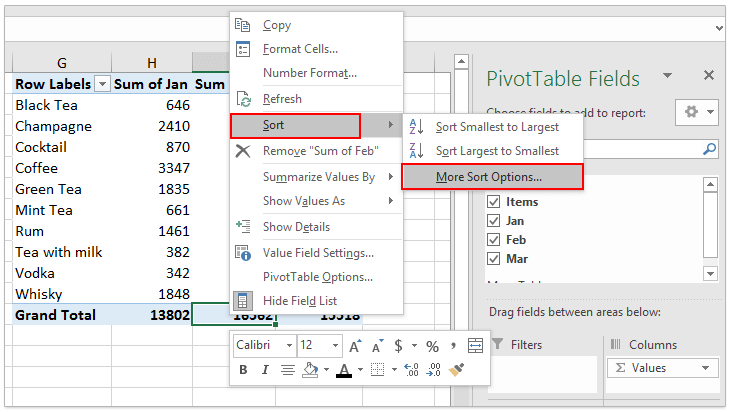
3. В диалоговом окне «Сортировать по значению» (1) отметьте опцию сортировки в Варианты сортировки раздел как вам нужно, (2) проверка Слева направо вариант в Направление сортировки раздел, а затем (3) нажмите OK кнопка. Смотрите скриншот:
Теперь вы увидите, что общие суммы продаж отсортированы слева направо. Смотрите скриншот:
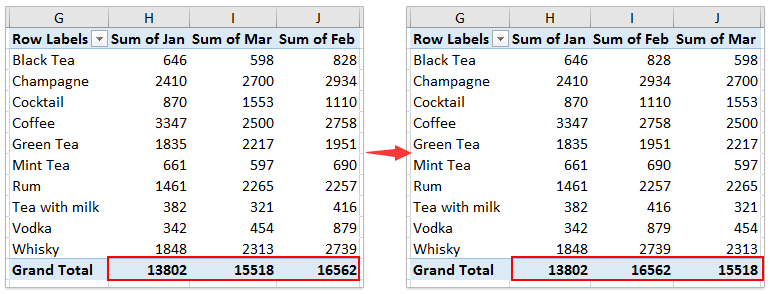
Легко объединяйте несколько листов / книг / файлов CSV в один рабочий лист / книгу
Объединение десятков листов из разных книг в один может оказаться утомительным занятием. Но с Kutools for Excel’s Объединить (рабочие листы и рабочие тетради) утилиту, вы можете сделать это всего за несколько кликов! Полнофункциональная бесплатная 30-дневная пробная версия!








