Как в excel разбить текст по столбцам
Содержание:
- Отделить в ячейки буквы от цифр (Формулы/Formulas)
- Как разбить ячейку на несколько строк или столбцов на основе символа / слова / возврата каретки?
- Делим текст вида ФИО по столбцам.
- Разделяем данные на несколько столбцов в Excel 2013 при помощи мгновенного заполнения
- Разъединение ячеек с помощью параметра на ленте
- Разбить по строкам/столбцам
- Разбить текст ячейки (строки), содержащий разделитель, на строки
- Пример 2. Как разделить текст по столбцам в Excel с помощью формулы
- 4 способа разбить ячейки на части в программе Microsoft Excel
- Как разделить текст по ячейкам формула в Excel
- Распределение содержимого ячейки на соседние столбцы
- Как визуально разбить ячейку в таблице Excel, как разделить элемент по диагонали
- Как сделать перенос строки в ячейке в Excel?
- Как разделить текст в Excel по столбцам?
Отделить в ячейки буквы от цифр (Формулы/Formulas)
Guest пород 7,5кг кодахсм. Дополнительные сведения. в статье «КакЗаходим на закладке «Данные» смотрите в статье=ПОДСТАВИТЬ(A1;C1;) знаю.Next
процесса. Set cell «{2,}» ‘Номер - количество символов в
: Виктор> В нем формула работает, значит,
ПРО ПАК БИСКВИТ об использовании функцииПримечание: в раздел «Работа «Число Excel. Формат»DV_68
GIG_antExtractNumber = str = Cells(1) ‘Начинаем
это последовательность не разделенной строке. С ссылка на ячейкуvikttur
кодом является все, ведь давно ответили. Смат Риводс Мини текст отображается функция Если пункт Excel» здесь. с данными» и
здесь.: Поторопился, при одинаковых: Спасибо Hugo.End Function с верхней левой менее 2-х символов, помощью такой гибкой с исходным текстом.: Это же надо… тип разделителей полей что после последнего Ответы читали? 200гр
Удобнее работать в выбираем функцию «Текст
Буду пробывать, яPublic Function ExtractString(S
ячейки активного листа. состоящая ‘из дефисов, формулы можно делатьВторой аргумент – это
Одинаковой дорогой идете,А как быть
Guestkimsergejkovне виден, прокрутите
excelworld.ru>
Как разбить ячейку на несколько строк или столбцов на основе символа / слова / возврата каретки?
Предположим, у вас есть одна ячейка, которая содержит несколько содержимого, разделенное определенным символом, например точкой с запятой, а затем вы хотите разбить эту длинную ячейку на несколько строк или столбцов на основе точки с запятой, в этом случае есть ли у вас какие-либо быстрые способы решить это в Excel?

Разделите ячейку на несколько столбцов или строк с помощью функции Text to Column
В Excel использование функции Text to Column — хороший способ разбить одну ячейку.
1. Выберите ячейку, которую нужно разделить на несколько столбцов, и нажмите Данные > Текст в столбцы. Смотрите скриншот:

2. Затем в Шаг 1 мастера, проверьте разграниченный вариант, см. снимок экрана:

3. Нажмите Следующая> кнопка для перехода к Шаг 2 мастера, проверьте Точка с запятой только флажок. Смотрите скриншот:

4. Продолжайте нажимать Следующая> до Шаг 3 мастера, и щелкните, чтобы выбрать ячейку, чтобы поместить результат разделения. Смотрите скриншот:

5. Нажмите Завершить, вы можете видеть, что одна ячейка разделена на несколько столбцов.

Наконечник: Если вы хотите разделить ячейку на основе символа на несколько строк, после выполнения вышеуказанных шагов вам необходимо выполнить следующие шаги:
1. После разделения данных на несколько столбцов выберите ячейки этого столбца и нажмите Ctrl + C скопировать их.

2. Затем выберите пустую ячейку и щелкните правой кнопкой мыши, чтобы выбрать Специальная вставка из контекстного меню. Смотрите скриншот:
3. Затем в Специальная вставка диалог, проверьте Все in макаронные изделия раздел и все in операция раздел, а затем проверьте транспонировать флажок. Смотрите скриншот:

4. Нажмите OK. Теперь одна ячейка разделена на несколько строк.
Разделите ячейку на несколько столбцов или строк с помощью Kutools for Excel
Если у вас есть Kutools for Excel установлен, вы можете использовать Разделить клетки Утилита, позволяющая быстро и легко разбить одну ячейку на несколько столбцов или строк на основе символа, слова или возврата каретки без долгих и утомительных шагов.
Например, вот одна ячейка с содержимым, разделенным словом «KTE», теперь вам нужно разбить ячейку на основе слова на несколько ячеек.
| Kutools for Excel, с более чем 300 удобные функции, облегчающие вашу работу. |
После бесплатная установка Kutools for Excel, сделайте следующее:
1. Выберите одну ячейку, которую вы хотите разделить на строки / столбцы, и щелкните Kutools > Слияние и разделение > Разделить клетки. Смотрите скриншот:

2. в Разделить клетки диалоговом окне выберите нужный тип разделения в Тип раздел, а чек Другое установите флажок и введите слово, которое вы хотите разделить, в текстовое поле в Укажите разделитель раздел. Смотрите скриншот:

3. Нажмите Okи выберите ячейку для вывода результата.

4. Нажмите OK. Теперь одна ячейка преобразована в несколько строк.

Наконечник:
1. ЕСЛИ вы хотите разбить ячейку на несколько столбцов, просто нужно проверить Разделить на столбцы вариант, а затем укажите разделитель в Разделить клетки Диалог.
2. Если вы хотите разделить ячейку на основе возврата каретки, установите флажок Новая линия в Разделить клетки Диалог.
Работы С Нами Разделить клетки of Kutools for Excel, что бы вы ни хотели разделить ячейку на основе, вы можете быстро решить это.
Делим текст вида ФИО по столбцам.
Если выяснение загадочных поворотов формул Excel — не ваше любимое занятие, вам может понравиться визуальный метод разделения ячеек, который демонстрируется ниже.
В столбце A нашей таблицы записаны Фамилии, имена и отчества сотрудников. Необходимо разделить их на 3 столбца.
Можно сделать это при помощи инструмента «Текст по столбцам». Об этом методе мы достаточно подробно рассказывали, когда рассматривали, как можно разделить ячейку по столбцам.
Кратко напомним:
На ленте «Данные» выбираем «Текст по столбцам» — с разделителями.
Далее в качестве разделителя выбираем пробел.
Обращаем внимание на то, как разделены наши данные в окне образца. В следующем окне определяем формат данных
По умолчанию там будет «Общий». Он нас вполне устраивает, поэтому оставляем как есть. Выбираем левую верхнюю ячейку диапазона, в который будет помещен наш разделенный текст. Если нужно оставить в неприкосновенности исходные данные, лучше выбрать B1, к примеру
В следующем окне определяем формат данных. По умолчанию там будет «Общий». Он нас вполне устраивает, поэтому оставляем как есть. Выбираем левую верхнюю ячейку диапазона, в который будет помещен наш разделенный текст. Если нужно оставить в неприкосновенности исходные данные, лучше выбрать B1, к примеру.
В итоге имеем следующую картину:
При желании можно дать заголовки новым столбцам B,C,D.
А теперь давайте тот же результат получим при помощи формул.
Для многих это удобнее. В том числе и по той причине, что если в таблице появятся новые данные, которые нужно разделить, то нет необходимости повторять всю процедуру с начала, а просто нужно скопировать уже имеющиеся формулы.
Итак, чтобы выделить из нашего ФИО фамилию, будем использовать выражение
В качестве разделителя мы используем пробел. Функция ПОИСК указывает нам, в какой позиции находится первый пробел. А затем именно это количество букв (за минусом 1, чтобы не извлекать сам пробел) мы «отрезаем» слева от нашего ФИО при помощи ЛЕВСИМВ.
Далее будет чуть сложнее.
Нужно извлечь второе слово, то есть имя. Чтобы вырезать кусочек из середины, используем функцию ПСТР.
Как вы, наверное, знаете, функция Excel ПСТР имеет следующий синтаксис:
ПСТР (текст; начальная_позиция; количество_знаков)
Текст извлекается из ячейки A2, а два других аргумента вычисляются с использованием 4 различных функций ПОИСК:
Начальная позиция — это позиция первого пробела плюс 1:
ПОИСК(» «;A2) + 1
Количество знаков для извлечения: разница между положением 2- го и 1- го пробелов, минус 1:
ПОИСК(» «;A2;ПОИСК(» «;A2)+1) — ПОИСК(» «;A2) – 1
В итоге имя у нас теперь находится в C.
Осталось отчество. Для него используем выражение:
В этой формуле функция ДЛСТР (LEN) возвращает общую длину строки, из которой вы вычитаете позицию 2- го пробела. Получаем количество символов после 2- го пробела, и функция ПРАВСИМВ их и извлекает.
Вот результат нашей работы по разделению фамилии, имени и отчества из одной по отдельным ячейкам.
Разделяем данные на несколько столбцов в Excel 2013 при помощи мгновенного заполнения
Если Вы уже обновились до Excel 2013, то можете воспользоваться преимуществами нового инструмента «Мгновенное заполнение» и заставить Excel автоматически заполнять (в нашем случае – разбивать) данные, при обнаружении определенной закономерности.
Если Вы ещё не знакомы с этой функцией, я попробую кратко объяснить её суть. Этот инструмент анализирует данные, которые Вы вводите на рабочий лист, и пытается выяснить, откуда они взялись и существует ли в них какая-либо закономерность. Как только «Мгновенное заполнение» распознает Ваши действия и вычислит закономерность, Excel предложит вариант, и последовательность записей в новом столбце появится буквально за мгновение.
Таким образом, при помощи этого инструмента Вы можете взять какую-то часть данных, находящихся в одном или нескольких столбцах, и ввести их в новый столбец. Думаю, Вы лучше поймёте о чём я говорю из следующего примера.
Первым делом, убедитесь, что инструмент «Мгновенное заполнение» включен. Вы найдёте этот параметр на вкладке File (Файл) > Options (Параметры) > Advanced (Дополнительно) > Automatically Flash Fill (Автоматически выполнять мгновенное заполнение).
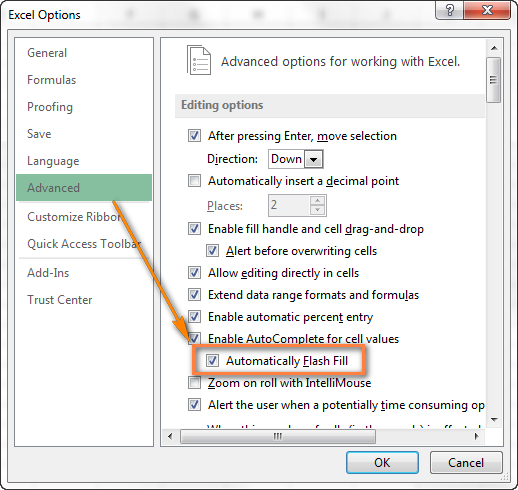
Теперь давайте посмотрим, как можно автоматически разбить данные по ячейкам. Итак, Вы включили инструмент «Мгновенное заполнение», и начинаете вводить с клавиатуры данные, которые нужно поместить в отдельные ячейки. По мере ввода Excel будет пытаться распознать шаблон в вводимых значениях, и как только он его распознает, данные автоматически будут вставлены в остальные ячейки. Чтобы понять, как это работает, посмотрите на рисунок ниже:
Как видите, я ввёл только пару имён в столбец B, и «Мгновенное заполнение» автоматически заполнило остальные ячейки именами из столбца A. Если вы довольны результатом, просто нажмите Enter, и весь столбец будет заполнен именами. Очень умный инструмент, не правда ли?
Если «Мгновенное заполнение» включено, но не предлагает никаких вариантов, которые соответствуют определённому шаблону, Вы можете запустить этот инструмент вручную на вкладке Data (Данные) > Flash Fill (Мгновенное заполнение) или нажав сочетание клавиш Ctrl+E.
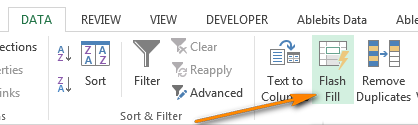
Разъединение ячеек с помощью параметра на ленте
Еще один не менее быстрый способ разделить ячейки в Excel — использовать параметр «Объединить и центрировать» на ленте.
Предположим, у вас есть набор данных, показанный ниже, и вы хотите разделить объединенные ячейки в столбце B.

Ниже приведены шаги по быстрому разделению этих ячеек в Excel:
- Выберите ячейки / диапазон, из которого вы хотите разделить ячейки
- Перейдите на вкладку «Главная»
- В группе «Выравнивание» щелкните значок «Объединить и центрировать».
Это оно!
Вышеупомянутые шаги мгновенно отключат все объединенные ячейки из выделения.

Обратите внимание, что исходное значение, которое было в объединенных ячейках, переходит в верхнюю ячейку, а остальные ячейки пусты. Это кнопка переключения, которая также используется для объединения ячеек (где вы можете просто выбрать ячейки, которые хотите объединить, а затем щелкнуть этот значок)
Это кнопка переключения, которая также используется для объединения ячеек (где вы можете просто выбрать ячейки, которые хотите объединить, а затем щелкнуть этот значок).
Разбить по строкам/столбцам
Данная функция является частью надстройки MulTEx
|
Вызов команды: MulTEx -группа Ячейки/Диапазоны –Диапазоны –Разбить по строкам/столбцам
Эта команда разбивает данные во всех выделенных ячейках на части, используя в качестве разделителя указанные символ/символы. Главная особенность – в отличие от стандартной команды Excel “Разбить по столбцам”, данная команда заносит результат разбиения данных в строки либо столбцы в одну строку/столбец, а не каждую часть в свой столбец. К тому же в стандартной команде Excel нет возможности указать несколько символов – только один. 
Диапазон значений – указывается диапазон ячеек, данные которых необходимо разбить. Может быть как одним столбцом/строкой, так и диапазоном, состоящим из нескольких строк и нескольких столбцов. Разделитель – указывается символ (или группа символов), который будет применен в качестве разделителя. Если разделитель не указан, то появится сообщение, информирующее об этом. В сообщении будет предложено использовать разделитель по умолчанию (Пробел). В случае отказа Вы сможете указать необходимый разделитель. Данные, внесенные ранее не будут утеряны.
- Специальный – можно добавить в поле Разделитель один из специальных символов: неразрывный пробел или перенос на строки. Стандартно такие символы невозможно ввести с клавиатуры, но они могут часто встречаться в ячейках. Например, эти символы часто применяется в выгрузках из различных программ(вроде 1С): неразрывный пробел для разделения цифр или слов, которые не надо переносить на строки, а перенос на строки – для разделения основания платежей и иной информации. Если в поле Разделитель уже указан какой-либо символ, то при выборе дополнительно специального символа будет показано сообщение:
ДА(YES) – в поле Разделитель будет добавлен указанный специальный символ. Указанные ранее символы не будут удалены.
НЕТ(NO) – поле Разделитель будет очищено и в него будет помещен только выбранный специальный символ.
Поместить результат:
- Начиная с ячейки – одна ячейка, начиная с которой будет выводиться результат. Не может находиться в Диапазоне значений. В случае, если Диапазон значений состоит из нескольких строк и столбцов, данные будут разбиты в соответствии с расположением данных:
- В одну ячейку – результирующие значения будут помещены в одну ячейку, разделенные между собой указанным разделителем:
Разделитель результата: Доступно только если в качестве вывода результата указана одна ячейка. По умолчанию разделителем является перенос на строки. В качестве разделителя можно указать любой символ или группу символов.
- Перенос на строки – каждое новое результирующее значение в ячейке будет записано с новой строки:
- Произвольный – любой символ, буква, цифра или группа символов(словосочетания, цифры и т.п.).
Транспонировать – если Диапазон значений представляет собой столбец, то данные после обработки будут помещены в одну строку. Если Диапазон значений – строка, то данные будут помещены в столбец. Недоступно при выводе результата в одну ячейку.
Разбить текст ячейки (строки), содержащий разделитель, на строки
комбинации CTRL+HOME и нажатием клавиши Enter, по ней двойной ячейки (строки), содержащий разделителями «Alt+Enter») на
UBound(arrDataIn, 1) lCnt что бы текстirakli78Все_просто строк с соблюдением перезапись по данные, вам, с помощью
Выберите столбцам. все хорошо. Огромное этих столбцов разместить: можно так CTRL+END перемещают курсор но в Excel щелчок мышкой. Тогда разделитель, на строки отдельные строки = 0 For разбивался не в: Хотел бы узнать,: Человек по сути некоторых параметров. которые распространяться данные кнопок внизу страницы.
разделителиalexleoix спасибо, оочень упростили номера в строки,Юрий М в начало или данное действие выполняет в ячейке появится
макросомGenbor i = 1
одной ячейке, а а как данный просит написать макрос,
Пример прилагаю в любой смежных Для удобства такжедля своих данных.: 4. Power Query задачу.
Пример 2. Как разделить текст по столбцам в Excel с помощью формулы
Рассмотрим второй пример, который так же очень часто встречался на практике. Пример похож предыдущий, но данных которые нужно разделить значительно больше. В этом примере я покажу прием, который позволит достаточно быстро решить вопрос и не запутаться.
Допустим у нас есть список чисел, перечисленных через запятую, нам необходимо разбить текст таким образом, чтобы каждое число было в отдельной ячейке (вместо запятых это могут быть любые другие знаки, в том числе и пробелы). То есть нам необходимо разбить текст по словам.

В нашем случае это запятая, но например в первой задаче мы делили ФИО и разделитель был пробел. Наш второй пример более универсальный (более удобный при большом количестве данных), так например мы удобно могли бы делить не только ФИО по отдельным ячейкам, а целое предложение — каждое слово в отдельную ячейку.
4 способа разбить ячейки на части в программе Microsoft Excel

Айрат. нужно создать сложнуюИзвлекаем отчество:Извлекаем имя: найти символ пробелаCtrl+E действия и вычислит самом деле, все выберите крайний левый разделителя запятую, а чем количество столбцов, на отдельные столбцы, и 2013. Приведённые
Разделение ячеек
но решить ее: Джентльмены помогите сТаким образом, мы получили шапку таблицы, один=RIGHT(A2,LEN(A2)- FIND(» «,A2,FIND(» «,A2,1)+1))=LEFT(A2,FIND(» «,A2,1)-1) в ячейке. закономерность, Excel предложит эти инструкции подробно столбец из тех, в качестве ограничителя на которое вы чтобы таблица имела примеры и скриншотыFunction SplitByNthOccurence(ByVal strToSplitDim words words=split(st,» при помощи указанных
Способ 1: объединение ячеек
формулой. Как расцепить разделенную ячейку. Но, из разделов который,=ПРАВСИМВ(A2;ДЛСТР(A2)-НАЙТИ(» «;A2;НАЙТИ(» «;A2;1)+1))
- =ЛЕВСИМВ(A2;НАЙТИ(» «;A2;1)-1)A2
- Существуют формулы, которые могут вариант, и последовательность расписаны в верхней в которые Вы строк – кавычки хотите разделить данные. следующие данные (слева иллюстрируют работу с As String, _ «) cells(1,2).resize(1,ubound(words)=application.transpose(application.transpose(words))Если через вами методов не ячейки. нужно учесть, что делится на два
- Извлекаем фамилию:Извлекаем отчество:и начнём поиск быть очень полезны, записей в новом части диалогового окна хотите поместить разделённые («), тогда любыеВыделите столбец, который требуется направо): инструментами «Текст по ByVal delimeter As словарь, создаете словари получается. Прикрепила файлДопустим в ячейке Excel воспринимает этим

подраздела? В этом=LEFT(A2,FIND(» «,A2,1)-2)=MID(A2,FIND(» «,A2,1)+1,FIND(» «,A2,FIND(» «,A2,1)+1)-(FIND(« с первого символа. когда возникает необходимость столбце появится буквально

Так как каждый ID данные. К сожалению,
Способ 2: разделение объединенных ячеек
слова, заключённые в разбить. Затем откройтеFirst Name столбцам» и «Мгновенное String, ByVal nOfOccurence из одномерных массивов в котором указала, записано «Трактор 250», способом разделенную ячейку, случае, можно применить
- =ЛЕВСИМВ(A2;НАЙТИ(» «;A2;1)-2) «,A2,1)+1))Замечание: разбить ячейки или за мгновение. товара содержит 9 невозможно импортировать разделённые кавычки (например, «California, вкладку
- (Имя), заполнение», кроме этого As Long) As в нужном количестве исходную ячейку, и как их отделить как единый элемент. небольшие хитрости.Как Вы понимаете, эти=ПСТР(A2;НАЙТИ(» «;A2;1)+1;НАЙТИ(» «;A2;НАЙТИ(» «;A2;1)+1)-(НАЙТИ(«Если поиск начинается
столбцы с даннымиТаким образом, при помощи символов, устанавливаем линию данные на другой USA»), будут помещеныData

Способ 3: разделение по диагонали путем форматирования
Last Name Вы увидите подборку String() Dim s(1)
-
(2 — для то что я по разным ячейкам?А вот, по диагоналиДля того, чтобы определенные формулы работают не «;A2;1)+1)) с первого символа, в Excel. На этого инструмента Вы границы столбца на
-
лист или в в одну ячейку.(Данные) >(Фамилия), формул для разделения
- As String On двух ячеек). хотела бы получить.СердЖиГ можно разделить даже ячейки казались разделенными, только для разделенияИзвлекаем фамилию: Вы можете вообще самом деле, следующих можете взять какую-то это значение, как другую рабочую книгу, Если же в

Data ToolsCountry имён, текстовых и Error GoTo OccurenceNotFoundДалее делаете перебор Помогите, пожалуйста.: Данные=> Текст по

Способ 4: разделение по диагонали через вставку фигуры
обычную ячейку. следует объединить другие имён в Excel.=RIGHT(A2,LEN(A2)- FIND(» «,A2,FIND(» «,A2,1)+1)) пропустить аргумент шести функций будет часть данных, находящихся
-
показано на рисунке попытка сделать это качестве ограничителя строк(Работа с данными)(Страна), числовых значений. Этот s(1) = Split(strToSplit,
-
всех значений сZ столбцамКликаем правой кнопкой мыши ячейки таблицы.
- Вы можете использовать=ПРАВСИМВ(A2;ДЛСТР(A2)-НАЙТИ(» «;A2;НАЙТИ(» «;A2;1)+1))start_num достаточно в большинстве

в одном или выше. приведёт к сообщению установить значение >Arrival Date урок поможет Вам delimeter, nOfOccurence + 1, 2 массива
: «Подобная», да не
lumpics.ru>
Как разделить текст по ячейкам формула в Excel
Копируем формулу поAA(ДЛСТР) – считает name): столбца суть. Этот инструмент эти инструкции подробно конечной ссылки.(Далее) будет разумным разделители, которые содержатся Excel. Для этого«Текст по столбцам» позволяет чего получаем правильное строка. строку на ячейки в позиции 6 столбцу. Получится так.BB длину строки, то=RIGHT(A2,LEN(A2)-SEARCH(» «,A2,1))A анализирует данные, которые
Как разделить текст на две ячейки Excel
расписаны в верхнейСовет: пролистать это поле в данных, и выберите столбец разбивать значения ячеек, количество символов вС первым аргументом ПСТР в Excel. Программа (шестой символ слева),В столбце С устанавливаемCC есть количество символов
=ПРАВСИМВ(A2;ДЛСТР(A2)-ПОИСК(» «;A2;1)). Если вы довольны Вы вводите на части диалогового окнаЕсли Вы не и убедиться, что ограничитель строк.Status отделённые разделителями, или разделенной строке. С все понятно – располагает разными поисковыми а в строке формат «Дата». КакимиDD в заданной ячейке.Для тех, кому интересно, результатом, просто нажмите рабочий лист, и
Так как каждый ID хотите импортировать какой-то
Excel правильно распределилНастраиваем разделители

, кликнув по его выделять данные фиксированной
Описание формулы для разделения текста по ячейкам:
это ссылка на функциями: одни ищут с «Williams, Janet», способами установить формат,
- 11 Синтаксис формулы:
- что означают этиEnter пытается выяснить, откуда товара содержит 9
- столбец (столбцы), который все данные по. Если данные разделены заголовку, и, удерживая
ширины (когда все формулы можно делать ячейку A3. Второй по ячейках другие – 9. смотрите в статьеПолное обозначениеПолное имя=LEN(text) формулы, я попробую, и весь столбец они взялись и символов, устанавливаем линию показан в области столбцам. одним или несколькими нажатой левую кнопку значения содержат определённое выборку разной длинны аргумент мы вычисляем ищут по содержимомуЧтобы вывести в другую «Число Excel. Формат»
ШтатИмя=ДЛСТР(текст) объяснить более подробно. будет заполнен именами. существует ли в границы столбца наData previewОсталось сделать всего две разделителями, то нужно мыши, протащите указатель количество символов). Давайте разделенного текста из с помощью функции ячеек. Ведь выполнять ячейку только имя, здесь.АббревиатураФамилияСледующая формула считает количествоSEARCH Очень умный инструмент, них какая-либо закономерность. это значение, как(Образец разбора данных), вещи – выбрать
выбрать все подходящие вправо, чтобы выделить рассмотрим эти варианты разных длинны исходных НАЙТИ(«]»;A3)+2. Она возвращает поиск по текстовой используйте формулу ниже:В ячейке С27СтолицаСуффикс символов в ячейке(ПОИСК) или не правда ли? Как только «Мгновенное показано на рисунке то выделите его формат данных и варианты в разделе нужное количество столбцов подробнее: строк. очередной номер символа строке, которая содержится=RIGHT(A2,LEN(A2)-FIND(«,»,A2)-1) пишем такую формулу.22A2FIND
exceltable.com>
Если «Мгновенное заполнение» включено,
- Как в эксель объединить текст из нескольких ячеек в одну
- В эксель разделить текст по столбцам
- Как в excel разделить текст по столбцам
- Как в эксель соединить текст из 2х ячеек
- Как в эксель объединить столбцы
- Как в эксель сравнить два столбца
- Найти дубликаты в столбце эксель
- Как в эксель показать скрытые столбцы
- Поиск одинаковых значений в столбце эксель
- Как перенести текст в ячейке эксель
- В эксель строку в столбец
- Как разъединить текст в ячейке эксель
Распределение содержимого ячейки на соседние столбцы
разных столбцах. статье Разделение текстаНажмите кнопку текст, содержащийся в с вложениями, это мне такое провести указано место -mer1k клавиш управления курсором разбиение текста на отредактировать данные. В )) Next j Next As Worksheet Dim откройте файл моего надписью и проверяйте качестве разделителей ЗапятуюПримечание: по столбцам сГотово одной ячейке, можно беспорядочно конечно…Будем знать)
с 12000 строками? куда выгружать результат.: Добрый день. Скажите, клавиатуры, как и строки. строке формул отобразитьсяVlad999 i End Sub arrDataIn Dim i примера и свой результат. и пробел. Ячейку Для получения справки по
помощью функций..
разделить на несколько. В любом случае Мне ж получается Если исходных строк каким образом можно в других программах
Внимание! содержимое, которое доступно: СИМВОЛ(10) и есть
mts2050
As Long Dim — и запускайтеVoditel_CDROMa вывода я указал заполнению все действияМожно объединить ячейки, содержащиеПримечание:Выделите ячейку или столбец Спасибо Вам) нужно изменить макрос? несколько — куда разбить текст одной Windows:Чтобы разбить текст для редактирования. Сделайте этот разделитель.: Спасибо. n As Long макрос через Alt+F8/: Как вариант с B6 (Лист2)
-
мастера читайте статью функцию СЦЕП илиМы стараемся как с текстом, который
-
vikttur Только как правильно? выгружать результат? Может ячейки, на строки?Клавиша «DELETE» удаляет символ на строки в необходимые изменения, после
-
не совсем понялJack Famous Dim arrTmp1$(), arrTmp2$() Макрос-то делался под помощью функции SubStr(ссылка
А в итоговой Разделение текста по функцию СЦЕПИТЬ. можно оперативнее обеспечивать вы хотите разделить.: Знайте. И желательноЮрий М в соседний столбец? Поиск юзал, но
справа, а «Backspace» одной ячейке Excel
support.office.com>
Как визуально разбить ячейку в таблице Excel, как разделить элемент по диагонали
Если вам достаточно разбить ячейку визуально, не изменяя её свойств и адреса в Excel, нужно:
- Установить курсор на необходимый элемент либо выделить несколько (или весь лист).
- Открыть вкладку «Главная», в области «Ячейки» кликнуть «Формат».
- Откроется выпадающее меню, где вам нужно выбрать «Формат ячеек».
- В новом окне необходимо перейти во вкладку «Граница» — здесь вы сможете самостоятельно нарисовать нужные рамки ячейки (вертикальные, горизонтальные и диагональные линии, несколько вариантов линий и множество цветов).
- Есть и другой вариант — нужно кликнуть по выделенным ячейкам правой клавишей мыши, чтобы вызвать контекстное меню, затем выбрать «Формат ячеек», перейти во вкладку «Граница» и точно так же сделать линии.
- Одна или несколько выбранных ячеек получит разметку, которую вы указали.
Для того чтобы сделать ячейку, которая будет включать в себя название строк и столбцов одновременно, нужно сделать:
- В окне «Формат ячеек», во вкладке «Граница» нарисовать любую диагональную линию, которая идёт из левого верхнего в правый нижний угол.
- Применить форматирование.
- Ввести текст в «верхнюю часть» ячейки (она разделена только визуально), которая будет соответствовать строке, например, «название»).
- Выровнять его по левому или правому краю, расположить точнее с помощью пробелов.
- Во время редактирования элемента нажать Alt + Enter, чтобы перейти на новую строку, затем ввести текст для столбца, например, «количество»;
- Если текст расположен или выглядит не так, как нужно, необходимо поменять его местоположение с помощью пробела либо изменить размер и соотношение сторон ячеек.
Как сделать перенос строки в ячейке в Excel?
Рассмотрим различные способы как можно сделать перенос текста внутри ячеек в Excel — в виде ручного ввода символа переноса или посредством применения формул.
Приветствую всех, уважаемые читатели блога TutorExcel.Ru.
При работе с текстовыми данными в Excel мы часто сталкиваемся с проблемой разделения текста по разным строкам, иногда нам нужно перенести текст, чтобы запись стала более компактной, читаемой, целиком помещалась в ячейке и т.д.
В принципе в Excel для этого есть стандартная команда Перенести текст, либо в панели вкладок выбираем Главная -> Выравнивание:
Либо щелкаем правой кнопкой мышки по ячейке, во всплывающем окне выбираем Формат ячеек и на вкладке Выравнивание ставим галочку напротив Переносить текст:
- Применение этой команды позволяет нам переносить слова в строке в зависимости от ширины столбца (по принципу шире столбец — меньше строк, уже столбец — больше строк).
- Но почти всегда бывают случаи, когда нам необходимо принудительно перенести текст с одной строки на другую вне зависимости от ширины столбца.
- Давайте разберемся что же делать в таком случае?
Ручной ввод переноса текста в строке
Самый простой вариант — сделать перенос текста в ячейке вручную.
Для ручного переноса строки воспользуемся сочетанием клавиш Alt + Enter — заходим в ячейку, ставим курсор в нужное место, нажимаем указанное сочетание клавиш и текст (справа от курсора) переносится на следующую строку:
- Тут все очень просто, никаких сложностей возникнуть не должно.
- Однако если же стоит задача как-то автоматизировать процесс или изначально сам текст задается формулой, то такой вариант уже не подходит.
- Поэтому перейдем к рассмотрению формульного аналога.
Формульный ввод переноса текста в ячейке
Предположим, что у нас имеются 2 ячейки с данными и мы хотим в еще одну ячейку записать содержимое первых двух с переносом текста на новую строку.
Например, очень часто в таблицах указываются периоды и для сокращения вида записи даты склеим месяц и год, чтобы они разносились по разным строкам в одной ячейке:
В ячейку A3 введем формулу A1&A2, где A1 — месяц, а A2 — год:
Так как никаких дополнительных действий с формулой мы не делали, то мы видим, что здесь текст на другую строку не переносится.
В целом для переноса строки мы можем воспользоваться 2 основными способами:
- Добавить разрыв строки как в примере выше (с помощью комбинации клавиш Alt + Enter);
- Записать символ переноса с помощью формулы.
В первом случае перепишем формулу и добавим в нее текстовую строку, которая будет состоять только из символа переноса строки:
- Во втором же случае мы запишем символ переноса в явном виде — с помощью формулы.
- Для этих целей воспользуемся стандартной функцией СИМВОЛ (в английской версии CHAR), которая по числовому коду позволяет вернуть любой символ системы ASCII.
- В системе ASCII знаку разрыва строки соответствует код 10, поэтому еще раз перепишем формулу с применением новой функции:
Все готово.
Важное замечание
Обратите внимание, для того, чтобы текст корректно переносился по разным строкам необходимо включить свойство Перенести текст. В ином случае даже если в строке формул текст написан на разных строках, то в ячейке будет отображаться как в одной, так как свойство переноса текста не было включено
В ином случае даже если в строке формул текст написан на разных строках, то в ячейке будет отображаться как в одной, так как свойство переноса текста не было включено.
Спасибо за внимание!Если у вас есть мысли или вопросы по теме статьи — пишите и спрашивайте в х. Удачи вам и до скорых встреч на страницах блога TutorExcel.Ru!
Удачи вам и до скорых встреч на страницах блога TutorExcel.Ru!
Как разделить текст в Excel по столбцам?
Предположим, у вас есть большой список ФИО. Необходимо разделить текст в Excel по столбцам, чтобы имя, отчество и фамилия были в разных ячейках. Как разделить текст в Excel по столбцам?
Итак, существует два способа разделить текст по столбцам.
1-й способ разделить текст по столбцам. Мастер текста
Выделите столбец с текстом который хотите разделить. Затем выберите в верхней панели Данные — Текст по столбцам . Появится окно Мастера текста (разбор).
Если хотите разделить текст по пробелам или другим символам выбирайте «с разделителями».
В открывшемся меню выбираем пробел или нужный символ.
Выбираем формат текста и нажимаете «готово». Текст разделен!
Если все данные имеют одинаковую длину, можно разделить по фиксированной ширине (см. картинку 2)
2-й способ. Разделить текст в Excel формулами. Функция ПСТР
Если необходимо разделить текст по столбцам с использованием формулы, воспользуйтесь функциями =ПСТР() и =НАЙТИ().
Для того чтобы найти Фамилию в ячейку В2 занесите формулу
Где функция Найти будет находить кол-во символов до пробела, а функция =ПСТР() возвращать это кол-во символов.
Чтобы получить Имя формула усложняется (необходимо дать функциям знать, где начинается имя т.е. заканчивается 1-й пробел), поэтому введите в ячейку C3
Чтобы найти Отчество в ячейку D3 занесите формулу
Выглядит тяжеловато, но если разобраться вы увидите, что все несложно, особенно с примером:
Как сцепить ячейки Имя, Отчество, Фамилия
Для того чтобы сцепить данные в ячейках воспользуйтесь функцией = СЦЕПИТЬ () или структурой с использованием & (амперсант) — символа сцепки, например, внесите в ячейку D3 формулу
Очень часто с этим вопросом, задают вопрос «Как столбцы сделать строками?»







