Как проверить компьютер на производительность
Содержание:
- Как проверить компьютер на ошибки — системная диагностика
- Сборка ПК
- Анализ результатов тестирования OCCT
- Функционал
- SpeedFan
- Проверка процессора и какая у него скорость
- Диспетчер задач
- Проверка видеокарты, винчестера и мультимедиа
- PCMark
- Проверка, какая у вас материнская плата
- HWiNFO
- BioShock Infinite
- Бенчмарки
- CPU-Z
- Особенности работы тестов производительности ПК
- GPU-Z
- Визуальный осмотр
- Командная строка
Как проверить компьютер на ошибки — системная диагностика
Аппаратные проблемы чаще всего возникают, когда вы используете устаревшую версию операционной системы (Vista, 7 или 8) или самую современную версию.
Но иногда просто хочется знать, какое оборудование используется. Вот инструменты, которые, помогут в этом:
Проверка компьютера на ошибки с помощью CPU-Z
Небольшая программа, которая сканирует конфигурацию аппаратной части ПК. Это необходимо, если вы захотите обновить комплектующие вашего компьютера и избежать проблем с совместимостью:

Проверка работоспособности компьютера — «Системный монитор» (Performance Monitor)
Как и в более ранних версиях операционной системы, в Windows 10 есть «Системный монитор», только теперь он доступен в виде приложения. После запуска посмотрите на боковую панель. В разделе «Средства наблюдения» вы должны увидеть «Системный монитор»:

По умолчанию монитор отображает только параметр «% загруженности процессора». Он показывает, насколько процессор используется сейчас. Но можно добавить больше счетчиков, таких как использование диска, питание, размер файла подкачки, размер индекса поиска и другие показатели, важные для проверки компьютера на работоспособность.
Сборка ПК
После чистки от пыли, диагностики компонентов, нужно собрать компьютер воедино. Если компьютер сбоил, нужно подсоединять элементы ПК по очереди. Если все с компьютером ОК, собирайте его воедино.
Поэтапная сборка:
1. От блока питания соедините материнку и процессор разъемами питания.
2. Запустите питание. Если все ок, звуковое оповещение укажет, что нет слота оперативной памяти. Для каждого производителя материнской платы используются собственные звуковые сигналы.
3. Выключите компьютер и установите планку оперативной памяти в ближайший от ЦП слот. Вставляйте ровно, до упора, чтобы фиксаторы защелкнулись.
4.Если никаких звуковых сигналов не появилось, значит слот и планка ОЗУ рабочие.
5. Выключите питание ПК и установите видеокарту в PCI-e слот. Также, от блока питания подсоедините коннекторы дополнительного питания.
6. Если все в порядке, выключайте питание и подключайте монитор через HDMI. Убедитесь, что кабель плотно установлен в гнезде.
7. На экране должна появится картинка. Если на компьютере черный экран, вероятно какой-то из компонентов ПК не работает. Следует провести более тщательную диагностику (например, подключившись от интегрированной видеокарты).
8. Если все ок, подключит мышь и клавиатуру.
9. Последним, устанавливайте в системный блок жесткий диск или SSD, на котором находится операционная система.
Анализ результатов тестирования OCCT
В результате тестов Вы можете получить следующий результат:
- Графики, — чаще всего, при отсутствии сурового физического сбоя (выключение, перезагрузка, зависание и тп), являются результирующей любого теста, содержат температуры, вольтажи и другие данные для анализа;
- Ошибку (в программе), — обычно это ошибка ядра или что-то еще, что останавливает тест (но компьютер работает), чаще всего указан её номер или хотя бы краткое описание (сбой ядра такого-то);
- Синий экран смерти, — что это есть смысл почитать в соответствующей статье;
- Физический сбой (или срабатывание защиты), — выключение, перезагрузка, зависание и тому подобные ужасы жизни.
Как с этим взлетать;
Для анализа графиков температур прочитайте статью о температурах (уделите особо внимание максимально допустимым значениям), при появлении сомнений см.документацию к перегревающемуся компоненту (бумажную, либо на сайте производителя) для анализа максимально допустимых температур;
Для анализа графиков, связанных с питанием, стоит понимать, что допустимы незначительные расхождения (на десятые, сотые, и менее, порядки), исключая определенные значения (например, питание процессора может меняться достаточно сильно, в связи с технологиями энергосбережения, регулирования частоты, разгона и тп). Если сложно разобраться, то обращайтесь к нам на форум и/или к документации;
Для анализа синих экранов читайте соответствующую статью;
Физические сбои, — часто связаны с перегревом и срабатыванием систем защиты
В базовом виде обычно решаются очисткой пыли с куллеров, не сложной сменой термопасты, добавлением (или изменением положения на вдув/выдув) вентиляторов в корпус, небольшими лайфхаками по доп.охлаждению. Реже, — меняется система охлаждения целиком (как выбрать писали здесь) на более мощную, либо они (сбои) являются следствием полного выхода компонента из строя. Последние диагностируются сложнее всего, чаще всего сразу понятны сбои блока питания (не полное выключение компьютера или включение не сразу) и/или видеокарты (артефакты изображения).
Если возникают сложные проблемы в которых надо разобраться, посмотрев графики и прочее, то обращайтесь, например, к нам на форум.
Функционал
Dr.Web Online позволяет в режиме онлайн проверить загружаемые файлы или ссылки на подозрительные ресурсы на наличие вирусов и вредоносного ПО. Благодаря работе в режиме реального времени сервис использует актуальные базы, а это означает, что будут обнаружены даже новейшие угрозы. В то же время Dr.Web Online не способен заменить настоящую антивирусную программу. Он не умеет лечить или удалять опасные файлы, поэтому исправлять обнаруженную проблему потребуется самостоятельно или же устанавливать отдельный антивирус.
Интерфейс сервиса очень прост и будет понятен даже начинающим пользователям. На экране находится единственная строка, в которую нужно ввести URL, после чего нажать на кнопку «Проверить». По окончанию процесса появится окно с результатами. Их можно скачать в виде текстового файла. Для поиска вирусов в пользовательских данных следует нажать слева снизу на кнопку «Проверить файл», затем выбрать документ с помощью появившейся кнопки и кликнуть «Проверить», при этом его размер должен быть не более 10 Мб. Если нужно проверить несколько файлов, их можно объединить в один архив, но его размер по-прежнему не должен превышать указанный ранее. После проверки на экране появится одно из двух сообщений – «Обнаружен вирус» или «Вирусов не обнаружено».
Сервис позволяет проверить видеозаписи, аудиокомпозиции или текстовые документы, программы или любые другие типы файлов.
Помимо десктопных платформ, службу можно использовать даже на мобильных устройствах.
SpeedFan
Программа SpeedFan знает всё о кулерах
Программа SpeedFan позволяет изменить скорость кулеров. Это может быть полезно, если ноутбук перегревается и мы хотим немного прокачать систему охлаждения.
- Нажимаем на кнопку Configure.
- Переходим в раздел Advanced.
- Находим в списке элементы Pwm Mode и убеждаемся, что они имеют статус Manual. Если выбран другой режим, то выделяем каждый элемент и выбираем для него статус Manual через строку Set To.
Изменять скорость вращения можно вручную
- Возвращаемся в главное окно программы.
- С помощью кнопок со стрелками изменяем значение параметра Pwm1.
- Проверяем, как работает вентилятор — смотрим, снизилась ли температура процессора или другого компонента.
Опытным путём можно определить, какой вентилятор обдувает то или иное устройство (если установлено несколько кулеров), после чего переименовать параметры в интерфейсе программы.
Плюсы:
- Позволяет управлять скоростью вентиляторов.
- Самостоятельно проводит SMART-тест, контролируя состояние жёсткого диска.
- Следит за напряжением на выводах блока питания.
- Проверяет температуру критически важных компонентов: процессора, видеокарты, памяти.
Минусы:
- Нет подробной информации о компонентах компьютера, только текущие показатели их работы.
- Нет встроенных тестов.
Проверка процессора и какая у него скорость
Первое, что большинство людей хотят знать при изучении спецификаций компьютеров, это какой процессор (CPU) установлен в компьютере, и, к счастью для нас, это одна из самых простых частей информации, которую можно найти. Если вы используете Windows 10, вы буквально в 2 кликах мыши от этой информации.
Чтобы узнать, какой процессор у вашего компьютера, просто сделайте следующее:
- Щелкните правой кнопкой мыши меню «Пуск» в нижнем левом углу рабочего стола.
- В появившемся меню выберите и нажмите «Система».
- В разделе «Характеристики устройства» → Процессор вы запись о том, какой процессор установлен на вашем компьютере.
Одна из самых простых вещей для проверки на любом компьютере.
Диспетчер задач
Если Вы столкнулись с тем, что Ваш компьютер «тормозит» или очень медленно все загружает, диспетчер задач будет как раз кстати.
С его помощью можно определить, чем занят процессор, и высвободить его ресурсы.
Запустить Диспетчер задач можно несколькими способами:
- одновременным зажатием клавиш Ctrl, Alt, Delete;
- правой кнопкой мыши на панели задач вызываем контекстное меню, из списка выбираем «запустить диспетчер задач»;
- ввести запись «Диспетчер задач» в поисковую строку кнопки «Пуск».
Откроется такое окно, как показано на рисунке ниже.

Рис. №8. Диспетчер задач и вкладка «Приложения» в нем
В разных версиях Windows состав диспетчера задач и внешний вид окон несколько отличается, но принципы его работы однотипны.
Поэтому, разобравшись с Диспетчером задач в Windows 7, Вы без труда освоите работу этого инструмента в других версиях.
В первой вкладке «Приложения» отображаются открытые в данный момент программы, которые нагружают ОЦ. Из этой вкладки можно закрыть лишние приложения.
Для этого строку с лишней открытой программой нужно выделить и нажать на кнопку «Снять задачу».
Основная причина для закрытия программ этим способом – зависание запущенных приложений.
Однако, часто бывает так, что запущенных приложений в этой вкладке нет или всего одно, а компьютер все равно виснет.
Тогда перейдем во вторую вкладку «Процессы». В ней Вы, скорее всего, обнаружите немалое количество запущенных процессов.
Некоторые из них могут остаться запущенными даже после закрытия самой программы.
Просмотрите этот список по названиям процессов и, если обнаружите названия недавно закрытых программ, выделите их и нажмите кнопку «Завершить процесс».
Параллельно отслеживайте изменения показателя «Загрузка ЦП» внизу окна.
Чем ниже процент, тем лучше для работы компьютера.

Рис. №9. Диспетчер задач и вкладка «Процессы» в нем
Быстрее сориентироваться в длинном списке процессов поможет сортировка. Для этого нужно просто нажать на название колонки (ЦП).
Процессы, занимающие наибольший процент ЦП окажутся во главе списка.
Так, например, на одном компьютере во главу списка при фильтрации попал веб-браузер Firefox, которого не оказалось в предыдущей вкладке «Приложения».
Этот процесс занимал почти 85% центральной памяти процессора и существенно тормозил работу других приложений.
svchosts.exe – довольно часто этот процесс является причиной перегруженности ЦП. В основном svchosts.exe – важный системный процесс, но под него могут также маскироваться вирусы. В отличие от системного процесса вирусы, маскирующиеся под svchosts.exe, обычно загружаются от имени пользователя, а не от имени «Система». Этот показатель тоже просматривается во вкладке процессы. Вторым признаком, по которому можно отличить природу этого процесса, является его место расположения. Нажмите на процесс правой кнопкой мыши, и выберите из списка «Открыть место хранения файла».
Такое расположение как на рисунке 10 свидетельствует о том, что этот процесс важный для системы.

Рис. №10. Место расположения процесса svchosts.exe
Если же этот процесс оказался вирусным или вы сомневаетесь в его природе, проверьте компьютер антивирусом.
Если же Ваш процессор нагружает системный процесс svchosts.exe, это может быть связано с установкой режима автоматического обновления операционной системы.
В таком случае его можно отключить и раз в 1-2 месяца обновлять вручную.
Проверка видеокарты, винчестера и мультимедиа
 Для проверки выполняем те же действия что и в предыдущем пункте («Win»+«Pause/Break»), и переходим во вкладку «Оборудование» и жмем на кнопку «Диспетчер устройств». Здесь мы можем просмотреть информацию о жестких дисках, звуковых и видео устройствах.
Для проверки выполняем те же действия что и в предыдущем пункте («Win»+«Pause/Break»), и переходим во вкладку «Оборудование» и жмем на кнопку «Диспетчер устройств». Здесь мы можем просмотреть информацию о жестких дисках, звуковых и видео устройствах.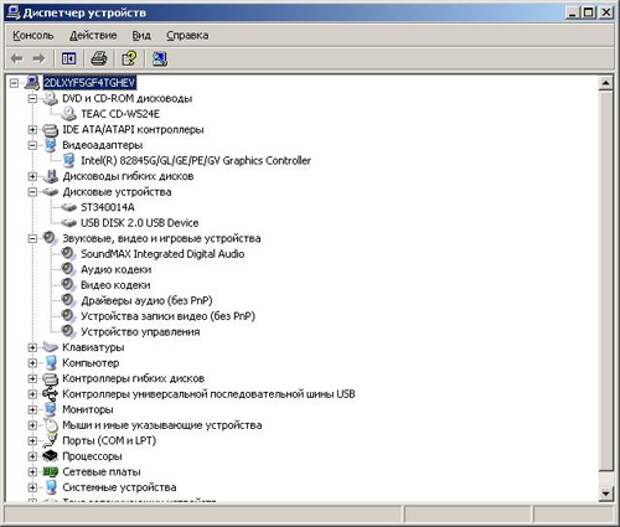 Эту и другую информацию можно получить другим способом. Открываем меню «Пуск» и выбираем пункт «Выполнить». В открывшемся окошке пишем «dxdiag» и нажимаем «Enter». Соглашаемся с тем, что программа просканирует оборудование, нажав кнопку «Да». В открывшемся окне мы также можем проверить, какой процессор, память и видеокарту вставили в наш новый компьютер.
Эту и другую информацию можно получить другим способом. Открываем меню «Пуск» и выбираем пункт «Выполнить». В открывшемся окошке пишем «dxdiag» и нажимаем «Enter». Соглашаемся с тем, что программа просканирует оборудование, нажав кнопку «Да». В открывшемся окне мы также можем проверить, какой процессор, память и видеокарту вставили в наш новый компьютер. 
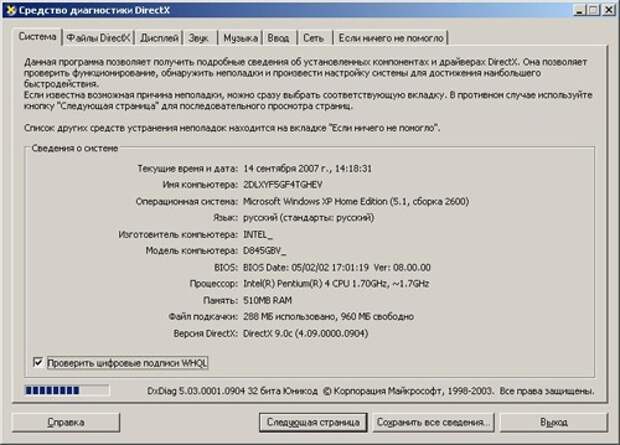
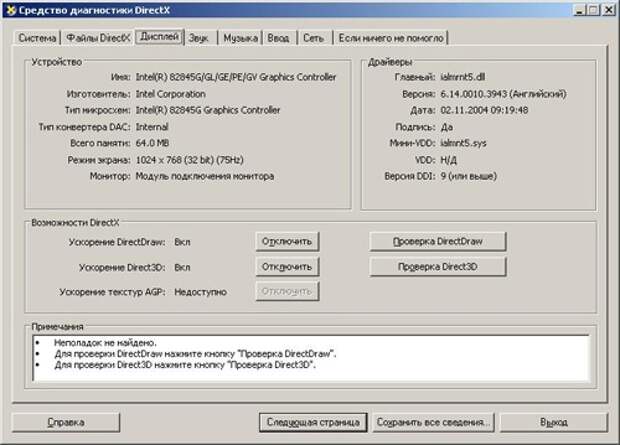
PCMark
Еще один продукт от финской компании Futuremark, ориентированный на проверку производительности системы в целом. От 3DMark он отличается более широким охватом подсистем, подлежащим проверке. С его помощью пользователь определит возможности своего ПК в рендеринге и монтаже видео, сложных вычислениях, хранении и передачи данных с ПЗУ и других задачах. Для скачивания доступны бесплатная Basic и платная Advanced Edition.
Анализ производительности компьютера происходит по тому же принципу, что и в 3DMark, но теперь с учетом всех основных комплектующих устройств. Например, PCMark проверяет скорость чтения и записи оперативной и постоянной памяти (жесткого HDD или твердотельного SSD диска), производительность каждого ядра процессора, скорость отрисовки объектов на экране видеокартой. Он также проводит тесты на производительность при работе в браузере, просмотре видео и во время разговора через голосовые VoIP-клиенты, а также на время запуска Windows. Для определения пригодности ПК к играм разработчики внедрили сюда некоторые тесты из 3DMark.
По окончании прогона теста пользователь увидит на экране результат в баллах, по которым можно судить о производительности ПК, опираясь на рейтинг. При выявлении проблемных медленных устройств тестировщик сообщит о необходимости их модернизации.
Преимущества:
- общий тест производительности всего компьютера с пояснениями проблем;
- анализ состояния операционной системы;
- сверка результата с «живым» рейтингом других пользователей;
- очень удобный и красивый интерфейс;
- есть бесплатная версия.
Недостатки:
нет русскоязычного интерфейса (в Basic-версии).
Проверка, какая у вас материнская плата
Теперь мы попадаем в более сложное положение, но всё достижимо, только немного более изощренно с точки зрения того, что вы ищете и как туда добраться.
Если у вас настольный компьютер, то самым простым способом проверки будет вскрытие системного блока и осмотр самой материнской платы, на которой будут указаны как марка, так и номер модели. Легко!
Если у вас материнская плата надежного производителя, такого как ASUS, Gigabyte или MSI, то вы увидите соответствующую запись, за которой обычно следуют серии цифр и букв, являющиеся номером модели вашей материнской платы. Если вы хотите обновить или продать свой компьютер, то это столько информации, сколько вам нужно.
Однако, если вы не знакомы с популярными марками материнских плат и не совсем понимаете цифры и буквы, обозначающие набор микросхем, вам может быть проще следовать по второму маршруту.
Чтобы найти материнскую плату на вашем компьютере, просто сделайте следующее:
- На вкладке поиска Windows введите «Сведения о системе» и нажмите Enter
- В левой части окна Сведения о системе выделите «Сведения о системе».
- В списке справа найдите «Изготовитель основной платы», «Модель основной платы» и «Версия основной платы», – это то, что вам нужно знать о вашей материнской плате.
К сожалению, для некоторых информация, которую вы найдете на этих вкладках, будет казаться немного странной. Изготовитель основной платы – это бренд материнской платы. Версия основной платы покажет номер модели (номер набора микросхем), который полезен для определения того, можете ли вы обновить определенное оборудование или нет. Стоит отметить, что для старых материнских плат в этом разделе может быть указано «недоступно», и в этом случае вам придётся физически осматривать материнскую плату. Наконец, Модель основной платы – это то, как материнская плата отображается в вашей системе.
HWiNFO
Небольшая утилита HWiNFO способна вывести на экран все основные параметры компьютера и его компонентов, а также отслеживать температуру и напряжение с датчиков устройств в режиме реального времени. По заявлению разработчиков она отличается повышенной стабильностью работы и высокой точностью измерений диагностирующих параметров. За утилиту платить необязательно, разработчик принимает лишь пожертвования.
Главным качеством HWiNFO выступает стабильность работы на слабых системах с устаревшими версиями Windows. Данный софт запустится даже на Win XP, не говоря уже о современных «десятках». Вторым достоинством является подробная отчетность о состоянии ПК в момент проверки и предоставление подробных сведений о его параметрах. Простой поиск каждого устройства обеспечен иерархической структурой иконок с описанием в левой части окна. Имеющиеся данные легко сохранить в тестовый файл по кнопке «Save Report». Кроме проверки компьютера HWiNFO имеет подпрограмму для обновления BIOS материнской платы и драйверов устройств.
Интерфейс ПО HWiNFO выполнен в привычном стиле Windows и удобен в использовании. В верхней части окна расположена панель с иконками самых часто используемых функций. Во вкладке «Program» есть большое количество настроек режимов проверки и управления драйверами.
Преимущества:
- простота и подробность отчета;
- удобное управление и настройка;
- высокая точность измерений показаний датчиков;
- обновление BIOS и драйверов;
- полностью бесплатное ПО.
Недостатки:
нет тестов для проверки стабильности и производительности системы.
BioShock Infinite
{related=10024=Взлетаем выше облаков в новом шедевре от Irrational Games}Пятым в нашем списке значится BioShock Infinite — один из самых успешных релизов 2013 года, сорвавший множество наград, даже ажиотаж от одного ожидания этой игры помнят до сих пор. Так что если вы не боитесь утонуть в шедевральности, то подготовьте около 20 ГБ.
Что касается визуальных возможностей, то BioShock Infinite может похвастаться качественными персонажами, запоминающимися локациями и сложными, многочисленными противниками. Все это хорошо нагружает все элементы РС, особенно во время миссий «Гавань Линкора» или «Площадь Тщания».
Бенчмарки
Это специализированные программы для тестирования производительности компьютера в 3D-приложениях, которые ещё называют «синтетикой», позволяют выяснить производительность любого РС в абсолютном выражении. Вы всегда сможете сравнить результаты вашей машины с данными миллионов других тестеров.
Кроме того, бенчмарки не требуют установки специализированных программ и показывают нагрузку на все элементы компьютера в реальном времени. Однако к минусам данных программ можно отнести то, что в них никто не играет, то бишь результат в играх может заметно отличаться в обе стороны от того, что вы намеряете бенчем. Оттого и «синтетика».
Список ведущих бенчмарков следующий:
3DMark (скачать для Windows | iOS | Android | Windows Phone)
3DMark с поддержкой DirectX 12 и 4K-разрешения — последняя версия самого популярного в мире бенчмарка. История 3DMark насчитывает более 10 лет и специалисты Futuremark всегда радовали аудиторию запоминающейся графикой. Так случилось и в этот раз — 3DMark (2013) запомнится потрясающим демотестом Fire Strike и четверкой графических профилей, прогнав каждый из которых вы оцените производительность собственной видеокарты.
3DMark 11 (скачать для Windows)
Вполне заслуженно мы отдали второе место еще одному продукту Futuremark. Вышедший в 2011 году бенчмарк пусть и не является таким же сложным, как 3DMark (2013), но все еще способен поставить слабые системы на колени — а еще вы сможете прогнать целый ряд тестов, например, на физику или на скорость обмена данными.
Unigine Heaven (скачать для Windows)
Один из самых красивых (в свое время) бенчмарков, специально заточенный для тестирования возможностей DirectX 11. Последняя версия позволяет оценить производительность актуальных видеокарт при использовании современных технологий.
FurMark (скачать для Windows)
Так называемый «бублик», раскаляющий вашу систему до тех пор, пока она не сгорит. Нет, серьезно, производители компьютерного железа даже не рекомендуют его использовать. Тем не менее, FurMark позволяет неплохо проверить возможности охлаждения вашей видеокарты и какой будет её температура при максимальной нагрузке.
Catzilla (скачать для Windows)
Новичок в мире бенчмарков, который завоевал огромное внимание благодаря запоминающемуся демотесту с огромной кошкой в главной роли. Помимо него, программа определит проблемы, влияющие на производительность вашего РС, и даст советы по их устранению
Зачастую никаких проблем с данными программами быть не должно — скачал, установил и прогнал пару тестов, разве что их полный функционал будет доступен только в платной версии.
CPU-Z
 Программу CPU-Z можно смело назвать самым популярным в мире анализатором систем на базе Windows. Он дает исчерпывающую информацию о процессоре, оперативной памяти и ее подсистеме, и графическом адаптере. CPU-Z полностью бесплатна и совместима со всеми существующими на сегодня версиями Windows.
Программу CPU-Z можно смело назвать самым популярным в мире анализатором систем на базе Windows. Он дает исчерпывающую информацию о процессоре, оперативной памяти и ее подсистеме, и графическом адаптере. CPU-Z полностью бесплатна и совместима со всеми существующими на сегодня версиями Windows.
ЦПУ-Зет выгодно выделяется среди конкурентов двумя качествами: большой глубиной анализа компьютера и простотой оболочки. С ее помощью вы узнаете о таких параметрах вашего процессора как тип и техпроцесс чипа, его тепловыделение, напряжение ядра, ревизия и степпинг, а также уровень и емкость кэша. Такой же подробный отчет доступен для ОЗУ и чипсета материнской платы. Эти данные незаменимы как для энтузиастов-оверклокеров, так и для рядовых пользователей, увлекающихся модернизацией и настройкой своего компьютера. Однако информация о видеосистеме тут подана в сжатой форме, а винчестер не затрагивается вовсе.
Кроме сухой текстовой выкладки в CPU-Z можно проводить простые стресс-тесты системы для проверки ее стабильности под нагрузкой. Отчеты о проведенных испытаниях и о состоянии ПК сохраняются в виде документа TXT и HTML.
Внешний вид утилиты крайне прост и не менялся с начала ее разработки. Перемещение по пунктам производится через вкладки верней панели. Существует также портативная версия для запуска из флэшки или другого носителя.
Преимущества:
- максимальная информативность о ЦП, ОЗУ и чипсете;
- работает на компьютере с любой версией Windows;
- нетребовательна к ресурсам;
- имеет простейший интерфейс (в том числе на русском языке);
- сохраняет отчеты в текстовой форме;
- бесплатное ПО.
Недостатки:
- не выводит информацию о состоянии жесткого диска;
- скудный отчет о видеокарте.
- Не показывает температуру компонентов системы.
Особенности работы тестов производительности ПК
Тест производительности ПК(или бенчмарк) – это комплекс задач, позволяющих проверить скорость и стабильность работы аппаратных и программных компонентов вашего компьютера. Он включает тесты центрального процессора, графической карты, памяти, монитора, скорости Интернета (online), звуковой карты и другие варианты тестов.
Задачи такого теста сводятся к следующему:
- Подсчёт единиц производительности ПК. Полученный результат позволяет сравнить различные процессоры друг с другом по уровню их производительности. Тест наглядно демонстрирует, где наша система отстаёт от аналогов, и где необходима замена устаревших компонентов;
- Стресс-тест компонентов ПК. Такой тест позволяет максимально нагрузить компьютер или отдельные его компоненты для проверки стабильности их работы под максимальной нагрузкой.
Большинство доступных нам бенчмарков реализовано в виде стационарных программ. Сетевые же тесты, позволяющие выполнить онлайн-тестирование на производительность ПК, имеют ряд неудобств. В частности, такие проверки выполняются через браузер, который не всегда работает стабильно при максимальной нагрузке системы, и иногда попросту «вылетает».
Поэтому большинство разработчиков подобных инструментов создают тесты в виде устанавливаемых в систему программ. Запуск такого софта с правами администратора даёт возможности для обширной проверки системы, и получения подробных конечных результатов.
Тем не менее, существует несколько онлайн-инструментов для проверки производительности компьютера. Давайте рассмотрим их по порядку.
GPU-Z
Видеокарта является практически полноценным «компьютером в компьютере» со своими подсистемами и режимами работы. Поэтому разработчики из компании TECHPOWERUP разработали отдельную программу для проверки видеосистемы компьютера — GPU-Z. Ее основные принципы такие же, как и у CPU-Z – полная информативность и простота в использовании. В сети она доступна для бесплатного использования.
GPU-Z это незаменимый и необходимый инструмент для каждого, кто интересуется из чего состоит его компьютер. Утилита доложит вам обо всех параметрах видеоядра, видеопамяти и подсистемы питания, вплоть до идентификационного кода устройства и версии BIOS. Кроме этого, ГПУ-Зет сканирует текущие показания температуры и частоты чипа, частоты чипов памяти, скорость вращения вентилятора охлаждения, нагрузку и напряжение на ядро и т.п. Все эти значения фиксируются по желанию владельца в текстовый файл или скриншотом.
Отдельное признание утилита заслужила за способность определять «поддельные» видеокарты, которые не отвечают заявленным в биосе характеристикам. Возле названия такой карточки вы заметите статус «», а вместо изображения вендора появится восклицательный знак.
Преимущества:
- полноценный отчет о характеристиках видеокарты и ее текущем состоянии;
- простая оболочка интерфейса;
- сохранение отчета в виде документа или скриншота;
- возможность отправки отчета о неполадках;
- большая база данных сайта для проверки своего адаптера и его сравнения с подобными картами;
- не требует оплаты.
Недостатки:
- интерфейс переведен на русский язык не полностью;
- нет встроенных стресс-тестов и тестов на производительность;
Визуальный осмотр
Внимательно, в условиях качественной освещенности, осмотрите конденсаторы на материнской плате. Если какой-либо конденсатор вздут, рекомендуется немедленно отнести плату в сервисный центр, чтобы там перепаяли конденсаторы.
Вздуваться конденсаторы могут и вниз, из-за чего наблюдается своеобразный его наклон в сторону.
Прочие элементы проверяйте на наличие подтеков или следов подгорания.
Контакты жесткого диска проверьте на наличие окисления. Легкий «налет» очищается ластиком. При этом шлейфы питания и данных рекомендуется заменить.
Осмотрите все шлейфы на предмет чистоты контактов и коннекторов. Чтобы не была нарушена изоляция и они не были деформированными.
Командная строка
Если перечисленными выше методами не получается выполнить поставленную задачу, есть еще один довольно интересный способ.
Заключается он в использовании специальных команд в командной строке.
Пошагово это выглядит так:
Рис. №11. Команда на запуск командной строки
Рис. №12. Оценка производительности в командной строке
Рис. №13. Раздел «WinSPR» и результаты теста
Чтобы вам было легче разобраться с параметрами, которые тут есть, мы их расшифруем:
- SystemScore — общий индекс производительности;
- MemoryScore — индекс производительности оперативной памяти;
- CpuScore — тот же индекс для процессора;
- GraphicsScore — тот же индекс для графической составляющей;
- GamingScore — индекс для игр;
- DiskScore — параметр для HDD или SSD.
Собственно, вам необходимо обращать внимание на все эти параметры, чтобы определить, насколько производителен ваш аппарат. Как видите, есть и другие
Но они не настолько важны. Вы даже можете взять все перечисленные выше параметры, вычислить сумму и поделить ее на количество (на 6)
Как видите, есть и другие. Но они не настолько важны. Вы даже можете взять все перечисленные выше параметры, вычислить сумму и поделить ее на количество (на 6).
Это и будет средняя производительность.







