Установка, настройка и удаление windows media center
Содержание:
- Как установить и настроить программу на Windows
- Windows XP Media Center Edition 2005
- Функционал
- Вопросы отключения и удаления
- Windows Media Center Can Be Replaced Easily
- Как убрать Windows media center?
- Windows Media Center alternatives for Windows 10
- Microsoft удаляет Windows Media Center в Windows 10
- Использование Windows Media Center
- Windows Media Center и кодеки для Windows 7.
- Выводы
Как установить и настроить программу на Windows
Приложение Медиа Центр включено в состав Windows XP Media Center Edition, Windows Vista (в домашней расширенной и максимальной версиях), Windows 7 (в домашней расширенной, профессиональной, корпоративной и максимальной версиях). Для «Восьмёрки» профессиональной версии софт загружается отдельно, а в число компонентов «Десятки» не входит, но можно самостоятельно внедрить его в систему (например, инсталлировать вариант программы для «Семёрки» или использовать репаки). Во втором случае с правами администратора запускается файл _TestRights.cmd, после чего с использованием Installer.cmd выполняется инсталляция компонентов приложения.
Windows XP Media Center Edition 2005
Скриншот Media Center
Интерфейс пользователя
Пользовательский интерфейс Windows XP MCE 2005 рассчитан на обычных домашних пользователей, обладающих в общем случае минимальным опытом работы с компьютером, а потому он достаточно прост и имеет интуитивно понятное меню, упрощающее использование различных функций.
Windows XP MCE 2005 содержит несложные средства управления, позволяющие настроить Интернет-подключение и прием телевизионного сигнала, оптимизировать режимы работы динамиков, телевизора или монитора, подключить и настроить аудиосистему.
Интерфейс Windows XP MCE 2005 позволяет управлять медиацентром с помощью как традиционных мыши и клавиатуры, так и пульта дистанционного управления, входящего в комплект поставки компьютера-медиацентра.
Управление аудиоданными
Возможности прослушивания и управления аудиофайлами, предоставляемые Windows XP MCE, включают воспроизведение звуковых файлов различных форматов, установку порядка их воспроизведения, создание электронных музыкальных библиотек, поиск музыкальных композиций, их копирование из Интернета или с внешних носителей. Windows XP MCE 2005 позволяет записывать музыкальные CD и DVD, а также воспроизводить радиопередачи FM-диапазона и радиопередачи, транслируемые в Интернете.
В процессе воспроизведения радиопередачи пользователь может на некоторое время остановить прослушивание, а затем продолжить с момента остановки, ничего не пропустив, поскольку прослушиваемая передача записывается медиацентром.
Работа с изображениями
Возможности работы с фотографиями, предоставляемые Windows XP MCE 2005, включают просмотр фотоснимков в режиме слайд-шоу с музыкальным сопровождением. Кроме того, в данной операционной системе предусмотрена возможность подключения различных переносных устройств (КПК, цифровых фотоаппаратов) и последующего копирования, обработки и классификации цифровых фотографий. Используя пульт дистанционного управления, можно редактировать фотоснимки, записывать их на компакт-диски, а также печатать их.
Работа с видеоданными
Windows XP MCE 2005 дает возможность просматривать фильмы, записанные на DVD, загружать видеофрагменты, записанные с помощью видеокамер, осуществлять их простейшее редактирование и монтаж с помощью Windows Movie Maker 2.1.
На компьютерах с Windows XP MCE 2005 возможен также просмотр телевизионных программ с изображением высокого качества (при наличии соответствующего подключения), а также настройка телевизионных каналов и запись телепередач, в том числе непосредственно на DVD-диски с целью последующего просмотра на обычном DVD-проигрывателе. Как и в случае с радиопередачами, транслируемую в прямом эфире телевизионную программу можно остановить, а через некоторое время продолжить ее просмотр с момента остановки, поскольку эта телепередача записывается медиацентром. Кроме того, такой записью можно управлять и дистанционно — если компьютер-медиацентр подключен к Интернету.
Одной из особенностей, характеризующих Windows XP MCE 2005, является в первую очередь поддержку двух телевизионных тюнеров (что может быть полезно при одновременной записи нескольких телепередач, идущих по разным каналам), а также поддержку цифрового телевидения и телевидения высокого разрешения (high-definition television, HDTV) при наличии соответствующих услуг в данном регионе и соответствующего подключения.
Устройства, на которые устанавливается MCE 2005, можно подключать как к монитору, так и к любому телевизору — данная операционная система поддерживает применение обычного телевизора в качестве основного монитора.
Синхронизация с переносными устройствами
Как и обычные версии Windows XP, Windows XP MediaCenter Edition позволяет осуществлять синхронизацию данных с различными переносными устройствами, такими как карманные ПК, смартфоны, цифровые фото- и видеокамеры, MP3-плееры. Кроме того, на переносные устройства можно загружать медиаданные, полученные из Интернет-источников.
Требования к оборудованию
Media Center имеет более высокие требования к аппаратному обеспечению, чем другие версии Windows XP. Для Media Center Edition 2005 требуется процессор с тактовой частотой минимум 1.6 ГГц, DirectX 9.0 с аппаратным ускорением GPU (ATI Radeon 9-й серии или NVIDIA GeForce FX Series) и 256 МБ оперативной памяти.
Некоторые функции, такие как поддержка Media Center Extender, используют несколько тюнеров, воспроизведение или запись в формате HDTV имеет более высокие системные требования.
Тюнеры Media Center должны иметь стандартизированный интерфейс драйвера, аппаратные MPEG-2 кодеры, поддержку субтитров, а также ряд других функций.
Функционал
Видео и изображения. Подменю данного пункта открывает доступ к содержимому папок Изображения и Видео, находящихся в личном каталоге пользователя. Щелкните кнопкой мыши на нужном разделе, перейдите к интересующей вас подпапке (если таковые имеются в родительской папке) и запустите просмотр с помощью кнопки Воспроизвести на панели элементов управления (для изображений будет запущен показ слайдов).
Музыка. С помощью данного подменю вы сможете получить доступ к содержимому папки Музыка, обратиться к системе поиска музыки на компьютере, а также организовать прослушивание FM-радиостанций. Для этого необходимо приобрести FM-тюнер и подключить его к компьютеру. Поиск радиостанций выполняется с помощью кнопок + и – на панели элементов управления.
По умолчанию Windows Media Center отслеживает только те папки с мультимедиа, которые находятся в личной папке пользователя, однако в настройках программы вы можете указать дополнительные каталоги для наблюдения.
Фильмы. Инструменты этого подменю дают возможность просматривать фильмы на DVD (при наличии DVD-привода в вашем компьютере), записанные ТВ-передачи, а также выполнять поиск ТВ-сигнала. Для просмотра и записи телепередач необходимо иметь подключенный к компьютеру ТВ-тюнер.
Разное. Данный раздел открывает доступ к программам просмотра, прослушивания, поиска и загрузки мультимедиа через Интернет. Вероятнее всего, в данном подменю вы обнаружите только доступ к играм, установленным на компьютере. Для работы с другими разделами потребуется дополнительное оборудование, настройка подключения к Интернету Windows Media Center (ее можно выполнить, обратившись к настройкам программы в группе Задачи) и установка на компьютер тех программ, которые не могут работать непосредственно через Интернет.
Задачи. Подменю включает в себя инструменты записи компакт-дисков, синхронизации Windows Media Center с внешними устройствами, настройки медиаприставки (ее можно подключить к компьютеру через проводную или беспроводную сеть и управлять Windows Media Center из любой точки комнаты с помощью пульта дистанционного управления). В группе Задачи также присутствует раздел Настройка, открывающий доступ ко всем настройкам Windows Media Center. В разделе Завершение работы вы можете выбрать один из способов выхода из Windows Media Center.
Телевидение
Наличие возможности просматривать эфир телевидения. Windows Media Center поддерживает огромное количество ТВ-стандартов и тюнеров, поэтому способен воспроизводить цифровой сигнал высокой чёткости и качества. При просмотре телевидения Вы можете приостановить нужный момент сюжета телепрограммы или кинофильма и подробно разглядеть кадр. Помимо этого Вы сможете спокойно записать любимую передачу прямо с эфира.
Другие возможности
Следующими возможностями, которые не могут не порадовать, являются просмотр коллекций фотографий, прослушивание музыки и развлечение в интернете. Для мгновенного поиска нужного файла или раздела Windows Media Center оснащён специальной функцией Turbo Scroll. С этой возможностью Вы с лёгкостью найдёте нужную для Вас песню или альбом.
Чтобы просмотр фотографий стал ещё более приятным, можно создать фотоколлажи с музыкальным сопровождением и различными переходами между слайдами. Windows Media Center поддерживает работу с сетями. Для этого можно создать домашнюю группу и наслаждаться просмотром ТВ-записей и фотографий, прослушивать свои любимые музыкальные композиции с другого персонального компьютера..
Подводя итог, можно сказать, что дополнение Windows Media Center оправдывает все ожидания и действительно превращает Ваш дом в мультимедийный центр.
Вопросы отключения и удаления
Наконец посмотрим, как удалить «Виндовс Медиа Центр». В принципе, делать это совершенно необязательно, поскольку «весит» весь пакет не так уж и много. Как считают многие пользователи, достаточно ограничиться решением проблемы по поводу того, как убрать «Виндовс Медиа Центр» из списка активных приложений, установленных по умолчанию (что было показано выше), и программа будет просто деактивирована.
С другой стороны, если действительно необходимо произвести удаление, можно воспользоваться стандартным разделом программ и компонентов в «Панели управления», где в компонентах системы нужно просто убрать флажок со строки «Медиа Центра» (это деактивирует все компоненты), после чего произвести рестарт компьютера. Также можно воспользоваться разделом служб (services.msc) и установить для этого элемента отключенное состояние в типе запуска. Но все это тоже своего рода именно отключение, а не удаление.
Если хотите избавиться от программы полностью, стандартные инструменты для этого не годятся, поскольку приложение «вшито» в оболочку Windows 7. В этом случае лучше всего использовать программы вроде iObit Uninstaller, перейти к разделу Win Manager, выбрать меню программ Windows и произвести полное удаление пакета с дальнейшим включение мощного сканирования для выявления и удаления всех остаточных элементов.
Если приложение было установлено в Windows 10 вышеуказанным способом, деинсталляцию можно произвести посредством запуска находящегося в дистрибутиве файла Uninstaller.cmd от имени администратора. Полное удаление, равно как и инсталляция, будет произведено в командной консоли.
В Windows 8 при инсталляции пакета в качестве дополнительного элемента удаление программы производится стандартным методом из раздела программ и компонентов.
Windows Media Center Can Be Replaced Easily
When your Windows 10 upgrade arrives, Windows Media Center will no longer work. (You can still install Windows Media Player on Windows 10.) But don’t worry: any of these five alternatives can be employed as a complete (even superior) replacement.
Of course, you might use this development as a change to flip your media center setup, and switch from a HTPC to a much smaller, dedicated media center device such as the Apple TV or Roku.
How to Try Out Windows 11 Without Upgrading
It’s possible to take Windows 11 for a spin without disturbing your Windows 10 setup. Here’s how with the help of virtualization software.
Read Next
About The Author
Christian Cawley
(1548 Articles Published)
Deputy Editor for Security, Linux, DIY, Programming, and Tech Explained, and Really Useful Podcast producer, with extensive experience in desktop and software support.
A contributor to Linux Format magazine, Christian is a Raspberry Pi tinkerer, Lego lover and retro gaming fan.
More
From Christian Cawley
Как убрать Windows media center?
1. Проследуйте в Пуск, где содержится вкладка «Панель управления»;
2. Далее найдите «Программы и компоненты», как представлено на скрине;
3. Нас не интересует в данный момент включение или отключение программ, поэтому переходим в меню «Включение или отключение компонентов Windows»;
4. Подождите, пока построится список, найдите в нем папку «Компоненты для работы с мультимедиа», нажмите на неё;
5. В открывшемся списке можете снимать все галочки, Windows вас будет предупреждать об возможных последствиях, просто нажмите «Да».
На этом всё, можете не волноваться, что у вас может что-то работать некорректно, ведь вы всегда можете включить этот компонент, не задев никаких жизненно важных артерий системы Windows. Но в некоторых случаях, автоматическое восстановление работы при установке галочки в нужном разделе не происходит, а включить его нужно.
Мы разберем пример, как удалить из загрузки Windows Media Center, но алгоритм работает и в обратную сторону, если вам нужно возобновить работу компонента.
В поле «Выполнить» введите команду regedit. В каталоге вашего реестра перейдите по пути HKEY_LOCAL_Machine\SOFTWARE\Microsoft\Windows\CurrentVersion\Run или RunOnce, удалите параметр ehTray из раздела реестра, он отвечает за автозапуск приложение.
В случаем создания запуска кликните правой кнопки мыши в разделе CurrentVersion и нажмите создать. В текстовом поле введите RunOnce и нажмите сохранить.
Бывают случаи, когда не получается отключить Media Center из-за того что есть нарушение в ассоциации расширений файлов, может быть такое что у вас .exe или .rar файлы, обрабатываются этим компонентов, для чего он в корне не подходим. В этом случае необходимо первым делом восстановить правильную ассоциацию, для этого нужно скачать специальный .reg файл, который вы без труда найдете в интернете.
Windows Media Center alternatives for Windows 10
Let us have a look at some of the best Media Center alternatives, like Kodi (Xbox Media Center), MythTV, MediaPortal, Plex Media Player, and Freevo Media Center.
1] Kodi (Xbox Media Center)
Kodi previously known as Xbox Media Center is by far considered as the best alternative to Windows Media Center. It was originally designed for Xbox and was later made available for various platforms like Mac, Android, Linux, iOS, and more.
Kodi is an open-source free media player which allows users to watch videos, play music, podcasts, and all other digital media files from local storage or from a media card. Kodi is available for most of the common platforms for use with televisions and remote controls. It comes with various plugins that let users to access the online content on websites like Pandora Radio, YouTube, Spotify, and Grooveshark, etc.
While there are many unofficial tuners available for Kodi, the company has also started testing the official U.S TV tuner support on Xbox One to let users watch live TV programs on their gaming console, pause, and rewind them.
2] MythTV
This Open Source media software was developed in 2002 and comprises almost every standard feature a Media Player requires. It can convert your PC into a complete digital multimedia home entertainment set-up with a digital recorder. Other functionalities of MythTV include ability to pause, rewind and skip like TV shows, schedule recordings, adjust audio pitch, and infrared remote control.
It can be considered as one of the best alternatives to Windows Media Center and also supports most of the popular operating systems like primarily Linux, Mac OS X, and FreeBSD. Download MythTV here.
3] MediaPortal
This open-source media center software is worth adding in the list of alternatives to Windows Media Center. The functionality of MediaPortal includes recording, playing, and pausing live TV channels, playing videos and music stored in media cards and local storage, and showing pictures. The plugins added to MediaPortal lets users watch the videos or listen to music online. Its LCD displays, TV tuners, and infrared receivers make it a complete home entertainment setup.
Specifically designed for Microsoft Windows, this media player can be controlled by any input device, supported by the Windows Operating System like a PC Remote, Gamepad, Kinect, Keyboard, or Wii Remote. Basically it transforms your PC into a complete entertainment media solution.
4] Plex Media Player
While Plex doesn’t allow users to record live TV shows, it is still one of the most popular media players around. Besides Windows, Plex supports Mac, Linux, FreeBSD, and mobile devices too. It organizes your media data stored in the local devices and stream them to the Digital Media Players and Smart TVs.
Users can view photos, watch videos, or podcasts on a computer running Plex Media Server. Furthermore, the plugins let users watch the online content on Netflix, Hulu, and CNN video. Get Plex here.
5] Freevo Media Center
This is yet another open-source media center that can be used as a substitute to Windows Media Center. The functionalities of Freevo include digital video recording, personal video recording, playing videos, gaming, listening to music, and more. Freevo can record TV streams and can also stream online videos from websites like YouTube, Hulu, and Flickr, etc. Users can pause or rewind live TV shows and also schedule recordings with Freevo Media Center.
This media player can be controlled by simple input devices like infra-red remote control, keyboard/mouse, or some network app.
TIP: Have a look at VLC Media Player and Moovida too.
These are some alternatives for Windows Media Center. Almost every software comes with a similar set of features and functionalities. Pick the one which suits your preferences the best.
This post will show you how to play MP4 on Windows 10.
Microsoft удаляет Windows Media Center в Windows 10
Многие пользователи привыкли использовать Windows Media Center (WMC) на своем компьютере для воспроизведения видео или выполнения других задач. Вот почему они не хотят обновлять свою систему до Windows 10 или хотят вернуться к предыдущей системе после обновления. Решение Microsoft отказаться от проигрывателя Windows Media в Windows 10 вызвало у многих раздражение. (Windows Media Center Windows 7 по-прежнему доступен. Если вы не уверены, пожалуйста, нажмите здесь, чтобы узнать, есть ли у вас Windows Media Center или нет .)
Огромным фанатам отчаянно нужен Windows Media Center в Windows 10 или они даже сбросят Win10
Из-за этого появляется множество альтернатив для ПК с Windows Media Center, которые начинают привлекать внимание людей (например, Kodi и Plex)
Внимание : вам рекомендуется использовать инструменты из Решение MiniTool когда появляется ошибка диска или данные теряются в Windows 10

Стоит ли вам обновляться до Windows 10 или нет?
Тем не менее, есть лучший способ помочь: установить специальную версию Windows Media Center, совместимую с системой Win10.
Почему бы не установить Windows Media Player на Windows 10?
- На самом деле Windows Media Center похож на старшего брата Windows Media Player; он включает в себя базовые функции Media Player (функция воспроизведения) и некоторые дополнительные функции (ТВ-тюнер и поддержка записи).
- Более того, возможности управления мультимедиа в Windows Media Center намного лучше и разумнее, чем в проигрывателе Windows Media.
В результате проигрыватель Windows Media может стать хорошей заменой проигрывателю Windows Media.
Использование Windows Media Center
Ну что же, теперь — самое главное, то, ради чего мы затеяли всю эту работу — проверка, как же работает ТВ-тюнер AverTV MCE 116 под оболочкой Windows Media Center. Выходим в главное меню оболочки и выбираем «просмотр ТВ».
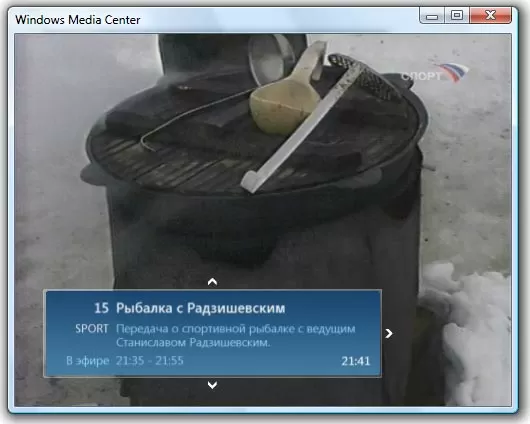
Что ни говори, а Microsoft — признанный мастер интерфейсов. Хотите смотреть телепередачу на полном экране — пожалуйста. Хотите в окне любого размера — пожалуйста. При переключении каналов на экран выводится информационное окошко с телепрограммкой, что идёт по этому каналу в данный момент. Стрелочками на клавиатуре или ПДУ можете производить скроллинг вверх/вниз для просмотра предыдущих и следующих передач на данном канале или влево/вправо, чтобы почитать, что идёт по другим каналам. Если что-то заинтересовало на соседнем канале — жмёте или соответствующую кнопку на пульте — и переключаетесь на него.

Одним кликом вы можете перейти к расширенному меню с информацией о телепередаче. Здесь вы можете указать запись нужной программы по расписанию, запись цикла этих программ или запись с особыми параметрами.

Если при просмотре телепередачи двинуть мышкой, то на экране появится знакомое меню управления с жирной кнопкой «пауза» по центру. В оболочке Windows Media Center функция сдвига во времени реализована просто замечательно! Стоит вам лишь нажать на паузу — и в ту же секунду вещание остановится. Задержка между нажатием и реализацией режима Timeshift составляет менее одной секунды, то есть вы не пропустите много информации во временной дыре, которая на некоторых ТВ-тюнерах образуется в период между нажатием паузы и тем моментом, как компьютер начинает записывать первые кадры.
Запись ведётся в формате MPEG-2 без потери качества. Для перемотки вперёд-назад используются кнопочки на панельке управления. Причём, если вы нажмёте кнопку «назад», то воспроизведение начнётся задом наперёд, но без рывков, хотя и без звука. Перемотав вперёд до рубежа актуального времени, Timeshift отключается, что очень удобно. С аппаратным кодированием MPEG-2, реализованным в ТВ-тюнере AverTV MCE 116, функция сдвига во времени работает совершенно без тормозов, буквально на лету.
По-настоящему удобна запись телепередач. Всё, что вам надо сделать, чтобы начать немедленную запись программы — это нажать красную кнопочку на панельке управления или на ПДУ. Запись начинается мгновенно, а Windows Media Center автоматически заносит её в свою библиотеку. Теперь, когда вы перейдёте в библиотеку «Записи ТВ», вы найдёте сделанные вами записи с мини-скриншотиком и описанием.
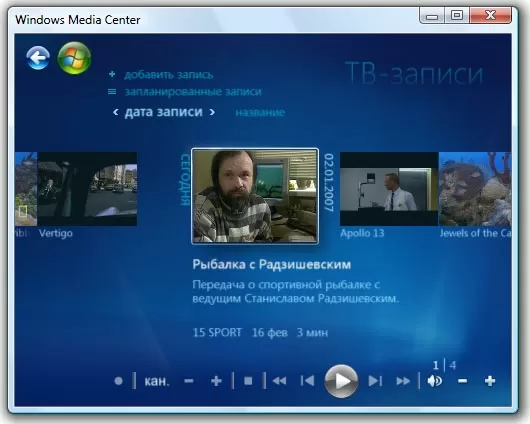
Естественно, и скриншот, и описание, задаются автоматически. Ну а если вы пожелаете сохранить сделанную запись на лазерном диске, то Windows Media Center с лёгкостью справится и с этой задачей.
Вообще, что касается записи, то нельзя не упомянуть о встроенном планировщике. Точнее сказать, планировщиком эту функцию назвать язык не поворачивается. Это… программа телепередач.

В ней вы видите сетку вещания по настроенным вами каналам, что идёт сейчас, что будет в ближайшее время. Каждая программа — с описанием. Вы можете сортировать программу по типу контента: спорт, музыка, фильмы и т.д., а так же по рейтингу. Кликните правой кнопкой мышки в программе телепередач на выбранном фильме или ток-шоу и у вас откроется всплывающее меню.

Нажмите «записать», и Windows Media Center автоматически добавит эту программу на запись. Вы можете просмотреть сведения о цикле программ, говоря проще, о том, когда они выходят в эфир, и записать все выпуски на ближайшие недели. И это не потребует от вас каких-то дополнительных действий — Media Center сделает всё сам. А в настройках записи вы сможете заставить Media Center начинать запись на несколько минут раньше, а заканчивать — на несколько минут позже, чтобы избежать расхождения по времени между телепрограммой и вещанием.
Windows Media Center и кодеки для Windows 7.
Некоторые пользователи не хотят вмешиваться в программную часть Windows Media Center и менять его интерфейс, и я их понимаю. Так как настройка HTPC начинается с установки всех необходимых кодеков, то могу посоветовать самый популярный пакет под названием K-Lite Codec Pack Full, но Windows Media Center не желает показывать видеофайлы с расширением MKV и AVI в разделе Фильмы, что можно исправить следующим образом:
- Откройте Windows Media Player и на вкладке «Сервис | Параметры | Быстродействие» отметьте флажком «Включить ускорение видео DXVA для файлов WMV». Для видеоформатов вы больше не можете ничего сделать, однако важный MKV все еше отсутствует.
- Инсталлируйте пакет DivX Plus Codec Pack — пакет добавит фильтр MKV на основу Media Foundation, но при установке фильтра ваш компьютер должен быть подключен к Интернету. При выборе компонентов убедитесь, что галочка стоит только перед «DivX Plus Codec Pack» — все остальное вам не потребуется.
- В отношении аудиоформатов прежде всего не хватает Dolby АСЗ и DTS. Оба используются при воспроизведении DVD и Blu-ray, но недоступны в Windows Media Center. Ситуацию можно исправить с помощью фильтра АСЗ: если во время его установки активировать драйвер ACM в 32- или 64-битной версии, это позволит задействовать фильтры от Microsoft АСЗ и DTS и для всех других форматов файлов — во всяком случае, в программе Media Center. Если же вы предпочитаете в качестве мультимедийного центра использовать другие проигрыватели, вам также потребуется отдельно выбрать «АСЗ Filter».
Выводы
Рассмотрев функциональность Media Center, мы можем со смелостью сказать, что устройство, способное объединить в себе весь мультимедиа комплекс, не только имеет право на жизнь, но и в ближайшем будущем отвоюет свой весьма не малый сегмент рынка у классических DVD-рекордеров и прочих домашних бытовых устройств, предназначенных для подключения к телевизору.
Ведь технологии телевидения совершенствуются очень быстрыми темпами. Догнать прогресс и идти в ногу со временем может только так же быстро адаптирующийся ко всем изменениям компьютер, пусть и прикрытый стильным корпусом с красивым интерфейсом. Подобная мутация компьютеров очень положительно скажется на всей отрасли в целом, и именно поэтому Media Center просто обречён на успех.
Конечно же, аппаратное обеспечение должно соответствовать всем современным требованиям, и для работы MCE потребуется весьма недешёвое оборудование . С другой стороны, Media Center – один из самых дешёвых компонентов в составе домашнего кинотеатра.
Сегодня мы рассмотрели системный блок Acer Aspire E360, представляющий собой Media Center начального уровня. Его конфигурация является стартовой и нуждается в некоторых дополнениях, но и в изначальном виде он весьма неплохо справляется со своими задачами. Самое главное в Acer Aspire E360 – это хороший фундамент в виде процессора с материнской платой при отличном внешнем виде. Улучшать же Media Center с помощью ТВ-тюнера и других комплектующих пользователю ничто не помешает уже после покупки системного блока.







