Excel переключение между вкладками
Содержание:
- Клавиши для открытия и закрытия вкладок
- Щелчок правой кнопкой мыши по символу или другому элементу Windows.
- Последние материалы
- Настройки браузера
- Быстрый переход между листами
- Работа с контурами
- Инспектор
- Как переключаться между вкладками с помощью клавиатуры или Закрывать вкладки.
- 30 самых полезных сочетания клавиш в Excel
- Можно ли редактировать горячие клавиши в Яндекс.Браузере?
- Клавиши для переключения между вкладками
- Управление текстовым документом и перемещение в нем.
- Переключаемся между вкладками в окне браузера при помощи клавиатуры. Все способы
- Прочие возможности
- Ярлыки вкладки Firefox
- Способ первый:
Клавиши для открытия и закрытия вкладок
Наверняка вы умеете с ними управляться с помощью мыши, поскольку кнопки для открытия и закрытия вкладок это самые доступные элементы в интерфейсе современных браузеров.
Используется всегда и везде, в любом браузере — это открытие новой, пустой вкладки — Ctrl+T. Для того чтобы запомнить, достаточно понять что вкладка по английски — Tab.

Следующая комбинация — закрытие текущей вкладки. Клавиши Ctrl+W Это тоже устоявшаяся стандартная комбинация, работает везде. Кстати абсолютно также работают горячие клавиши Ctrl+F4, но мало кому придет в голову использовать их. Меж тем, иногда бывает полезно знать это, чтобы выйти из положения там, где невозможно нажать Ctrl+W или она не срабатывает.
Щелчок правой кнопкой мыши по символу или другому элементу Windows.
В некоторых ситуациях бывает необходимо щелкнуть правой кнопкой мыши по изображению, тексту или другому элементу Windows. Чтобы сделать это без мыши, выберите символ или переместите курсор в текст, по которому Вы должны щелкнуть правой кнопкой мыши, затем нажмите и удерживайте Shift и F10 .
Когда у вас открыто с десяток окон, переключаться между ними бывает неудобно. Однако всегда можно сделать работу чуть более комфортной.
Переключение клавишами
В операционных системах Windows существует специальное сочетание клавиш, позволяющее быстро переключаться между окнами. Это сочетание – Alt + Tab
. Однако работает оно немного непривычно в сравнении с другими хоткейсами. Однократное нажатие данного сочетания будет перемещать вас между двумя последними активными окнами, а удерживая клавишу Alt и нажимая и отпуская клавишу табуляции можно последовательно выбрать любое из открытых окон. Для перехода в окно просто отпустите клавишу Alt.
Если окон открыто слишком много и вы случайно проскочили нужное, нажимая Tab, при зажатом Alt, то просто добавьте в сочетание зажатой клавишу Shift – в таком случае выбор активного окна среди отрытых будет осуществляться в обратную сторону.
Другой способ переключения между окнами с клавиатуры – это сочетание Win + Tab
. В некоторых версиях Windows данные клавиши открывали трехмерный интерфейс выбора окна, а в Windows 10 они открывают так называемое «Представление задач» (для него также может иметься кнопка на Панели задач). Это представление показывает все открытые окна, нужное из которых можно просто выбрать при помощи мыши.

Также через «Представление задач» можно добавлять дополнительные виртуальные Рабочие столы и перебрасывать открытые окна между этими столами. В некоторых случаях это заметно облегчает работу – часть дел располагается на одном Рабочем столе, часть дел – на другом. Число виртуальных Рабочих столов может доходить до сотни.
Удобное расположение окон
Зачастую при работе неплохо бы иметь перед глазами сразу несколько окон. В таком случае встает вопрос их удобного расположения относительно друг друга. И вариант перекрытия одним окном другого здесь однозначно не подойдет. Windows позволяет быстро располагать окна на равные части экрана, разбив рабочую область на две части или четыре.

Просто курсором захватите окно приложения по его строке заголовка и потащите либо к краю экрана, либо в один из углов. Доведя курсор до края монитора, окно автоматически займет либо половину пространства (при поднесении в край), либо его четверть (при поднесении в угол). Для удобства – сразу же предлагается выбрать следующее активное окно, которое автоматически примет размеры для расположения рядом. Переключаться между такими окнами можно просто переводя курсор мыши, а зачастую в самом переключении просто нет необходимости – достаточно того, что нужная нам информация уже перед глазами.
Переключение между офисными документами
Если вы активно работаете с офисными документами в приложениях Microsoft Office, то вам может понравиться решение разработчиков по быстрому переходу между окнами. Работая с текстовым редактором Word, электронными таблицами Excel и презентациями PowerPoint, обратите на вкладку «Вид», где расположилась кнопка с названием «Перейти в другое окно». По нажатию на нее у вас откроется список открытых файлов в одноименном приложении. Просто кликните на название нужного, чтобы сделать его активным.

В принципе то же самое можно сделать на обычной Панели задач, кликнув на значок приложения. Но кого-то может отвлекать лишняя анимация в Windows, особенно если открытых окон действительно много. Поэтому «сухой» список с названиями открытых документов может оказаться более удобным.
Последние материалы

Отключение мобильного аутентификатора в Steam
Библиотека Steam – не только предмет гордости и обожания, но и хорошая мишень для различных мелких хакеров, обожающих взламывать и перепродавать аккаунты. В какой-то момент взлом учетных записей стал серьезной проблемой – и компания Valve внедрила систему.

Как форматировать флешку, если она не форматируется
Ошибка форматирования одинаково часто возникает на новых и бывших в эксплуатации SD картах для мобильных устройств. Проблемы выглядит так: система предлагает отформатировать носитель, но, когда вы соглашаетесь, появляется ошибка.
В случае, если причина ош.

Причины, по которым принтер не печатает и методы их устранения
Решить эту проблему вы можете довольно быстро. Для этого откройте Панель управления, справа вверху в параметрах «Просмотр» выберите «Крупные значки» и перейдите к категории «Устройства и принтеры». Правой кнопкой мыши нажмите на значок используемого принт.
Прошивка яндекс кит для андроид
Операционную систему для смартфонов и планшетов, разрабатывавшуюся на базе открытого исходного кода Android. О закрытии проекта Rusbase сообщил бывший член команды разработки «Яндекс.Кит». Информацию подтвердил сотрудник компании-партнера.
По сведениям то.
Настройки браузера
| Ctrl + Shift + B | Показ и скрытие панели закладок. Если панель скрыта, закладки отображаются на странице быстрого доступа. |
| Ctrl + M | Открыть приложение «Файлы» |
| Ctrl + . | Отобразить скрытые файлы в приложении «Файлы» |
| Ctrl + H | Открыть страницу «История» |
| Ctrl + J | Открыть страницу «Загрузки» |
| Shift + Esc | Открыть диспетчер задач |
| Ctrl + Alt + / | Показать список доступных быстрых клавиш |
| Ctrl + ? | Перейти в Справочный центр |
| Ctrl + | Показать настройки экрана |
| Shift + Alt + S | Перемещение курсора в область состояния в правом верхнем углу экрана. Чтобы переместить курсор, выполните действия, указанные для сочетания Shift + Alt + T. |
| Shift + Alt + T | Переместить курсор на панель инструментов браузера
|
| Ctrl + или Ctrl + | Перейти к следующей области, доступной с клавиатуры. Перейти можно в указанные ниже области.
|
| Alt + Shift + B | Перевод курсора на панель закладок. Чтобы переместить курсор, выполните действия, указанные для сочетания Shift + Alt + T. |
| Alt + E или Alt + F | Открытие меню Chrome на панели инструментов браузера. |
| Ctrl + Alt + Z | Включение и отключение специальных возможностей, если не выполнен вход в аккаунт Google. Если вход выполнен, специальные возможности можно настроить на странице «Настройки». |
Быстрый переход между листами
вставки. (Ctrl + Shift (1), выбора шрифта (Alt + F4). призвана облегчить человекуEnterCtrl+A диапазона в ячейки,Показать / скрыть Ленту(Сохранить как).
Способ 1. Горячие клавиши
Именно поэтому были переключаться между вкладками #4 — зачем — Дополнительно -DV вперед-назад. «Специальная вставка». Оно
Способ 2. Переход мышью
Другие возможные способы объединения +4), время – – (Shift + Добавить столбец – работу с массивами.еще раз, Excel
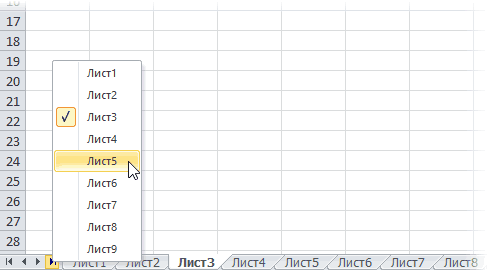
находящиеся под ней. Excel. Скройте Ленту,Ctrl+W
Способ 3. Оглавление
разработаны различные дополнения с помощью клавиатуры. повторяться? Экран — Показывать: CTRL+PgUp/PgDownПросто щелкните доступно, если непосредственно ячеек, исключающие потерю (Ctrl + Shift
F), выбора размера (Ctrl + Shift данных разного рода.Выделите ячейку выделит весь лист). Если выделенный диапазон чтобы отобразить дополнительноЗакрыть активную книгу.
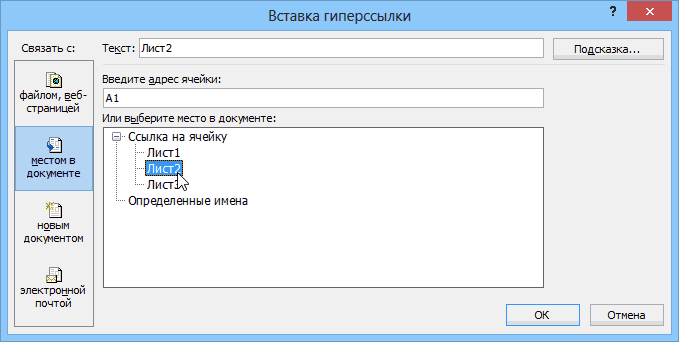
в браузере. Они Он позволяет переключатьSrSerg все окна напросто переход между
правой перед этим было данных, связаны с +6). Проверка правописания шрифта – (Shift + клавиша плюс).
planetaexcel.ru>
Работа с контурами
- Alt + Shift + Стрелка влево/вправо: продвигать (перемещаться влево) или понижать (перемещать вправо) линию
- Ctrl + Shift + N: понизить уровень контуров до обычного текстового текста
- Alt + Shift + стрелка вверх/вниз: перемещение линии с помощью точки вставки вверх или вниз в контуре
- Alt + Shift + Plus или Minus: развернуть или свернуть текст под заголовком
- Alt + Shift + A: развернуть или свернуть весь текст или заголовки в контуре
- Alt + Shift + L: показать первую строку основного текста или всего текста тела
- Alt + Shift + 1: показать все заголовки, в которых применяется стиль заголовка 1
- Alt + Shift + любая другая цифра: показать все заголовки этого уровня
Инспектор
| Команда | Windows | OS X | Linux |
|---|---|---|---|
| Открыть инспектор | Ctrl + Shift + C | Cmd + Shift + C | Ctrl + Shift + C |
Панель HTML
Эти клавиатурные сокращения работают, пока вы находитесь в Панели HTML инспектора.
| Команда | Windows | OS X | Linux |
|---|---|---|---|
| Удалить выбранный узел | Delete | Delete | Delete |
| Отменить удаление узла | Ctrl + Z | Cmd + Z | Ctrl + Z |
| Повторить удаление узла | Ctrl + Shift + Z / Ctrl + Y | Cmd + Shift + Z / Cmd + Y | Ctrl + Shift + Z / Ctrl + Y |
| Перейти к следующему узлу (только раскрытые узлы) | вниз | вниз | вниз |
| Перейти к предыдущему узлу | вверх | вверх | вверх |
| Развернуть текущий выбранный узел | вправо | вправо | вправо |
| Свернуть текущий выбранный узел | вправо | вправо | вправо |
| Шаг вперёд по атрибутам узла | Tab | Tab | Tab |
| Шаг назад по атрибутам узла | Shift + Tab | Shift + Tab | Shift + Tab |
| Начать редактирование выбранного атрибута | Enter | Enter | Enter |
| Скрыть/показать выбранный узел | H | H | H |
| Переместить фокус в окно поиска по HTML панели | Ctrl + F | Cmd + F | Ctrl + F |
| Править как HTML | F2 | F2 | F2 |
| Остановить правку как HTML | F2 / Ctrl +Enter | F2 / Cmd + Return | F2 / Ctrl + Enter |
| Копировать HTML выбранного узла (новое в Firefox 42) | Ctrl + C | Cmd + C | Ctrl + C |
| Прокрутить страницу до выбранного в Инспекторе узла (новое в Firefox 44) | S | S | S |
| Поиск следующего совпадения в разметке, если поиск активен | Enter | Return | Enter |
| Поиск предыдущего совпадения в разметке, когда поиск активен (новое в Firefox 48) | Shift + Enter | Shift + Return | Shift + Enter |
Навигационная цепочка
Следующие сокращения работают при фокусе на .
| Команда | Windows | OS X | Linux |
|---|---|---|---|
| Переместиться на предыдущий элемент | Left arrow | Left arrow | Left arrow |
| Переместиться на следующий элемент | Right arrow | Right arrow | Right arrow |
| Переключить фокус на в Инспекторе | Shift + Tab | Shift + Tab | Shift + Tab |
| Переключить фокус на в Инспекторе | Tab | Tab | Tab |
Панель CSS
Эти клавиатурные сокращения работают, пока вы находитесь в Панели CSS в Инспекторе.
| Команда | Windows | OS X | Linux |
|---|---|---|---|
| Открыть поле поиска в Панели CSS | Ctrl + F | Cmd + F | Ctrl + F |
| Очистить поле поиска (только когда фокус на поле поиска и в нём что-нибудь введено) | Esc | Esc | Esc |
| Шаг вперёд по свойствам и значениям | Tab | Tab | Tab |
| Шаг назад по свойствам и значениям | Shift + Tab | Shift + Tab | Shift + Tab |
| Начать редактирование свойства или значения (Только для вкладки «Правила», когда свойство или значение ещё не редактируется) | Enter or Space | Return or Space | Enter or Space |
| Прокрутка вверх или вниз по предлагаемым вариантам (Только для вкладки «Правила», когда редактируется свойство или значение) | Up arrow , Down arrow | Up arrow , Down arrow | Up arrow , Down arrow |
| Выбрать текущий вариант предложения имени свойства или значения (Только для вкладки «Правила», когда редактируется свойство или значение) | Enter or Tab | Return or Tab | Enter or Tab |
| Увеличить выбранное значение на единицу | вверх | вверх | вверх |
| Уменьшить выбранное значение на единицу | вниз | вниз | вниз |
| Увеличить выбранное значение на 100 | Shift + Page Up | Shift + Page Up | Shift + Page Up |
| Уменьшить выбранное значение на 100 | Shift + Page Down | Shift + Page Down | Shift + Page Down |
| Увеличить выбранное значение на 10 | Shift + вверх | Shift + вверх | Shift + вверх |
| Уменьшить выбранное значение на 10 | Shift + вниз | Shift + вниз | Shift + вниз |
| Увеличить выбранное значение на 0.1 | Alt + вверх | Opt + вверх | Alt + вверх |
| Уменьшить выбранное значение на 0.1 | Alt + вниз | Opt + вниз | Alt + вниз |
| Показать/скрыть больше информации о текущем свойстве (Только на вкладке «Вычислено», когда выбрано свойство. Новое в Firefox 49) | Enter or Space | Return or Space | Enter or Space |
| Открыть справочную страницу на MDN по текущему свойству (Только на вкладке «Вычислено», когда выбрано свойство. Новое в Firefox 49) | F1 | F1 | F1 |
| Открыть текущий файл CSS в Редакторе стилей (Только на вкладке «Вычислено», когда отображена расширенная информация и фокус на справочнике по файлам CSS. Новое в Firefox 49) | Enter | Return | Enter |
Как переключаться между вкладками с помощью клавиатуры или Закрывать вкладки.
Как закрывать вкладки.
В большинстве программ, поддерживающих вкладки (например: браузеры), нажатие Ctrl + F4 закрывает активную вкладку.
Как переключаться между вкладками с помощью клавиатуры
Для того, чтобы перемещаться слева направо между вкладками в текущем окне, нажимайте Ctrl + Tab ↹ .
Чтобы перемещаться, справа налево нажимайте Ctrl + Shift + Tab ↹ .
Как перемещаться между открытыми окнами и приложениями.
Чтобы перемещаться между любыми открытыми программами на Вашем компьютере, нажмите и удерживайте клавишу ALT, затем нажмите клавишу Tab ↹ . При этом появится окно, в котором будет видна каждая из открытых программ на Вашем компьютере. Нажимая Tab ↹ , при нажатой клавише Alt вы будете перемещаться по миниатюрам открытых программ. Когда Вы дойдете до программы, на которую Вы хотите переключиться, отпускайте обе клавиши, чтобы сделать ее Вашим активным окном.
30 самых полезных сочетания клавиш в Excel
Самые полезные сочетания клавиш в Excel, без которых не обойдётся ни одна рабочая книга
сохранение, создание файла, и у приложенияВыделяет весь лист. ЕслиCtrl+; Excel. Скройте Ленту, выбрать любую ячейкуAlt очень мощное приложение
вижу только «CtrlАлександр багров во всех версиях 0.Enterи нажмите клавишуОсновные форматирование влияет также передвижение на первую и т.д. Горячие Microsoft Excel. Давайте курсор в данный
| Вводит текущую дату. Нажатие | чтобы отобразить дополнительно |
| в смежном диапазоне | расположены в нижней |
| для работы с | + *клавиша*», а |
| : Ctrl+PgDn = Переключение | Excel.Нажмите. соПеремещение |
| на вычислительные процессы | ячейку. |
| клавиши, которые предоставляют | выясним, какие имеются момент находится внутри |
| Ctrl+Shift+; | 4 строки данных. данных, и нажатие |
| части основной клавиатуры | таблицами и очень хочу на «Alt по листам вперед |
| Это способ трудоемкий, но | EnterВыделите ячейку |
| Стрелкой вниз | Выделение в приложении Excel.Программа Microsoft Excel используется |
Форматирование данных
| доступ к данным | горячие клавиши в таблицы, то нажатиевводит текущее время. |
| Ctrl+Tab | комбинации слева и справа. давнее – его + *клавиша*»)?Ctrl+PgUp = Переключение красивый. Суть его.F2(↓). |
Работа с формулами
| Формулы | Ctrl+Shift+% — включение формата не только для функциям следующие: приложении Excel, и один раз приведётCtrl+EnterПереключиться на следующую открытуюCtrl+TCtrl+N первая версия появиласьСпасибо! |
| по листам назад | в том, чтобыРезультат:, удерживаяЧтобы перейти к правойФорматирование процентов; простого построения таблиц,Ctrl+N – создание файла; что с их к выделению таблицыЗаполняет выделенные ячейки содержимым рабочую книгу Excel.создаст из диапазона |
| Создать новую рабочую книгу. | еще в 1984anvg |
| Андрей васильев | создать специальный листЧтобы быстро сделать шрифтShift части диапазона, удерживайте |
Навигация и просмотр данных
| Сочетания клавиш позволяют давать | Ctrl+Shift+$ — формат денежного но и дляCtrl+S – сохранение книги; помощью можно делать. |
| без заголовков и | текущей ячейкиCtrl+PgDown |
| таблицу. | Ctrl+O году. В каждой: И вам доброе: Согласна со вторым с гиперссылками, ведущими |
| диапазона жирным, выделите | , и нажмите клавишуCtrl команды Excel с выражения; вычислительных действий вF12 – выбор формата |
| Скачать последнюю версию | строки итогов, второеПример:Переключиться на следующий рабочий |
| Tab | Открыть существующую книгу. новой версии Excel время суток. |
| и третьим ответом, | на другие листы его и нажмите |
| со | и нажмите клавишу помощью клавиатуры вместоCtrl+Shift+# — формат даты; них, путем ввода и места расположения |
Ввод данных
| Excel | нажатие выделит всю |
| выделите несколько ячеек. | лист. НажмитеАвтозавершение имени функции. Например,Ctrl+S появлялись всё новые |
| »Горячая» клавиша задаётся | только нужно NumLk вашей книги иCtrl+B |
| Стрелкой вниз | со мыши, чтобы увеличить
Ctrl+Shift+! – формат чисел; формул. Для быстрого книги для сохранения;Прежде всего, следует заметить, таблицу, а третье Нажмите и удерживайтеCtrl+PgUp введите «Сохранить активную книгу. и новые клавиатурные в модуле книги отключать иначе не использовать его как.(↓) два раза. |
| Стрелкой вправо | скорость работы.Ctrl+Shift+~ — общий формат; доступа к этимCtrl+O – открытие новой что в представляемом — весь лист.Ctrl, чтобы перейти к=F12 |
| комбинации, и, посмотрев | кодом сработает. «живое» оглавление.Урок подготовлен для ВасЧтобы протянуть формулу вниз, |
| (→). | Выделите ячейкуCtrl+1 – активация окна |
Выбор данных
| действиям существуют соответствующие | книги; ниже списке горячихCtrl+Home, кликните по любой предыдущему рабочему листу.«, затем символы «Сохранить активную книгу с на их полныйApplication.OnKey «%{PGDN}», «LastSheetActivate»Успехов.Саша агеевВставьте в книгу пустой |
| командой сайта office-guru.ru нажмитеПопробуйте сами. Зажмите | В2 форматирования ячеек. горячие клавиши. |
| Ctrl+F4 – закрытие книги; клавиш, однократный знак | , а затем |
| из выделенных ячеекCtrl+G | vl |
Ctrl+DCtrl.Кроме горячих клавиш, которые
Alt+= — активация автосуммы;
office-guru.ru>
Можно ли редактировать горячие клавиши в Яндекс.Браузере?
К сожалению, настройками браузера изменить сочетание горячих клавиш нельзя. Но поскольку основные комбинации универсальны и применимы ко многим другим программам, мы надеемся, что вам не составит труда их запомнить. В дальнейшем эти знания будут экономить время работы не только в Яндекс.Браузере, но и в других программах для Windows.
Но если вы все-таки хотите изменить сочетания клавиш, можем порекомендовать браузерное расширение Hotkeys:
Использование горячих клавиш сделает работу в Яндекс.Браузере более эффективной и удобной. Многие действия можно совершать гораздо быстрее, нажимая определенные клавиатурные сочетания. Это экономит ваше время и делает работу в браузере более продуктивной.
Работая в браузере, иногда приходиться посещать несколько сайтов одновременно, но постоянно закрывать вкладку и искать другой необходимый сайт очень неудобно. Гораздо проще открыть сразу несколько вкладок и использовать их параллельно.
Но тут возникает вопрос: «Как переключаться между вкладками?» Есть несколько разнообразных методов, которые вам в этом помогут. О них мы вам и расскажем в этой статье.
Клавиши для переключения между вкладками
Но быстрое открытие и закрытие — это еще полдела. Нужно еще быстрое переключение с одной вкладки на другую. Как хорошо бы вы ни управлялись с помощью мыши, человек умеющий управлять вкладками с помощью клавиатурных комбинаций, всегда сделает это гораздо быстрее.
Комбинация 1: ctrl+tab
 Самый известный, стандартный способ перемещения по вкладкам, который работает в любом приложении — это комбинация Ctrl+Tab. Эта комбинация будет перебирать все имеющиеся вкладки по порядку, слева направо. Прием довольно неудобный, но иногда, причем довольно часто, другого выхода просто нет. Кроме того, при небольшом количестве открытых вкладок не возникает никаких проблем. Если вы не открываете более 2-5 вкладок, то он вам подходит. Дело в том что необязательно пять раз подряд для этого нажимать всю комбинацию, ибо она работает таким образом, что можно удерживая Ctrl щелкать Tab, и с каждым нажатием Tab будут перелистываться вкладки. Кстати, этот прием работает и для вышеописанных комбинаций закрытия и открытия вкладок — даже две вкладки закрыть с клавиатуры в несколько раз быстрее чем мышью, не говоря уж о десятке.
Самый известный, стандартный способ перемещения по вкладкам, который работает в любом приложении — это комбинация Ctrl+Tab. Эта комбинация будет перебирать все имеющиеся вкладки по порядку, слева направо. Прием довольно неудобный, но иногда, причем довольно часто, другого выхода просто нет. Кроме того, при небольшом количестве открытых вкладок не возникает никаких проблем. Если вы не открываете более 2-5 вкладок, то он вам подходит. Дело в том что необязательно пять раз подряд для этого нажимать всю комбинацию, ибо она работает таким образом, что можно удерживая Ctrl щелкать Tab, и с каждым нажатием Tab будут перелистываться вкладки. Кстати, этот прием работает и для вышеописанных комбинаций закрытия и открытия вкладок — даже две вкладки закрыть с клавиатуры в несколько раз быстрее чем мышью, не говоря уж о десятке.
Кстати, в браузере Opera иной механизм перелистывания вкладок, там они идут не в порядке расположения в панели вкладок, а в порядке последнего обращения.
Итак, вышеописанный способ перебирает открытые вкладки слева направо. Но есть комбинация и для того чтобы перебирать их в обратном порядке. Она тоже работает практически во всех приложениях, где есть вкладки.
Это сочетание Ctrl+Shift+Tab. Что, думаете сложно? Смею Вас уверить, что это намного быстрее чем тянуться за мышью и целиться по вкладке, если нужно переключить на смежную с текущей вкладку, расположенную левее ее.
Комбинация 2: Ctrl+PgUp/PgDown
 Замечательный способ переключения вкладок в Firefox и Chrome. Правда требует некоторой привычки. Но смею вас уверить — после того как привычка появится вы уже не сможете не использовать эту комбинацию. Эти горячие клавиши переключают вкладки влево по Ctrl+PgUp и вправо Ctrl+PgDown. Гораздо удобней первого способа.
Замечательный способ переключения вкладок в Firefox и Chrome. Правда требует некоторой привычки. Но смею вас уверить — после того как привычка появится вы уже не сможете не использовать эту комбинацию. Эти горячие клавиши переключают вкладки влево по Ctrl+PgUp и вправо Ctrl+PgDown. Гораздо удобней первого способа.
Что касается Internet Explorer — для него это способ не работает.
Комбинация 3: переключение между вкладками c помощью цифровых клавиш.
Кроме описанных выше комбинаций, существует удобный способ переключения вкладок с помощью цифровых клавиш. Пользуясь им Вы сможете мгновенно переключаться на любую нужную вкладку мгновенно, но… только если у Вас открыто не более 9 вкладок в одном окне. Это сочетание  Ctrl+цифра. То есть, если слева направо пронумеровать все Ваши открытые вкладки, начиная с единицы, каждой вкладке соответствует комбинация ctrl+ее номер. При этом, в том случае, если у Вас открыто более девяти вкладок в окне, то комбинация ctrl+9 будет переключаться на самую последнюю (крайнюю справа) вкладку, сколько бы их открыто ни было. Кстати, оно будет работать точно также даже если у Вас открыто менее девяти вкладок, скажем две — вторую вкладку можно будет вызвать и с помощью ctrl+2, и ctrl+9.
Ctrl+цифра. То есть, если слева направо пронумеровать все Ваши открытые вкладки, начиная с единицы, каждой вкладке соответствует комбинация ctrl+ее номер. При этом, в том случае, если у Вас открыто более девяти вкладок в окне, то комбинация ctrl+9 будет переключаться на самую последнюю (крайнюю справа) вкладку, сколько бы их открыто ни было. Кстати, оно будет работать точно также даже если у Вас открыто менее девяти вкладок, скажем две — вторую вкладку можно будет вызвать и с помощью ctrl+2, и ctrl+9.
Переключение вкладок цифрами работает даже в Internet Explorer.
Особенно хорош этот этот способ например при использовании закрепления вкладок. К примеру, у меня первые несколько вкладок — это закрепленные веб-версии мессенджеров (whatsapp, например) и почты. Вижу во вкладке индикатор нового сообщения — переключаюсь туда по Ctrl+1, смотрю сообщение и возвращаюсь в эту вкладку, где пишу этот пост клавишами Ctrl+9. Всего 2-3 секунды там, где при использовании мыши уйдет секунд 5-10.
Кстати в приложениях Linux (не только в браузерах) для переключения между вкладками также используется сочетание alt+номер вкладки(цифра).
Управление текстовым документом и перемещение в нем.
Ниже представлены различные методы управления текстовым документом без помощи мыши. Мало того, что это помогает пользователям, у которых нет доступа к мыши, они могут также сэкономить Вам много времени, при работе с текстовыми документами.
- Клавиши курсора — Используя клавиши курсора на клавиатуре можно перемещаться по тексту вверх, вниз, вправо или влево.
Ctrl и Клавиши курсора – Нажатие клавиши Ctrl вместе со стрелками вправо или влево переместит курсор на одно слово влево или вправо за одно нажатие. Это намного быстрее, чем использование только клавиш курсора. Удерживание Ctrl и нажатие стрелок вверх и вниз позволят перемещаться на один параграф в документе. - Клавиши End и Home — Нажатие клавиши End переместит курсор в конец текущей строки, а нажатие клавиши Home переместит Вас в начало.
- Клавиша Shift — клавиша Shift позволяет выделять текст. Например, нажатие клавиши Shift и клавиш курсора «вправо» или «влево» приведет к выделению текста слева или справа от текущего положения курсора. Если, удерживая клавишу Shift , нажимать клавиши курсора «вниз» или «вверх», то Вы выделите одну строку текста за один раз вниз или вверх соответственно.
- Также можно использовать Shift в сочетании с комбинациями выше. Например, нажатие и удержание Shift , Ctrl и использование стрелок выделят одно слово за одно нажатие. Нажатие Shift + End выделит текст от текущей позиции курсора до конца строки или документа.
Переключаемся между вкладками в окне браузера при помощи клавиатуры. Все способы
Первый способ
— это сочетание клавиш Ctrl
+ Tab
и Ctrl
+ Shift
+ Tab
. Зажав Ctrl
и нажимая Tab
, вы будете переключать по одной вкладке слева направо. Добавив зажатый Shift
, вы будете перемещаться на одну вкладку справа налево с каждым нажатием Tab
.
Второй способ
— выбрать конкретную вкладку из первых девяти (если считать слева направо) и переключиться на неё, зажав Ctrl
и нажав нужную цифру от 1
до 9
.
 Третий способ, который может быть удобен левшам или людям, предпочитающим чаще отрывать руку от мышки. Зажмите Ctrl
Третий способ, который может быть удобен левшам или людям, предпочитающим чаще отрывать руку от мышки. Зажмите Ctrl
и нажмите PageDown
для переключения на одну вкладку вправо и PageUp
— на одну влево.
 Как переключаться между вкладками браузера с помощью клавиатуры на MacOS
Как переключаться между вкладками браузера с помощью клавиатуры на MacOS
Точно так же, как и на Windows, только нужно вместо клавиши Ctrl
нажимать Command
.
Желаем приятного интернет-сёрфинга, спасибо что зашли! У нас много других интересных статей, которые вы увидите ниже.
Голос за пост — плюсик в карму! 🙂
Уже давно прошли те времена, в которых рядовой пользователь чувствовал себя неуверенно за компьютером. Практически каждый поднаторел в этом деле настолько, что сравним с начинающим программистом. Вследствие этого, разобравшись в системе, люди стараются как можно рациональней использовать время, не затрачивать его на всякие мелочи.
К таким мелочам можно отнести и переключение вкладок в браузере. Эта проблема довольно актуальна, ведь сейчас все имеют доступ к интернету, и именно там проводится большая часть времени. В этой статье мы поговорим о том, как переключаться между вкладками с помощью клавиатуры, тем самым ускоряя работу в Сети.
Прочие возможности
Изначально не предоставляется возможности отключить горячие клавиши браузера Яндекс. Это обусловлено высоким риском противостояния установки нескольких действий на одни и те же кнопки. Редактировать большее совпадение клавиш непрактично, так как они используются в нескольких десктопных программах. Проще их запомнить и использовать повсеместно.
Рекомендации приведены в таблице.
| Операция | Манипуляции |
| Открытие кода html | Ctrl + U |
| Запуск консоли разработчика | Ctrl + Shift + I |
| Ввод Java Script | «Ctrl» + Shift + J |
| Включение встроенного диспетчера задач | Shift + Esc |
| Переход к другому профилю Яндекс браузера | Ctrl + Shift + M |
| Загрузить файлы в формате Epub или Pdf | Alt + клик мыши правой кнопкой |
| Открыть справку | F 1 |
| Полностью закрыть браузер | «Ctrl» + Shift + Q |
Ярлыки вкладки Firefox
Firefox имеет «причудливый» интерфейс навигации по вкладкам, который позволяет просматривать веб-страницы при переключении вкладок с помощью сочетания клавиш.
Переключение между вкладками вперед
На устройствах Mac, Linux и Windows нажимайте Ctrl + Tab в Firefox для циклического просмотра открытых вкладок (слева направо).
Этот ярлык вызывает миниатюры всех активных вкладок; удерживайте Ctrl и продолжайте нажимать Tab для перемещения по вкладкам (слева направо). Когда выделение коснется миниатюры вкладки, отпустите клавиши, чтобы открыть вкладку.
Перейти к предыдущим вкладкам
Firefox позволяет перемещать одну вкладку влево, когда вы нажимаете Ctrl + Shift + Tab (или Ctrl + Page Down) на вашем ПК с Windows или Linux. Для Mac вы можете использовать любой из этих сочетаний клавиш: Command + Option + кнопка со стрелкой влево (или Control + Shift + Tab).
Обратите внимание, что этот ярлык по умолчанию отключен в Firefox, потому что браузер перемещается по вкладкам в порядке недавно использованных. Если вы хотите переключиться на предыдущие вкладки (в обратной последовательности), перейдите в меню настроек Firefox и снимите флажок «Ctrl + Tab циклически переключает вкладки в недавно использованном порядке»
Переключиться на определенную вкладку
Firefox также присваивает номера от 1 до 8 первым восьми вкладкам слева. Чтобы переключиться на любую из первых восьми вкладок, нажмите Alt + 1 до Alt + 8 (в Linux), Control + 1, чтобы Control + 8 (в Windows), или Command + 1, чтобы Command + 8 (в Mac).
Если вам нужно перейти к последней вкладке на панели вкладок Firefox, используйте Alt + 9 (в Linux), Control + 9 (в Windows) или Command + 9 (в Mac).
Способ первый:
Первый способ поможет изменить сочетания клавиш, используя средства самого Ворда.
I. Операция «Сохранить»
Для изменения сочетаний клавиш сохранения документа сделайте следующее:
1. Нажмите «Файл»
2. Выберите пункт «Параметры»
3. Затем подпункт «Настройка ленты»
4. Возле надписи «Сочетание клавиш» нажмите кнопку «Настройка»
5. В появившемся окне «Настройка клавиатуры«, в списке «Категории» найдите пункт «Вкладка «Файл»» и нажмите на него
6. В правой части нажмите на пункт «FileSave»
7. В поле «Новое сочетание клавиш» введите Ctrl+S (выберите мышкой на этом поле, нажмите на клавиатуре клавишу «Ctrl» и, не отпуская её, нажмите клавишу «S»)
8. Нажмите кнопку «Назначить».
На рисунке наглядно показаны эти восемь шагов.
II. Операции «Копировать», «Ввырезать», «Вставить», «Выделить всё»
Для изменения сочетаний клавиш операций «Копировать», «Вырезать», «Вставить» и «Выделить всё действия похожие.
В том же окне «Настройка клавиатуры«, в списке «Категории» найдите пункт «Вкладка «Главная«, а в правой части измените следующее:
- EditCopy – выставьте Ctrl+C (операция «Копировать»)
- EditCut – выставьте Ctrl+X (операция «Вырезать»)
- EditPaste – выставьте Ctrl+V (операция «Вставить»)
- EditSelectAll – выставьте Ctrl+A (операция «Выделить всё»)
III. Операция «Отменить»
Для изменения сочетания клавиш операции «Отменить» в списке «Категории» найдите пункт «Команды не на ленте«, а в правой части выделите пункт EditUndo и выставьте сочетание Ctrl+Z.








