18 онлайн-сервисов для создания презентаций
Содержание:
- Можно ли сделать диаграмму в PowerPoint Online?
- Как установить
- Базовые опции и возможности мастера презентаций PowerPoint
- What Versions of PowerPoint Exist?
- Популярные статьи
- iSpring Converter Pro
- Ресурсы, на которых можно скачать бесплатные и платные шаблоны презентаций
- Особенности Паинт.НЕТ
- Visme позволяет сделать креативные презентации
- Вставляем изображения в презентацию
- Создать презентацию бесплатно с Повер поинт онлайн
- Как создать презентацию онлайн
- Как пользоваться Paint.NET
- Способ использовать сервис потоковой музыки Гугл Slides
- SlideShare
- Как сделать презентацию пошагово
Можно ли сделать диаграмму в PowerPoint Online?
Создавать подобные визуальные элементы можно как в PowerPoint, так и в Excel. Когда данных слишком много, удобнее выполнить работу в Эксель, после чего просто скопировать готовую диаграмму в презентацию. Кстати, при постоянном обновлении данных такой вариант оптимален, и позволяет сделать ее актуальной на момент просмотра. Когда будете ее копировать, просто сохраните связь с исходником в Excel.
Важно! PowerPoint Online не поддерживает функцию создания полноценных диаграмм, поэтому придется действовать обходными путями. Сделать диаграмму PowerPoint онлайн можно только двойным путем, сначала создать ее в локальной версии, а после закинуть в онлайн сервис
Для создания диаграммы с нуля в локальной версии Повер Пойнт выполните следующее:
Сделать диаграмму PowerPoint онлайн можно только двойным путем, сначала создать ее в локальной версии, а после закинуть в онлайн сервис. Для создания диаграммы с нуля в локальной версии Повер Пойнт выполните следующее:
- На панели меню выберите вкладку «Вставка».
- Перейдите в раздел «Диаграмма».
- В открывшейся коллекции выберите готовый макет.
- Щелкните по этому варианту мышкой дважды.
- На странице (листе) измените все заполнители данными, которые требуются вам.
- Когда все будет внесено, закройте лист.
Для удобства работы с диаграммой в Повер Поинт используйте кнопки, которые находятся в правом верхнем углу. Каждая из них отвечает за свои параметры:
- Элементы диаграммы. Оно отобразит, скроет или отформатирует ряд элементов. К примеру – подпись данных, название осей.
- Стили диаграмм. С помощь этой опции вы сможете настроить вид диаграммы, изменить ее стиль и цветовое решение.
- Фильтры диаграммы. Чтобы скрыть часть данных, или же наоборот отобразить их, воспользуйтесь этой кнопкой.
После построения диаграммы в локальной версии вы можете сохранить любой слайд как рисунок в формате PDF. А далее добавить его в Повер Пойнт Онлайн.
Как установить
Вне зависимости от версии операционной системы Windows (XP/ / / ) взаимодействовать с дистрибутивом разработчики предлагают по схожему алгоритму:
Перед появлением интерфейса инсталлятора откроется меню распаковки, в фоновом режиме подготавливающее необходимые файлы на жестком диске, а заодно – загружающее недостающие компоненты с официального сайта.
20-30 секунд спустя появится окно с возможностью выбора метода установки. Предусмотрены варианты «Экспресс» с параметрами по умолчанию (не придется выбирать директорию, язык и разбираться с ярлыками) и «Настраиваемый», разрешающий разобраться в деталях.
Если выбран «расширенный» вариант, то инсталлятор предложит проложить и ассоциации с определенными форматами файлов (JPEG, BMP, PNG), и выбрать, где появятся иконки для запуска редактора. Вне зависимости от выбора для завершения установки достаточно нажать на кнопку «Далее».
Базовые опции и возможности мастера презентаций PowerPoint
Редактор PowerPoint предоставляет следующие функциональные компоненты и средства, доступные при генерировании и оформлении творческих проектов:
- достаточно обильная библиотека встроенных макетов, обеспечивающая различные варианты структуры и компоновки дискретных слайдов. Каждый слайд можно сконфигурировать в отдельности, что придаст вашей демонстрации изящества, тонкости и индивидуализированного стиля
- наличие общих для всех компонентов пакета Microsoft Office средств форматирования, среди которых такие инструменты, как: выбор гарнитуры, начертания текста, регистра; увеличение или уменьшение размера шрифта; добавление маркеров, нумерации; задание межстрочного интервала и выравнивания; преобразование текста слайда в элемент SmartArt и прочие фишки
- добавление к содержимому различных объектов: таблиц, рисунков, изображений из Интернета, снимков экрана, графики из фотоальбома; трехмерных моделей, фигур, диаграмм; ссылок, примечаний, а также мультимедиа-компонентов и кастомных символов, недоступных при наборе с клавиатуры
- детальное конфигурирование переходов, где можно вручную указать звук, издаваемый при смене сцены, длительность отображения кадров, а также выбрать способ переключения между композициями: автоматически (по истечении заданного периода), либо вручную (по щелчку мыши)
- указание фактической области анимации, а также применяемых к ней эффектов и триггеров (определенных начальных условий для срабатывания выбранного эффекта). Более того, доступно указание задержки при смене графических сцен
- запись и детальная настройка слайд-шоу, применимого к активной презентации PowerPoint. Среди вспомогательных опций присутствует воспроизведение закадрового текста и указание времени показа композиционных элементов
- создание макросов для автоматизации рутинных процедур и операций. Макросы могут вызываться как при выборе настроенной последовательности из меню, так и посредством используемой комбинации клавиш
- продвинутый ассистент, позволяющий получить развернутые сведения о неизвестных вам функциях и модулях. Помощник PowerPoint доступен непосредственно на главной панели редактора и способен генерировать прямые ссылки на новейшие, недавно добавленные в интерфейс инструменты и программные решения.
На нашем портале вы можете выбрать наиболее актуальную для ваших нужд ревизию PowerPoint без регистрации и создания аккаунта для доступа к скачиваемому софту. Каждая доступная на ресурсе версия приложения сопровождается детальными системными требованиями.
What Versions of PowerPoint Exist?
Microsoft has several different options for how you can buy or license Microsoft Office. Office includes apps like PowerPoint, Excel, and Word. Here are the common ways that you can buy or use Office:
- Office 365. This is the subscription-based model for using Office apps, with a monthly or annual package. You’ll always have access to the latest version of the Office apps as long as you continue paying for Office 365.
- Office Home & Student, also sometimes called Office Home & Student 2019. The «Home & Student» edition is a one-time purchase of Office with no subscription attached. But your app won’t stay up to date as Microsoft releases new versions and features
- Office Online. Run PowerPoint in a web browser. Regardless of which version of PowerPoint you use, you can pair it with the browser-based version of the app for free.
As you can see, there are many options. You’re probably making the choice between PowerPoint desktop and the PowerPoint web version, also known as PowerPoint online. Read on to learn more about the two versions of PowerPoint.
Популярные статьи
- 41.4K
- 12 мин.
ТОП-15 примеров сайтов-визиток для малого и среднего бизнеса
В статье рассказываем, что такое сайт-визитка, кому он подходит, чем отличается от, например, лендинга или корпоративного сайта. Помимо этого, мы собрали для вас 15 примеров сайтов-визиток, а также дали свои небольшие комментарии о них.
- 7 июля 2021
- Создание сайтов
- 44.3K
- 10 мин.
404 ошибка: 50 крутых примеров 404 страницы
Даже самая незаметная страница на сайте играет важную роль в его структуре. Речь идет о той самой «404 page not found». Грамотно продуманная 404 поможет удержать пользователя на сайте и всегда даст подсказку, что делать дальше если «такой страницы не существует». Мы сделали для вас подборку самых разнообразных примеров страниц с 404 ошибкой и дали комментарий к каждой.
- 17 декабря 2020
- Создание сайтов
- 15K
- 12 мин.
Кому и зачем нужен сайт на конструкторе
- 2 марта 2018
- Создание сайтов
iSpring Converter Pro
iSpring Converter is an easy-to-use tool that allows you to publish presentations to web and mobile formats while preserving PowerPoint effects in their original state. Complex animations, transition effects, triggers, audio, and video don’t drop out. On the contrary, PowerPoint slides transformed with the iSpring Converter keep their exact original look and feel.
You can convert your PPT deck to the following formats:
- HTML5. The best-in-class HyperPoint technology lets you and your audience open and view a presentation right in a browser on a desktop or any mobile device. After conversion, you can upload a presentation to your website or intranet, or email it to your viewers.
- MP4. You can upload your video file to YouTube, Vimeo, or any other video hosting service.
The tool is shipped as a PowerPoint add-in and appears on your PPT ribbon after you install it. So you can turn your presentations into HTML5 or video files in a couple of clicks.
Notably, iSpring Converter Pro even goes beyond the simple conversion of slides to an online format. It enables you to add engaging rich media materials to your slides (videos and Web objects), easily reinforce your presentation with branding by changing the logo and choosing a color scheme, and protect it from unauthorized access.
See what a presentation published with iSpring Converter looks like.

Take a look at this comparison grid that illustrates which original PowerPoint effects are preserved by different tools, as well as other features.
Ресурсы, на которых можно скачать бесплатные и платные шаблоны презентаций
Если встроенные шаблоны вас не устраивают или вы хотите использовать профессиональный дизайнерский шаблон, его можно скачать или купить.
1. Shutterstock
Графические шаблоны для презентаций на самом известном фотостоке доступны в векторном формате, их можно редактировать в программах для работы с векторной графикой и экспортировать в PDF. Нужно оплатить подписку.
Шаблоны для: вектор.
Цена: от $49 в месяц.
2. Envato Elements
Envato Elements — сервис по подписке для тех, кому нужно больше 1–2 шаблонов. Оплачивая подписку, вы получаете возможность скачать неограниченное количество шаблонов — для презентаций, видео, сайтов, графики и т. д. Дополнительный плюс — русскоязычный интерфейс.
Шаблоны для: PowerPoint, Apple Keynote и Google Slides.
Цена: от $16.5 в месяц, 12 бесплатных файлов каждый месяц.
3. GraphicRiver (Envato Market)
GraphicRiver — самый большой магазин шаблонов. Там почти 22 тысяч шаблонов для презентаций по самым разным тематикам.
Шаблоны для: PowerPoint, Apple Keynote и Google Slides.
Цена: от $7 за шаблон.
4. Depositphotos
На Depositphotos также есть векторные шаблоны презентаций, которые можно отредактировать в CorelDraw или другой программе для работы с вектороной графикой, и есть редактируемые шаблоны для web-сервиса Crello.
Шаблоны для: вектор, Crello.
Цена:
векторные шаблоны: месячная подписка от $9.9, пакеты скачиваний от $42
шаблоны презентаций для Crello — бесплатно/статус pro в Crello.
5. Pikbest
Pikbest — сайт дизайнерских шаблонов, где можно найти больше 80000 шаблонов для PowerPoint по самым разным темам. Доступен по подписке.
Шаблоны для: PowerPoint
Цена: от $19.9
Выбирайте тот вариант, который наиболее комфортен для вас в работе, и пробуйте новые сервисы. Разнообразие, интерактив и другие элементы геймификации в ваших материалах будут привлекать и удерживать учащихся вашей онлайн-школы, делая процесс обучения более результативным.
Больше статей автора читайте здесь.
Особенности Паинт.НЕТ
- Классический для «жанра» интерфейс с предсказуемой навигацией, русификацией и всплывающими подсказками, рассчитанными на новичков;
- Поддержка слоев с возможностью гибкой настройки фона, текстур и узоров;
- Низкие системные требования: редактор запускается даже на компьютерах с 256 мегабайтами оперативной памяти, двухъядерным процессором;
- Инструменты и эффекты для Paint.NET покроют запросы даже тех художников и фотографов, которые перешли планку любителей и полупрофессионалов: в «меню» текст и рамки, технологии избавления от «красных глаз», волшебная палочка для выделения предметов по контуру;
- Бесконечная «история», сохраняющая совершенные действия без ограничений. Переписать прошлое и вернуться к моменту, когда работа приближалась к совершенству, проще, чем кажется!
- Технические и контентные обновления до сих пор появляются с завидной регулярностью: энтузиазм студентов (а ныне сотрудников Microsoft) до сих пор не иссяк;
- Возможность использовать дополнительные плагины PSD для Paint.net
Visme позволяет сделать креативные презентации
Если представленный список из инструментов для созданий слайдов на ряду с Повер Поинт вам не подошёл. Тогда воспользуйтесь онлайн-сервисом для презентаций Visme, он предлагает вам возможность создать презентацию онлайн.
- Для начала работы с сервисом выполните переход на него, нажмите на кнопку «GET STARTED NOW» и пройдите простейшую регистрацию (или используйте данные вашего аккаунта на «Фейсбук»).
- Затем вы будете перенаправлены на стартовую страницу, и вас спросят, что вы ходите создать (What would you like to create?).
- Выберите «Presentation», затем, к примеру, «Title» (нажмите на кнопочке «Select» в середине данного окошка). Вы перейдёте в режим редактирования данной презентации.
- Слева будут располагаться инструменты для работы с текстом и с графикой, а справа – возможность добавления новых слайдов (с заранее заданными шаблонами размещения объектов на слайде).

Создаём слайд документ с Visme
После создания презентации нажмите на «Publish», перейдите на вкладку «Download» и сохраните вашу презентацию к себе на ПК.
Вставляем изображения в презентацию
Для вставки изображения на слайд кликаем Вставка – Рисунки. Получаем 3 варианта:
Это устройство – вставка изображения с локального диска.
Стоковые изображения – изображения из общедоступных медиахранилищ.
Рисунки Bing – изображения из хранилищ службы изображений поисковой системой Bing.
Выберем Это устройство:
В открывшемся окне кликаем Выбрать файлы:
В открывшемся проводнике кликом левой кнопкой мыши выбираем нужный файл изображения и кликаем Открыть:
Последний шаг — кликаем Вставка:
Получаем изображение на слайде.
Полученное изображение мы можем произвольно перемещать по слайду. Для этого захватываем левой кнопкой мыши и перетаскиваем изображение. Например, в правый нижний угол:
После перемещения отпускаем кнопку мыши и изображение фиксируется в выбранном положении на слайде:
Захватывая и удерживая узлы, можем уменьшать или увеличивать размер изображения, а также поворачивать изображение на произвольный угол:
Для вставки стокового изображения кликаем Вставка – Рисунки – Стоковые изображения:
Можем воспользоваться разделами Изображения, Значки, Фигуры людей, Наклейки, Иллюстрации.
В качестве примера вставим значок. Выбираем раздел Значки и в строке поиска ищем подходящие по ключевому слову презентация.
Кликаем по понравившемуся и бесплатному:
Получаем на слайде значок, который можем использовать в качестве логотипа:
Создать презентацию бесплатно с Повер поинт онлайн
Если вам необходимо быстро создать презентацию для каких-либо целей, тогда нет прямой необходимости устанавливать платную версию PowerPoint на ваш ПК. Можно воспользоваться бесплатной версией PowerPoint online без регистрации, любезно представленной компанией Microsoft, и в которую можно попасть, используя, к примеру, данные своего аккаунта в Skype.
- Чтобы воспользоваться функционалом данного ресурса перейдите на него https://office.live.com/start/PowerPoint.aspx;
- Нажмите на кнопку «Войти с помощью учётной записи Майкрософт», введите свой логин в Скайпе и пароль (возможно, придётся пройти процедуру сопряжения паролей);
- Кликните на «Новая презентация» и вы перейдёте в режим создания презентаций.
Как известно, подобные презентации состоят из набора слайдов, которые можно организовать различным образом (тексты, графика, тексты плюс графика и так далее). Панель управления данной онлайновой версии Повер поинт по сравнению с стандартной версией чуть упрощена, тем не менее, здесь имеется весь необходимый инструментарий для создания нужных вам слайдов.
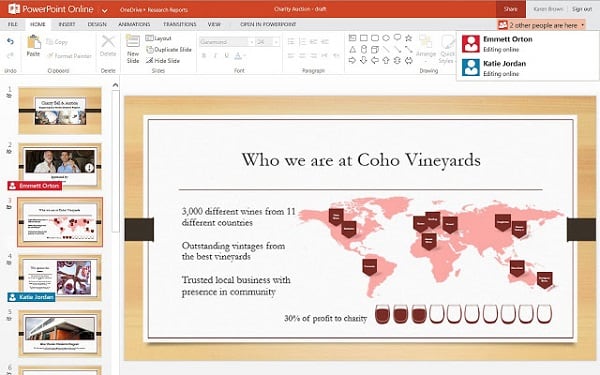
Интерфейс онлайн версии инструмента PowerPoint
Если вы хотите загрузить уже готовую презентацию, то её необходимо для начала поместить в OneDrive – облачное хранилище компании Microsoft (Файл – Открыть – Дополнительные сведения о OneDrive). Уже там будет необходимо загрузить нужный вам файл, нажать на «Редактировать презентацию» и выбрать опцию «Редактировать в браузере».
В целом же процесс создания и сохранения слайдов не особо отличается от обычного «джентельменского» набора функций PowerPoint, все желающие могут воспользоваться имеющимся здесь функционалом, а затем и сохранить созданный файл презентации сначала в облако, а потом и к себе на ПК.
Как создать презентацию онлайн
Сейчас в интернете можно найти немало сервисов такой направленности, но в этой статье мы рассмотрим наиболее популярные и бесплатные из них.
1. PowerPoint Web App – одно из приложений Office Web Apps от компании Microsoft и их службы SkyDrive. Какие же плюсы у данного сервиса – во-первых, для полноценной работы с ним требуется всего лишь регистрация на Windows Live, с помощью которого вы зайдете на SkyDrive, где у вас будет возможность не только создать презентацию PowerPoint онлайн, но и пользоваться другими программами Microsoft Office. Явными плюсами сервиса также хотелось бы отметить отсутствие некоторых второстепенных функций – проще работать, встроенная коллекция шаблонов, автоматическое сохранение.
2. Аналогичный Office Web Apps, но уже от компании Google – Google Документы. Для работы с ним вам потребуется создать учетную запись Google, зайти под созданным аккаунтом, выбрать вменю «Создать» презентацию и начать работу. Также вы можете применять уже встроенные шаблоны, работать параллельно с другими типами документов (текст, таблицы), можно подключить своих друзей и делать презентацию совместно. После того, как все готово, можно сразу же сохранить презентация на виртуальный диск, или скопировать себе на компьютер. В общем, очень удобный интерфейс, много полезных функций и все совершенно бесплатно.
3. Альтернативный англоязычной сервис – SlideRocket (www.sliderocket.com). Данный сервис позволяет после небольшой регистрации полноценно создавать различные презентации, добавлять на них видео, графику, фото, но есть один нюанс – доступ к просмотру готовой презентации возможен только через интернет. Поэтому для кого-то это будет не совсем удобно.
4. Российский, достаточно новый облачный сервис от компании mail.ru. На нем появилась возможность создания презентаций в онлайн режиме. Работать с веб-приложением достаточно просто и удобно. Достаточно зайти на сайт https://cloud.mail.ru/, найти пункт меню «Создать» и из выпадающего списка выбрать презентацию.
Перед вами откроется полноценное онлайн-приложение, которое повторяет все базовые функции привычного MS PowerPoint. С самого начала пользователю доступно редактирование, удаление, создание и сохранения всех презентаций как на свой виртуальный диск, так и напрямую к себе на компьютер. Преимуществом сервиса также является поддержка старых форматов офисных документов типа.doc,.ppt и т.д.
5. Последний из рассматриваемых нами бесплатный онлайн сервис для создания презентаций, аналогичный Google Docs — Zoho Show (www.show.zoho.com). Достаточно легкий в понимании и освоении, содержащий в себе все необходимые функции, включающий базовый набор готовых шаблонов сервис, требующий для полноценной и бесплатной работы только ввод регистрационных данных, также можно использовать аккаунт Google или FaceBook.
Итак, мы рассмотрели наиболее популярные сервисы для создания презентаций без установки дополнительного ПО. Остается только решить, каким из них удобнее пользоваться именно вам!
Как пользоваться Paint.NET
Если с тем, чтобы скачать Паинт Нет бесплатно русском языке, а после распаковать в подходящий каталог на жестком диске проблем не возникло, то следующие шаги будут связаны уже кратким экскурсом в функционал редактора.
Как обрезать фотографию. Перед тем, как изменить размеры изображения необходимо в Paint.NET добавить исходник с помощью вкладки «Файл», расположенной на панели быстрого доступа сверху, и пункта контекстного меню «Открыть».Когда файл загружен и уже отображается в меню предпросмотра, необходимо перейти к инструментам и выбрать функцию выделения прямоугольной области (клавиша S). Дальше остается вернуться к фотографии, выбрать нужную часть, а затем – открыть пункт «Изображение» и нажать на «Обрезать по выделению» (связка Ctrl + Shift + X). В результате размеры исходника изменятся. При желании можно задать размеры и иным способом – через настройки полотна, но с выделением области – быстрее и проще разобраться.
Как добавить текст. Слова, предложения и описания в Paint.NET добавляются на холст через инструменты, расположенные в левой части интерфейса. Понадобится иконка T, а затем – добавленная область на изображение. Если перечисленные действия проделаны корректно, то сверху сразу отобразится панель быстрого доступа с возможность отформатировать текст: шрифты, габариты, размер – с перечисленными деталями проще воссоздать ту структуру и оформление, без которого точно не обойтись!
Как настроить прозрачность фона. Отредактировать информацию о фоне поможет вкладка «Слой» с панели быстрого доступа сверху. Там задаются параметры оформления с помощью специального ползунка, по умолчанию расположенного на 100% непрозрачности. Если же передвинуть параметр влево (до 0), появится шанс оставить контуры лишь отдельных материалов, добавленных на холст.
Способ использовать сервис потоковой музыки Гугл Slides
Порядок действий:
- Откройте вашу презентацию;
- Запустите нужный музыкальный сервис (например, soundcloud.com);
- Залогиньтесь в сервисе. Если вы имеете права на использование нужного трека, вы сможете его загрузить на soundcloud;
- Найдите саундтрек, который вы хотите использовать в своей презентации на SoundCloud. Нажмите на название саундтрека. Откроется экран с выбранной дорожкой:
-
В самом низу нажмите на кнопку поделиться;
Нажмите внизу на кнопку «Share» (Поделиться)
-
Отобразится соответствующий экран, на котором в самом низу будет ссылка;
Отобразиться экран с ссылкой
-
Теперь нам необходимо привязать данную ссылку к нужному тексту в нашей презентации. Пометьте курсором нужный текст для вставки, Кликните вверху на «Вставка» — «Ссылка»;
Выберите «Вставка» — «Ссылка»
-
Появится окно, в котором вам будет предложено ввести ссылку на аудио. Скопируйте туда полученную нами ранее ссылку, и нажмите на «Применить»;
Введите ссылку на ваш аудио-файл, после чего нажмите на «Применить»
- Для воспроизведения звука в вашей презентации останется нажать на опцию «Смотреть» вверху справа, которая запустит вашу презентацию;
- На слайде с текстом, который связан с музыкой, нажмите на текст-линк, запускающий музыку;
- Откроется окно музыкального сервиса с выбранным вами треком;
- Нажмите на кнопку воспроизведения трека;
- Переключитесь назад на окно презентации и продолжите её. Ваша презентация получит аудиозвучание. Для остановки музыки вернитесь на экран сервиса и нажмите на кнопку «Play».
Недостатком данного метода является невозможность автоматической приостановки музыки когда ваш слайд с музыкой будет пройден. Придётся переключаться на музыкальный сервис и вручную останавливать трек в Гугл документ.
This is yet another online storage service that helps you open a PowerPoint presentation online. SlideShare is a LinkedIn project that encourages professionals worldwide to store and share their content in order to build a reputation and cultivate more career opportunities. This service is a real goldmine of information that you can join using your LinkedIn account.
SlideShare displays uploaded PPT presentations as static slideshows: there’s no support of multimedia, animation effects and triggers. The quality of text and images is low, since presentations are saved as raster images with a resolution of only 720 x 480 px.
The platform can be used to create simple presentations with a limited number of authoring options. PPTX presentations uploaded to SlideShare can be viewed, but cannot be edited online.
Take a look at this comparison grid that illustrates which original PowerPoint effects are preserved by different services, as well as other features.
| iSpring Converter | Google Drive | SlideShare | |
|---|---|---|---|
|
Motion effects |
Full support | Simplified | No effects |
|
Triggers |
+ | — | — |
| + | — | — | |
|
Thumbnails |
+ | + | — |
|
Slide notes |
— | + | + |
|
Online editing |
— | + | — |
|
Graphics quality |
+ | + | + |
Как сделать презентацию пошагово
При создании презентации первым этапом должно идти определение целей, миссии и концепции проекта. Хорошо продумайте смыслы и визуализируйте будущий проект.
Начало работы
Каким он будет? В чем его смысл? Только после этого приступайте к созданию и оформлению.
Для того, чтобы создать Гугл презентацию:
- открываем страницу, пользуясь поисковиком в браузере или ссылкой;
- ищем значок «+» и нажимаем на «создать презентацию»(перед этим действием выбираем шаблон, если нужно);
- нажимаем «добавить слайд»;
- после редактируем текст, вставляем картинки, графики.
Выбираем тему
Тема – это файл в программе, который задает стиль всей презентации.
Предварительный выбор темы для проекта ощутимо упрощает работу над слайдами. Оформление можно сделать в несколько кликов. Фон, шрифты, цвета будут одинаковыми на всех слайдах автоматически.
Выбрать тему можно как на этапе создания, так и в самом конце. Обратите внимание, что при выборе дизайна готовой презентации, нужно обратить внимание на некоторые моменты: текст может не помещаться на слайде или картинка совпадает с фоном
Как выбрать макет и вставить текст
Расположение текстовых фрагментов на слайде и изображений определяет макет. Чтобы его выбрать, нажимаем «макет» на панели инструментов в верхней части экрана.
Если вы создаете презентацию в приложении смартфона, нажмите на три точки в правом верхнем углу, далее «изменить макет».
Для добавления текста необходимо перейти на нужный слайд, затем на верхней панели выбрать «вставка», после «текст». Таким же образом вставляем фигуру, линию или картинку.
После появления нужного нам объекта на слайде, можно будет выбрать его месторасположение или заменить на другой.
Вставляем и редактируем изображения
Для того, чтобы слайд выглядел гармонично, в Презентациях для Гугл есть функция упорядочивания объектов.
Изображения и другие объекты можно: выровнять, расположить по центру, повернуть, сгруппировать, переместить или разместить на определенном расстоянии друг от друга. Для этого вверху монитора выбираем «упорядочить», далее нужное действие.
Предварительный просмотр проекта
Чтобы приступить к демонстрации готового проекта, необходимо выбрать кнопку «смотреть». Презентация начнется автоматически с активного слайда.
Если помимо просмотра одновременно запланировано выступление создателя, то логичнее будет выбрать трансляцию презентации в режиме докладчика.
Значок паузы даёт возможность остановить просмотр в любой нужный момент
Чтобы переключить внимание слушателей на выступающего, на экран в момент паузы можно вывести черную или белую заставку
В Презентациях Гугл есть также функция автоматической смены изображений и зацикленное повторение всего материала. Удобно, что, интервал смены регулируется в диапазоне от 1 секунды до 1 минуты.












