Сервисная 4 х файловая прошивка
Содержание:
- Часть 4. Исправление загрузки режима Odin без выключения цели.
- Common Issues / Troubleshooting Guide
- Download Sportify++ IPA for Android
- Возможные ошибки в ходе прошивки и их устранение
- Как прошить телефон Самсунг
- Способы прошивки устройств Samsung через Odin
- Как прошить устройство Samsung с помощью программы Odin — пошаговая инструкция
- Часть 3: Выход из режима Odin нажатием кнопки Fixppo
- Часть 2: Сохранение данных на вашем Мертвом Samsung Galaxy
- Flash Stock Firmware using Samsung Odin
- How to download Spotify++ IPA for Android?
- How to use Odin to Flash ROMs/Recovery.
- Как прошить Samsung с помощью Odin:
- Прошивка через ODIN любого смартфона Samsung
Часть 4. Исправление загрузки режима Odin без выключения цели.
Выйти из режима Odin на телефоне Samsung или решить проблему с ошибкой Odin — простая задача, пока вы не получите сообщение «… загрузка, не выключайте цель…» при нажатии клавиши увеличения громкости. Вы можете исправить эту ошибку двумя способами. Эти:
1. Исправление загрузки режима Odin без прошивки
На этом простом шаге вам просто нужно извлечь аккумулятор из телефона и вставить его через одну или две минуты. Затем вам нужно включить телефон и дождаться, пока он начнет нормально работать. Затем вы должны подключить ваше устройство к компьютеру и посмотреть, определено ли оно как устройство хранения.
2. Исправление загрузки режима Odin с помощью Odin flash tool
Это утомительный метод; поэтому вы должны сделать следующее:
Шаг 1: Загрузите соответствующую прошивку, инструмент для перепрограммирования Odin и программное обеспечение драйвера. После этого вы должны щелкнуть правой кнопкой мыши на загруженном файле Odin, чтобы выбрать «Запуск от имени администратора».


Шаг 2. Загрузите телефон в режиме загрузки, нажав кнопки «Домой», «Громкость» и «Питание». Отпустите кнопку питания только тогда, когда ваше мобильное устройство вибрирует.

Шаг 3: Теперь мягко нажмите клавишу увеличения громкости для экрана режима загрузки.

Шаг 4. Подключите телефон к компьютеру с помощью USB-кабеля. Это позволит Odin автоматически идентифицировать ваш телефон и отобразить сообщение «Добавлено» в окне Odin.

Шаг 5: Для загруженной прошивки вам нужно нажать «AP» или «PDA» в окне Odin. После этого нажмите «Пуск».

Common Issues / Troubleshooting Guide
If this is your first time working with Odin, you might find yourself stuck with these common issues. Here is a quick troubleshooting guide that might come in handy if you are stuck in any of the following situations:
Phone stuck on Android logo: If you Samsung Galaxy device is stuck on the Samsung logo, press and hold the Volume Down + Power buttons for a few seconds till your phone reboots. Enter Download Mode again and repeat the installation steps.
Getting Non-Functional and FAILED messages: To fix this, unplug your phone from the cable and plug it again. Enter Download Mode again and wait till Odin connects back to your device. This is one of the most common problems with Odin.
Freeze during installation: If this happens, you need to make sure you have the latest Odin version downloaded. Some Odin versions may be not be compatible with recent Samsung Galaxy Android phones.
Download Sportify++ IPA for Android
Are you ready to download Spotify ++ IPA on your smartphone or Tablet? Some of the sources may direct you to Google Play store to download the app. But you must know that it is not the premium app that you are searching for. It contains ads and even will not be able to encounter those advanced features. Or you can go through the premium offer through a certain package with a payment. But we are going to talk about how to bring the premium package for free. If you feel it is worth even to become a paid member, you can bring it right away from the Google Play Store.
But when you come to the usual IPA installation method for iPhone, you do not have a certain way for Android. When it is an iPhone or iPad, you can use Cydia Impactor and sideload the IPA. Or else there may be some other popular methods.
Возможные ошибки в ходе прошивки и их устранение
Самая простая проблема – это телефон не распознается программой. Здесь нужно будет поставить последнюю версию драйверов. Иногда телефон не хочет переходить в Download Mode. Альтернативный метод – использовать софт ADB. Это специальная программа для компьютера, которая поможет перейти в системное меню телефона. Для взаимодействия с гаджетом он должен быть подключен через USB.
Если прошивка проходит с ошибками, но телефон по-прежнему беспроблемно работает, попробуйте скачать другую версию Odin. Отдельные Samsung перепрошиваются только под определенной «Один». Подробнее советуем изучить этот вопрос на специализированных форумах.
Если в ходе прошивки «Один» выдал сообщение Fail, при этом устройство не подает признаков жизни, то не стоит паниковать. Выполните следующую методику:
- Извлеките из аппарата аккумуляторную батарею. Дайте полежать до 30 минут.
- Установите аккумулятор на место. Войдите в меню рекавери (жмите одновременно кнопку питание, громкость вверх и домой). Если успешно вошли в меню, нажмите на wipe data/factory reset, а затем дождитесь перезагрузки.
- Если в рекавери не удается войти, активируйте аварийный режим. Удерживайте кнопки питание + громкость вниз + домой (для некоторых «Самсунг» это могут быть другие комбинации).
- Из аварийного меню попробуйте через Odin прошить 5-файловой сервисной прошивкой.
Когда эти советы не дают результата, обращайтесь в сервисный центр. Восстановить гаджет самостоятельно уже не получится.
Теперь вы знаете, как пользоваться софтом Odin и перепрошивать мобильные смартфоны Samsung. Без особой надобности не перепрошивайте Samsung, поскольку операция не дает 100% успеха. Подобным методом допускается проводить не только обновление, но и даунгрейд, например, с Android 4.4.2 до 4.2.2. Это бывает актуально в тех случаях, когда система автоматически обновила ОС, а новая версия работает нестабильно.
Пожаловаться на контент
Как прошить телефон Самсунг
Самсунги прошивают как официальными инструментами от Samsung, так и сторонними утилитами. Легальное ПО пользователи берут на сайте производителя, и используется оно для простого обновления ОС до новой версии.
Через компьютер
Рассмотрим, как обновить Android через компьютер:
- Заходим на сайт samsung.com.
- Ищем программку Smart Switch.
- Скачиваем ПО Smart Switch на компьютер.
- Подключаем Самсунг к ПК через юсб-шнур и ждем, когда компьютер найдет устройство.
- Запущенный Smart Switch сам найдет доступные для обновления версии ОС и предложит их установить на смартфон.
- Нажимаем “Обновить” и дожидаемся успешной установки новой версии ОС.
Как удалить приложение на Андроиде Самсунг
Пока загрузка и установка не завершится полностью, не трогайте смартфон, не вынимайте кабель и не выключайте питание ПК.
Без компьютера
Если под рукой нет ПК или вы не рискуете прошивать Самсунг с помощью китайского провода, можно воспользоваться иным способом. Обновить ОС можно и просто с самого смартфона, главное – иметь доступ к вай-фай без ограничения трафика.
- Заходим в настройки Самсунга.
- Ищем пункт “Об устройстве”.
- Переходим во вкладку “Обновление ПО”.
- Если кнопка “Обновить” активна, тапаем на нее.
- Соглашаемся на скачивание, а после его завершения инициируем установку обновления.
В процессе обновления телефоном пользоваться нельзя, поэтому наберитесь терпения и дождитесь окончания процесса.
Способы прошивки устройств Samsung через Odin
С помощью программы Odin можно проводить несколько видов прошивки.
Однофайловая прошивка гаджетов Samsung с помощью Odin
Чтобы прошить устройство с помощью одного файла с разрешением .tar или .tar.md5, нужно сделать следующее:
- Запустите Odin с правами администратора.
- Перезапустите ваше устройство в режиме загрузки прошивки, удерживая клавиши включения, Home и «стрелку вниз». Когда появится сообщение с просьбой нажать «стрелку вверх», нажмите. Появится картинка в виде робота Android.
-
Подключите гаджет к ПК — если вы подключили его к компьютеру в первый раз, система Windows обнаружит новые виртуальные устройства Samsung и установит их. Ваше устройство определится (номер COM-порта).
- Дождитесь окончания установки драйверов для вашего устройства.
-
В случае когда применяется архив с единственным файлом .tar или .tar.md5 — пропишите его в поле PDA в программе Odin. Остальные поля не отмечайте — в этом и состоит «однофайловость» прошивки устройств Samsung с помощью приложения Odin. Расширение .md5, если есть, не убирайте — это проверка хэш-значений (md5-шифрование) файла, оно никак не повлияет на прошивку.
- Нажмите клавишу Start для запуска прошивки. После окончания прошивки появится зелёная надпись Pass («Пройдено»). Устройство перезапустится. Готово, ваш смартфон или планшет готовы к работе.
Закачивание прошивки в гаджет и её установка проходят в автоматическом режиме, причём приложение Odin выполнит эту работу достаточно надёжно. Но прерывание этого процесса чревато полной неработоспособностью устройства.
Многофайловая прошивка в Odin
Многофайловую прошивку ещё её называют четырёхфайловой — в процессе участвуют не один, а четыре «прошивочных» архива .tar.md5.
- Переведите устройство в режим загрузки прошивки уже знакомым способом, запустите Odin и подключите устройство к ПК.
- Опции PIT File и Re-Partition в приложении Odin обозначаются, если только устройство, прошитое до этого, не запускалось (не загружалась система Android).
- Обозначьте опции Auto Reboot (перезапуск гаджета) и F. Reset Time (обнуление системных часов).
-
«Вбейте» заранее загруженные из Сети и распакованные файлы прошивки PIT, BOOTLOADER, PDA, PHONE и CSC.
- Щёлкните кнопку Start и дождитесь окончания прошивки.
Как прошить ядро Android с «кастомной» прошивкой на мобильной технике Samsung в Odin
Для прошивки ядра Android в Odin нужен комплект прошивок и ядер для гаджетов Samsung. Как правило, это и есть прошивка с другим ядром Android, чем то, которое было до этого. Официально они распространяются одним архивом. Файл имеет расширение .tar.md5 — как и при обычной однофайловой перепрошивке.
- Скачайте прошивки, ядра и root-модули для устройств Samsung.
- Распакуйте нужный файл в директорию приложения Odin на диске.
-
Запустите Odin и пропишите этот файл в поле PDA.
- Не отмечая никаких опций, кроме «авторестарта», нажмите Start и ждите окончания прошивки гаджета.
Как сменить консоль Recovery на гаджете через Odin
Для смены консоли восстановления скачайте файл «кастомного» Recovery ClockworkMod.
-
Запустите Odin, подключите устройство к ПК, распакуйте скачанный файл и пропишите его в поле PDA в программе Odin.
- Не отмечая никаких опций, кроме опции перезапуска устройства, нажмите кнопку Start и дождитесь окончания прошивки Recovery.
- Устройство готово к запуску нового Recovery. Воспользуйтесь инструкцией для входа в ваше новое меню Recovery при запуске гаджета.
Видео: прошивка гаджетов Samsung с помощью Odin
Чтобы поставить «кастомную» прошивку без Recovery, скачайте соответствующую версию прошивки Android. В этом случае ваши действия полностью копируют те, что выполняются при установке любой однофайловой прошивки. Если вы же выбрали многофайловую «кастомную» прошивку — порядок действий аналогичен действиям при многофайловой прошивке. По идее, не имеет значения, какая она — лишь бы она была рабочая и полностью совместима с моделью вашего устройства Samsung, «почищена» от ненужных стандартных приложений, приспособлена для работы с любыми сотовыми операторами и оптимизирована в использовании аппаратных ресурсов устройства, благодаря чему ваш гаджет будет скор и лёгок в работе.
Как прошить устройство Samsung с помощью программы Odin — пошаговая инструкция
Перед началом прошивки на устройстве нужно включить специальный режим, чтобы он мог работать с Odin. Для этого нужно отключить смартфон и одновременно зажать кнопки уменьшения громкости, «Домой» и кнопку включения устройства.
Однофайловая прошивка
Включаем программу Odin. В поле AP или PDA помещаем скачанный файл прошивки.
Нажмите кнопку Start. Весь процесс идёт 2–5 минут. Как он закончится, пустой квадрат закрасится синим, а в нём появится большая надпись PASS. Ваш Samsung перезагрузится. На этом прошивка будет завершена, можете отключить устройство от компьютера и проверить его.
Многофайловая прошивка
Запустите программу Odin.
У вас несколько файлов. Каждое из них нужно вставить в соответствующее поле (вместо «…» будет некий набор символов):
- Файл PIT – есть не во всех – в поле PIT
- APBOOT_»…».tar.md5 в поле BL или BOOTLOADER
- CODE_»…».tar.md5 в поле APB или PDA
- MODEM_»…».tar.md5 в поле СP, CSC_»…».tar.md5 в поле CSC
Теперь нажмите Start и подождите несколько минут. Появится сообщение о том, что прошивка выполнена, устройство перезагрузится, и вы сможете отключить его от компьютера. Samsung перепрошит.
Recovery Mode (Рекавери)
Чтобы установить кастомное Recovery, его нужно сначала скачать. Главное правило здесь: универсальных Recovery не существует. Ищите конкретно для своей модели. Популярен вариант рекавери TWRP, ссылка: http://teamw.in/twrp_view_all_devices.
Если файл Recovery имеет формат .img, то его надо конвертировать в .tar, иначе Odin не сможет прошить смартфон.
Перед прошивкой стоит изменить в настройках кое-какие параметры. Для этого зайдите в «Настройки» -> «Параметры разработчика». А в этом меню нужно включить отладку по USB.
После включить «Разблокировку OEM» и отключить «Удалённое управление».
Теперь откройте Odin и в поле AP поместите скачанный файл. Нажмите Start и подождите несколько минут. Устройство перезагрузится и Recovery будет прошит. Можете отключить устройство от компьютера.
Ядро прошивается точно так же, как и Recovery. Скачайте нужный файл прошивки. В меню для разработчиков включите отладку по USB, разблокировку OEM и отключите удалённое управление Samsung. Затем откройте Odin, положите файл в поле AP и нажмите Start. Когда устройство перезагрузится, можете отключить его от компьютера. Прошивка будет установлена.
Если установлена кастомная прошивка
Перепрошивка кастомной сборки системы ничем не отличается от перепрошивки официальной. Сначала скачиваем последнюю версию, открываем программу Odin и помещаем файлы прошивки в соответствующие поля. Затем нажимаем Start, ждём 2–5 минут, пока не появится сообщение PASS на синем фоне. Теперь смартфон перезагрузится, и установка прошивки на этом будет закончена. Можете отключить устройство от компьютера.
У некоторых кастомных прошивок есть более удобный способ установки. В частности, разработчики Cyanogen Mod сделали установщик, который проделывает все шаги самостоятельно. Вам достаточно скачать его на компьютер, подключить к ПК ваше мобильное устройство и следовать инструкциям программы. Спустя несколько минут установка будет завершена, и вы сможете использовать свежий Cyanogen Mod. Так же удобно и просто можно обновить Cyanogen Mod.
Часть 3: Выход из режима Odin нажатием кнопки Fixppo
Вышеупомянутые методы могут вернуть ваше мобильное устройство в исходное рабочее состояние. Однако иногда ошибка сбоя Odin может продолжаться, и вы можете застревать в режиме загрузки. В такой ситуации вы можете использовать iMyfone Fixppo (Android), Это один из лучших способов выйти из режима Odin одним щелчком мыши.
Уникальные особенности iMyfone Fixppo (Android)
- Лучший инструмент для выхода из режима Odin на вашем мобильном устройстве Samsung
- # 1 программа восстановления Android
- Дружественный к пользователю интерфейс
- Выход из режима Odin одним нажатием
- Поддерживает Windows
- Совместим со всеми последними устройствами Samsung
- Не требует никаких технических знаний
Ниже я перечислил шаги по настройке и использованию этого программного обеспечения для восстановления режима Odin на вашем мобильном устройстве Samsung.
Примечание: Вы должны заметить, что это разрешение одним нажатием может стереть все данные вашего телефона, а также ваши личные файлы. Поэтому вы должны сделать резервную копию телефона заранее.
Шаг 1: Посетите официального Fixppo для сайта Android и загрузите это программное обеспечение на свой ПК с Windows.
Шаг 2: Запустите Fixppo для Android и выберите «Пуск» в главном меню. Затем подключите телефон Samsung к компьютеру с помощью USB-кабеля.

Шаг 3: Теперь вы должны ввести информацию о вашем телефоне на следующем экране. Это подтверждает, что вы ремонтируете нужную версию прошивки.


Шаг 4: Теперь, после загрузки нужной прошивки, следуйте инструкциям на экране. Ваш телефон уже находится в режиме загрузки, поэтому вам просто нужно щелкать различные параметры меню, пока не начнется загрузка прошивки. Ваш телефон Samsung начнет восстанавливаться, и ваше устройство Samsung вернется в исходное рабочее состояние.




Кстати, если вам нужно знать, как исправить Сенсорный экран не работает на Samsung с легкостью, просто нажмите, чтобы переключиться.
Часть 2: Сохранение данных на вашем Мертвом Samsung Galaxy
Ну, если человек умер не существует никакого способа, чтобы получить информацию от своего ума. Но да, вы можете восстановить и сохранить данные на смартфонах Samsung Galaxy. Есть много программного обеспечения для восстановления данных, доступного, которые могут помочь вам восстановить ваши данные от Samsung Galaxy смартфона. Мы обсудим некоторые из способов, с помощью которых мы можем восстановить данные, сохраненные на смартфоне Samsung Galaxy.
dr.fone — Android Data Extraction (Поврежденное устройство) является мировым первым программным обеспечением для восстановления Android — файла , предназначенное для восстановления файлов с Android телефонов и планшетов. Теперь он поддерживает более 2000 Android устройств и различные версии ОС Android.
dr.fone — Android Data Extraction (Поврежденные устройства)
В мире первого поиска данных программное обеспечение для сломанных Android устройств.
- Он также может быть использован для восстановления данных из разбитых устройств или устройств, которые были повреждены любым другим способом, например, как те, застрял в цикле перезагрузки.
- Самая высокая скорость поиска в отрасли.
- Восстановление фотографий, видео, контакты, сообщения, журналы вызовов и многое другое.
- Совместимость с устройствами Samsung Galaxy.
Доступно на: Windows ,
Гарантия 7 день возврата денег
Dr.fone — Android Сломанное восстановление данных, работает очень хорошо, чтобы восстановить удаленные файлы на Android устройствах. Однако, не все удаленные файлы могут быть восстановлены с вашего Android устройства, если вы не иметь дело с восстановлением правильно. Вот шаги для того, как подключить Android устройства с компьютером:
Шаг 1.Launch dr.fone
Открыть dr.fone и использовать кабель для подключения Android устройства с компьютером. Выберите «Android Data Extraction (поврежденное устройство)». Для того, чтобы восстановить данные с поврежденным телефона, нажмите на «отсканировать», расположенные в правом нижнем угле окна.

Шаг 2. Выбор файла типов для восстановления
После завершения сканирования, вы увидите окно для выбора типов файлов, которые вы хотите восстановить. Вы можете выбрать отдельные файлы, нажав рядом с ними или идти на «выбрать все». Типы файлов, которые могут быть восстановлены с помощью Wondershare dr.fone включают Контакты, история звонков, сообщения, фотографии, медиа файлы, WhatsApp сообщения и документы. Нажмите кнопку «Далее», чтобы продолжить.

Шаг 3. Определите тип ошибки
Вам нужно будет выбрать тип ошибки вы имеете дело с после того, как выбираются типы файлов. Там будет 2 варианта на экране — «Touch не работает или не может получить доступ к телефону» и «Black / сломанный экран». Нажмите на имя соответствующего типа ошибки, чтобы перейти к следующему этапу.

Следующее окно дает возможность выбрать свой марку и модель устройства. Выберите подходящий вариант из выпадающего списка и нажмите кнопку «Далее». Эта функция работает только с выбранными телефонов и вкладки Samsung Galaxy.

Шаг 4. Инициирование режим загрузки на Samsung Galaxy
Вы должны следовать инструкциям в окне, чтобы начать процесс:
- • Выключите телефон
- • Теперь держите кнопку телефона «уменьшения громкости» и «дом» и кнопки «Power» нажимаются.
- • Затем нажмите на кнопку «увеличение громкости», чтобы начать режим загрузки.

Шаг 5. Анализ вашего Samsung Galaxy
Далее dr.fone будет соответствовать с вами Galaxy модель и автоматически анализировать данные на нем.

Шаг 6. Выберите и восстановить данные из мертвых Samsung Galaxy
После успешного завершения сканирования, вы увидите ваши данные отсортированы по категориям на левой стороне окна dr.fone. Вы можете просмотреть отсканированные данные и выбрать те, которые вам нужно сделать резервную копию. После того, как вы закончите с выбором, нажмите кнопку «Восстановить», чтобы начать процесс.
Flash Stock Firmware using Samsung Odin
If you are using a Samsung mobile this will be the best tip you receive that about the Samsung Odin download for the flashing process of your Android device. This application has abilities to flash Stock ROM, Custom ROM, Recovery file, Kernels and also Root package. If you need to flash the Android smartphone or the tablet PC for beat the boot loop, app crash and application related errors this guide will show you how to use Odin download tool to make this task easy. The flashing procedure is somewhat critical and a hard one but most available of Samsung firmware may encourage you to engage with this process as well. Samsung Odin tool download can flash the Root package of the system to gain administrative privileges and make you the super user of the smartphone. Once you gain admin access it helps you to access all the files and data of the mobile operating system.
Granting the administrative access may be some danger experience for average users because one wrong move will cause to brick your Android device forever. So if you need to gain root access using this tool take a perfect knowledge about Android system otherwise you will face unexpected matters. Unlike the stock ROM the custom firmware flashing has prohibited by Samsung company due to security issues and if you admit with this process it will void the warranty of the smartphone or the tablet PC. Use of this flash tool can repair all the soft bricked smart devices using stock firmware flashing manner. Frequently all the Android smartphone vendors allow flashing the stock firmware because it needs to perform when the smartphone report errors all the time. You have a great opportunity to download this tool using the following direct download links for free of charge.

Flash Samsung Stock Rom using Odin
The flash tool has created by Samsung meant to be used only in their service centers. Actually, we are able to download Samsung Odin leaked version of the official application. That is why it may not cause any issue after the flash process of the smart Android device. You have to use a Windows personal computer to use this application because there is no any file that compatible with other operating systems. Make sure you have installed the Samsung USB drivers and they are in up to date condition before connecting the Samsung device to the computer. If not you are able to download and install them using the following direct links that added for your comfort. So let a take look at further details and the way of flashing using this tool.
How to download Spotify++ IPA for Android?
Posted in Uncategorized — 9 June 2020 — No comment
Want to bring the best music app on your smartphone? Then it should be Spotify which is the most popular music app these days. It gives you millions of old and new songs that you can even simply play with a simple tap. Spotify is the best for music lovers for it can let you listen to all your loved music tracks wherever you are. And advertisements will no longer bother you. Best sounds will let you feel the music from the bottom of your heart. So just listen to music online or download them to listen later with Spotify. When it comes to Sportify++ IPA for Android, you will find out more than the frequent suggestion.

How to use Odin to Flash ROMs/Recovery.
In the below section, we are going to share some basic steps to use Odin tool. You will learn to use the Odin tool to flash .tar and .md5 files. Just follow all of the given steps and learn basic of Odin. You need to download Odin tool first from the links shared above.
-
First of all the work is download Odin software from the links above. After downloading extract the zip file.
- Then, connect the Samsung Galaxy Device to your PC/laptop using a data cable.
- Then enter in the Odin mode or Download mode. For the opening of Odin mode, first turn your device off. Then press three keys: Home + Volume Down + Power button altogether until you see the Download/Odin screen. Then leave the buttons.
- You will see a warning, press the Volume Up button to enter the mode.
- You will see ID:COM port. It will be blue, and it means Odin has detected your device.
- First check that there is a tick mark on two options: ‘Auto Reboot’ and ‘F.Reset Time’.
- All set. Now you can flash any stock firmware/custom recovery or .tar and .md5 files. For flashing these, click on AP(PDA) and then select your file to flash.
- Odin will work and check the .md5 /.rar file. Click on Start button and Odin will start flashing the chosen file.
- Wait for a few minutes. You will see a ‘Pass’ written in green color.
Done! You have successfully used Odin to flash any firmware/custom recovery or any other file. These are the necessary steps to use the Odin tool for your Galaxy device.
Как прошить Samsung с помощью Odin:
Способ первый: используя однофайловую прошивку (данные будут сохранены)
- Первым делом вам стоит включить режим ODIN MODE на своём устройстве (комбинацию клавиш вы сможете найти в интернете). К примеру, для Samsung Galaxy Note 2 нужно выключить смартфон и одновременно зажать три кнопки «Уменьшения громкости», «Питания» и «Меню». После чего смартфон перейдет в режим загрузчика.
- Выполните все действия из инструкции выше и подключите ваше устройство к компьютеру при помощи USB-кабеля.
- В заранее скачанной прошивке должен быть один файл с расширением tar или tar.md5. Никаких дополнительных файлов не понадобится, внутри данного есть всё для нормальной прошивки устройства.
- Запускаем программу Odin на вашем ПК и нажимаем на кнопку «AP» после чего выбираем скачанную прошивку (файл .tar или .tar.md5).
- Переходим во вкладку «Options» и устанавливаем галочки только напротив пунктов «Auto Reboot» и «F. Reset Time», остальные должны быть сняты.
- Теперь останется лишь нажать на кнопку «Start» и дождаться завершения процесса прошивки. Помните, что в этот момент нельзя выключать компьютер и отсоединять устройство.
- Как только прошивка закончится ваш девайс автоматически перезагрузится и его можно будет отключить от ПК.
Способ второй: используя многофайловую прошивку (все данные с устройства будут удалены)
- Выполняем первые два пункта из предыдущей инструкции.
- Скачанная многофайловая прошивка может содержать в себе файлы с расширением .tar или .tar.md5 (причем самих файлов может быть 3 или 4, вариаций может быть много). Здесь нужно знать некоторые тонкости. Названия частей файлов будут соответствовать полям в программе Odin. Но, версии программы начиная с 3.09 получили изменения в названии полей, поэтому ниже будут приведены соответствия значений:BL = Bootloader (загрузчик)AP = PDA (код)CP = PHONE (модем)CSC = CSC (часть с регионом)
- Запускаем Odin и в соответствующих полях программы по очереди указываем путь к частям прошивки (Bl, AP, CP и при наличии CSC).
- Переходим во вкладку «Options» и устанавливаем галочки только напротив пунктов «Auto Reboot» и «F. Reset Time», остальные должны быть сняты.
- Теперь останется лишь нажать на кнопку «Start» и дождаться завершения процесса прошивки. Помните, что в этот момент нельзя выключать компьютер и отсоединять устройство.
- Как только прошивка закончится ваш девайс автоматически перезагрузится и его можно будет отключить от ПК.
Способ третий: используя PIT-файл (сервисные прошивки, используемые для восстановления, все данные будут стерты)
- Выполняем первые два пункта из первой инструкции.
- Сервисные прошивки могут содержать как один, так и несколько файлов с расширением .tar или .tar.md5, а также файл PIT. Бывают случаи, что PIT-файл встраивают в CSC, поэтому отдельно указывать путь к файлу в программе не придется. Всё зависит от модели устройства и версии прошивки/сборщика.
- Запускаем Odin и нажимаем по кнопке «AP» после чего выбираем файл прошивки с расширением .tar или .tar.md5.
- Переходим во вкладку «Pit» и нажимаем на кнопку «PIT», выбираем скачанный файл.
- Переходим во вкладку «Options» и устанавливаем галочки только напротив пунктов «Auto Reboot», «F. Reset Time» и «Re-Partion», остальные должны быть сняты.
- Теперь останется лишь нажать на кнопку «Start» и дождаться завершения процесса прошивки. Помните, что в этот момент нельзя выключать компьютер и отсоединять устройство.
- Как только прошивка закончится ваш девайс автоматически перезагрузится и его можно будет отключить от ПК.
Способ четвертый: используя многофайловую прошивку с PIT-файлом (данные будут удалены)
- Выполняем первые два пункта из первой инструкции.
- Запускаем Odin и в соответствующих полях программы по очереди указываем путь к частям прошивки (Bl, AP, CP и при наличии CSC).
- Переходим во вкладку «Pit» и нажимаем на кнопку «PIT», выбираем скачанный файл.
- Переходим во вкладку «Options» и устанавливаем галочки только напротив пунктов «Auto Reboot», «F. Reset Time» и «Re-Partion», остальные должны быть сняты.
- Теперь останется лишь нажать на кнопку «Start» и дождаться завершения процесса прошивки. Помните, что в этот момент нельзя выключать компьютер и отсоединять устройство.
- Как только прошивка закончится ваш девайс автоматически перезагрузится и его можно будет отключить от ПК.
Прошивка через ODIN любого смартфона Samsung
Odin является официальной программой прошивальщиком для смартфонов Samsung на базе Андроид. Помимо установки прошивки целиком, позволяет также устанавливать отдельные её части, такие как модем, ядро и проч
Пользоваться программой Odin совсем несложно, но есть моменты на которые стоит обратить внимание, так как любое вмешательство в прошивку смартфона может привести к выходу устройства из строя. Хотя в большинстве случаев всё поправимо
Какую версию Odin скачать?
Существует большое количество версий прошивальщика, но большинство используют только некоторые из них. Так называемые “стабильные версии” – это версии Odin, при использовании которых вы в большинстве случаев получите положительный результат и живой девайс.
Стабильных версий несколько, какую из них скачать, зависит от смартфона, который будете прошивать:
- Odin V 1.85 – для устройств старше 2011 года
- Odin V 3.07 – для устройств выпущенных с 2011 по 2014 год
- Odin V 3.10.6 – для устройств выпущенных после 2014 года
Разделение на самом деле условное и, как правило вместе с инструкцией по прошивке конкретной модели указывается и рекомендуемая версия Odin
Все самые актуальные версии Odin можно найти на сайтах:
Прошивка Android устройств Samsung с помощью Odin
Перед прошивкой следует учесть несколько моментов:
- Телефон должен быть достаточно заряжен. В большинстве случаев заряд должен составлять как минимум 50%. Лучше, если он будет ещё выше – это исключит возможность отключения смартфона во время прошивки.
- Используйте ноутбук или компьютер с источником бесперебойного питания. Это, как и в предыдущем случае, исключит возможность неожиданного отключения во время процесса прошивки, что может повлечь выход телефона из строя.
- Используйте оригинальный usb кабель
- Скачанную программу распакуйте на рабочем столе или в корне диска C. Главное следите, чтобы по пути к файлам с программой были только латинские символы ( c:новая папка – неправильно, c:new folder – правильно)
ШАГ 1 – подготовка к прошивке
Первым делом необходимо скачать прошивку для своей модели смартфона Samsung. Сделать это можно с нескольких сайтов. Самые популярные из них:
- samsung-updates.com
- samfirmware.com
Минус в том, что прошивки на данных ресурсах, расположены на файлообменниках, с которых бесплатно скачать можно только на очень низкой скорости. Учитывая, что прошивки весят порой более одного гигабайта, процесс бесплатного скачивания может затянуться на много часов.
Как альтернатива, прошивку для своего Samsung можно поискать на форуме 4PDA, либо воспользоваться программой SamFirm.
- SER – прошивки для России и СНГ
- SEK – прошивки для Украины и СНГ
Также, для успешной прошивки, на компьютер необходимо установить драйвер. Я рекомендую просто скачать с сайта samsung.com программу Smart Switch вместе с которой на компьютер установятся все необходимые драйвера. Перед запуском Odin, Smart Switch необходимо закрыть!
И так, что мы имеем:
- скачанную программу Odin
- скачанную прошивку для своей модели Samsung
- установленные драйвера
ШАГ 2 – процесс прошивки Samsung
- Распакуйте Odin на рабочем столе и в корень диска C. Как мы уже выяснили ранее, по пути к фалам с программой не должно быть русских символов
- Запустите Odin от имени администратора
- Переведите телефон в Download Mode
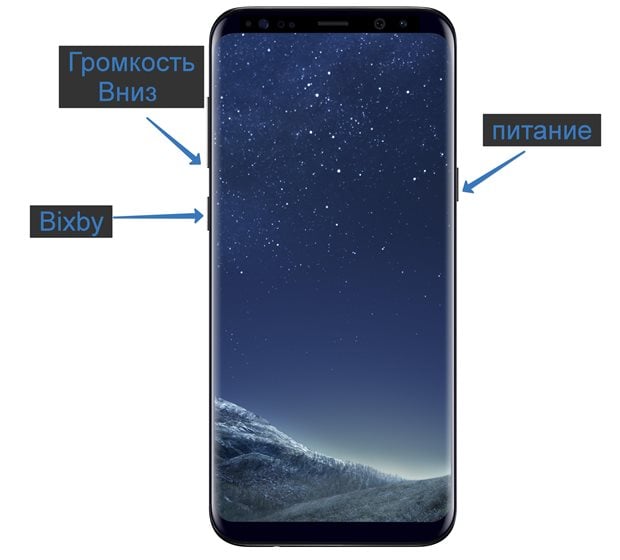
- Выключите смартфон
-
Одновременно нажать и удерживать кнопки: Bixby + Громкость вниз + Кнопка включения до появления сообщения, что телефон находится в Download Mode
- Подтвердите переход в Download Mode нажатием клавиши громкости вверх
- Выключите телефон
- Нажите одновременно и удерживайте кнопки Громкость вниз + HOME + Включение пока не появится сообщение о переходе телефона в Download Mode
- Нажмите кнопку Громкость вверх для продолжения
- Телефон войдёт в Download Mode

Если прошивка однофайловая, добавляем её в поле AP или PDA (зависит от версии Odin)
Если прошивка многофайловая, то чтобы понять какие файлы куда вставлять, обратите внимание на их название. Файл, который начинается на AP добавляем в поле AP, файл начинающийся на CSC вставляем в поле CSC и так далее







