Оптимизация windows 10: лучшие программы
Содержание:
- Отключаем ненужные параметры Windows
- Установка обновлений Windows и программного обеспечения
- Очистка диска от ненужной информации
- Проверка на наличие вирусов
- Оптимизация Windows 10 с помощью программ
- Шаг1. Очистка диска для ускорения загрузки и работы Windows 10
- Процесс оптимизации ОС
- Ускоряем компьютер с помощью отключения фоновых программ
- Удаление ненужных программ из автозагрузки Windows
- Отключение автозагрузки программ
- Отключение опции слежки
- Windows 10 – ненужные сервисы
- Визуальные эффекты и анимация
- Использование системного инструмента для исправления неполадок
- Выполните сброс системы
- Установите последнее обновление
- Улучшение скорости загрузки
- Оптимизация работы Windows 10
- Выключаем службы, которые грузят систему «без дела»
Отключаем ненужные параметры Windows
Сейчас мы отключим некоторые ненужные параметры операционной системы. Из приложения «Параметры» войдите в настройки системы.
В окне «Система» откройте раздел «Фокусировка внимания». Отключите все автоматические правила.
Нажмите на ссылку «Список приоритетов».
В окне «Список приоритетов» снимите флажок напротив пункта «Отображать уведомления от закрепленных контактов на панели задач» и удалите все программы из опции «Приложения». Снимите флажки в опции «Вызовы, SMS и напоминания».
Войдите в раздел «Память устройства», отключите функцию контроля памяти.
Откройте раздел «Режим планшета». Пользователям компьютеров (стационарных ПК, ноутбуков и нетбуков) можно отключить использование данного режима:
- В параметре «При входе в систему» установите настройку «Использовать режим рабочего стола».
- В параметре «Когда устройство автоматически включает или выключает режим планшета» выберите «Не запрашивать разрешение и не переключать режим».
Отключите остальные опции.
Войдите раздел «Многозадачность». Если вы не прикрепляете окна на экране, то можно отключить эти настройки.
Выключите ненужные параметры в опции «Работа с несколькими окнами», а затем отключите опцию «Временная шкала».
Войдите в параметр «Приложения», откройте раздел «Автономные карты». Нажмите на кнопку «Удалить все карты», а затем отключите обновления карт.
Зайдите в параметр «Специальные возможности». В разделе «Дисплей», в параметре «Упрощение и персонализация Windows» отключите доступные опции.
Установка обновлений Windows и программного обеспечения
В Интернете встречаются советы по отключению обновлений Windows 10 для ускорения работы системы. Я не поддерживаю эту точку зрения, сейчас расскажу почему.
Сама по себе установка обновлений не влияет на степень быстродействия системы. Ежемесячные обновления, в основном, устанавливаются после запуска выключения компьютера и не занимают много времени. Пользователь напрягает только очень частый: раз в погода выпуск «крупных» обновлений, которые устанавливаются долго.
Обновления системы, в основном, закрывают бреши безопасности, применяют исправления и изменения функций системы, решают различные проблемы. Нет ничего плохого в том, что компьютер станет более безопасным, или там появятся новые функции.
Аналогично необходимо поддерживать актуальность программного обеспечения, установленного на компьютере. Разработчики вносят изменения: в программах появляется новый функционал, исправляются ошибки в работе приложений, решаются проблемы безопасности.
Игроки в компьютерные игры знают, что следует поддерживать актуальность драйверов для видеокарт. Производители графических плат оптимизируют для своего оборудования современные игры, исправляют выявленные проблемы.
Очистка диска от ненужной информации
Существенного ускорения работы Windows 10 не добиться без очистки жёсткого диска (HDD). В идеале это нужно делать систематично. Спустя время после чистки, система снова забьётся временными файлами. Чтобы приумножить и сохранить высокое быстродействие системы, очистку следует выполнять хотя бы раз в 1-2 недели.
Важно! Если системный логический диск сильно ограничен по месту, чистку лучше делать ещё чаще. Есть специальная программа для ускорения Windows 10, которая сканирует систему и удаляет всё ненужное с неё – это CCleaner
Очистка производится предельно просто, разобраться в программе не составит труда. Дополнительно рекомендуем почистить и реестр. Здесь есть соответствующая вкладка
Есть специальная программа для ускорения Windows 10, которая сканирует систему и удаляет всё ненужное с неё – это CCleaner. Очистка производится предельно просто, разобраться в программе не составит труда. Дополнительно рекомендуем почистить и реестр. Здесь есть соответствующая вкладка.
Проверка на наличие вирусов
На быстродействие виндовс отражается и наличие вредоносных программ. Вирусы существуют десятилетиями. Ввиду чего компания Microsoft в обязательном порядке включает в свою систему антивирусную программу под названием защитник виндовс. Однако далеко не всегда она активна на ПК пользователя.
Если антивирусная программа пользователя не активна и наблюдается медленная работа ПК, возможно причина кроется в подозрительной утилите, спрятана внутри компьютера и замаскирована под обновление для операционки. В целях своевременного выявления проблемы рекомендуется периодически выполнять проверку ПК на наличие или отсутствие вредоносных файлов.
Оптимизация Windows 10 с помощью программ
Эти программы собрали в себе встроенные функции ОС, чтобы пользователь имел возможность оптимизировать работу в пару кликов:
- Auslogics. Отличная многофункциональная утилита комплексного воздействия. Позволит очистить диски от «треша» (мусор, оставляемый системой), ускорить работу процессора, сняв лишнюю нагрузку, помочь избавиться от нежелательных процессов, подсветив их в списке.
- Windows Doctor. Аналогичная программа с более удобным интерфейсом. Каждая операция проводится поэтапно, а от пользователя требуется выбирать и подтверждать действие, так как не все процессы длятся одинаково долго и не все процессы нужно проводить часто.
Принцип работы таких приложений очень похож — они очищают папки с временными файлами (пути к которым прописаны в реестре Windows), анализируют ОЗУ на предмет посторонних процессов, а ИИ программы определяет, какие из них потенциально бесполезны.
Дефрагментация диска происходит почти одинаково, так как алгоритмы процедуры обусловлены не самим ПО, а особенностями ОС.
Разница только в интерфейсе и в качестве работы сервиса (наличие частых обновлений, оптимизация, исправление багов).
Шаг1. Очистка диска для ускорения загрузки и работы Windows 10
На производительность операционной системы в числе прочих факторов влияет наличие большого числа лишних файлов на жёстком диске компьютера. Но откуда они берутся? Понятно, что часть из них мы добавляем туда сами. И с ними ясно что делать — лишнее и ненужное можно просто удалить руками. Но есть другие файлы, занимающие иногда немало ценного места. Это, например, файлы обновления Windows, всевозможные системные отчёты об ошибках и т.п. штуки. Разбираться, где они все хранятся и как их оттуда удалить, к счастью, нам не придётся, ведь в ОС Windows 10 есть встроенная утилита «Очистка диска».
Для того, чтобы открыть очистку диска нужно открыть Проводник (думаю, все знают, что это делается нажатием на изображение папки в панели быстрого запуска), найти там «Этот компьютер» (или «Мой компьютер»), открыть его и на системном разделе (как правило, диск C — там, где находятся файлы Windows) кликнуть правой клавишей мыши, а затем перейти в «Свойства».
После этого в открывшемся окне нам надо нажать «Очистка диска». Появится ещё одно узенькое окошко со шкалой оценки объёма места, которое можно освободить на выбранном диске.
Быстрее этот инструмент можно запустить, набрав в поисковой строке (она открывается кликом на значок лупы в Панели задач) слово «очистка» и выбрав пункт «Очистка диска. Классическое приложение». Если кликнуть на нём правой клавишей мыши, то можно закрепить его на начальном экране (в меню Пуск) или внизу экрана, на Панели задач.
Внимание! Процесс очистки может оказаться достаточно длительным. Чем больше мусора находится в системных файлах, тем дольше продолжается оценка, а значит и тем больший эффект будет иметь очистка
Так что, наберитесь терпения и подождите.
После того как система определит объём места, которое можно освободить появится окно, в котором нам будет предложено галочками выделить всё ненужное и нажать «ОК».
Можно так и сделать. Но для того, чтобы произвести более глубокую очистку, надо выбрать пункт «Очистить системные файлы».
После этого вновь запустится оценка места, которое можно освободить. В этот раз она может работать ещё дольше, но оно того стоит. Бывают случаи, когда таким образом удаётся освободить не просто несколько, но даже десятки гигабайтов пространства на жёстком диске.
Когда оценка закончится, вновь покажется окно со списком файлов, которые можно удалить. Их надо будет отметить галочками. Внешне кажется, что ничего в этом списке после нажатия на «Очистить системные файлы» не изменилось, а между тем там появились закачанные обновления Windows 10, файлы драйверов и прочий системный мусор, который скачивался, устанавливался, а затем продолжал загромождать пространство жёсткого диска мёртвым грузом. Удалив всё это, мы позволим нашему компьютеру дышать намного свободнее.
После того, как вы выберете и отметите галочками всё, что хотите удалить, нужно нажать «ОК». Система задаст грозный вопрос «Вы действительно хотите необратимо удалить эти файлы?». Отвечаем «Да» — и ждём окончания удаления. Оно тоже может быть довольно долгим.
Вот и всё, раздел С на жёстком диске мы очистили. Таким же образом можно почистить и второй, третий и т.д. разделы. Там необходимости очищать системные файлы не возникнет, так все они расположены у нас на диске C — поэтому всё будет хоть немного, но быстрее.
Очистив свой жёсткий диск от мусора, мы сделали первый шаг на пути ускорения загрузки Windows 10.
Процесс оптимизации ОС
Очистка компьютера
Удаление накопившегося мусора
- Выбрать диск, который нужно очистить, и кликнуть на «Ок».
- Запустится Мастер – около минуты он будет проверять наличие мусорных файлов.
- После окончания проверки отобразится окно со списком. Отметить галочками все то, что не нужно больше хранить. Нажать «Ок».
Чистка реестра
- С помощью Win+R вызвать окно «Выполнить» и вписать команду regedit – «Ок».
- Разрешить приложению вносить изменения на устройстве, нажав «Да».
- На всякий случай создать резервную копию реестра: на верхней панели перейти по пути «Файл» – «Экспорт» – указать место для сохранения копии.
Очистка кэша веб-браузеров
- В браузере Chrome клацнуть по значку с тремя вертикальными точками (справа на верхней панели).
- В дополнительных инструментах есть пункт «Удаление данных о просмотренных страницах». Перейти туда.
Если данных много, процесс очистки займет продолжительное время.
В браузере Opera следует вызвать настройки истории путем нажатия на клавиши Ctrl+Shift+Del, поставить галочки в нужных пунктах и удалить данные. В Firefox клацнуть по значку трех горизонтальных линий (вверху справа) и перейти в «Библиотеку» – «Журнал» – «Удалить историю».
Дефрагментация диска
- В строку «Выполнить» (Win+R) вставить команду dfrgui – «Enter».
- Откроется Мастер оптимизации дисков. Выбрать свой диск и нажать на кнопку «Анализировать».
Отключение системных компонентов
Ниже представлены службы, которые смело можно отключать:
- Bluetooth.
- Defender (защитник).
- Hyper-V (все, что связано с этим).
- NVIDIA Stereoscopic 3D Driver Service (если установлена в качестве видеокарты не NVidia, а другая).
- Search (если не используется поиск).
- Xbox.
- Автономные файлы.
- Биометрия.
- Браузер компьютеров.
- Брандмауэр.
- Вспомогательная служба IP.
- Вторичный вход в систему (при наличии одной учетной записи на ПК).
- Группировка сетевых участников.
- Диспетчер печати.
- Диспетчер удостоверения сетевых участников.
- Журналы и оповещения производительности.
- Маршрутизация и удаленный доступ.
- Обнаружение SSDP.
- Сборщик событий.
- Сетевой вход в систему.
- Ввод планшетного ПК.
- Географическое положение.
- Загрузка изображений (WIA).
- Лицензии клиента.
- Помощник по совместимости программ.
- Регистрация ошибок.
- Смарт-карта и политика удаления.
- Удаленный реестр.
- Удостоверение приложения.
- Факс.
- Центр обновления.
Настройка общего быстродействия
Упростить интерфейс
- Кликнуть по свободному месту на рабочем столе и выбрать из контекстного меню «Персонализацию».
- Во вкладке «Цвета» есть пункт «Эффекты прозрачности» – передвинуть ползунок влево для выключения опции.
Установить высокую производительность
Проверка автозагрузки приложений
В первую очередь обратить внимание на то, что именно оказывает сильное влияние на загрузку. После проверки отключить ненужные приложения
Ускоряем компьютер с помощью отключения фоновых программ
Фоновые программы — это приложения, работающие при отсутствии оконного интерфейса. Не все они отображаются в системном трэе и иногда висят как незавершившийся процесс в диспетчере. Это не плохо и не хорошо, это нормально.
Неугодные программы можно отключить через диспетчер устройств. Некоторые можно убрать там же из автозагрузки. Отлично и автоматизированно с этим справляется приложение от Avast — CleanUP. Но программа платная.
Как почистить память вручную:
- Открыть Диспетчер Задач
- Отыскать процессы, поглощающие много памяти.
- Завершить их или установить низкий приоритет.
«Приоритет реального времени» не всегда будет лучшим выбором, так как процессы, имеющие лимитированный пулл памяти просто вылетят без предупреждения.
Оптимизация работы Windows 10 при помощи настройки автозагрузки приложений
Чтобы не отключать программу, можно просто не включать её с запуском системы. Для этого нужно перейти в раздел «Автозагрузка» в «Панели Управления». Там есть список всех приложений, дистрибьюторов, информации о версии и сборке.
Зайти можно через меню пуск нажатием шестеренки или через диспетчер задач, с помощью клавиш Ctrl+Alt+Delete.
Отключать лучше по одному, чтобы точно отследить изменения системы на тот случай, если отключены «Точки восстановления системы».
Кстати, о них: это очень удобная функция для защиты от случайных действий, которая, тем не менее, занимает память и грузит процессор.
Удаление ненужных программ из автозагрузки Windows
Во время установки на компьютер, многие программы прописываются в автозапуске Windows. Это означает, что эти приложения запускаются вместе со стартом операционной системы.
Большое количество программ в автозагрузке, негативно влияет на скорость запуска Windows, и на работу в ОС, потому что приложения работают в фоновом режиме и бесполезно занимают память компьютера.
Сейчас я покажу самый простой способ отключения программы из автозагрузки в Диспетчере задач:
- Нажмите на клавиши «Ctrl» + «Alt» + «Del».
- В открывшемся окне выберите «Диспетчер задач».
- В окне «Диспетчер задач» откройте вкладку «Автозагрузка».
В графе «Состояние» указан статус программы в автозагрузке: «Включено» или «Отключено». В графе «Влияние на запуск» отмечен статус влияния приложения на запуск Windows: «Высокое», «Среднее» или «Низкое». Самостоятельно разберитесь, нужны ли вам конкретные программы в автозагрузке или нет. При сомнениях, поищите информацию в интернете.
- Щелкните по приложению правой кнопкой мыши, в контекстном меню выберите «Отключить».
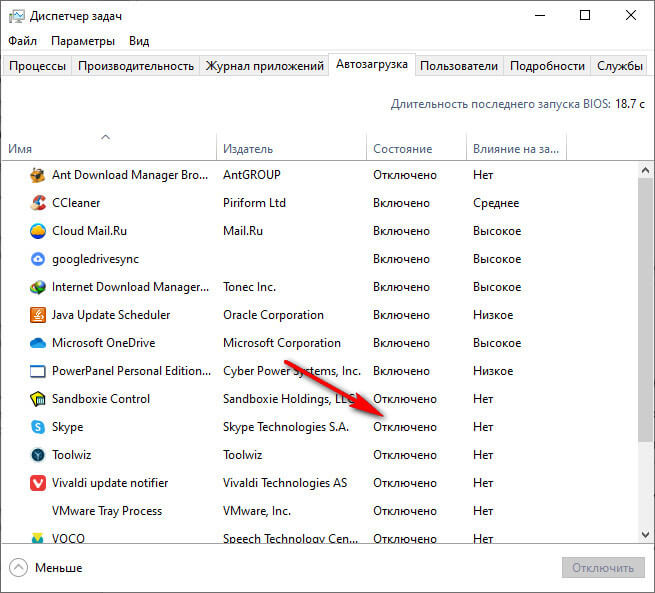
Еще стоит обратить внимание на отложенный запуск программ. Некоторые программы нужны в автозагрузке, но одновременный запуск этих программ влияет на скорость старта Windows
Имеет смысл отложить запуск приложений на некоторое время (5-10 минут), чтобы немного ускорить загрузку системы. Сделать это можно самостоятельно в Планировщике заданий, или при помощи стороннего софта, например, программ Autorun Organizer или AnVir Task Manager.
После выполнения этих мероприятий произойдет ускорение загрузки Windows 10.
Отключение автозагрузки программ
Обычно с загрузкой операционной системы в фоновом режиме включаются большинство установленных программ. Если же пользователь использует систему очень много времени, тогда точно найдётся что отключить.
Система самостоятельно рассчитывает отдельно влияние каждого приложения на запуск. Высокое влияние указывает на необходимость задействования большого количества ресурсов для запуска программы.
Что можно отключить в автозагрузке Windows 10
- Мессенджеры. Даже по умолчанию предустановленный Скайп уже давно потерял свою популярность. Майкрософт умудрились убить классическую версию приложения кардинальным обновлением интерфейса. Теперь с уверенностью можно его отключать, возможно, у Вас установлены и другие ненужные мессенджеры.
- Облачные хранилища. Все облачные хранилища можно смело отключать с автозагрузки. Раньше можно было встретить облако OneDrive (ранее SkyDrive) в списке программ. До его полной интеграции в проводник оно загружалось отдельно как стороннее приложение. С уверенностью отключайте все неиспользуемые облака.
- Компаньоны к устройству. Например, после покупки видеокарты пришлось установить программы ASUS GPU Tweak II и AURA RGB Lighting Control. Первые дни поигрался, всё настроил и забыл о них. Но они же запускаются в автоматическом режиме. Если же Вы их не используете — отключите. Таких примеров есть много.
Как отключить автозагрузку программ Windows 10
Ранее рассматривалось, как открыть автозагрузку в Windows 10. Управлять автозагрузкой можно в параметрах системы или диспетчере задач. Более подробно смотрите по вышеуказанной ссылке.
Перейдите в раздел Параметры > Приложения > Автозагрузка. Для отключения автозагрузки конкретного приложения достаточно перетянуть его ползунок в положение Отключено.

Отключение опции слежки
Напрямую об этом никто не говорил, но пользователи знают, что Десятка следит за их действиями и отправляет множество данных в Microsoft. Споры о целесообразности такого наблюдения, а также виде собираемых сведений, идут до сих пор. Но, с точки зрения производительности компьютера, эти функции могут замедлять отклик системы.
Отключить программу слежения возможно во время установки самой ОС через параметры и специальные приложения, но есть и другой способ. Найти через диспетчер задач саму программу «большого брата» не получится, поэтому стоит пройти по настройкам и отключить их собственноручно:
- В Параметрах есть раздел Конфиденциальность. Там, в разделе «Общие» есть слежение за Пуском, языками, используемыми пользователем, а также анализатор для более подходящей рекламы. Всё это можно отключить.
- Далее, во вкладке про речь и письмо, отключается речевая служба.
- «Отзывы и диагностика» — запретить фиксирование сведений и отзывов.
- Последний шаг – выключить основной переключатель в «Фоновых приложениях».
Нет никаких гарантий, что службы будут выключены и не будут продолжать работу фоном, но для пользователей такой способ ускорить систему подходит.
https://youtube.com/watch?v=MgVz0-K-L-Q
Windows 10 – ненужные сервисы
Вначале тривиальный способ улучшить производительность ноутбука не только в играх, но и как часть поддержки операционной системы. Я говорю об отключении любых ненужных программ, которые работают в фоновом режиме. Если их много, они могут перегружать как оперативную память, так и кеш процессора.
Так как же их отключить? Щелкните правой кнопкой мыши на панели запуска и выберите «Диспетчер задач». На экране появится окно с активной вкладкой Процессы. Именно в этом списке можно найти все ненужные программы. По каждой из них щелкните правой кнопкой мыши и выберите «Снять задачу». Однако, при отключении ненужных процессов будьте осторожны, чтобы не закрыть службы Windows. Это может вызвать системный сбой и необходимость перезагрузить компьютер.
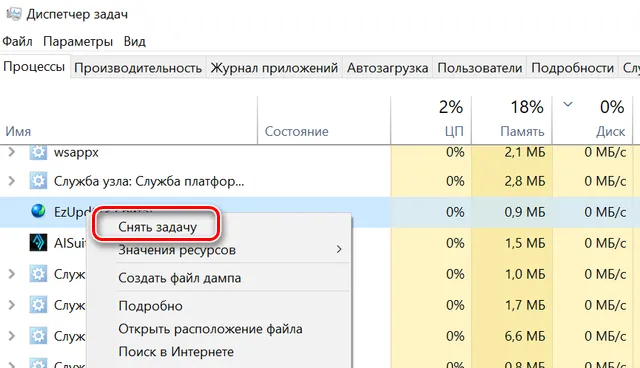
Однако, это ещё не всё, поскольку мы также должны гарантировать, что эти программы не запустятся при загрузке Windows. Мы остаёмся в диспетчере задач и переходим на вкладку Автозагрузка. Для каждой ненужной программы в списке щелкните правой кнопкой мыши и выберите Отключить.
Визуальные эффекты и анимация
Чтобы Windows 10 вела себя более шустро при открытии меню «Пуск» или окон приложений, при переключении между окнами, можно пожертвовать её красотой и эффектами.
И сделать такое пожертвование можно двумя способами.
Первый – в классических настройках операционной системы.
Жмём клавиши Win+Pause, открываем дополнительные параметры свойств системы, далее открываем параметры быстродействия.

Указываем особые эффекты и, снимая галочки, экспериментируем с внешним видом и эффектами Windows 10.
Каждая снятая галочка – это ухудшение вида интерфейса системы, но облегчение её поведения. По итогу настроек жмём «Применить».

Классические настройки Windows 10 дают нам возможность найти баланс, более мягко настроить эффекты и анимацию, от чего-то отказаться, но что-то оставить. Второй же способ отказа от эффектов, предлагаемый нам современными настройками – более радикальный, но и более эффективный в плане улучшения быстродействия.
Идём в приложение «Параметры», в раздел специальных возможностей, здесь открываем настройки дисплея. И вот у нас есть три радикальных пункта, которые при выставленном на «Откл.» переключателе уберут из Windows 10 анимацию, прозрачность (будет отключён Fluent Design в UWP-приложениях) и картинку рабочего стола.

Использование системного инструмента для исправления неполадок
Неисправности в работе устройств и операционной системы оказывают влияние на работу ПК, поэтому неполадки необходимо исправить. В операционную систему Windows 10 встроены инструменты для автоматического исправления ошибок в работе системы и оборудования, например, проблемы со звуком, принтером, клавиатурой, подключением к Интернету, BSOD и т. п.
Средство «Устранение неполадок» автоматически исправляет проблемы, возникающие в работе устройств или некоторых функций системы. Для этого необходимо выбрать проблему из доступного перечня, а затем запустить системное средство:
- Войдите в меню «Пуск», запустите приложение «Параметры».
- Откройте «Обновление и безопасность», войдите в раздел «Устранение неполадок».
Подробнее: Средство устранения неполадок Windows 10
Выполните сброс системы
Если все вышеперечисленные советы не помогут вам исправить вашу Windows 10, последнее решение – сбросить вашу систему. Эта опция вернёт вас к только что установленной конфигурации вашей системы
Обратите внимание, что хотя это не повредит вашим сохраненным файлам, тем не менее вы больше не найдете своё установленное программное обеспечение и конфигурации
Выполните следующие действия, чтобы сбросить компьютер:
- Откройте приложение «Параметры» (нажмите Win + I).
- Откройте раздел «Обновление и безопасность».
- В появившемся окне выберите Восстановление на левой панели.
- Нажмите кнопку Начать в разделе «Вернуть компьютер в исходное состояние».
Установите последнее обновление
Отслеживание обновлений системы и драйверов – хороший способ повысить производительность Windows 10, даже если они не всегда работают должным образом.
Центр обновления Windows
Хотя обновления в Windows 10 устанавливаются автоматически, иногда вам все равно придется вручную проверять, чтобы установить новое качественное обновление, обновление функций и драйверы устройств, которые могли быть выпущены для повышения производительности.
Чтобы проверить наличие обновлений, сделайте следующее:
- Откройте Параметры.
- Нажмите Обновление и безопасность.
- Нажмите Центр обновления Windows.
- Нажмите кнопку Проверить наличие обновлений.
Обновления драйверов устройств
Часто производители выпускают стабильные или бета-версии драйвера устройства для повышения производительности на своем веб-сайте поддержки перед публикацией через Центр обновления Windows.
Если ваш компьютер работает медленно из-за проблемы совместимости или из-за плохо разработанного драйвера, вы можете решить эту проблему, обновив драйвер устройства вручную.
Прежде чем продолжить, обязательно загрузите последний доступный пакет драйверов с веб-сайта производителя устройства, распакуйте файлы, используя самораспаковывающийся файл или файл расширения .zip, и выполните следующие действия:
Важно: если доступно, используйте инструкции, изложенные на веб-сайте поддержки производителя вашего устройства
- Откройте Пуск.
- Найдите диспетчер устройств и нажмите на верхний результат.
- Разверните категорию для устройства, которое вы хотите обновить.
- Щелкните правой кнопкой мыши и выберите Обновить драйвер, чтобы проверить наличие обновлений.
- Нажмите кнопку Выполнить поиск драйверов на этом компьютере.
- В разделе «Поиск драйверов на этом компьютер» нажмите кнопку Обзор, чтобы выбрать папку с самым новым драйвером устройства.
- Нажмите Далее и Закрыть.
Обновление программного обеспечения
Устаревшие приложения также могут приводить к замедлению работы вашего устройства, и в большинстве случаев это связано с ошибками или проблемами совместимости с новой версией Windows 10.
Хотя приложения, которые вы устанавливаете из Магазина Microsoft, могут обновляться автоматически, большинство традиционных приложений для настольных компьютеров необходимо обновлять вручную.
Улучшение скорости загрузки
Некоторые приложения после их установки прописываются в автозагрузке системы и во время очередного ее запуска включаются вместе с Windows. Как результат, программа, которая нам сегодня не нужна, может провисеть запущенной весь день и все это время потреблять большое количество оперативной памяти. Для того чтобы такого не было, нужно отредактировать список автозагрузки.
- В Windows 10 данная функция была перенесена в диспетчер задач. Давайте запустим его правым кликом по пустому месту панели задач или сочетанием горячих клавиш
- Переходим во вкладку «Автозагрузка» и смотрим что у нас тут есть. Чтобы отключить ненужную программу, выделите ее и нажмите кнопку «Отключить».
В результате программа больше не будет запускаться вместе с Windows.
Автозапуск программ осуществляется не только из папки «Автозагрузка». Приложения могут прописываться и в реестре. Для того чтобы удалить их оттуда, нужно использовать специальное программное обеспечение, о котором мы поговорим ниже.
Приложения для работы с автозагрузкой
С автозапуском гораздо удобнее работать через специализированное ПО. Очень удобным инструментом является AIDA 64. В целом она нужна для получения подробной информации о ПК и его оптимизации, но тут есть и удобный инструмент для работы с автозагрузкой.
Еще один хороший способ исправить список автозагрузки – это описанный нами CCleaner. Для того чтобы им воспользоваться, перейдите на вкладку «Сервис» и выберите «Автозагрузка». Тут можно не только отключать программы, но и удалять их.
Компания Microsoft выпустила собственный инструмент для редактирования списка загружаемых вместе с системой приложений. Называется он Autoruns. Программа поставляется в архиве, где есть 32 и 64-битные версии, не требующие установки. Отличается Autoruns наивысшим среди конкурентов функционалом. Тут можно удалять из автозапуска даже фоновые процессы, которые прописались в реестре.
Оптимизация работы Windows 10

Конструктивный подход к оптимизации Windows 10 позволяет сократить время и сделать девайс максимально эффективнымВзято с Korgoth of Barbaria
Для начала рекомендуется постоянно обновлять свою операционную систему. Этот шаг довольно простой и очевидный, чтобы включать его ниже в качестве отдельного совета, но при этом довольно действенный. Периодически заходите в раздел Центра обновления Windows, чтобы узнать, есть ли какие-либо обновления, которые следует установить. После них компьютер может работать значительно быстрее, поскольку обновления также могут включать апдейт драйверов.
Выключаем службы, которые грузят систему «без дела»
Разработчики не могут предсказать, какие именно службы вам понадобятся. Поэтому весь массив автоматически запускается вместе с ОС. Чтобы ускорить работу Windows 10 на ноутбуке или компьютере, полезно найти лишние службы, которые лично вам не нужны, и выключить их.
- «Пуск» правой кнопкой / «Управление компьютером».
- В левом меню находим раздел «Службы».
- Во вкладе «Расширенный» можно почитать, чем занимается каждая из служб.
Что отключить, а что лучше не трогать? В сети гуляет много списков, но мы остановимся на тех службах, которые можно выключить практически без риска. Начнем с самых «прожорливых».
- Центр обновления — лучше периодически обновляйте систему вручную.
- Windows Search — если вы редко что-то ищете на компьютере.
Эти службы можно смело убирать, если компьютер не подключен к общей сети:
- KtmRm для координатора распределенных транзакций.
- Автономные файлы.
- Агент политики IPSec.
- Браузер компьютеров.
- Модуль поддержки NetBIOS.
- Сервер Сетевая служба.
Задачу этих служб уже взял на себя антивирус:
- Брандмауэр.
- Защитник Windows.
Эти в 99% случаев бесполезны, а вот тормозить Windows 10 из-за них может прилично:
- Адаптивная регулировка яркости.
- Вспомогательная служба IP.
- Вторичный вход в систему.
- Клиент отслеживания изменившихся связей.
- Модули ключей IPsec для обмена ключами в Интернете и протокола IP с проверкой подлинности.
- Обнаружение SSDP.
- Родительский контроль (Parental Control).
- Служба регистрации ошибок.
- Удалённый реестр.
Эти оставляйте только, если вы используете соответствующие им устройства:
- Смарт-карта.
- Факс.
- Диспетчер печати — для принтера.
- Служба загрузки изображений(WIA) — для сканеров и фотоаппаратуры.
- Служба поддержки Bluetooth — вряд ли кто-то еще пользуется блютузом.
- Служба ввода планшетного ПК — если вы не пользуетесь рукописным вводом.
- Основные службы доверенного платформенного модуля — если нет контролирующих устройств на базе BitLocker или TMP.
Как отключить службу?
Два раза нажимаем по ней и в появившемся окне в строке «Тип запуска» задаем «Отключена» / потом «Применить» или «ОК».







