Как отключить автозапуск программ в windows 7
Содержание:
- Как отключить автозапуск программ в Windows 7
- Решение:
- Зачем они автоматически запускаются
- Как выключить автозапуск программ в Windows 7
- Отключение при помощи системной утилиты Msconfig
- Самый простой способ как открыть автозапуск программ на Windows 7
- Отключение автозапуска программ в Windows 7 в реестре
- Как отключить автозапуск флешки Windows 7
- Как выключить при помощи стороннего софта
- Как узнать, что отключать
- Отключение автозапуска программ с помощью стороннего софта
- Варианты добавления приложений в автозагрузку в Виндовс 10
- Как отключить автозагрузку программ в windows 10
- Отключение автозапуска на любой операционной системе
- Полное удаление из автозагрузки
- Сторонний софт
- Почему браузер открывается автоматически?
- Отключение автозапуска программы
- Какие программы можно удалять, а какие не стоит
Как отключить автозапуск программ в Windows 7
Автозапуск программ – это абсолютно необходимая функция для нормальной работы компьютера. С помощью автозапуска операционная система самостоятельно запускает те программы, которые должны работать постоянно во время работы компьютера. Но, некоторые разработчики программ злоупотребляют этой функцией. В результате многие программы, которые совершенно не нужны пользователю постоянно, загружаются автоматически и создают постоянную нагрузку на компьютер, не выполняя никакой полезной работы. В этом материале вы узнаете, как отключить автозапуск программ в Windows 7.
Отключить автозапуск программ в Windows 7 можно несколькими способами. Во-первых, вы можете открыть настройки программы и отключить функцию автозапуска. Но, к сожалению далеко не все программы имеют такие функции в настройках. Кроме этого, если вы хотите отключить автозапуск сразу нескольких программ, то этот способ будет не очень удобен и отнимет много времени. В таких случаях вы можете воспользоваться утилитой MSCONFIG или специальными программами для отключения автозапуска программ.
Способ № 1. Отключаем автозапуск программы с помощью ее настроек.
Откройте нужную программу и перейдите в ее настройки. Здесь вам нужно найти функцию автозапуска и отключить ее. Продемонстрируем это на примере программы uTorrent.
Запускаем программу и открываем меню «Настройки». В этом меню выбираем пункт «Настройки программы».
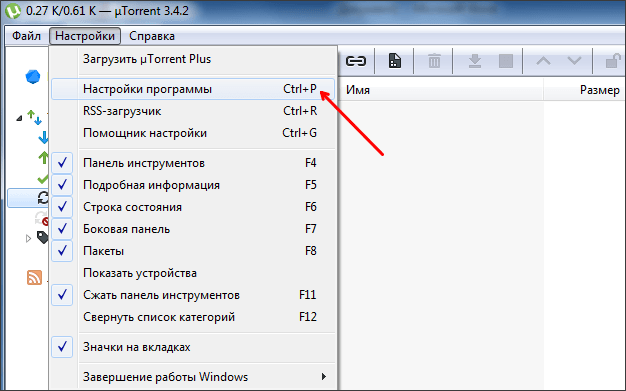
После этого перед вами откроется окно с настройками программы. Найдите функцию автозапуска данной программы и отключите ее. В случае uTorrent данная функция находится на вкладке «Общие».
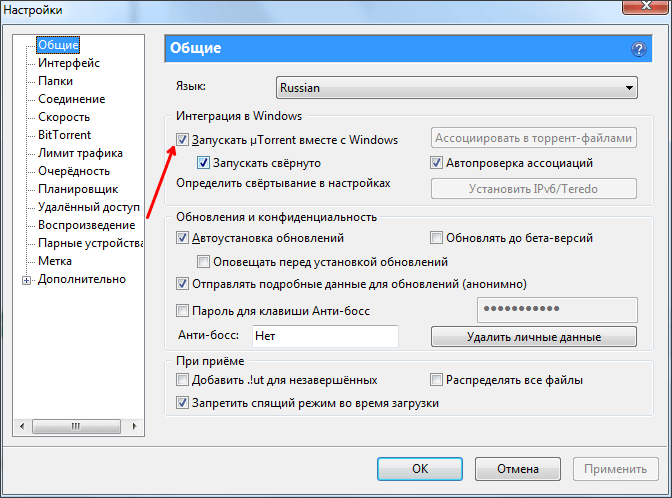
После настройки программы закрываем окно нажатием на кнопку «Ok» для того чтобы сохранить изменения. Все, таким не сложным способом мы отключили автозапуск программы uTorrent в Windows 7.
Способ № 2. Отключаем автозапуск при помощи утилиты MSCONFIG.
С помощью утилиты MSCONFIG можно получить доступ ко многим настройкам операционной системы Windows. Для того чтобы открыть данную утилиту нажмите комбинацию клавиш Windows + R и в открывшемся окне введите команду «MSCONFIG».
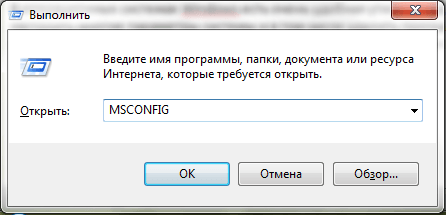
После этого вы увидите небольшое окно с названием «Конфигурация системы», это и есть наш MSCONFIG. Чтобы отключить автозапуск программ в Windows 7 вам нужно перейти на вкладку «Автозагрузка».
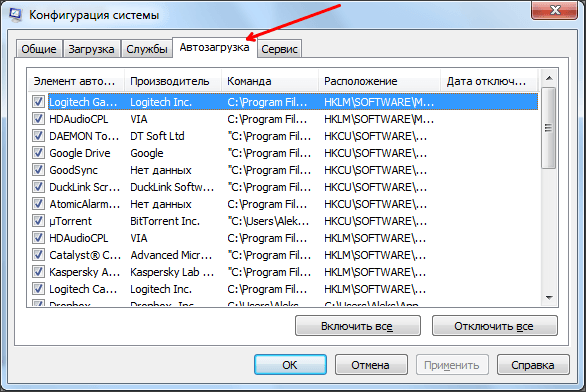
Здесь отображается список программ, которые запускаются автоматически сразу после старта операционной системы Windows 7. Для того чтобы отключить их автозапуск достаточно снять отметку напротив названия программы и сохранить настройки нажатием на кнопку «Применить».
Нужно отметить, что некоторые программы могут не отображаться во вкладке «Автозагрузка». Это случается, если они запускаются как службы. Для того чтобы отключить автозапуск таких программ перейдите на вкладку «Службы» и установите отметку напротив функции «Не отображать службы Майкрософт».
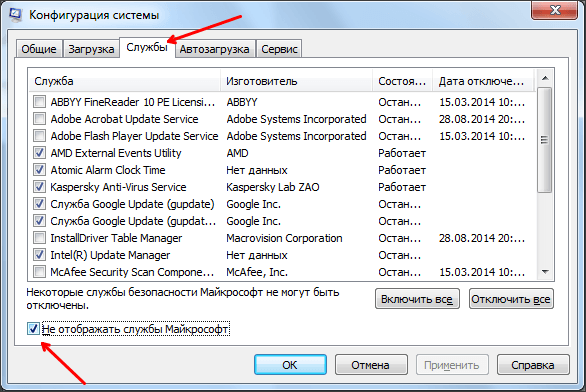
После этого вы увидите все программы, которые запускаются автоматически в качестве служб на вашем компьютере. Отключить автозапуск таких программ также очень просто. Для этого достаточно снять отметку напротив названия службы и сохранить настройки.
Способ № 3. Отключаем автозагрузку программ при помощи специальных программ.
Также вы можете воспользоваться сторонними программами. Так одной из наиболее продвинутых и удобных программ для управления автоматическим запуском является программа Autoruns. После запуска данная программа сканирует операционную систему и собирает данные обо всех программах, которые запускаются автоматически. Эти программы разделяются на группы и отображаются в отдельных вкладках программы Autoruns.
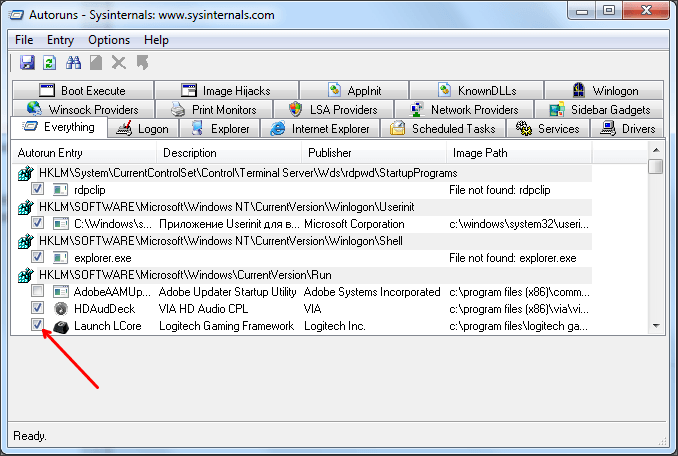
Для того чтобы убрать программу из автозагрузки при помощи Autoruns достаточно снять отметку напротив нужной программы. Большинство загружаемых автоматически программ, доступны пользователю на вкладке «Logon». Для того чтобы отключить автозапуск служб нужно перейти на вкладку «Services».
Решение:
Чтобы решить данную проблему, потребуется:
- Удалить «левый» сайт из реестра (помогает в 95%)
- Удалить рекламный вирус
1. Удаление «левого» сайта в реестре
Перезагружаем компьютер и ждем когда браузер откроется. Тут надо быть внимательными. Потому что, сперва в адресной строке появится первый «левый» сайт, после чего произойдет перенаправление и через пару секунд откроется другой «левый» сайт. Нас интересует первый.

В моем случае, это basady.ru, у вас скорее всего будет какой-то другой, но это не важно. После чего происходит перенаправление и в этой же самой вкладке открывается уже другой сайт со всякой херней

Важно успеть прочитать имя первого сайта, до того как вас перебросит на другой. Если вам не удалось это сделать, то придется перезагрузить компьютер и повторить попытку
Только в этот раз отключите интернет. Когда браузер откроется, вы увидите первый «левый» сайт и без интернета переадресация происходить не будет. Спасибо за идею Андрею, автору одного из комментариев к статье.
Итак, вы прочитали адрес первого сайта и запомнили, а значит готовы разобраться с этим в ближайшие несколько минут.
Для этого нажимаем на клавиатуре WIN + R (сперва зажимаем кнопку WIN и не отпуская нажимаем R). Надеюсь, обе клавиши у вас работают. В противном случае, воспользуйтесь экранной клавиатурой. Как вызвать экранную клавиатуру написано в отдельной статье.

В левом нижнем углу экрана появится окно «Выполнить», где надо набрать regedit и нажать OK.

Откроется редактор реестра. В левой части, простым нажатием левой кнопкой мыши, помечаем раздел HKEY_USERS. Раздел должен пометится цветом, а в левом нижнем углу появится его название.

В верхней части нажимаем «Правка», затем «Найти».

Откроется окно поиска, где мы вводим имя домена, которое я просил запомнить. Вводить нужно только имя до точки. В моем случае это basady, у вас может быть другое имя.
Вводим имя и жмем «Найти далее».

Начнется поиск и если что-то найдет (скорее всего так и будет), то по найденной ветке жмем правой кнопкой мыши, затем «Удалить».


Снова жмем «Правка» — «Найти». Повторяем поиск и аналогичным образом удаляем все ветки, где фигурирует имя «левого» сайта, до тех пор пока поиск не будет завершен.

Жмем ОК и перезагружаем компьютер для проверки. Если в этот раз браузер автоматически не запустился, значит все получилось, с чем я вас и поздравляю.
Если проблема вернется или в вашем браузере периодически самопроизвольно открываются вкладки с «левыми» сайтами, то придется выполнить следующий шаг.
2. Удаление рекламного вируса
После того как вы выполнили первый шаг, перезагрузились, но снова при запуске компьютера открывается браузер с сайтом, то вам придется сделать еще кое что.

Ждем пока не завершится проверка. Время сканирования зависит от скорости вашего ПК.

После того как завершиться проверка, появится список с результатом сканирования. Если в этом списке вы уведите «Рекламное программное обеспечение», то вы близки к решению вашей проблемы. Напротив найденных объектов в правой части выбираем «Удалить», и жмем «Продолжить». (Для надежности, напротив всех найденных объектов советую поставить «Удалить»).

Возможно программа потребует перезагрузку. Соглашаемся. После перезагрузки автоматически может запустится еще одно сканирование более глубокое и длительное по времени. Если появится новый список с найденными вредоносными объектами, то аналогичным образом удаляем их все.
Заключение
Бывает так, что масштабы происшествия не ограничиваются автозапуском браузера с рекламой. Иногда описанный выше способ не решает всех проблем. У вас может быть изменен поиск по умолчанию, либо изменена главная страница, которая будет открываться первой при запуске браузера и много других изменений в настройках. Решение таких проблем для каждого случая индивидуально. Если вы не хотите сильно углубляться, то быстрым и надежным способом будет — полное удаление браузера с последующей установкой.
Зачем они автоматически запускаются
Некоторое приложения это делают автоматически. Придумано разработчиками с таких соображений:
- Быть на связи. Относится к приложениям Skype, ICQ;
- Торрент-клиенты для скачивания файлов;
- Сервисы DropBox, Google Drive. Автоматический запуск нужен, для синхронизации облака и данных на ПК;
- Утилиты, контролирующие оборудование. Например, софт для переключения режимов работы монитора, программы для работы с видеокартой.
Рассмотрим подробнее, где отключить автозапуск программ в Windows 7
Как выключить автозапуск программ в Windows 7
При использовании популярного софта, запуск отключается в настройках приложения. Например, в Skype, для этого отключите чекбокс «Запускать при запуске».
Но не каждая программа имеет такую возможность. Что предпринять? Рассмотрим популярные способы
Отключение при помощи системной утилиты Msconfig
Используйте этот способ если вам нужен установленный софт, и вы не хотите его удалять. Ничего дополнительно устанавливать или скачивать из интернета не нужно. Чтобы убрать приложение, нажмите клавиши «Win+R». Откроется окно, где пропишите команду «msconfig.exe».
Откроется окно где перейдите на вкладку «Автозагрузка».
Отобразится список приложении которые стартуют автоматически после загрузки. Уберите ненужные. Отключите чекбокс напротив программы.
Нажмите «ОК». Откроется окно где ОС предложит перезагрузить ПК или выйти без перезагрузки. Выберите второй вариант, тогда при выключении ПК система обновится и активируются внесенные изменения.
Самый простой способ как открыть автозапуск программ на Windows 7
Переходим «Пуск»-«Программы». Нажимаем на «Автозагрузка». Все что в ней отображается запускается после загрузки ОС. Как ограничить запуск? Удалите все приложения, находящиеся в этой директории.
Отключение автозапуска программ в Windows 7 в реестре
Открываем «Редактор реестра». Нажимаем «Win+R», далее прописываем команду «regedit». Находим ветку реестра, как на скриншоте. Справа отобразится список программ и служб, которые запускаются при старте системы.
Как отключить автозапуск флешки Windows 7
При подключении флешки открывается окно автозапуска.
Это удобно, но если на сменном носителе расположено много файлов, системы зависнет. Особенно это актуально на слабых ПК. Также это способ распространения вредоносного софта и вирусов. Для обеспечения безопасности отключите его. Нажмите «Пуск»-«Панель управления»-«Автозапуск». Откроется окно где отключите чекбокс с пункта: «Использовать для всех носителей».
Как выключить при помощи стороннего софта
Существуют специальные утилиты, которые отключают автозагрузку. Рекомендую использовать AutoRuns. Она бесплатна, отключает приложение за 2 клика. Подробнее как ее установить, скачать и пользоваться смотрите в статье: «Автозагрузка в Windows 10».
Как узнать, что отключать
Уберите из автозагрузки приложения, которым не пользуетесь. Например, торрент-клиент. Зачем он нужен в автозапуске постоянно включенным? Когда появится необходимость скачать файлы, он запустится по умолчанию. Это относится и к программе Skype. В 95% случаев не понадобятся автоматически запускаемые утилиты для работы со сканерами, принтерами, камерами. Если не знаете предназначение — поищите информацию в интернет. Это делается при помощи «Диспетчера задач», при клике правой кнопки.
Отключение автозапуска программ с помощью стороннего софта
Сейчас мы поговорим о сторонней программе Autoruns, которая распространяется совершенно бесплатно (freeware), но при этом очень мощная и функциональная — она буквально в пару кликов может отключит совершенно всё, что способно автоматически запуститься при включении компьютера.
На оф. сайте — английская версия, но мы в ней легко разберемся, даже без знания этого иностранного языка.
Скаченный архив имеет расширение .zip и его можно распаковать любым архиватором.
В папке имеется 4 файла. Нас интересует «autoruns.exe», который мы и запускаем (желательно нажать на значок файла правой кнопкой мыши и выбрать «запуск от имени администратора»).

При первом запуске нас попросят принять лицензионное соглашение, что мы и сделаем кликнув по кнопке «Agree».

Программа выглядит так:

Нам сразу же открыта вкладка «Everything», которая представляет собой список совершенно всех объектов автозапуска.
Но чтобы там не затеряться, имеются вкладки, в которых все это разбито по отдельности: Winlog, Drivers, Explorer и т.д.
Если снять галочку, то мы отключим автозапуск. Если щелкнуть по строчке, то внизу можно увидеть описание объекта: версию программы, путь ее нахождения на компьютере, размер и т.д.

Во вкладке «Logon» список программ, которые мы могли отключить и предыдущими описанными в статье способами.
Вы можете заметить, что некоторые строчки выделены розовым цветом — это просто объекты, которые не имеют подробного описание, а желтым цветом отмечены те, файлы которых удалены и уже не могут загрузиться, но просто числятся в списке. Т.е. их можно и не удалять.
Опять же, будьте осторожны при отключении того, о чем ничего не знаете. Возможно это нужно для основной работы Windows 7 и после отключения этих служб, компьютер не будет работать так как надо.
Для самых ленивых мы предоставляем видеоурок всего процесса:
Варианты добавления приложений в автозагрузку в Виндовс 10
Существует несколько способов добавления приложений в автозагрузку, в основу которых положены встроенные инструменты ОС Виндовс 10. Рассмотрим более подробно каждый из них.
Способ 1: редактор реестра
Дополнение списка программ в автозагрузке с помощью редактирования реестра — один из наиболее простых, но не очень удобных методов решения поставленной задачи. Для этого необходимо выполнить следующие действия.
- Перейдите в окно «Редактор реестра». Самый удобный вариант это сделать — ввести строку в окне «Выполнить», которое, в свою очередь открывается через комбинацию на клавиатуре «Win+R» или меню «Пуск».

В реестре осуществите переход в каталог HKEY_CURRENT_USER (если нужно в автозагрузку прикрепить программное обеспечение (ПО) для данного пользователя) или в HKEY_LOCAL_MACHINE в случае, когда нужно это сделать для всех юзеров устройства на базе ОС Виндовс 10, а после последовательно перейдите по следующему пути:
В свободной области реестра щелкните правой кнопкой и выберите элемент «Создать» из контекстного меню.
После нажмите «Строковый параметр».
Задайте любое имя для созданного параметра. Лучше всего, чтобы оно соответствовало названию приложения, которое Вам нужно прикрепить к автозагрузке.
В поле «Значение» введите адрес, по которому находится исполняемый файл приложения для автозагрузки и само название этого файла. Например, для архиватора 7-Zip выглядит это так.

Перезагрузите устройство с Виндовс 10 и проверьте результат.
Способ 2: планировщик заданий
Еще один метод добавления в автозагрузку нужных приложений — это использование планировщика заданий. Процедура с помощью этого способа содержит всего несколько простых шагов и может быть выполнена следующим образом.
- Загляните в «Панель управления». Это легко можно сделать, если использовать правый клик по элементу «Пуск».
- В режиме просмотра «Категория» нажмите по пункту «Система и безопасность».

Перейдите в раздел «Администрирование».

Из всех объектов выберите «Планировщик заданий».

В правой части окна нажмите «Создать задачу…».

Задайте произвольное имя для созданной задачи на вкладке «Общие». Также укажите, что элемент будет настроен для ОС Виндовс 10. При необходимости в этом окне можно указать, что выполнение будет происходить для всех пользователей системы.

Далее необходимо осуществить переход на вкладку «Триггеры».
В этом окне нажмите кнопку «Создать».
Для поля «Начать задачу» укажите значение «При входе в систему» и нажмите «ОК».

Откройте вкладку «Действия» и выберите утилиту, которую нужно Вам нужно запускать при старте системы и также кликните по кнопке «ОК».

Этот метод хорош для новичков, для которых первые два варианта оказались слишком долгими и запутанными. Его реализация предполагает всего пару следующих шагов.
- Перейдите в директорию, содержащую исполняемый файл приложения (он будет иметь расширение .exe), которое Вы хотите добавить в автостарт. Как правило, это каталог Program Files.
- Нажмите на исполняемом файле правой кнопкой и выберите «Создать ярлык» из контекстного меню.

Следующий шаг — это процедура перемещения или просто копирования ранее созданного ярлыка в директорию «StartUp», которая находится по адресу:
Перезагрузите ПК и удостоверьтесь в том, что программа была добавлена в стартап.
Этими методами можно легко прикрепить необходимое ПО в автозагрузку. Но, прежде всего нужно понимать, что огромное количество приложений и служб, добавленных в автозагрузку, может существенно замедлить старт ОС, поэтому не стоит увлекаться такими операциями.
Опишите, что у вас не получилось.
Наши специалисты постараются ответить максимально быстро.
Как отключить автозагрузку программ в windows 10
Ранее уже говорилось о том, как отключается автозапуск, но чтобы закрепить материал о Windows 10, попробуем убрать программу на примере Торрента.
Вот как убрать автозапуск программы uTorrent:
- Откройте окно Пуска.
- Перейдите в настройки по клику на шестеренку «Параметры».
- Разверните раздел «Приложения».
- Зайдите в отдел «Автозапуск» среди конфигураций слева.
- В перечне имеющихся программ отыщите uTorrent и переключите ползунок напротив него в выключенное состояние.
- Перезагрузите компьютер.
Вот как отключить торрент, если он запускается с Виндовс 10. Теперь он не будет запущен до тех пор, пока вы не откроете его вручную.
Отключение автозапуска на любой операционной системе
Данный способ подразумевает в себе использования стороннего ПО.
Рассмотрим несколько приложений, которые могут убирать приложения из автозагрузки.
CCleaner
- Загрузите приложение с официального сайта и при запуске перейдите в раздел Сервис.
- В нём выберите вкладку Автозагрузка.
Перед вами откроется список приложений, находящихся в автозагрузке операционной системы.
Выбирайте те, которые необходимо убрать и нажимайте «Отключить».
Auslogics BoostSpeed
Данная программа служит для оптимизации работы вашего персонального компьютера. Чтобы выполнить нужную вам задачу перейдите в раздел Инструменты и выберите Автозапуск. Дальше вам останется лишь снимать отметки с ненужных приложений, а после применить изменения.
Полное удаление из автозагрузки
В качестве альтернативы деактивации, чтобы отключить автозапуск программы полностью, вы можете полностью удалить записи в автозапуске. Однако, как правило, это полезно только в том случае, если процесс не может быть отключен способом, описанным выше.
- Сначала следуйте приведенным выше инструкциям и откройте Диспетчер задач.
- Перейдите на вкладку «Процессы» и закройте соответствующий процесс.
- Теперь вы можете удалить запись с помощью бесплатного инструмента очистки CСleaner.
- Запустите CCleaner и перейдите к пункту «Запуск» в разделе «Инструменты» слева.
- Выберите нужную запись автозапуска и нажмите кнопку «Удалить» справа.
CCleaner: удаляем программу из автозапуска
Сторонний софт
Приложений, позволяющих настроить автозагрузку Windows 7, сегодня более чем достаточно. Некоторые из них крайне просты и по функционалу не превосходят штатных утилит; другие, напротив, дают пользователю доступ к отключению автозапуска скрываемых ОС служебных программ.
Запустить приложение и перейти на вкладку «Оптимизация».
А здесь — в раздел «Автозапуск».
В первом подразделе открывшегося окна «Ускорение» Wise Care 365 предложит юзеру ускорить запуск операционной системы, убрав ненужные пункты. Достаточно нажать на кнопку «Оптимизация» — и приступить к тонким настройкам.
Они доступны в следующем подразделе «Автозапуск». В нём представлены все программные продукты, установленные пользователем и стартующие сразу после включения компьютера.
Убрать любой пункт из автозагрузки Windows 7 удастся, передвинув расположенный справа ползунок в положение «Выключено».
Может владелец ПК или ноутбука изменять параметры и для системных служб в подразделе «Службы» — точно таким же образом, но с большей осторожностью, иначе часть опций станет недоступна
Отменить любое из сделанных изменений и снова включить автозапуск программы можно, вернув соответствующий ползунок в позицию «Включено» — или воспользовавшись кнопкой «Восстановить», размещённой в подразделе «Записи».
Важно: чтобы убрать ненужные пункты из контекстного меню файлов, достаточно на вкладке «Оптимизация» перейти в раздел «Контекстное меню» и, передвигая ползунки, настроить операционную систему под себя
Почему браузер открывается автоматически?
Большинство не понимает, почему yandex браузер может открываться автоматически, сам по себе. Это происходит потому, что при установке поисковик, даже не спрашивая, встраивает без предупреждения пользователя мгновенный запуск при включении устройства. Помимо этого, утилита добавляет свою иконку на панель задач, а также Алису и т.д.
Процесс автозапуска поисковика сильно влияет на длительность включения устройства и загрузки рабочего стола. Пользователи думают, что резкое появление на экране веб-процесса может быть связано с наличием на ПК какого-то вируса. Многие, не разбираясь, удаляют поисковик с устройства, но выключить автозапуск утилиты совсем не сложно.
Отключение автозапуска программы
Оказавшись во вкладке “Автозагрузка” Диспетчера задач мы видим в табличном виде список программ, и для каждой указаны: имя, издатель, состояние и влияние программы на запуск.
В столбце “Состояние” указано, включена ли автозагрузка приложения или, наоборот, отключена.
С помощью значения в колонке “Влияние на запуск” можно оценить, насколько та или иная программа влияет на скорость загрузки операционной системы при включении ПК.
Отключить программу в можно одним из способов ниже:
- Правой кнопкой мыши щелкаем по выбранному приложению. Раскроется контекстное меню, в котором выбираем пункт “Отключить”.
- Выбрав требуемую программу, после чего нажимаем кнопку “Отключить” в нижней правой части окна.
- После того, как все требуемые настройки выполнены, перезагружаем ПК.
Примечание: Если Вы обнаружили в автозагрузке программу, назначение которой не знаете – поищите информацию о ней в интернете, чтобы принять для себя решение, стоит ли ее оставлять включенной или нет. В этом поможет команда “Поиск в Интернете”, которая доступа в контекстном меню.
Какие программы можно удалять, а какие не стоит
Прежде всего, в «черный список» попадают программы, которые редко используют. Всяческие утилиты «облегчающие жизнь», типа дополнительных кнопок и визуальных закладок в браузерах, а так же украшательства рабочего стола, требующие постоянного обновления на своих интернет ресурсах (см. Какой браузер для Windows 10 лучше).
Программы для просмотра видео файлов и прослушивания музыки, а так же утилиты обновляющие кодеки к ним, как показывает практика переходы на новые версии или стандарты в мультимедиа случаются не так уж и часто (см. Почему нет звука на компьютере или ноутбуке). Но, есть варианты обязательного отключения программ, которыми пользуются систематически.
Речь идет о торрент клиентах. Если постоянно скачивать файлы через такую программу и не очищать ее, оставляя информацию для раздачи, то канал связи будет занят исходящими пакетами. Это приведет к тому, что даже работа скайпа будет происходить с задержками.
Настоятельно не рекомендуется удалять из автозагрузки антивирусные программы, только если предстоит переход на новый сервис, а старый предстоит деинсталлировать.
Так же нужно оставить утилиты поддержки работоспособности и оптимизации функционирования аудио и видеокарт (см. Какая видеокарта лучше). Желательно оставлять приложения Java и не трогать языковую панель (см. Что делать если пропала языковая панель).
В заключение
Помните, программы удаленные из автозагрузки по-прежнему остаются на компьютере во вполне работоспособном состоянии. Так что если ПО не пользуется, его целесообразно вообще удалить с жесткого диска.






