Лучшие программы для сканирования сетей wi-fi в windows 10
Содержание:
- Анализатор для Android
- Средство для «Андроид»
- Сканирование сетей в Windows
- Причины использования
- Для Windows
- Основные возможности приложения
- Что такое канал Wi-Fi сети и зачем его менять
- Что нужно для того, чтобы выбрать наилучший канал?
- 3) Ekahau HeatMapper Free
- Ищем свободные каналы Wi-Fi на ноутбуке или компьютере с Windows
- Как происходит анализ
- ❓ How to select the best Wi-Fi Analyzer?
- Speedtest от Ookla.
- Анализатор для Андроид
Анализатор для Android
Как уже говорилось, подобный софт доступен и на смартфон под управлением Андроид ОС (на iPhone нет). Сам анализатор не должен доставить никаких проблем ни при загрузке apk файла онлайн с официального источника в «Гугл Плей», ни при установке. После инсталляции его нужно просто открыть и начать проверку. По ее истечению произойдет вывод результатов с данными о том, насколько активно данная сеть применяется в данном местоположении, насколько часто включается роутер. Все это доступно во вкладке свойств и каналов.
Если графики практически не пересекаются, то значит, что домашней сети практически не мешает ни одно соседское подключение. Помимо этой информации, можно узнать и то, насколько силен такой сигнал
Важно! Сканер Wi-Fi Analyzer — одна из самых полезных программ подобного плана для телефонов. Основное преимущество заключается в очень маленьком объеме занимаемой софтом памяти на SD-карте, так как память используется только при работе в режиме online. Также в интерфейсе есть возможность выбрать русский язык
Также в интерфейсе есть возможность выбрать русский язык.
Средство для «Андроид»
Все способы бесплатной авторизации для сети WIFI в метро и возможные проблемы
На сегодняшний день мобильные устройства по производительности и функциональности догнали стандартные ноутбуки и ПК. Большинство программ для последних дублируются в виде специальных приложений для мобильных платформ. Это же касается и анализаторов беспроводного сигнала.
Обратите внимание! На устройствах, которые работают при поддержке операционной системы Android применяется наиболее распространенное и популярное приложение под названием Wi-Fi Analizer. Скачать и установить его достаточно просто, как и любую другую программу
Для этого необходимо зайти в специальный сервис Google Play. В открывшемся интерфейсе необходимо нажать на строку поиска и ввести соответствующее название. В результате поиска появится приложение, которое следует скачать
Скачать и установить его достаточно просто, как и любую другую программу. Для этого необходимо зайти в специальный сервис Google Play. В открывшемся интерфейсе необходимо нажать на строку поиска и ввести соответствующее название. В результате поиска появится приложение, которое следует скачать.
Далее произойдет автоматическая установка, в результате которой можно будет открыть приложение. Далее следует провести анализ. Система укажет установленную частоту оборудования пользователя и канал. Отображение графическое, что позволяет легко визуализировать состояние и загруженность соединения. После отображения наиболее загруженных и свободных каналов, необходимо посмотреть в свойствах максимальный сигнал для всех представленных. Их рейтинг отображается в виде определенного количества звезд.

После проведения всех необходимых манипуляций, можно будет удалить приложение также просто, как и скачать. Дело в том, что оно не требуется для повседневного использования, поэтому для освобождения памяти его рекомендуется удалять.
Обратите внимание! Утилита также может показать частоту сигнала. При этом можно передвигаться по помещению и выявить место с наиболее сильным сигналом
Сканирование сетей в Windows
Разработанные для сетей Windows анализаторы являются наиболее функциональными и дающими подробную информацию. Кроме того, они иногда позволяют менять настройки там, где есть возможность.
Где может пригодиться такая программа-сканер? Если вам нужен доступ в сеть, то с помощью неё можно быстро проанализировать находящиеся в зоне доступа и не защищённые паролем. Ещё приложение используется для повышения скорости соединения, поскольку позволяет проанализировать загруженность каналов и переключить роутер на менее загруженный, где меньше помех.
Популярными для ОС Windows программами являются:
WiFi Analyzer производства компании Microsoft — простая бесплатная программа, позволяющая отследить доступные сети и загруженность каналов.
- Acrylic Wi-Fi — бесплатный сканер для Windows, обладающий неплохим функционалом. За плату можно приобрести расширенную версию. Обладает следующими возможностями:
- информация о сетях иподключённых к ним устройствах;
- уровень сигнала;
- переименование известных устройств;
- данные о стандартных паролях известных производителей;
- информация о каналах на частотах 2,4 ГГц и 5 ГГц;
- информация о безопасности сетей.
- Wi-Fi Scanner — бесплатное для персонального использования приложение, обладающее всеми необходимыми инструментами анализа данных сетей.
- InSSIDer — платная программа сканирования, выпущена как на ОС Windows, так и на Android. Поскольку это приложение является наиболее сложным и функциональным, то рассмотрим именно на его примере, как пользоваться сканером Wi-Fi:
- Скачайте программу с сайта производителя (он предоставляет бесплатное пробное использование) и установите на свой компьютер.
- В верхней части окна программы отображается список сетей и их параметров.
- Ниже расположены четыре вкладки: приветственная с рекламой, TimeGraph — показывает график сигнала, далее 2 вкладки с частотой 2,4 ГГц и 5 ГГц. Они показывают графики использования каналов на этих частотах.
- Посмотрите наиболее загруженные каналы: те, на которых пересекается большое число роутеров — и перестройте свой на более свободный. Причём если есть каналы одинаково загруженные, но на одном из них у роутеров слабый сигнал, то лучше выбрать его. Там будет меньше помех и лучше скорость работы.
Таким образом, при помощи специально созданного программного обеспечения возможно найти свободные сети Wi-Fi и улучшить скорость своего роутера путём перехода на менее загруженный канал. Стандартная утилита Windows такими возможностями не обладает. В настройках роутера часто стоит автовыбор, но он не всегда хорошо работает. Такие сканеры существуют и для мобильных устройств Android и iOS, их можно скачать из PlayMarket и AppStore. Они обладают меньшими возможностями, но тем не менее позволяют получить необходимую информацию.
Причины использования
Внешние помехи способны снизить скорость информационного прохождения. Битрейт ощутимо начинает падать. Чтобы этого не возникало, следует поместить роутер у работающей СВЧ-печи. Помехи образуются от телефонов, солнечного света, промышленных и военных объектов. Даже USB-3 фонит.
Проверка каналов WiFi позволяет обнаружить доступные SSID без посторонних факторов. По этой причине даже свободная ниша иногда может плохо работать. Следует учитывать программное обеспечение, выстраивая домашнюю сеть.
Обратите внимание! Увидев, что значительно снизилась скорость, необходимо использовать экранирование с направленными антеннами. Избегать пересечения телом лучевой линии. СВЧ-излучение очень вредное для организма
Ухудшает память, иммунитет, кровь и сон
СВЧ-излучение очень вредное для организма. Ухудшает память, иммунитет, кровь и сон.
Для Windows
Пресловутым «Окнам» подходит много программ.
Пример анализа сети с помощью inSSIDer 4
Эта утилита определяет тип защиты (протоколы шифрования WEP, WPA, WPA2), SSID, силу сигнала, скорость, каналы.

Скачать её можно онлайн с сайта разработчика или с сайта Microsoft, но предварительно потребуется установка пакета NET Framework. Установка производится с рядовой перезагрузкой компьютера.
Скачать программу можно следующими способами:
Важно! Скачивать анализатор можно только при наличии сетевого адаптера. Следует учесть, что пакет NET Framework не подходит для Windows 10, поэтому первый способ установки для этой ОС не подходит
Режим поиска и сканирования wifi
В верхней части окна отображается название сетевой платы. Начать просмотр и сканирование можно, воспользовавшись кнопкой start/stop. Появится меню со статистикой сетей.
Сканирование сетей вайфай
В окне программы появится график с частотами сетей и их наложениями.
Также отображается:
- SSID — обычное название сети, например, «Мой Windows+роутер»;
- Channels — самый важный параметр, те самые каналы, из-за которых часто сбивается сигнал;
- RSSI — уровень сигнала;
Обратите внимание! Хороший сигнал имеет наименьшую величину
- Max Rate — наибольшая скорость;
- Security — тип защиты (WPA, WPA2);
- карта изменения сигнала по времени.
Если пункты меню мешают, нужно в пункте View снять галочки напротив ненужных пунктов.
Обратите внимание! При необходимости можно отфильтровать сети по известным параметрам (ssid, канал), чтобы быстрее найти свою
Поиск свободных каналов в сетях вайфай
Сканирование каналов wifi осуществляется достаточно просто.
Для того, чтобы подключиться к нужному каналу, необходимо перейти к непосредственным настройкам — найти панель «Настройки беспроводного режима». Затем ввести IP-адрес 192.168.0.1 или другой (можно найти на роутере). В открывшемся окне выбрать подходящий пункт, например, каналы и установить нужный номер. После следует выбрать функцию «Сохранить и перезагрузить».
Wi-Fi Analyzer
Универсальная утилита для всех «Windows» — 7, 8, 10. Визуализирует пересекающиеся сети, имеет все функции других программ, осуществляет полный мониторинг сетей.
Acrylic Wi-Fi Home
Это модификация известной Tarlogic Security. Обладает всеми возможностями других утилит, но дополнительно позволяет обнаружить скрытые ССИД, предоставляет заводские пароли от Вай-Фай всех найденных роутеров. Минус утилиты — в экспорте данных, он сильно ограничен.
Cain & Abel
Довольно любопытная программка, которая хранит множество паролей соседних роутеров и паролей самого пользователя.

Обратите внимание! Также известны WirelessNetView, Ekahau HeatMapper, LizardSystems, основной фишкой которых можно смело назвать составление тепловых карт
Основные возможности приложения
Анализатор точек доступа предлагает множество функций своим пользователям. Все они направлены на то, чтобы человек лучше понимал, как устроены точки доступа вокруг него, что происходит с сигналом от самого близкого роутера и как его настроить на самое эффективное использование. Это:
- Просмотр интенсивности сигнала по сравнению с другими точками поблизости.
- Просмотр свободных каналов для более тонкой настройки передатчика.
- Оценка падения уровня сигнала по мере удаления от роутера.
- Пеленгация всех устройств, которые подключены к каждой из точек доступа вокруг.
Как видно, это приложение очень полезно для использования в сильно обставленных беспроводными роутерами местах. Остановимся на каждой возможности подробнее.
Карта интенсивности сигнала
После установки Wi-Fi Analyzer – это первое, что видит пользователь при запуске приложения.
На графике отложены линии интенсивности сигнала относительно каналов всех точек доступа, которые находятся в радиусе действия антенны телефона. Самый сильный в своём пиковом значении, как правило, стремится к нулю по шкале интенсивности. Самый слабый имеет наименьшее негативное значение и самый пологий график из всех. Расположение относительно нижней шкалы показывает самые свободные каналы, на которых качество связи будет наилучшим.
Для наглядности изменения интенсивности можно переключиться на временной график, он показывает только интенсивность, без разбития на каналы:
Это делается по нажатию на кнопку с изображением глаза в верхнем правом углу экрана. В открывшемся меню нужно выбрать «Временной график».
Оценка интенсивности сигнала по каналам
Нажав на пиктограмму с изображением глаза и выбрав «Рейтинг каналов», пользователь попадает в окно, которое в удобной и понятной каждому форме отображает все доступные на текущей точке доступа каналы и присваивает им рейтинг в звёздах.
Максимальное количество доступных каналов определяется в зависимости от марки конкретного роутера, в некоторых моделях их меньше, в некоторых – больше. Над списком всех доступных каналов находится короткая подсказка. Она включает в себя:
- Название точки доступа и её MAC-адрес в скобках.
- Номер текущего канала вместе с интенсивностью сигнала на нём.
- Список лучших по качеству связи каналов, которые доступны.
Выбрать их в самом приложении нельзя. Вместо этого можно на основании этих данных открыть утилиту конфигурации роутера (доступна по IP-адресу в браузере) и вручную назначить приоритетным самый свободный канал из доступных. Если устройств, которые подключаются к точке доступа, не слишком много, это может помочь получить лучшую связь с ней.
Отображение падения уровня сигнала
Очень полезная возможность, позволяющая наглядно оценить степень удалённости от той или иной точки доступа. Все показатели выражены в интенсивности сигнала, а анализатор оформлен в виде изогнутого циферблата со стрелкой.
Так выглядят показатели, когда телефон находится рядом с точкой доступа:
Стрелка в зелёной зоне показывает, что интенсивность очень хорошая, а качество сигнала будет почти идеальным.
Если же удалиться от точки на приличное расстояние (несколько десятков метров) и сделать так, что между пользователем и роутером находится одна или несколько стен помещения, можно наблюдать такую картину:
Стрелка находится в критически близкой к белой зоне области, что означает очень слабый сигнал и, как следствие, плохое качество связи при использовании этого оборудования в месте нахождения телефона.
Просмотр подключенных устройств
Если нужно увидеть, сколько гаджетов уже использует текущую точку доступа, и оценить степень “оккупированности” каналов, можно воспользоваться инструментом, показывающим соседей по локальной сети. Он вызывается тапом по троеточию в верхнем правом углу окна программы и выбором пункта Tools, а потом – Lan Neighbors. В результате пользователь видит такое окно:
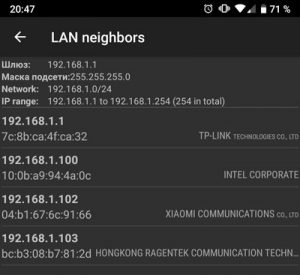
Здесь собраны все подключенные устройства и выведена такая информация о них:
- Присвоенный DHCP-сервером IP-адрес.
- MAC-адрес каждого из устройств.
- Краткое название, чаще всего указан производитель Wi-Fi модуля внутри устройства, а не сам гаджет.
Вверху же подаётся сводная информация о самом роутере – адрес его шлюза, маска подсети, сеть и её адресный охват.
Что такое канал Wi-Fi сети и зачем его менять
Классические роутеры способны поддерживать от 1 до 15 каналов, в зависимости от технических особенностей. Канал Wi-Fi сети — подчастота, на которой работает устройство. Чем больше подключенных роутеров, тем больше будет помех и меньше пропускная способность. Подчастота формируется на вещателе или роутере.

Замена канала, как и проверка wifi, иногда необходима. Например, имеется в наличии несколько роутеров, сигнал которых пересекается и функционирует на одном канале. В работе роутера или беспроводной сети могут появляться ошибки в виде постоянного обрыва соединения маршрутизатора, низкой скорости и т. д.

Что нужно для того, чтобы выбрать наилучший канал?
Чтобы начать производить какие-либо настройки, требуется выполнить переход во вкладку «Анализировать» и найти показатели, характеризующие качественные характеристики канала.

Расшифровка этих показателей такая:
- 1 — Показатели вай-фай различных пользователей, живущих в квартирах, находящихся в непосредственной близости;
- 2 — Силы, характеризующие работу устройств, находящихся в этих квартирах;
- 3 — Расчет самих каналов.
По такой таблице сложно судить о том, где находятся эти точки и какой сигнал является наиболее предпочтительным. Чтобы было легче, нужно включить отображение параметра «SSID». Это упростит поиск сети, так как будут выведены все их названия.
Важно! Удобство включения отображения параметра «Название подключения» заключается еще и в том, что на экран будет выведен список каналов с рейтингом, которые будут самыми лучшими для использования на устройстве пользователя

3) Ekahau HeatMapper Free
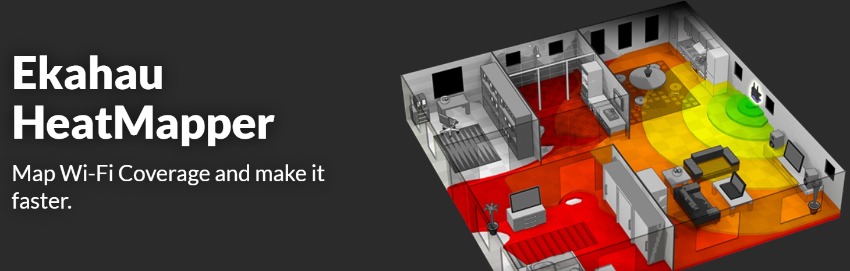
Ekahau is slightly different than other WiFi analyzers. While it does do analytics like the other tools, it also shows you a heatmap of your area, showing where the strongest signal is and whether or not walls are interfering with the signal getting to you.
This tool is one of the most popular heat map apps used by thousands of home users and professionals alike.
The HeatMapper version is free but they offer also an Enterprise version, the Ekahau Pro edition.
Basically you can map out all signals available in your area together with all access points and routers.
Like the two previous apps in the list, it will help you locate the best position to place your own WiFi router and also the best channel to configure on your devices for the lowest interference.
Keep in mind that it works only on Windows for now.
Ищем свободные каналы Wi-Fi на ноутбуке или компьютере с Windows
Существуют и программы для Windows 10-7, позволяющие проанализировать беспроводные сети и найти свободный канал Wi-Fi.
InSSIDer
Самая популярная из таких программ — InSSIDer, однако она платная. Тем не менее, введя свои данные на официальном сайте https://www.metageek.com/products/inssider/ можно получить пробный ключ программы на 7 дней: этого вполне хватит для поиска свободного канала. Для получения пробной лицензии нажмите по кнопке Download Trial, введите данные и дождитесь ключа на электронную почту (может занять несколько минут: мне пришел минут через 15).
Запустив InSSIDer вы увидите список беспроводных сетей в двух диапазонах, а также график их распределения по каналам и мощности, аналогичный тому, что можно наблюдать в WiFi Analyzer.

При желании, вы можете менять соотношение размеров панелей в программе, чтобы подробнее рассмотреть информацию о доступных беспроводных сетях и выбрать свободный канал для своей сети.

Acrylic Wi-Fi Home Free
Еще одна похожая программа для Windows, доступная бесплатно для домашнего использования — Acrylic Wi-Fi Home Free, скачать которую можно с официального сайта https://www.acrylicwifi.com/ru/
В части поиска свободного канала она очень похожа на другие такие программы, но, если вы захотели увидеть графическое представление Wi-Fi сетей по каналам и мощности, откройте меню настроек программы и включите расширенный режим (Advanced Mode).

После этого в программе можно будет переключать представления, среди которых и отображение беспроводных сетей с занятыми ими каналами для 2.4 ГГц и 5 ГГц.

Как видите, найти свободные каналы Wi-Fi (при их наличии) достаточно просто. А вот если они отсутствуют, то, возможно, имеет смысл подумать о приобретении роутера с поддержкой диапазона 5 ГГц, который пока более свободный.
Может быть полезным и интересным:
- Новый Браузер Brave, который платит пользователю
- Wi-Fi без доступа к Интернету, соединение ограничено
- Если не заходит на 192.168.0.1 или 192.168.1.1
Как происходит анализ
Рассмотрим несколько разных вариантов, для чего используют анализатор. Это поможет более подробно разобраться и понять, для чего же все-таки он нужен.
1Пример первый: нужно возобновить ширину канала между двумя разными пользователями. Допустим, настройки канала находятся на оборудовании Ubiquiti. В нем есть две антенны. Один из пользователей видит, что его скорость упала. Он скачивает программу вай-фай аналилер и запускает анализ. Для полной проверки и получения результатов на экране монитора должно пройти примерно минут десять.
Как и все остальные анализаторы, выводы представлены в виде графика, на котором показано, что в его диапазоне присутствует еще несколько видов сетей и некоторые из них пересекаются. Некоторые расположены в нижней части шкалы, а остальные повыше.
Результаты анализа приложения по поиску доступных сетей для подключения вай фай
Теперь пользователю становится понятно, что в местах соприкосновения разных типов сети возникают помехи и в результате скорость передачи понижается. Так же становится абсолютно ясно, что наилучшей и наиболее сильной линией является та, которая расположена выше всех. Соответственно при ее запуске на своем ПК, скорости будет предостаточно. Теперь можно ее применить к своему устройству и забыть о вышеизложенных проблемах.
2Пример второй: пользователь имеет маршрутизатор, находясь в квартире, его не устраивает получаемая скорость интернета. Ему нужно повысить качество сигнала точки доступа. Что он делает? Для начала скачивает приложение через гугл плей и начинает проверку. Для получения более удовлетворительного результата, рекомендуется передвигаться по зданию. Тогда будет зафиксировано именно то место, где линия ловит лучше всего. При обнаружении желаемой точки, где качество интернета не подводит, нужно постараться закрепить аппарат в этом месте или хотя бы поближе к нему.
Попробуйте, во время применения такого метода привязать получаемые данные к своим координатам. Это позволит вам получить карту покрытия сигналом определенной территории, что тоже будет неплохо.
| Параметры | WiFi analyzer | Acrylic WiFi Home | inSSIDer | Free Wi-Fi Scanner |
|---|---|---|---|---|
|
Платная или бесплатная версия, где «+» — платная, «-» — бесплатная |
– | – | + | – |
|
Русский интерфейс |
+ | + | + | + |
|
Совместимость в антивирусом |
+ | + | + | + |
|
Демо версия |
– | – | + | + |
WIFI ANALYZER — ПОДРОБНЫЙ СКАНЕР WIFI СЕТЕЙ
WiFi Analyzer для Windows и Android — Как пользоваться? | 2019
8.5 Total Score
Wi-Fi Analyzer
Данная статья знакомит пользователя с достаточно полезным приложением, которое используется для телефонов на базе андроид и для персональных компьютеров на базе windows 10. Предназначено оно для анализа проблем, возникших с вай фай и усиления сигнала роутера. Утилитапредлагает провести сравнение всех доступных сетей в диапазоне, охватываемом маршрутизатором и, на основании полученных данных, подобрать для пользователя ту, которая подходит наилучшим образом именно ему. Так же предоставлен небольшой перечень доступных аналогов. Ниже проведем сравнение wifi analyzer, Acrylic WiFi Home и inSSIDer.
Актуальность информации
8
Доступность применения
9
Раскрытие темы
8.5
❓ How to select the best Wi-Fi Analyzer?
With the proper Wi-Fi analyzer tools, you will get a clear picture of what is happening within your networks to identify and resolve issues.
Here are some important criteria that help you to select the right Wi-Fi analyzer tool for your business:
- A Wi-Fi analyzer should be able to diagnose what is happening with your connection and provides you with the information required to optimize your network.
- Wi-Fi analyzer tool should be equipped with a Wi-Fi signal analyzer function, which tells where signal weakens across a network.
- It should also search for the number of lost packets, test internet connection speeds, and scan the web for signal-interruptive noise.
- The Wi-Fi analyzer should monitor both performance metrics and presentation with actionability.
- You should look for WiFi analyzer app that allows administrators to check how data points are related to understand developing situations.
- It should also allow you to check and resolve all types of networking issues based on the urgency and impact.
Speedtest от Ookla.

Это одно из лучших приложений для тестирования скорости интернета. Это просто, безопасно и минималистично. Однако, в отличие от большинства приложений в нашем списке, это предлагает только фундаментальное устранение неполадок. Его основная функция – выполнить точный, быстрый, простой и простой тест скорости соединения.
Протестируйте скорость загрузки, выгрузки и пинга и проверьте их соответствие с графиками в реальном времени. У вас есть возможность протестировать одно соединение для имитации загрузки файла или несколько соединений, чтобы понять максимальную скорость. Кроме того, отслеживайте прошлые отчеты с подробными отчетами, чтобы сравнить производительность вашей сети.
Цена: бесплатно (безвозвратное удаление рекламы – 0,99 доллара США).
Анализатор для Андроид
Как посмотреть пароль от Wi-Fi на Android устройствах: 4 простых способа
После загрузки программы, никаких проблем с ней не возникает. Для начала работы, достаточно ее просто запустить. Будет начата проверка по доступным вариантам сети и вывод полученных результатов на экран.
Вывод на экран телефона результатов проверки приложением каналов для подключения вай фай
Эта утилитадля мобильного телефона наиболее понятна и приемлема. Еще, ее преимуществом есть то, что практически не требует свободного места в памяти.
После проведения анализа, появится информация, насколько активно применяют ту или иную сеть на данной территории.
Как часто функционирует маршрутизатор. Вся эта история будет отображена во вкладках «свойства» и «каналы».
Показатели качества доступных сетей, которые отображаются в закладке «Каналы», не пересекаются
Если ваши параметры будут схожи с примером, то это означает, что используемому телефону не препятствуют ни одна из доступных сетей. Ведь они практически не пересекаются друг с другом.
Так же, можно узнать информацию о том, насколько силен тот или иной сигнал.
Для этого нужно попасть в «Свойствах» в закладку «Каналы». Рейтинг показателей будет отображаться в виде звездочек.
Чем больше их количество – тем выше рейтинг.
Показатели рейтинга силы подаваемого сигнала
Хотя такое приложение и не займет много места в памяти телефона, по окончанию проведения проверки, его можно попросту удалить, а при необходимости, скачать заново. Это не займет много времени.
На версии для телефона, так же присутствует закладка со спидометром, которая отвечает за частоту сигнала. Такая функция очень удобна.
Для выбора лучшего по качеству — пользователю нужно передвигаться по территории и обращать внимание на показатели стрелки. Когда она окажется на самом высоком своем месте – ваша работа по поиску выполнена. Когда она окажется на самом высоком своем месте – ваша работа по поиску выполнена
Когда она окажется на самом высоком своем месте – ваша работа по поиску выполнена.
Так же как и в версии для персонального компьютера, можно включить звуковое оформление для этой страницы.
Тогда с тем, как увеличивается качество, будет усиливаться и выдаваемый звук в устройстве.





