Как исправить зеркальное письмо у ребенка?
Содержание:
- Как помочь ребёнку, который пишет буквы зеркально
- Изменение размеров фигуры
- Как в «Ворде» повернуть текст вертикально. Повернуть текст в «Ворде» (2007 и 2010)
- Форматирование обычного текста в зеркальный
- Как перевернуть текст в Word 2010 с помощью функции «Надпись»
- Настройка для зеркального отображения рисунка
- Как перевернуть текст в таблице Ворд — 1 способ
- Как сделать зеркальный текст в Word
- Способ 1 – Сделать весь текст вертикальным
- Развернуть лист в Word 2007,2010, 2013, 2016
- «Зеркальное» письмо: методы коррекции
- Почему ребенок пишет цифры и буквы в зеркальном отражении?
- Как сделать зеркальное отражение в Paint
Как помочь ребёнку, который пишет буквы зеркально
Зеркально перевёрнутые буквы — это нарушение письма, которое чаще обнаруживается только в школе, в первом классе, когда ребёнок начинает много писать. Примечательно, что такие дети не обязательно не умеют читать. Однако часто это и проблема чтения.
В настоящее время зеркально перевёрнутые буквы и цифры у школьников – очень распространённое явление во всём мире.И это не болезнь, это временное отставание в созревании отдельных участков мозга ребёнка. Мировой авторитет, советский нейрофизиолог А. Р. Лурия доказал, что зеркально перевёрнутые буквы связаны с нарушением деятельности определенного отдела головного мозга, отвечающего за процесс письма.
Причины нарушения деятельности этого отдела могут быть разные (травма, незрелость в данный момент некоторых участков мозга, наследственность), но в итоге ваш ребёнок выглядит вопиюще безграмотным!
Новое понимание проявления зеркальности
В первую очередь зеркальность проявляется у детей-левшей или у переученных левшей, а также у амбидекстров (то есть «двуруких»).
.
Именно у этих малышей чаще могут возникнуть различные трудности при формирования навыка письма: специфические ошибки, плохой почерк, зеркальность, дрожание руки и т. д.
Первая причина написания зеркально перевёрнутых букв и цифр – нарушения восприятия объёмных 3D пространств. В правом или левом поле зрения в пространстве открывается «окно», внутри которого пространство зеркально перевёрнуто. Когда туда попадает буква или цифра – ребёнок, не замечая этого, пишет её зеркально .
Раннее обучение письму – вторая причина зеркальности. Соответствующие отделы головного мозга созревают к семи, а иногда и к девяти годам. «Незрелый» же ребёнок будет воспринимать букву не как символ, обозначающий определенный звук, а как рисунок. И ему будет всё равно, в какую сторону писать буквы «К», «С», «Э», «Я», или цифры «4», «6», «9». Такие дети часто теряют строку, или пытаются писать зеркально справа налево.
То есть, именно нарушения зрительно-пространственных представлений влияет на проявление зеркальности.
Решение же проблемы — это помощь в ускорении созревания зрительно-пространственного восприятия у вашего ребёнка.
Коррекция восприятия 3D пространств у таких детей позволяет устойчиво восстановить и нормализовать процесс чтения и письма. А у большинства детей становится более упорядоченным и корректным и поведение.
Запишитесь на диагностику и коррекцию здесь
Изменение размеров фигуры
Простейший способ изменить размер фигуры — выделить его и растягивать за белые маркеры в углах и на гранях рамки. Правда, иногда хочется задать точные размеры. Тогда найдите на ленте поля Формат — Размер — Высота фигуры и Ширина фигуры . Запишите в них те значения ширины и высоты, которые нужны.
Вот и все о работе с фигурами. Компонуя разные объекты и комбинируя их свойства, Вы можете создавать хорошие иллюстрации к своим документам. С их помощью можно создавать схемы, хотя для этого есть и отдельный, отличный инструмент — SmartArt. О нем я вскоре расскажу, а следующая статья будет о другом ноу-хау компании Майкрософт — надписях WordArt. Заходите, читайте, становитесь лучше!
Одна из самых необычных задач, которые ставят перед собой пользователи при оформлении документа, это как изменить направление текста в Ворде и сделать зеркальный текст? Усложняется эта задача еще и тем, что ее решение вряд ли найдется в различных книгах о Word.
Тут, конечно же, не помогут. Ключ к решению данной задачи кроется в рассмотрении текста не как букв, а как объекта, который нужно повернуть вокруг оси.
Один из объектов в Ворде, в который можно вписать текст, это текстовое поле. Найти данный пункт меню можно на вкладке «Вставка»
Теперь, чтобы изменить направление текста в Ворде и сделать зеркальный текст, нам необходимо вращать текстовое поле, для чего мы заходим в меню «Формат фигуры»
на вкладке«Формат» , которая появляется при выделении текстового поля.
В меню «Формат фигуры»
выбираем раздел«Параметры фигуры» и в пункте«Поворот объемной фигуры» угол поворота текста. Для зеркального отображения текста относительно вертикальной оси вписываем 180 градусов в графе«Вращение вокруг оси X» , а зеркального отображения текста относительно горизонтальной оси тоже значение вписываем в графе«Вращение вокруг оси Y» . Если при этом будет установлена галочка«Оставить текст плоским» , текст не будет вращаться вместе с фигурой.
После применения данных настроек нашему текстовому полю будет назначен материал «Теплый матовый»
и текст будет отображаться на сером фоне. Чтобы сделать фон прозрачным, выбираем материал«Проволока» , а чтобы скрыть контур фигуры, выбираем белый цвет, соответствующий фону нашей страницы.
MS Word, как и любое приложение Microsoft Office, позволяет включать в документы объекты (рисунки, тексты, видео, аудио и т.д.), созданные с помощью других приложений.
Объекты в документы Word можно вставлять двумя различными способами: как связанные
и каквнедренные объекты.
Как в «Ворде» повернуть текст вертикально. Повернуть текст в «Ворде» (2007 и 2010)
Microsoft Office Word — приложение, позволяющее любому человеку по своему желанию оформить документ. Функциональность программы очень широка, и далеко не все пользователи знают обо всех возможностях программы. В данной статье рассматривается алгоритм того, как в «Ворде» повернуть текст вертикально.
Использование надписи
Вариантов того, как в «Ворде» повернуть текст вертикально, существует несколько. Самым простым является использование надписи. Для вставки элемента в документ необходимо в панели быстрого доступа выбрать меню «Вставка», где найти пункт «Надпись». После ввода текста внутрь установленной области останется лишь произвести поворот текста — сделать это можно двумя способами.
Первый заключается в повороте самой области надписи — после выбора текста над элементом появится зелёная точка, отвечающая за вращение. Зажав левую кнопку мыши на ней, можно добиться любого угла поворота текста.
Второй способ того, как в «Ворде» повернуть текст вертикально с помощью надписи, — воспользоваться функцией «Направление текста». Выделив текст, необходимо перейти в закладку «Формат» на панели быстрого доступа в средствах рисования, и в разделе «Текст» щёлкнуть по клавише «Направление текста». В появившемся всплывающем списке останется лишь выбрать необходимый угол поворота, и текст примет вертикальное положение.
Одним из главных плюсов использования надписи являются более широкие возможности при выборе угла поворота текста. Другие способы изменения направления текста способны изменять направление лишь в трёх различных направлениях.
Поворот в таблице
Существует ещё один удобный способ того, как в «Ворде» повернуть текст вертикально, — в таблице существует функция задания направления текста. При выборе этого алгоритма решения необходимо вставить одну или несколько ячеек таблицы, выбрав на панели быстрого доступа графу «Вставка», затем на панели «Таблицы» щёлкнуть по кнопке «Таблица», выбрав необходимые параметры объекта.
Определив желаемое место для текста и перенеся туда саму таблицу, необходимо вставить текст в ячейку. После выделения диапазона ячеек, в которых необходимо повернуть текст, далее можно изменить направление двумя способами.
Чтобы повернуть текст в «Ворде» 2007 или 2010, необходимо выбрать закладку «Макет», а на панели «Выравнивание» щёлкнуть по кнопке «Направление текста». Каждый клик по кнопке будет поворачивать текст в новом направлении — сверху-вниз, снизу-вверх и слева-направо.
Другой способ работает одинаково во всех версиях «Ворда» — выбрав одну или несколько ячеек, необходимо щёлкнуть правой кнопкой мыши по выделению и в открывшемся меню найти пункт «Направление текста». После этого появится окно, в котором будет предложено три варианта поворота текстового поля.
После выполнения этих операций останется лишь скрыть границы ячейки таблицы и получить искомый результат.
Поворот листа
Ещё одним решением вопроса о том, как в «Ворде» повернуть текст вертикально, является изменение ориентации самого листа. Такой подход менее удобный, поскольку поворачивает весь текст, а также проблемно обеспечить необходимое местоположение элементов во время работы. Но в некоторых случаях можно воспользоваться и им.
Для поворота листа необходимо либо дважды щёлкнуть левой кнопкой мыши по линейке — в этом случае откроется окно «Параметры страницы», где останется лишь выбрать необходимую ориентацию листа, либо, при работе в 2007-м «Ворде», выбрать закладку «Разметка страницы» и в меню «Ориентация» выбрать пункт «Альбомная». В предыдущих версиях программы добиться аналогичного результата можно через меню «Файл», где находится пункт «Параметры страницы».
Смена шрифта
Помимо развития самой программы, развиваются и вспомогательные элементы к ней. Благодаря этому появляются другие способы того, как в «Ворде» повернуть текст вертикально. Одним из них является использование специального шрифта. Он автоматически пропечатывает буквы в повёрнутом виде.
Серьёзным минусом такого подхода является трудность в наборе текста — каждая буква начинается с новой строки, а чтобы создать вторую вертикальную строку, придётся затратить немало усилий, чтобы выровнять её. Кроме того, для поворота текста в каждую из сторон придётся использовать определённый шрифт, а при желании отформатировать его необходимо искать специфическую версию. Поэтому, если вы желаете повернуть текст вертикально в «Ворде», воспользуйтесь более простыми средствами, специально реализованными в программе.
Форматирование обычного текста в зеркальный
1. Заливка и граница
Теперь перейдем одним из способов в диалоговое окно инструментов по форматированию фигуры.
Для этого произведем 4 действия: (три верхних действия нужны когда вы вышли из меню фор-ния если нет, то сразу переходите к четвертому пункту).
• Вид; • клик ЛКМ по надписи; • формат; • нажать квадратик со стрелкой.
Для примера воспользовался заливкой применив желтый цвет, но обычно предпочитаю пункт: «Нет заливки».
Линия: выбираем нет, так как рамка вокруг текста на мой взгляд совсем не нужна, но вы смотрите сами кому, что нравиться.
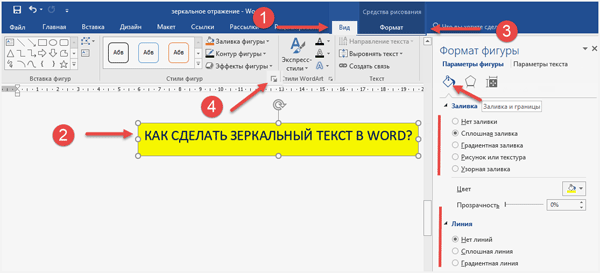
Эффекты фигуры
Нажимаем символ подобия ромба для последнего шага реализации зеркального текста в Word.
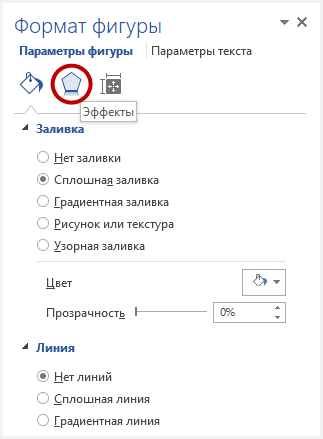
• Откроется меню разных настроек по эффектам (можете поэкспериментировать) «скролим» колесиком мыши почти до самого низа. • Доходим до инструмента Поворот объемной фигуры. • Для поля Вращение вокруг оси вписываем 180.
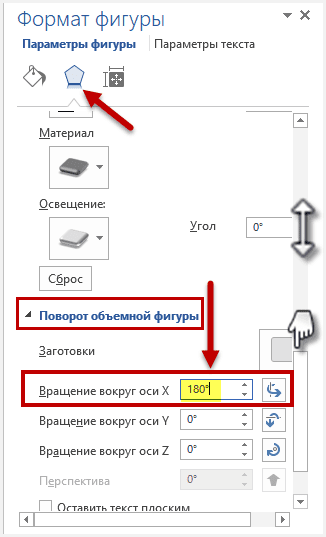
Чтобы надпись была на белом фоне можно «поиграть» с инструментом Освещение.
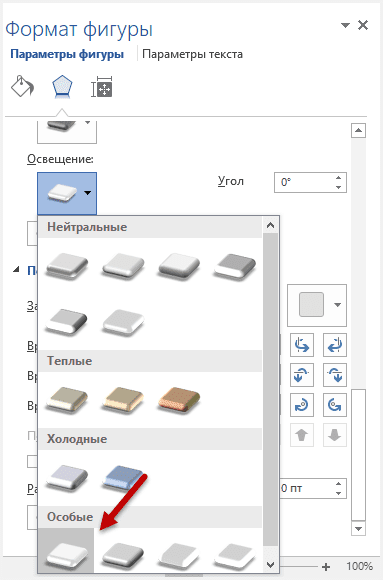 Вот такой примерно должен получиться результат для вопроса как сделать зеркальный текст в Word?
Вот такой примерно должен получиться результат для вопроса как сделать зеркальный текст в Word?

Кому если есть, что добавить жду ваших комментариев к статье.
Если в документе Microsoft Word нужно оформить текст необычным образом, тогда его можно или повернуть на определенный угол, или зеркально отобразить. Провести такие манипуляции над словами, которые просто напечатаны на листе, не получится, зато можно создать и повернуть блок с надписью.
На сайте Вы можете прочесть, как перевернуть текст в Ворд, и как написать его по кругу. В данной статье мы рассмотрим зеркальное отражение и как его можно сделать в различных версиях текстового редактора, 2007, 2010, 2013 и 2016.
Итак, у нас есть слова, которые необходимо зеркально отобразить на странице. Для этого нужно напечатать его в области «Надпись» .
Перейдите на вкладку «Вставка» , в группе «Текст» нажмите на кнопку «Надпись» и выберите из выпадающего списка «Простая надпись» .
На странице появится область для надписи. Удалите слова примера, нажав «Delete» , и напечатайте в блоке то, что нужно.
Дальше на вкладке «Главная» можно изменить шрифт и размер.
Потом перейдите на вкладку «Средства рисования» – «Формат» и в группе «Стили фигур» сначала нажмите «Заливка фигуры» – «Нет заливки» .
Потом также уберите контур: «Контур фигуры» – «Нет контура» .
После того, как блок станет прозрачным, выделите его и на вкладке «Средства рисования» – «Формат» в группе «Упорядочить» нажмите на кнопку «Повернуть» . Из выпадающего списка выберите пункт «Отразить сверху вниз» .
Нужные слова, в данном поле, будут отражены зеркально.
Если Вы кликните по тексту, чтобы его изменить или отформатировать, то он будет отображаться в обычном виде.
Для зеркального отображения можно использовать и другой способ – добавив к нему эффект отражение. Выделите блок. Откройте вкладку «Средства рисования» – «Формат» , в группе «Стили WordArt» нажмите на кнопку «Анимация» . Из открывшегося списка выберите «Отражение» и один из доступных видов. Если хотите сами сделать отражение, нажмите «Параметры отражения» .
В открывшемся окне выставите ползунки в нужных полях в подходящие положения, и закройте окно.
Вот текст отражается зеркально.
Если у Вас установлен Ворд 2013 или 2016, то перевернуть текст зеркально можно немного по-другому.
Выделите блок, кликните по нему правой кнопкой мышки и выберите из контекстного меню «Формат фигуры» .
Справа откроется блок «Формат фигуры» В нем нажмите сверху на пятиугольник и разверните меню «Поворот объемной фигуры» . Дальше устанавливайте нужные значения для вращения блока.
Если выбрать «Вращение вокруг оси Х» – «180 градусов» , тогда текст будет перевернут, как показано на скриншоте.
Если установить «Вращение вокруг оси У» – «180 градусов» , то можно выполнить зеркальный переворот относительно горизонтальной оси.
После того, как Вы сделаете зеркальное отображение, фон блока с надписью станет серого цвета. Если это не подходит, можно убрать фон и границы блока.
Кликните по надписи и перейдите на вкладку «Средства рисования» – «Формат» . Затем выберите «Заливка фигуры» – «Нет заливки» , «Контур фигуры» – «Нет контура» .
В результате, зеркальная надпись, напечатанная в блоке, не будет прекрывать фон страницы или часть рисунка, на котором она находится.
Если нужно поместить надпись на изображении в документе, тогда прочтите статью, как вставить текст в картинку в Ворде.
Теперь Вы знаете, какие способы можно использовать, чтобы в Ворде напечатать текст зеркально.
Как перевернуть текст в Word 2010 с помощью функции «Надпись»
Как повернуть текст в word горизонтально, поставить текст под острым углом по отношению к краям листа? Для этого применим альтернативный способ переворота текста – с помощью объекта, встроенного в документ.
Первый шаг – открыть вкладку «Вставка» и выбрать кнопку «Фигуры». В выпадающем окне указать «Надпись».

На пустом поле, с использованием крестообразного курсора, укажите форму надписи – проведите курсор вправо или влево. Образуется прямоугольник с рамками и ярлычками по краям. Теперь нужно скопировать текст и вставить его внутрь объекта. После того как вставлен текст, нужно сделать рамку невидимой. Это делается в несколько кликов. Нажимаем на боковую полосу прямоугольника и выбираем кнопку в новом меню «Контур». Дальше, в новом открытом меню, указываем свойство «Нет контура». Объект становится пунктирным.

Теперь можно перевернуть текст под любым углом. Для того, чтобы перевернуть текст, необходимо подвести курсор к середине объекта. Курсор становится активным и позволяет вращать объект в любую сторону.

Настройка для зеркального отображения рисунка
Для достижения нужного эффекта во время отражения фото можно настроить все параметры вручную. Кликнув по фото, перейдите во вкладку «Формат».
В окне «Формат рисунка» установите нужный вид «Заготовки», к примеру «Среднее… касание».
Примечание. Отзеркалить фото можно со смещением на несколько пунктов от оригинального рисунка, для этого нужно выбрать вариант «Отражение в 4 пт или 8 пт».
Любой сдвиг можно наблюдать даже при открытом активном окне «Формат рисунка». Для этого сдвиньте окно параметров левее или правее от изображения, что находится на листе документа Ворд.
Меню «Изображение» в Paint.NET объединяет в себя команды, которые выполняются для всех слоев текущего изображения одновременно.
Как перевернуть текст в таблице Ворд — 1 способ
Сначала посмотрим, как переворачивать текст в таблице или с помощью таблицы. В этом методе мы создадим ячейку таблицы, напечатаем в ячейке текст, повернем текст в нужном направлении, а затем уберем границы таблицы. Если вы поворачиваете текст в самой таблице, границы в таблице убирать не следует.
- Войдите в меню «Вставка», выберите «Таблица».
- Выделите ячейку из предложенной таблицы, или несколько ячеек, если вы создаете таблицу, в ячейках которой будет перевернутый текст.
- Напишите нужный текст внутри ячейки.
- Выделите текст в ячейке, щелкните правой кнопкой мыши внутри ячейки.
- В контекстном меню выберите пункт «Направление текста…».

В окне «Направления текста – Ячейка таблицы» имеется три типа ориентации для выбора. С помощью встроенной настройки можно перевернуть текст на 90 градусов и на 270 градусов.
- Выберите подходящую ориентацию текста, нажмите на кнопку «ОК».
Текст изменить свое положение в ячейке таблицы.
Если вы не создаете таблицу, то вам нужно убрать границы таблицы:
- Подведите курсор мыши к верхнему левому краю таблицы, в открывшемся окне меню нажмите на треугольник около элемента «Граница».
- В контекстном меню нажмите на пункт «Нет границы».

В документе Word появится перевернутый текст без границ.
Как сделать зеркальный текст в Word
Привет, друзья блога moikomputer.ru!
Иногда бывает нужно по каким-либо причинам оформляя документ сделать Зеркальный текст в Word, но не все знают, как это можно реализовать. На самом деле вершится все довольно-таки просто несколько кликов мыши и нужная фраза или участок документа будет повернут на необходимый градус. Смотрим руководство.
Выполним эти действия:
Панели Инструментов выбираем вкладку Вставка ⇒ Текстовое поле ⇒ Простая надпись.

Появиться поле для ввода надписи с информационным текстом внутри прежде, чем его удалить, вписав свой, прочитайте рекомендацию и руководство, по перетаскиванию которое мне нет надобности дублировать.
Написав, нужную фразу нелишним будет его визуализировать, воспользовавшись специально приготовленными Экспресс-стилями для этих целей,

или вызвать меню дополнительных настроек и форматирования шрифтов при помощи Ctrl+Shift+F (подойдет для более продвинутых пользователей).

Форматирование обычного текста в зеркальный
Заливка и граница
Теперь перейдем одним из способов в диалоговое окно инструментов по форматированию фигуры.
Для этого произведем 4 действия: (три верхних действия нужны когда вы вышли из меню фор-ния если нет, то сразу переходите к четвертому пункту).
• Вид; • клик ЛКМ по надписи; • формат; • нажать квадратик со стрелкой.
Для примера воспользовался заливкой применив желтый цвет, но обычно предпочитаю пункт: «Нет заливки».
Линия: выбираем нет, так как рамка вокруг текста на мой взгляд совсем не нужна, но вы смотрите сами кому, что нравиться.

Эффекты фигуры
Нажимаем символ подобия ромба для последнего шага реализации зеркального текста в Word.
• Откроется меню разных настроек по эффектам (можете поэкспериментировать) «скролим» колесиком мыши почти до самого низа. • Доходим до инструмента Поворот объемной фигуры. • Для поля Вращение вокруг оси вписываем 180.
Чтобы надпись была на белом фоне можно «поиграть» с инструментом Освещение.

Вот такой примерно должен получиться результат для вопроса как сделать зеркальный текст в Word?
Кому если есть, что добавить жду ваших комментариев к статье.
Валерий Семенов, moikomputer.ru
moikomputer.ru
Способ 1 – Сделать весь текст вертикальным
Если специфика создаваемого вами документа подразумевает написание всего текста вертикально, следует сразу настроить альбомную ориентацию страницы.
Так вы сможете легко напечатать нужный текст без применения сторонних инструментов Ворда.
Следуйте инструкции:
- Откройте документ Word;
- В верхней области меню перейдите во вкладку «Макет»;
- Кликните на пункт «Ориентация» и в выпадающем списке нажмите на «Альбомная».
Расположение всего документа будет автоматически изменено. Если на странице уже был текст, он тоже будет перевернут вертикально.
В меню «Макет» вы сможете настроить поля или применить поворот только для отдельных страниц документа.
Обратите внимание! На листе вся информация будет отображаться вертикально: не только текст, но и картинки. Если нужно перевернуть картинку под другим углом, достаточно нажать на неё правой клавишей, перейти во вкладку редактирования и выбрать тип поворота
Развернуть лист в Word 2007,2010, 2013, 2016
В более поздних версиях программы Майкрософт Ворд имеются некоторые расхождения в плане расположения функционала. Рассмотрим все способы и наглядно покажем на изображениях, какие шаги необходимо сделать.
Расположить все листы горизонтально
Чтобы перевернуть листы по всему текстовому документу, нужно выполнить следующие шаги:
- Открыть вкладку «Разметка страницы» в версиях 2007 и 2010 или «Макет» в версиях 2013 и 2016;
- В подразделе «Параметры страницы» кликнуть по опции «Ориентация» и выбрать вид «Альбомная»;
- Все листы поменяются на горизонтальный вид.
Перевернуть один лист в документе
Развернуть единственный лист можно только с помощью разрыва страницы. Если документ состоит из 2 и более страниц. Для достижения данной цели нужно сделать такие шаги как:
- Поместить курсор мыши в самое начало страницы, которая должна иметь горизонтальное положение;
- Открыть вкладку «Разметка страницы» и нажать по пункту «Разрывы»;
- Из выпадающего меню выбрать «Следующая страница» в отделе «Разрывы разделов»;
- Теперь необходимо поставить курсор мыши в самый конец страницы и повторить шаги под номерами 2 и 3. Для того, чтобы изменить ориентацию данного листа, и не потревожить положение последующих листов.
- Кликнуть курсором в любое место, редактируемой страницы и перейти в основном меню во вкладку «Разметка страницы», далее «Ориентация» и соответственно «Альбомная».

«Зеркальное» письмо: методы коррекции
Если у вашего ребенка нет описанных выше особенностей развития, то скорректировать написание букв и цифр в зеркальном отображении вполне под силу самим родителям. Начинать работу следует с упражнений, закрепляющих умение ориентироваться в пространстве (найди у себя правое ушко, левый глаз, правое колено; что находится справа от тебя, слева, впереди и т.п.). Затем нужно перейти к упражнениям на копирование узоров, рисунков и геометрических фигур, потом детям предлагаются графические диктанты и рисование по клеткам. Хорошая игра для коррекции «зеркального» письма: напишите половину буквы, пусть малыш дорисует оставшуюся половину.
Старайтесь в повседневной жизни играть с ребенком в игры, развивающие его мелкую моторику: собирать игрушки из конструктора, лепить, рисовать и раскрашивать, делать аппликации, работать с природным материалом, бисером, песком. При изучении букв используйте прием моделирования из разных материалов: буквы можно выкладывать из палочек, лепить из пластилина и соленого теста, выкладывать из пуговиц, риса, фасоли или гречки.
При освоении грамоты подключайте все возможные тактильные ощущения. Например, рисуйте букву пальцем на спине у ребенка, а он пусть старается угадать, что это за буква. Используйте в коррекционной работе и любимую всеми детьми игру «Чудесный мешочек». Сначала кладите в мешочек небольшие предметы, а ребенок на ощупь должен определить, что он держит в руке. Затем к предметам можно добавлять выученные буквы из магнитной азбуки, а малыш на ощупь должен определить и назвать букву, которая попалась ему в руку.
Следующий этап работы – это реконструирование букв, то есть превращение одной буквы в другую (например, чтобы из Ж получилась К надо убрать две палочки) и игра «Найди ошибки», в которой ребенку предлагается помочь какому-нибудь сказочному герою найти ошибки в письме (в словах некоторые буквы умышленно перевернуты).
В процессе коррекционной работы обязательно используйте наглядные материалы: повесьте дома яркий плакат с буквами и картинками. Неплохо, если плакат будет еще и «говорящим» – при нажатии на изображение буквы пособие ее озвучивает. Также используйте в работе магнитную азбуку и специальные коврики-вкладыши.
На заключительном этапе работы ребенку предлагают написание диктантов: сначала диктуются только отдельные буквы, а затем и несложные слова
При написании диктантов важно, чтобы ребенок писал в строке слева направо, а элементы букв дописывал только с правой стороны и сверху вниз
Практически всегда дети, которые пишут буквы в зеркальном отображении, то же самое проделывают и с цифрами. Коррекционная работа над правильным написанием цифр ведется точно так же, как и с буквами.
В играх и развлечениях для детей, страдающих зеркальным письмом, полезно использовать всевозможные конструкторы, разрезные картинки, пазлы, детское домино (с буквами и цифрами), лото, лабиринты и мозаики.
Почему ребенок пишет цифры и буквы в зеркальном отражении?
Как правило, дисграфия чаще встречается у детей с дислексией. Это нарушение, которое влияет на способность ребенка к обучению чтению. Как можно выявить дислексию рассказываем в статье: Почему ребенок не может научиться читать? Симптомы, причины и коррекция дислексии у детей. Лучше прочтите сразу, чтобы прояснить для себя многие вопросы, потом возвращайтесь к этому материалу.
⠀
Чаще всего «зеркалят» левши. Зеркальное письмо у левши – это, по сути, отражение действий правой руки. При этом сам ребенок без труда читает свою написанную «абракадабру» и недоумевает, почему ее не понимают другие.
⠀
Следующая причина зеркального письма – плохо развитый фонематический слух, который отвечает за успех ребенка в обучении чтению и письму. Этой теме у нас также посвящена целая статья: Как помочь ребенку легко освоить чтение и письмо. Игры и упражнения для развития фонематического слуха. Читайте и применяйте советы на практике.
⠀
Как понять, что дело в фонематическом слухе? Выполните с ребенком простое упражнение. Отойдите от него на метр и проверьте, как он различает звуки на слух. Используйте слоги с парными согласными: жа-ша, ба-па, га-ка. Если ребенок отвечает правильно, то ищите другую причину.
⠀
Еще специалисты отмечают такие причины, как недостаточная сформированность буквенного гнозиса и зрительного анализа и синтеза. Проще говоря, ребенок искаженно воспринимает и воспроизводит буквы и их элементы. В этом случае нужно работать над тренировкой зрительно-пространственного представления.
⠀
Но главное, какова бы ни была причина зеркального письма у вашего ребенка, над этим нужно начинать работать быстрее и делать это каждый день, пока не будет улучшения.
Как сделать зеркальное отражение в Paint
Любой операционной системе Windows предустановлен графический редактор Paint, с которого начнем список. Поисковой строке меню Пуск надо написать «paint»⇒запустить приложение.
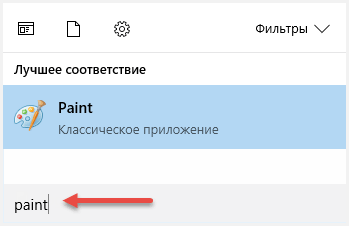
После выбора нужного изображения на компьютере Файл ⇒ Открыть.
Нажмите на вкладку Изображение ⇒ Повернуть ⇒ Отразить по горизонтали или по Вертикали зависимости от необходимости.
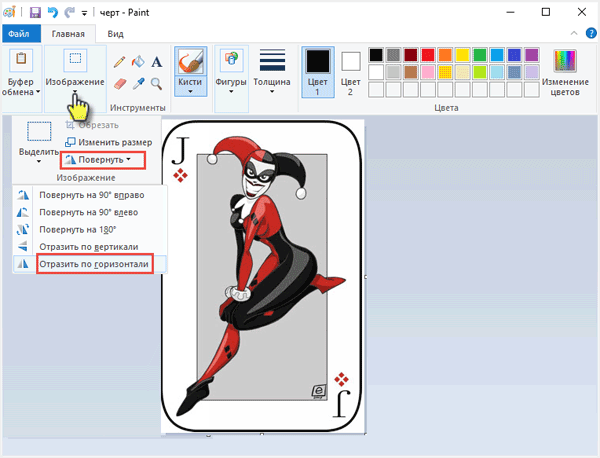 Вот вам и полученный результат если все устраивает, сохраняете по работе с редактором «паинт» я подробно писал в статье как отправить видео по электронной почте.
Вот вам и полученный результат если все устраивает, сохраняете по работе с редактором «паинт» я подробно писал в статье как отправить видео по электронной почте.
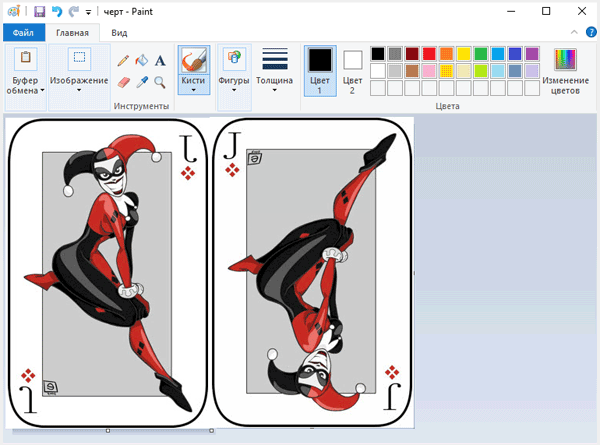 Как сделать зеркальное отражение в Ворде
Как сделать зеркальное отражение в Ворде
Текстовый редактор Worrd, наверное, многим более привычен нежели, графический и на нем немало чего можно делать помимо формирования документов. Итак:
• создаем новый документ или открываем существующий
• кликаем по ней ПКМ
• раскроется меню, где выберите вкладку Формат рисунка.
Здесь нас интересуют три пункта Вращения вокруг оси, но в данном случае для зеркального отображения выбираем пункт «Х» прописываем 180° после чего цель будет достигнута.
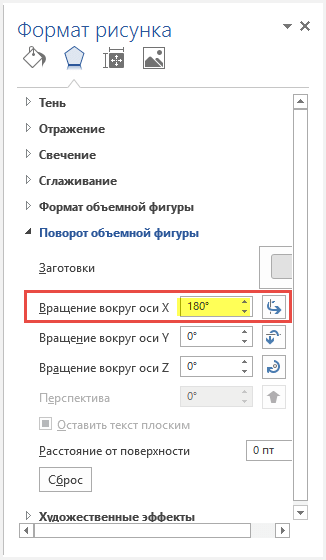
Зеркальное отражение в фотошопе
Настоящий способ также очень быстр и прост как два предыдущих, но подразумевает под собой наличие графического редактора «Фотошоп» который не у каждого есть в арсенале.
Запускаем программу вставляем картинку путем перетаскивания или Файл ⇒ Открыть ⇒ Выбор картинки.
Редактирование ⇒ Трансформирование ⇒ Отразить по горизонтали. На этом все действия закончены рисунок примет нужный вид.
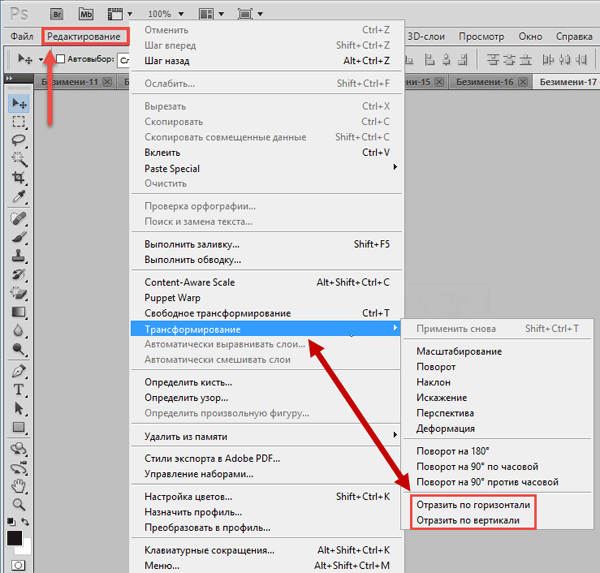 Как сделать зеркальное отражение онлайн
Как сделать зеркальное отражение онлайн
Если у вас нет ни одной вышеприведенной программы то не беда, есть специальные онлайн-сервисы и один из таких сейчас покажу. Переходим по этой ссылке на сайт, откроется окно:
• Нажмите кнопку Обзор для поиска изображения на ПК
• Отразить зеркально: выбор направления
Остальное оставьте как есть, нажмите ОК.
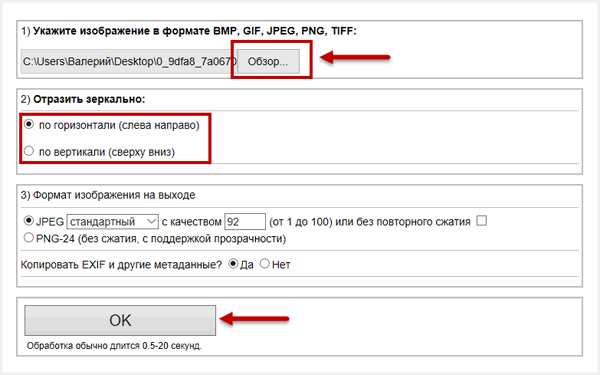 В этом окне можно сразу Скачать обработанное изображение, Открыть для просмотра или вернуться назад.
В этом окне можно сразу Скачать обработанное изображение, Открыть для просмотра или вернуться назад.
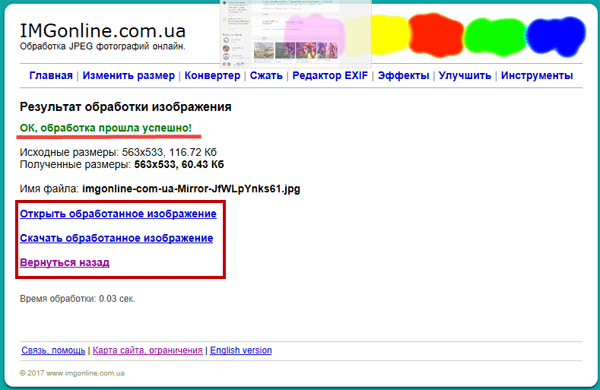 Ну вот все четыре способа, показанных в статье очень просты в управлении и не затратны по времени все делается несколькими кликами менее чем за минуту. На этом сегодняшняя тема завершена до новых встреч.
Ну вот все четыре способа, показанных в статье очень просты в управлении и не затратны по времени все делается несколькими кликами менее чем за минуту. На этом сегодняшняя тема завершена до новых встреч.
Посмотрите видео от которого захватывает дух, о 10 самых страшных сооружений мира.
 Когда при работе в MS Word возникает необходимость повернуть текст, далеко не все пользователи знают, как это можно сделать. Для эффективного решения данной задачи следует взглянуть на текст не как на набор букв, а как на объект. Именно над объектом можно выполнять различные манипуляции, в числе которых и поворот вокруг оси в любом точном или произвольном направлении.
Когда при работе в MS Word возникает необходимость повернуть текст, далеко не все пользователи знают, как это можно сделать. Для эффективного решения данной задачи следует взглянуть на текст не как на набор букв, а как на объект. Именно над объектом можно выполнять различные манипуляции, в числе которых и поворот вокруг оси в любом точном или произвольном направлении.
Тема поворота текста нами уже была рассмотрена ранее, в этой же статье хочется поговорить о том, как в Ворде сделать зеркальное отражение текста. Задача хоть и кажется более сложной, но решается тем же методом и парой дополнительных кликов мышкой.
Вставка текста в текстовое поле
1. Создайте текстовое поле. Для этого во вкладке «Вставка» в группе «Текст» выберите пункт «Текстовое поле».

2. Скопируйте текст, который необходимо отразить зеркально (CTRL+C) и вставьте в текстовое поле (CTRL+V). Если текст еще на напечатан, введите его непосредственно в текстовое поле.
3. Выполните необходимые манипуляции над текстом внутри текстового поля — измените шрифт, размер, цвет и другие важные параметры.

Зеркальное отражение текста
Отразить текст зеркально можно в двух направлениях — относительно вертикальной (сверху вниз) и горизонтальной (слева направо) осей. В обоих случаях сделать это можно с помощью инструментов вкладки «Формат», которая появляется на панели быстрого доступа после добавления фигуры.
1. Кликните мышкой по текстовому полю дважды, чтобы открыть вкладку «Формат».

2. В группе «Упорядочить» нажмите кнопку «Повернуть» и выберите пункт «Отразить слева направо» (горизонтальное отражение) или «Отразить сверху вниз» (вертикальное отражение).

3. Текст внутри текстового поля будет зеркально отражен.

Сделайте текстовое поле прозрачным, для этого выполните следующие действия:
- Правой кнопкой мышки кликните внутри поля и нажмите на кнопку «Контур»;
- В выпадающем меню выберите параметр «Нет контура».

Горизонтальное отражение также можно сделать и вручную. Для этого необходимо просто поменять местами верхнюю и нижнюю грань фигуры текстового поля. То есть, нужно кликнуть по среднему маркеру на верхней грани и потянуть его вниз, расположив под нижней гранью. Фигура текстового поля, стрелка ее поворота тоже будет внизу.

Теперь вы знаете, как зеркально отобразить текст в Word.







