Как в ворде написать маленькую цифру сверху
Содержание:
- Идеи и нестандартные решения с двумя пучками
- Способ 1: Изменение регистра числа
- Арабские цифры и математические знаки
- Как в Ворде пронумеровать страницы начиная с определенного номера
- Способ 5: Вставка уравнения
- Объемные 3д цифры на день рождения своими руками
- Ростовая цифра на годик ребенку: пошагово
- Время работы…
- Есть несколько способов, как написать число-степень на клавиатуре
- Когда уместно делать кухню с антресолями?
- Написание цифр в нижнем (подстрочном) индексе в Word
- Как создать маркированный и цифровой список в Microsoft Word
- Как создать список маркеров в Microsoft Word
- Как создать нумерованный список в Microsoft Word
- Как создать нумерованный список из букв
- Как создать несколько абзацев без создания нового маркера или номера
- Как создать маркированный список с нумерованным списком
- Как создать нумерованный список с маркированным списком
- Как сделать нумерацию в Word с 3 страницы — 2 способ
- Из чего сделать цифру для праздника?
- Общие инструкции для цифр
- Как набрать специальные символы на клавиатуре в Windows
Идеи и нестандартные решения с двумя пучками
Основные этапы выполнения такой прически изучены, пора окунуться в мир фантазии и новых идей, которые помогут сделать образ смелым и неповторимым.
Цветная основа
Окрасить волосы в смелые оттенки смогут блондинки и рыжие, брюнеткам и темным девушкам лучше либо предварительно осветлиться, либо воспользоваться красящим лаком.
Как добавить разнообразия, если пучки стали повседневной прической? Попробуйте сделать пробор зигзагом.
Добавьте к образу необычные украшения. Они не утяжелят укладку, а просто станут неповторимой изюминкой.
Милые бантики из лент сделать легко. Никаких дополнительных инструкций не потребуется.
В случае шикарной шевелюры не придется делать начес, достаточно просто не до конца вытянуть из резинки хвостик.
Выпущенные прядки у лица прекрасно сочетаются с окрашиваниями любого типа.
Способ 1: Изменение регистра числа
Самый быстрый вариант добавления числа степени — изменение регистра так, чтобы оно отображалось вверху, что и соответствует поставленным условиям. И хотя это быстрая операция, редактировать придется каждую ячейку, где есть число, которое нужно обозначить в качестве степени.
- Сначала нажмите левой кнопкой мыши по ячейке для ее выделения, а затем разверните выпадающее меню в блоке «Число», которое отвечает за формат ячейки.

В нем выберите вариант «Текстовый». Если же ячейка отображается как число, реализовать дальнейшее редактирование не получится, поэтому этот шаг является обязательным.

Теперь зажмите ЛКМ и выделите с цифру, которую и требуется обозначить степенью. Если оно еще отсутствует, просто напишите его без пробела после основного числа.

Нажмите по нему правой кнопкой мыши и в появившемся контекстном меню выберите пункт «Формат ячеек».

Осталось только отметить галочкой параметр «надстрочный» в блоке «Видоизменение».

Примените новые настройки и вернитесь к таблице, убедившись в корректности отображения степени сверху.

Арабские цифры и математические знаки
На этой странице собраны подстрочные и надстрочные маленькие цифры и буквы. Если нужно поставить степень числа (666*10⁻¹⁹), написать размерность метры кубические (м³), уравнение (y=x²) или оформить сноску вам могут пригодиться эти символы. Также их можно использовать для придания оригинальности нику или сообщению в социальной сети, тогда, когда сервис не обладает широкими возможностями по форматированию текста. В word, конечно, всё проще, но не везде можно сделать также. Подстрочные цифры помогут химикам в написании формул (C₂H₅OH).
Маленькие буквы сирийцы применяли в качестве диакритических знаков для обозначения гласных звуков. У них это были модифицированные греческие буквы . Под «маленькими», тут понимаются надстрочные и подстрочные. Это я к тому, что есть в Юникоде символы, которые так и называются: «Латинская маленькая заглавная буква a ». Такие включены в международный фонетический алфавит . Там им хорошо, их там сытно кормят звуками самых разных языков, поэтому сюда их включать не будем.
Этот текст также доступен на следующих языках: English;
Как в Ворде пронумеровать страницы начиная с определенного номера
Иногда, у пользователей возникают вопросы, как пронумеровать страницы начиная с определенного номера по порядку, а не с первого, как обычно принято выполнять нумерацию в большинстве случаев.
Необходимо выполнить следующие настройки:
- В окне Microsoft Word войдите во вкладку «Вставка».
- Нажмите на кнопку «Номер страницы», расположенную в группе «Колонтитулы».
- Выберите расположение нумерации на странице документа.
- В контекстном меню нажмите на пункт «Формат номеров страницы…».
- В окне «Формат номера страницы», в параметре «Нумерация страниц» активируйте опцию «начать с:», а затем выберите подходящий номер страницы.
В этом случае, на месте первой страницы будет отображаться выбранный вами номер, и далее номера по порядку возрастания.
Способ 5: Вставка уравнения
Нередко написание маленькой цифры внизу продиктовано необходимостью записи математических выражений – уравнений и формул. Для удобной работы с ними в Ворде есть отдельный набор инструментов.
- Перейдите во вкладку «Вставка», разверните меню расположенной справа кнопки «Уравнение» и выберите «Вставить новое уравнение».

В документе появится выделенная область «Место для уравнения», а на ленте будет открыта вкладка «Конструктор». Разверните в ней меню кнопки «Индекс» и выберите необходимый вариант записи в блоке «Верхние и нижние индексы». Наиболее простым решением нашей задачи является второй вариант, а справа от него расположен так называемый смешанный, позволяющий записать выражение с надстрочным и подстрочным знаком одновременно.

В изменившейся области для ввода в соответствующие блоки впишите символы в обычном и нижнем индексе.
В результате получится запись следующего вида.
Для того чтобы выйти из режима работы с уравнениями, просто кликните в произвольном (свободном) месте текстового документа.

Более детально о том, какие возможности текстовый редактор от Microsoft предоставляет для создания формул и уравнений и работы с ними (например, рукописный ввод, последующее распознавание и преобразование символов в печатные), а также определенными ограничениями, с которыми можно столкнуться в ходе решения данной задачи (отсутствие возможности выбора произвольного шрифта для записи, недоступность некоторых других средств форматирования и т. д.), рассказывается в представленных по ссылкам ниже инструкциях.
Подробнее: Как запустить редактор формул в Word Как создавать и изменять формулы и уравнения в Ворде
Опишите, что у вас не получилось. Наши специалисты постараются ответить максимально быстро.
Объемные 3д цифры на день рождения своими руками

Объемная циферка 3д смотрится эффектно и непременно понравится гостям, поскольку сфотографироваться с этим атрибутом захочется каждому. Собираем материалы:
- картон для основы цифры;
- гофрированная бумага;
- линейка;
- ножницы;
- нож для бумаги;
- скотч;
- веревочка;
- карандаш;
- небольшие деревянные брусочки.

Первоначально следует нарисовать шаблон на картоне. Если вам необходима цифра 4, то размеры приведены на фото.
Вырезать две одинаковые цифры из картона. Также сделать боковые части. Для цифры высотой 60-70 см пропорциональными будут боковые части шириной в 10 см. Приклеить боковушки к одной из цифр с помощью бумажного скотча. Разместить в цифре деревянные брусочки, это сделает ее намного крепче и устойчивей. Также нужно прикрепить веревочку. Благодаря ей, циферку можно будет повесить на стенку или переносить, не помяв лицевой части.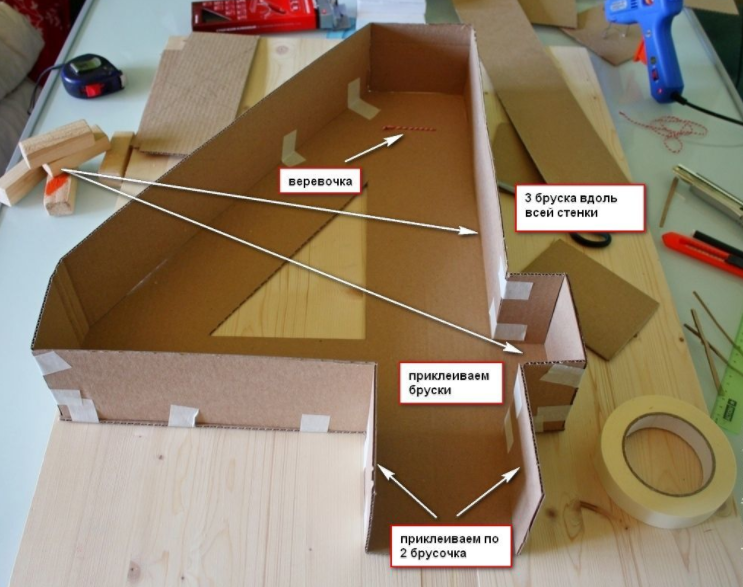
С помощью горячего клеевого пистолета поверх наклеить второй вырезанный шаблон. Оставить открытой только нижнюю часть работы.
Из гофрированной бумаги вырезать полоски в 2 см шириной.
Используя горячий клей, нприкрепить вырезанные полоски на стыки цифры.
Гофрированную бумагу порезать на квадратики 5х5 см.
Для декора используем технику торцевания. Другими словами, на карандаш обернуть квадратик гофрированной бумаги. Обмакнуть ее вклей и прикрепить к ранее склеенному каркасу.
Плотно приклеивать полученные заготовки одна к другой.
Нижнюю часть и «ножку» нужно обклеить немного меньшими заготовками.
Для них следует вырезать квадратики 4х4 см.
Утяжелить основание, на котором будет стоять цифра, брусочками и приклеить его горячим пистолетом. Без утяжеления цифра будет падать — в нашем случае «на нос».
Задекорировать заготовками ножку до конца.
Заднюю часть обклеить гофрированной бумагой, и цифра готова.
Смело демонстрируйте свои труды гостям и проводите красивые фотосессии.
Ростовая цифра на годик ребенку: пошагово
Обычно ростовую цифру делают для самых маленьких на 1–2 годика. Для работы понадобятся следующие инструменты и материалы:
- картон (большая коробка от телевизора, стиральной машинки, холодильника);
- гофрированная бумага – 3-4 рулона;
- линейка;
- швейный метр;
- ножницы;
- карандаш;
- клей (для работы с гофрированной бумагой лучше использовать клей-карандаш).
- Первоначально измерить метром рост ребенка, и с помощью линейки нанести полученную высоту на картонную основу, создавая шаблон цифры. Ее вырезать и обклеить гофрированной бумагой.
- Нарезать гофрированную бумагу на квадратики 8х8 см.
- С помощью карандаша провести такие действия: квадратик бумаги обернуть вокруг заточенной части карандаша и, обмакнув в клей, приклеить к основе (лицевой части цифры). Такие действия повторять, пока вся лицевая часть не будет обклеена.
- Чтобы ростовая цифра могла стоять, позади нее нужно сделать картонную подставку (упор), который свернуть прямоугольником. Развернуть изделие «лицом», и ростовая циферка готова. При желании ее украсить декоративными элементами.
Время работы…
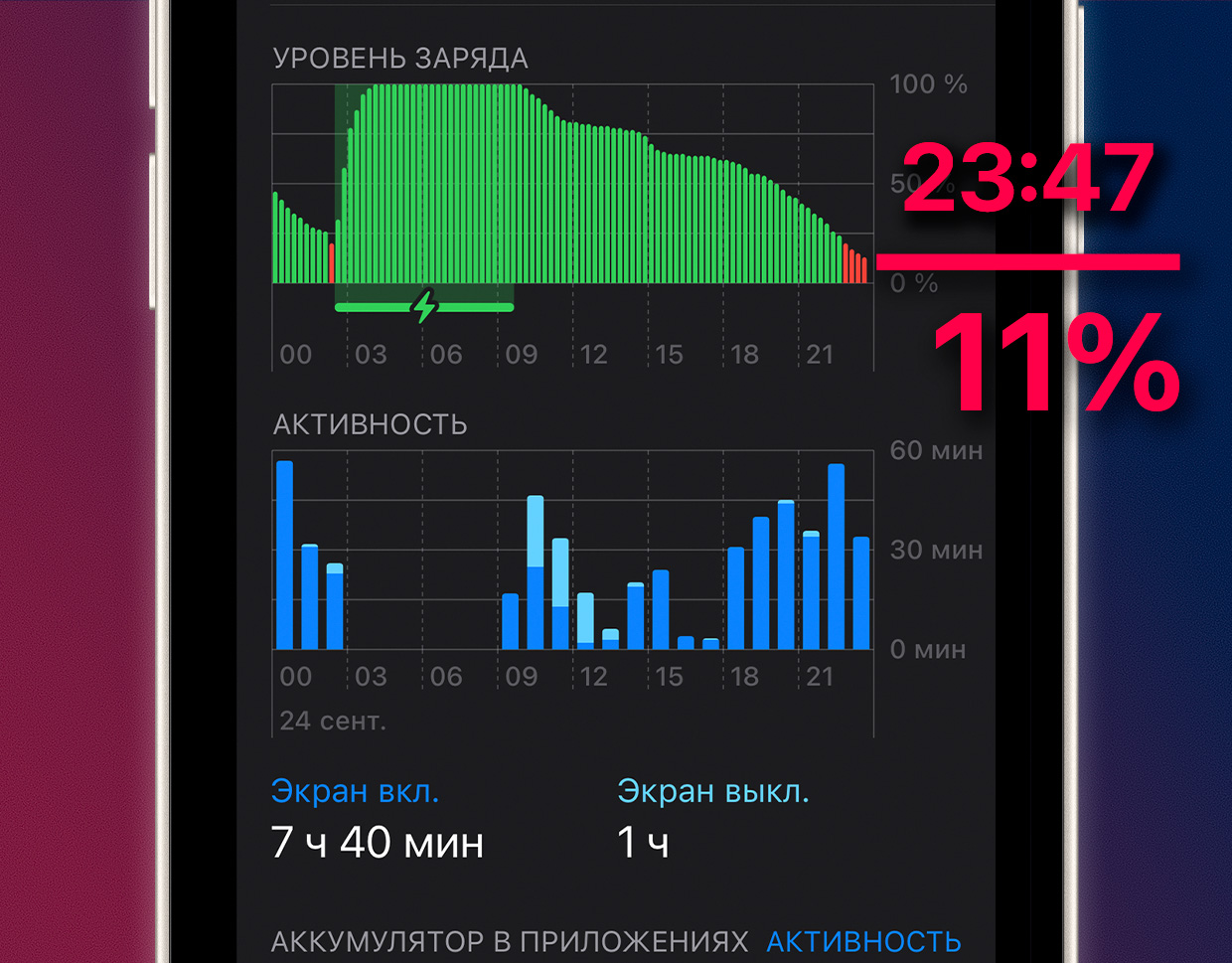 Снял с зарядки в 9:40, а к полуночи осталось ещё 11% при интенсивном использовании
Снял с зарядки в 9:40, а к полуночи осталось ещё 11% при интенсивном использовании
…Больше не нужно даже обсуждать.
В прошлом году iPhone 12 mini держался достойно, но не вызывал восхищения. Многие не хотели брать его именно из-за самой слабой батареи среди всех новых айфонов. Учитывая цену, конечно.
Смартфон реально держит день при постоянном использовании. Мой тест включал Камеру в режимах фото, видео и киноэффект, Заметки, YouTube, музыку, игры и веб-браузинг. Пять с лишним часов экранного времени – это то, что в среднем делают люди вдалеке от зарядки.
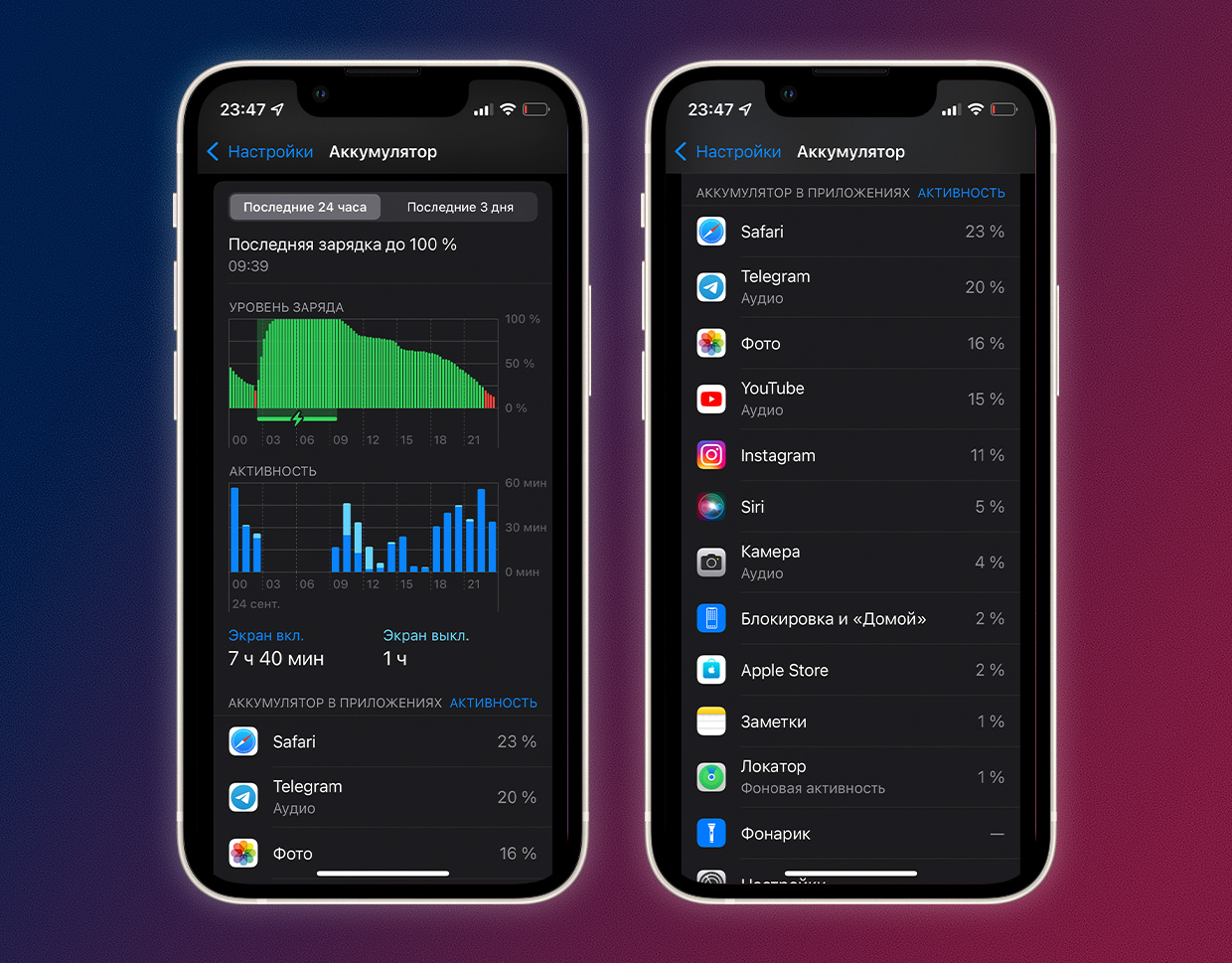
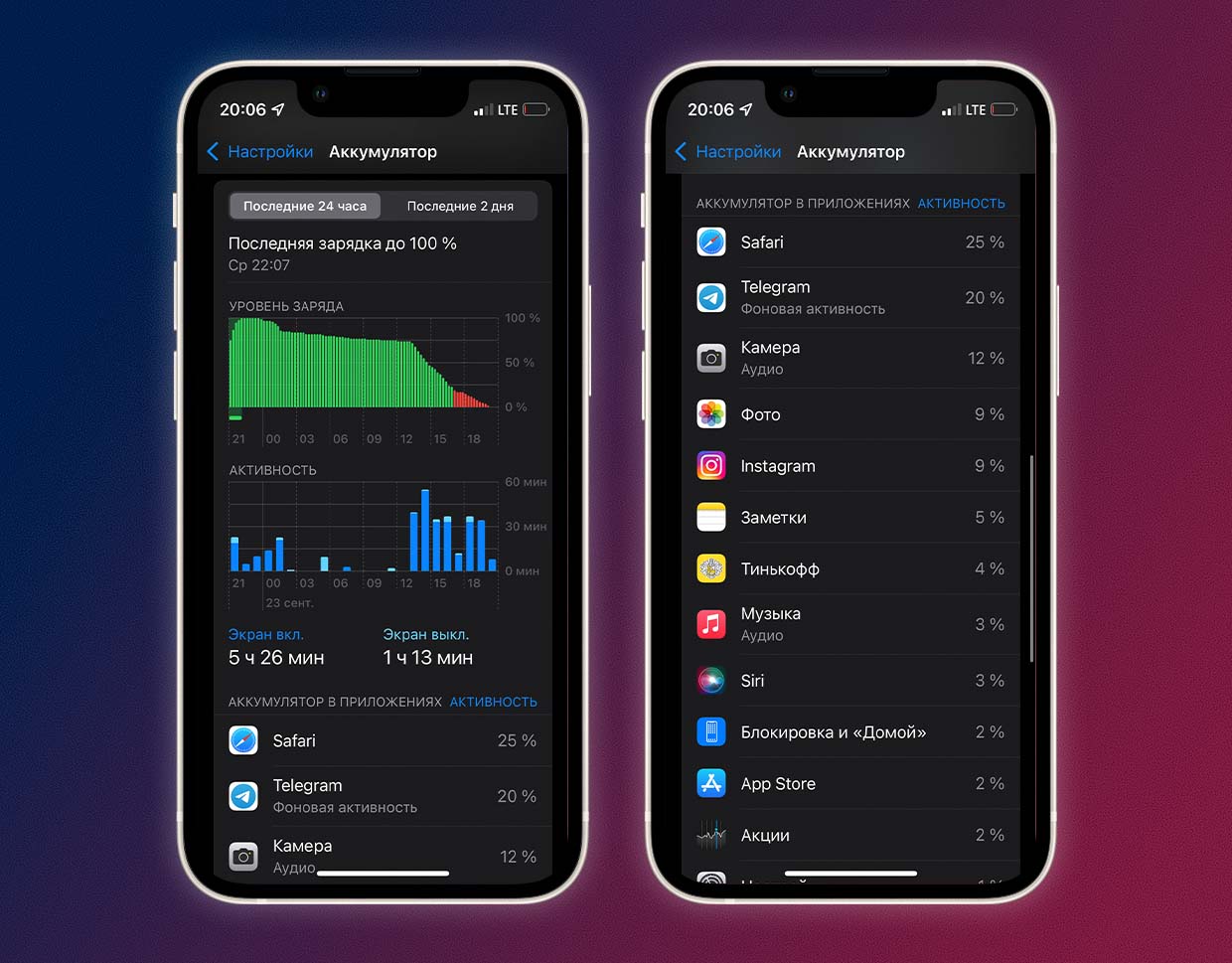 Время работы на третий и второй день соответственно
Время работы на третий и второй день соответственно
На первом скриншоте выше указано время работы с 9:40 до почти полуночи, и к этому моменту заряд оставался на 11% несмотря на почти постоянное время работы с экраном.
На втором скриншоте выше видно, что iPhone 13 mini зарядился до 100% в 10 вечера, и достиг 1% только в 8 вечера следующего дня.
Не знаю как вас, но меня работа этого маленького устройства впечатлила.
С ним теперь не страшно выехать в город без аккумулятора, если не собираетесь очень много снимать. Я избавился от этой привычки с iPhone 12 Pro Max и, предполагаю, не особо часто начал бы задумываться об этом с iPhone 13 mini.
Мои впечатления разделяют и другие. Недавний тест показал, что быстрее разрядится обычный iPhone 12 со временем работы 5ч 53 мин, чем новый 13 мини с 6ч 25 мин.
Есть несколько способов, как написать число-степень на клавиатуре
- Для написания квадратной степени: Alt+0178.
- Для написания кубической степени: Alt+0179.
 Для работоспособности этого способа у вас на клавиатуре должна быть включена английская раскладка. Эта комбинация работает во всех редакторах, например блокноте, Word, NotePad, визуальном редакторе WordPress, практически везде, где можно набирать текст.
Для работоспособности этого способа у вас на клавиатуре должна быть включена английская раскладка. Эта комбинация работает во всех редакторах, например блокноте, Word, NotePad, визуальном редакторе WordPress, практически везде, где можно набирать текст.
Второй способ — в редакторе Word
С помощью ворда можно ставить не только квадратную и кубическую степени, но и любые другие, в том числе буквенные. Например когда математические задачи требуют от степени числа быть переменной. Этот способ не связан с клавиатурой, больше с мышкой, но написать степень в Word очень просто. В верхнем меню есть специальный инструмент: надстрочный знак.

Выделяем число или буквы, которые нужно сделать степенью, и нажимаем на кнопку в верхнем меню, указанную на рисунке. Также можно воспользоваться сочетанием клавиш Ctrl+Shift+=. В результате можно получить любую степень, какая только нужна. Рядом есть инструмент «подстрочный знак», с помощью которого можно записывать число в нижнем регистре, например для логарифмов.
Третий способ — альтернативный для Word, работающий во всех версиях, в том числе старых
Нужно выделить текст, которой должен стать степенью, и нажать на него правой кнопкой. В появившемся меню нажать на вкладку «Шрифт».

В появившемся меню можно задать любые параметры выделенному тексту, в том числе и сделать его степенью. Для этого нужно поставить галочку в пункте «Надстрочный».

Вот и всё, теперь вы знаете, как написать степень на клавиатуре и можете применять этот навык в жизни.
Когда уместно делать кухню с антресолями?
Если вкратце описать преимущества кухни со шкафами до потолка (подробнее плюсы, минусы обсудим позднее), то первым делом на ум приходит вместительность + визуальное увеличение высоты комнаты. Соответственно, необходимо строить кухню во всю стену до потолка в:
- малогабаритных квартирах — чтобы увеличить площадь хранения линейной кухни;
- домах с низкими потолками — чтобы вытянуть комнату ввысь;
- квартирах-студиях — чтобы уменьшить площадь, занимаемую гарнитуром.
Ваш случай не относится ни к одному из перечисленных? Вы все равно можете заказать стильные высокие шкафы!
Самый большой вопрос относительно трехуровневой кухни — что хранить на антресолях, как доставать с них нужные предметы? Верхние шкафчики логично использовать под что-то редко используемое: запасы еды, парадные сервизы, сезонные вещи (например, приборы для закатывания банок). В домах с высокими потолками (более 3 метров) для удобства устанавливают лестницу на колесиках, которая легко передвигается к нужному модулю. В остальных случаях подойдет приставная лестница или табуретка.
На фото кухня с пеналом и шкафами до потолка
Планируете сделать кухню под потолок, но боитесь что она будет смотреться «тяжело», громоздко? Используйте следующие приемы:
Глянцевые светлые (белые, бежевые, серые) фасады увеличивают пространство.
Покрытие в цвет стен позволяет «растворить» мебель в комнате.
Яркая подсветка переключит внимание с мебели.
Контрастный (коричневый, красный, синий) средний ряд модулей сделает незаметным верхний.
Написание цифр в нижнем (подстрочном) индексе в Word
Способ 1: Кнопка на панели инструментов
Наиболее простой вариант написания цифры внизу заключается в использовании инструмента «Подстрочный», расположенного в группе «Шрифт» программы Ворд.
- Установите указатель курсора (каретку) в том месте, куда требуется добавить цифру в нижнем регистре,
или выделите ее, если таковая уже записана.
Введите нужный символ. Если он уже был записан и выделен, вы сразу увидите результат преобразования.
Для того чтобы продолжить набор текста в обычном виде, сразу за преобразованным символом повторно нажмите по кнопке «Подстрочный». Ею же нужно воспользоваться, чтобы вернуть предварительно выделенной цифре прежний вид.
Способ 2: Сочетание клавиш
При наведении указателя курсора на кнопку, которую мы использовали для написания цифры в нижнем регистре, можно увидеть закрепленную за данной функцией комбинацию клавиш – она указана ниже.
Ctrl + =
Как и в рассмотренном выше случае, установите каретку в том месте, где требуется ввести цифру, или выделите уже написанную и воспользуйтесь соответствующим сочетанием.
Способ 3: Вставка символа
В текстовом редакторе Microsoft есть большой набор специальных знаков и символов, которые отсутствуют на клавиатуре, но нередко требуются при работе с документами. Цифры, записанные в подстрочном регистре, в нем тоже содержатся.
- Установив курсор в месте записи цифры, перейдите во вкладку «Вставка», разверните меню кнопки «Символ» и кликните «Другие символы».
В открывшемся окне в выпадающем списке «Набор» выберите «Верхние и нижние индексы», выделите необходимую цифру и нажмите на кнопку «Вставить».
Закройте окно вставки символов и ознакомьтесь с полученным результатом. Так, по изображению ниже можно заметить, что цифра 2, записанная в нижнем индексе по инструкции из предыдущего способа, визуально отличается от цифры 4, добавленной в качестве символа. Если вас не устраивает внешний вид этих знаков, попробуйте изменить шрифт или воспользоваться другим решением.
Способ 4: Код символа и сочетание клавиш
Каждый из символов во встроенной библиотеке редактора Ворд имеет свое кодовое обозначение, зная которое ему можно придать желаемый вид с помощью специального сочетания клавиш. Ниже показаны коды всех цифр в нижнем индексе – просто введите любой из них в нужном месте документа, а затем, не делая отступа, нажмите на клавиши «Alt+X» для преобразования.
2080 — ₀ 2081 — ₁ 2082 — ₂ 2083 — ₃ 2084 — ₄ 2085 — ₅ 2086 — ₆ 2087 — ₇ 2088 — ₈ 2089 — ₉
На следующем скриншоте можно увидеть то, как выглядят кодовые обозначения и соответствующие им подстрочные цифры в разных шрифтах. Учитывая эти особенности, обозначенные нами в самом начале статьи, вы наверняка сможете подобрать оптимальное решение.
Способ 5: Вставка уравнения
Нередко написание маленькой цифры внизу продиктовано необходимостью записи математических выражений – уравнений и формул. Для удобной работы с ними в Ворде есть отдельный набор инструментов.
- Перейдите во вкладку «Вставка», разверните меню расположенной справа кнопки «Уравнение» и выберите «Вставить новое уравнение».
В документе появится выделенная область «Место для уравнения», а на ленте будет открыта вкладка «Конструктор». Разверните в ней меню кнопки «Индекс» и выберите необходимый вариант записи в блоке «Верхние и нижние индексы». Наиболее простым решением нашей задачи является второй вариант, а справа от него расположен так называемый смешанный, позволяющий записать выражение с надстрочным и подстрочным знаком одновременно.
В изменившейся области для ввода в соответствующие блоки впишите символы в обычном и нижнем индексе. В результате получится запись следующего вида. Для того чтобы выйти из режима работы с уравнениями, просто кликните в произвольном (свободном) месте текстового документа.
Более детально о том, какие возможности текстовый редактор от Microsoft предоставляет для создания формул и уравнений и работы с ними (например, рукописный ввод, последующее распознавание и преобразование символов в печатные), а также определенными ограничениями, с которыми можно столкнуться в ходе решения данной задачи (отсутствие возможности выбора произвольного шрифта для записи, недоступность некоторых других средств форматирования и т. д.), рассказывается в представленных по ссылкам ниже инструкциях.
Мы рады, что смогли помочь Вам в решении проблемы.
Помимо этой статьи, на сайте еще 11902 инструкций. Добавьте сайт Lumpics.ru в закладки (CTRL+D) и мы точно еще пригодимся вам.
Опишите, что у вас не получилось. Наши специалисты постараются ответить максимально быстро.
Как создать маркированный и цифровой список в Microsoft Word
Обновлено: 06.03.2020, Computer Hope
Эта страница должна отвечать на любые вопросы, которые могут у вас возникнуть о создании различных маркированных и нумерованных списков в Microsoft Word, включая любые расширенные списки. Этот документ относится к Microsoft Word 2000, однако другие версии Microsoft Word должны выполнять аналогичные действия.
Выше показано изображение кнопки нумерации и маркеров на панели инструментов форматирования, часто расположенной в верхнем левом углу экрана.
Как создать список маркеров в Microsoft Word
Чтобы создать маркированный список в Microsoft Word, выполните следующие действия.
Ниже приведен пример маркированного списка.
Как создать нумерованный список в Microsoft Word
Чтобы создать нумерованный список в Microsoft Word, выполните следующие действия.
Выше приведен пример нумерованного списка.
Как создать нумерованный список из букв
Чтобы создать нумерованный список, который также содержит список букв в Microsoft Word, выполните следующие действия.
Ниже приведен пример нумерованного списка, в котором вместо цифр используются буквы.
A. В первом маркере используется буква B. Во втором маркере используется буква C. В третьем маркере используется буква
Чтобы создать нумерованный список, который также содержит список букв в Microsoft Word, выполните следующие действия.
Ниже приведен пример нумерованного списка с буквами в нем.
Как создать несколько абзацев без создания нового маркера или номера
В некоторых ситуациях вам может потребоваться несколько абзацев в нумерованном или маркированном списке.Для этого выполните следующие действия.
Ниже приведен пример.
Еще текст без номера.
Как создать маркированный список с нумерованным списком
Чтобы создать нумерованный список, который также содержит список букв в Microsoft Word, выполните следующие действия.
Как создать нумерованный список с маркированным списком
Чтобы создать нумерованный список, который также содержит список букв в Microsoft Word, выполните следующие действия.
Как сделать нумерацию в Word с 3 страницы — 2 способ
Сейчас мы разберем похожий вариант действий:
- Установите автоматически номера на страницы документа Word.
- Кликните мышью после последней строки на первой странице документа.
- Во вкладке «Макет» (в Word 2007 и в Word 2010 — «Разметка страницы»), нажмите на кнопку «Разрывы», расположенную в группе «Параметры страницы».
- В контекстном меню «Разрывы страниц», в группе «Разрывы разделов» нажмите на «Следующая страница».
- Дважды щелкните на 3 странице, где должна отображаться нумерация.
- В группе «Переходы» нажмите на кнопку «Как в предыдущем разделе».
- В группе «Параметры» снимите флажок напротив пункта «Особый колонтитул для первой страницы».
- В группе «Колонтитулы» нажмите на «Номер страницы».
- Выберите расположение элементов нумерации, а затем нажмите на пункт «Формат номеров страниц…».
- В окне «Формат страницы», в параметрах нумерации «начать с:» поставьте цифру «1» или цифру «3», в зависимости от того, с какой цифры необходимо начать нумерацию на 3 странице документа.
Из чего сделать цифру для праздника?
Существует множество вариаций на эту тему. Заготовка для всех идей одна – картонная цифра. Основа может быть, как плоской, так и объемной. Все зависит от ваших возможностей. Рассмотрим самые популярный и доступные способы оформления:
Это интересно: Хэллоуин 2020 где отметить
Цифра из цветов. Создание такого декора процесс трудоемкий, но стоит того. Для оформления можно использовать готовые искусственные цветы, а можно вырезать их из бумаги. Вырежьте цветочки различные по величине и цвету и у вас получится оригинальная, яркая композиция.
Композиция из воздушных шариков. Детский праздник без такого традиционного украшения как воздушные шарики и не представить. Шары – цифры на день рождения тоже можно изготовить необычным способом. Выберите шарики разных, контрастных цветов, надуйте их размером с теннисный мячик. В качестве основы можно использовать тонкую проволоку. С помощью обычных ниток прикрепите шары к основе и цифра готова.
Цифра из столовых салфеток. Этот способ самый доступный и легкий. Таким способом можно изготовить объемную цифру на день рождения. Можно вырезать из салфеток цветы, а можно сделать небольшие комочки и приклеить их к картонной основе.
Картонная цифра. Вырезав заготовку из картона можно раскрасить ее разноцветными красками или оформить цветной бумагой.

Тканевая цифра. Аналогично предыдущему варианту, украшаем картонную основу тканями, лентами, бантами – все зависит от вашей фантазии и имеющихся материалов.
Цифра из фотографий. Такой декор будет смотреться на празднестве очень уместно. Заранее выберите и распечатайте лучшие фотографии именинника или ваши общие фото. Придайте им необычную форму – сердечко, круг и др., и приклейте к картонной заготовке.
Фетровая цифра. Если вы дружите с иголкой и ниткой, то такой атрибут праздника можно сшить из листов фетра. Таким способом можно создать целое произведение искусства. Основой в данном случае будет служить цифра из фетра с наполнителем – ватой или холофайбером. На готовую цифру можно пришить различные детали из фетра – цветочки, солнышко, радугу, игрушки. Такая декорация в дальнейшем может стать любимой игрушкой малыша.
Цифра из пуговиц. Если в вашем хозяйстве есть много разноцветных пуговиц, то их можно использовать для оклейки картонной основы для цифры. Это достаточно оригинальный способ декора.

Для декора цифры из картона будут уместны также кусочки меха, бусины, стразы, искусственные камни, кружева, маленькие короны и шляпки.

Вот еще несколько оригинальных способов украшения цифры для праздника:
- Квиллинг – изготовление композиций из скрученных бумажных полосок.
- Подсветка. Если вы обладаете необходимыми навыками по работе с электричеством и осветительными приборами, то можете сделать цифру светящейся изнутри.
- Декорирование фольгой, металлической бумагой.
- Декорирование перламутровыми бумажными листами.
- Атласные ленты.
- Пайетки и крупный бисер.
- Сосновые или еловые шишки. Их можно разукрасить краской
Можно украсить цифру вещицами, которыми увлечен малыш. Например, за основу взять детали конструктора и украсить ее воздушными шарами. Если ваш малыш увлечен коллекционированием или созданием гербария, то используйте для декора марки, фишки, сухие листья и цветы.
Общие инструкции для цифр
Общие рекомендации для всех форм одинаковы. Так как фигуры предполагают объем, для всех цифр требуется вырезать две одинаковые формы и соединить их торцевыми частями. Можно заранее нарисовать боковые выступы, которые затем помогут закрепить две детали вместе, но возможно их сделать отдельно.

Первая фигура чертится на картоне линейкой, а также по скаченному и распечатанному шаблону. Вторую нужно обвести по первой и также вырезать.

Отдельные части делаются по следующим рекомендациям:
- Дно. Плоское основание, размером 25х10. Его можно сделать двухслойным, чтобы увеличить массу и устойчивость.
- Боковина. Прямоугольные отрезки одинаковой ширины. В цифрах сложной формы, как 2 или 6, они должны иметь небольшую длину, чтобы обеспечить округлую форму.

Отдельно выбирается клей. Наиболее доступный способ – ПВА. Для одноразового использования подойдет школьный канцелярский. Его проблема – долгое высыхание. В этом случае предпочтительнее «Момент», который высыхает за секунды, а держит намного лучше.

Но еще более быстрый метод– термоклей. Он позволит фиксировать большие отрезки картона. Он позволит фиксировать большие отрезки картона. Кроме этого, он позволяет проклеивать стыки, а высыхание происходит за 1 минуту.

Нельзя использовать обычный скотч. Он плотный, не имеет пор, поэтому салфетки к нему просто не приклеятся. Малярный скотч подойдет лучше, так как его поверхность имеет целюлозную основу.

Как набрать специальные символы на клавиатуре в Windows
Для совершения следующих операций на вашей клавиатуре должна быть цифровая клавиатура, которая обычно расположена справа (как на картинке ниже).
Давайте сразу проверим, что все точно будет работать. Для этого нажмите на клавишу Num Lock
на цифровой клавиатуре (или удостоверьтесь, что клавиша уже включена — она нужна нам активированной), затем, зажав левый Alt
(эту клавишу не отпускаем во время набора комбинации), последовательно нажмите на какие-нибудь цифры на все той же цифровой клавиатуре. Можно использовать, например, комбинацию Alt
+ 1
+ 2
, что даст нам символ двойной ноты ♫
.

Конечно, можно случайно тыкать на какие-нибудь цифры, раз за разом пытаясь получить какой-нибудь интересный и полезный символ. Однако все намного проще и удобнее, ведь для Windows существует своя встроенная таблица символов. Для Linux и OS X есть свои аналогичные программы, однако не спешите закрывать статью: ниже будет рассказано об одном отличном онлайн-сервисе, на котором с любой платформы можно найти любой интересующий вас символ.
Итак, открыть «Таблицу символов» можно двумя способами:

Теперь вам доступно огромное количество символов для самых разных целей. Однако заметьте, что их количество отличается в зависимости от выбранного шрифта. Так, у выбранного изначально в программе «Arial» имеется достаточно большое количество символов в отличие от многих других шрифтов.
Выберите нужный символ, кликните по нему и нажмите на кнопку «Выбрать». В поле Для копирования
появится ваш символ, который можно скопировать и использовать где угодно. Можно также запомнить цифровую комбинацию, которая расположена в правом нижнем углу программы (как показано на скриншоте), однако такая комбинация существует не для каждого символа.

С большой долей вероятности вы не захотите копаться в этой массе символов в поисках нужного. Именно поэтому в таблице Юникод существует разделение по группам, которое также имеется и в используемой нами программе. Чтобы добраться до этих групп, нажмите на графу Дополнительные параметры
и в пункте Группировка
в выпадающем списке выберите Диапазоны Юникода
.

Появится соответствующее окно, где вы можете выбрать подходящую вам группу символов. Запутаться здесь достаточно сложно, ведь группировка здесь вполне логичная, а разбиение подробное. Тем более что в основном окне программы можно увидеть символы выбираемой группы (предварительный просмотр).
С вариантом для Windows мы разобрались, теперь посмотрим, как можно выбрать специальный символ из таблицы Юникод на любой платформе (включая и Windows, разумеется).






