Компьютер не видит наушники
Содержание:
- Почему компьютер может не видеть наушники
- Подключение беспроводных наушников к компьютеру
- Диагностика и решение проблем со звуком
- Проводим диагностику
- Манипуляции по настройке звуковой карты
- Неисправны наушники
- Встроенная диагностика операционной системы
- Почему Windows 10 не распознает гарнитуру
- Диагностика и автоматическое устранение неполадок
- Подключение обнаружения
- Как проверить подключение входов для наушников
- Почему не подключаются наушники к компьютеру
- Ответ
- Bluetooth наушники не включены
- Заключение
Почему компьютер может не видеть наушники
Нередко после такого, как обнаруживается, что наушники не воспроизводят звук и система их даже не определяет, пользователи задумываются о неисправности самих наушников и относят их в ремонт, или же покупают новые. Такой исход возможен, однако на деле список возможных причин гораздо шире, ознакомьтесь со списком из них:
- отсутствие драйверов для звуковой карты компьютера, или же их устаревание. Это вполне можно назвать самой популярной причиной не распознавания системой наушников. Решается установкой драйверов последний версии;
- нерабочий разъём 3.5, а в случае использования беспроводного интерфейса для подключения (Bluetooth), причиной может служить неисправность Bluetooth-модуля;
- различные механические повреждения наушников, или же проблемы с самой аппаратной частью устройства. В таких случаях исправление проблемы в домашних условиях не представляется возможным и без обращения в сервисный центр или же замена наушников на новые никак не обойтись;
Механические повреждения наушников
- также причиной могут служить неисправности шнура. Например, это могут быть его перегибы или отход контактов;
- необходимо удостовериться, в тот ли разъём подсоединён шнур для наушников. Дело в том, что в системном блоке разъём для наушников идентичен разъему для микрофона, а отличаться они могут только цветом (разъём для звуковоспроизводящих устройств всегда зелёный). На ноутбуках под разъемами для наушников и для микрофона также могут быть размещены специальные обозначения;
Определяем разъём для наушников
- самый неприятный момент, но в то же время весьма возможный — неисправность самой звуковой картой. В этом случае придётся также обращаться к профильным специалистам.
Узнайте также подробную информацию, как увеличить звук в наушниках на компьютере, из нашей новой статьи.
Подключение беспроводных наушников к компьютеру
1. Проверка наличия Bluetooth-модуля на компьютере
Большинство Bluetooth-наушников и гарнитур изготавливаются для мобильных устройств, которые содержат в себе встроенный модуль. Это не значит, что они не предназначены для подключения к компьютеру, просто некоторые компьютеры и ноутбуки не содержат такого модуля и к ним их немного сложнее подключить.
Для того чтобы проверить, есть ли в компьютере встроенный Bluetooth-модуль нужно следовать следующему алгоритму:
- Зайти в «Пуск» и набрать: «Диспетчер устройств».
- Зайти в него и найти пункт: «Сетевые адаптеры» или «Радиомодули Bluetooth».
 Если таких пунктов нет — это значит модуль Bluetooth в компьютер или ноутбук не встроен. В таком случае не стоит расстраиваться и нести наушники обратно в магазин. Чтобы подключить наушники в таком случае можно приобрести внешний Bluetooth модуль, который подключается к компьютеру через USB.
Если таких пунктов нет — это значит модуль Bluetooth в компьютер или ноутбук не встроен. В таком случае не стоит расстраиваться и нести наушники обратно в магазин. Чтобы подключить наушники в таком случае можно приобрести внешний Bluetooth модуль, который подключается к компьютеру через USB.
А также могут просто отсутствовать соответствующие драйвера. Если рядом с каким-либо устройством стоит восклицательный знак в жёлтом треугольнике, то нужно зайти в его свойства и нажать на кнопку «Обновить драйвер». То же самое можно сделать вручную, скопировав его ИД в строку поиска и скачать его драйвера с какого-нибудь сайта. Желательно при этом иметь антивирус и выбирать проверенный сайт.
После покупки модуля, его нужно будет установить, используя руководство, которое идёт с ним в комплекте.
Вам обязательно стоит прочитать о том, как восстановить удаленные файлы на компьютере.
2. Подключение наушников через блютуз
Теперь, удостоверившись в том, что в компьютер встроен модуль блютуз или купив его отдельно, можно приступать к подключению наушников.
Алгоритм подключения достаточно прост:
Первым делом следует прочитать инструкцию
Особое внимание нужно обратить на меры предосторожности при работе с устройством, на способ включения наушников и пароль.
Далее следует включить наушники. Обычно для этого нужно нажать и удерживать кнопку питания до тех пор, пока не загорится цветовой индикатор
Время удержания 10–15 секунд
Этого времени достаточно для включения режима подключения и сопряжения.
После этого следует зайти в Пуск и набрать: «Bluetooth и другие устройства».
Затем нажать на кнопку «Добавление Bluetooth или другого устройства». Войдя в него нужно включить модуль.
Откроется окно, в котором можно будет выбрать тип добавляемого устройства.
Выбираем пункт: «Bluetooth. Мыши, клавиатуры, перья и другие типы устройств…»
После нахождения нужного устройства, нажимаем на него и вводим пин-код, который написан в инструкции. Обычно это «0000», но может отличаться. Если компьютер не видит устройство, то можно попробовать его перезагрузить. Также может помочь переустановка или обновление драйверов.
Перезагрузить компьютер. Опробовать звук наушников на наличие помех.
После этого устройство должно работать без перебоев. В случае если этого не происходит, то в меню «Bluetooth и другие устройства» нужно дважды кликнуть на наушники и в открывшемся окне нажать на кнопку «Слушать музыку».
Если после всех этих манипуляций в наушниках нет звука, то можно попробовать нажать на «Громкоговоритель и наушники», находящийся в правом нижнем углу. В открывшемся списке выбрать «Открыть микшер громкости». Если под наушниками ползунок стоит на нуле или почти на нуле, то необходимо поднять его до нужного уровня и наслаждаться звучанием.
Диагностика и решение проблем со звуком
Чтобы выявить причину неполадки и устранить ее, пользователю нужно выполнить ряд несложных действий. В разных версиях ОС от Майкрософт расположение пунктов меню и дизайн значков неодинаковы, поэтому ниже приводятся инструкции для случаев, когда ноутбук не видит подключенные наушники в Windows 10, 8 и 7.
Windows 10
В этой версии пользователю нужно:
-
Навести курсор на значок в виде громкоговорителя (находится в трее, обычно в правом нижнем углу рабочего стола) и кликнуть по нему правой кнопкой мыши.
-
В открывшемся меню нажать левой кнопкой на строке «Устранение неполадок со звуком».
Альтернативный путь — щелкнуть по изображению шестеренки («Параметры Windows») в меню «Пуск», перейти в раздел «Обновление и безопасность», затем — в подкатегорию «Устранение неполадок», где выбрать «Воспроизведение звука».
В результате запустится программа для диагностики ошибок, которая выявит проблемы со звуком и поможет их устранить.
Если софт для определения причины неисправности в автоматическом режиме не приведет к появлению звука в наушниках, стоит проверить драйверы аудиоустройств, для чего необходимо проделать следующие шаги:
-
Открыть панель управления через меню «Пуск».
-
В категории «Система» выбрать «Оборудование», затем «Диспетчер устройств».
-
Развернуть перечень аудиоустройств («Звуковые, видео и игровые устройства»).
Windows 7 и 8
Для этих версий инструкции отличаются незначительно. Если ноутбук не распознает наушники, пользователю нужно выполнить перечисленные ниже действия:
-
Запустить панель управления через меню «Пуск» в Win 7 или «Все приложения» в Win 8. В Windows 8.1 список приложений открывается по клике на пиктограмме в виде стрелки, заключенной в круг, которая находится в нижней части стартового экрана.
-
В секции «Оборудование и звук» выбрать «Звук».
-
В окне, которое откроется, перейти на вкладку «Воспроизведение».
-
В перечне устройств для вывода аудио выбрать наушники, кликнуть правой кнопкой мыши и нажать «Включить».
При отсутствии эффекта понадобится обновить драйверы через Диспетчер устройств.
Советы профессионалов
Если ноутбук не видит наушники или звук после их подключения не слышен, то пользователю стоит обратить внимание на следующие рекомендации:
-
Отключить и включить гарнитуру заново.
Возможно, звук пропал из-за того, что штекер вставлен в гнездо не до конца. -
Перезагрузить лэптоп.
Случайные сбои часто исчезают после повторной загрузки ОС. -
Убедится в правильности подключения наушников.
Пользователи в спешке или по неопытности путают разъемы для динамиков и микрофона. Различить их можно по соответствующим пиктограммам. -
Проверить, соответствуют ли штекеры имеющимся разъемам.
В новых моделях лэптопов вместо двух отдельных гнезд под наушники и микрофон присутствует одно комбинированное, предназначенное для подключения гарнитуры. Встречается и обратная ситуация, когда звук отсутствует, если гарнитурный штекер вставляется в разъем для динамиков, поскольку часть оборудования работает без проблем только при использовании соответствующего разъема. У гарнитур с одним штекером четыре контакта, которые отделены друг от друга тремя поперечными полосками. У обычных наушников и гарнитур с двумя штекерами (для динамиков и микрофона) по три контакта. Решить проблему можно с помощью переходника подходящего типа. -
Удалить и повторно инсталлировать драйверы для USB или Bluetooth-наушников.
Софт иногда устанавливается некорректно, поэтому сначала нужно удалить драйвер в Диспетчере устройств, а затем повторить установку. -
Отсоединить беспроводные наушники и заново выполнить их сопряжение с лэптопом.
-
Подключить внешний Bluetooth-адаптер. Если ноут не видит блютуз-наушники, причина состоит в поломке или отсутствии встроенного модуля.
Неудачи нередко говорят о поломках оборудования и низком качестве недорогих гарнитур. Лэптоп следует сдать в мастерскую для диагностики, а наушники — заменить исправными.
Проводим диагностику
Чтобы найти причину, почему не работают наушники на компьютере, необходимо провести последовательную диагностику всех систем.
- Сначала нужно исключить поломку самих наушников. Для этого надо подключить их к другому устройству, например, к смартфону или DVD-плейеру. Если наушники нормально передают звучание, то продолжаем диагностику.
- Необходимо убедиться, что наушники были правильно подключены к компьютеру, с использованием нужного разъема. На некоторых моделях ноутбуков есть идентичные гнезда для подключения записывающих устройств и звуковоспроизводящей аппаратуры. Проверьте подключение — около входа должен присутствовать соответствующий знак, или разъем имеет зеленый цвет.
- Следует проверить громкость: часто уровень стоит на нулевой отметке, поэтому и не работает звук. Также, когда вы подключаете наушники к компьютеру, стоит проверить регулятор звука, расположенный на самом изделии.
- Восстановление системы. Иногда наушники не передают звук из-за того, что была переустановка или обновление оперативной системы (ОС) — необходимо провести восстановление.
- Обновление или переустановка драйверов. Когда восстановление ОС не принесло желаемого результата, и ноутбук по-прежнему не видит наушники, то надо перезагрузить драйвера для аудиокарты или обновить их. Эта методика помогает устранить неполадки, которые произошли в воспроизведении или связаны с записью звука.
- Банальные причины. Когда вы используете переднюю панель стационарного ПК для подключения, то этот разъем может быть просто отключен. Для устранения проблемы заходим в раздел Диспетчер звука Windows (Виндовс) и производим простые действия:
Если не удалось подключить наушники на передней панели системного блока, то подсоедините их с тыльной стороны к выходам аудиокарты.
Манипуляции по настройке звуковой карты
Чтобы звуковая плата была способна воспроизвести аудио через гарнитуру реализуют настройку специальными системными диагностическими инструментами. Выполняют такие шаги:
- В нижней панели правой кнопкой мыши нажать на символе динамика.
- В раскрывшемся окне выбрать «Устранение неполадок со звуком».
- При совершении данного действия система уточнит – «неполадки какого из устройств выявить и устранить?».
- При сбоях функционирования гарнитуры, следует указать пункт «Наушники для связи».
Утилита при этом работает таким образом, что ищет возникшие неполадки и выдает весь перечень информации о сбоях. К тому же она, в отношении пользователя, осуществляет запрос о применении автоматического режима устранения проблемы.
Неисправны наушники
Самая распространенная причина, по которой ноутбук может не видеть наушники, – это их неисправность. Проверить наушники можно в несколько шагов.
Выключите все устройства, которые могут воспроизводить звук. Это наушники, колонки. Включите любую музыку/видео
Важно убедиться, что ноутбук способен воспроизводить мелодию и проблема не здесь. Если не слышно, проверьте, прибавлен ли звук и убедитесь, что аудио слышно
Когда звук появился, действуйте по дальнейшим шагам, иначе ищите причины в другом.
На втором этапе подсоедините колонки, включите аудио. Это нужно, чтобы убедиться, что ноутбук распознает устройства для воспроизведения. Если звука нет, проверьте настройки выбора воспроизводящего аксессуара.
Если на первом, втором этапе все прошло хорошо, то подключите другие наушники, посмотрите, работают ли они. Если да, то поломка именно из-за неисправного аксессуара. Если же звук все равно не появился, а вы уверены, что эти наушники исправны, проверьте наличие драйверов для аудиоустройств.
В идеале нужно подключить то же устройство к другому ноутбуку или компьютеру с такой же операционной системой, обязательно той же версии. После этого не лишним будет провести проверку самого разъема.
Встроенная диагностика операционной системы
В решении проблемы может помочь выполнение диагностики встроенным приложением Windows 10 для устранения неисправностей в работе звуковых устройств. Если ноутбук по системным причинам не видит аудиоразъем, то программа найдет и исправит неполадку:
- На «Панели задач» найти иконку динамика, щелкнуть ПКМ и выбрать «Устранение неполадок со звуком».
- Через некоторое время будет предложен список из устройств. Необходимо выбрать то, работу которого требуется восстановить. Обычно это «Динамики — Устройство с поддержкой High Definition Audio».
- Дождаться окончания проверки. Это может занять некоторое время.
- После завершения процесса следовать инструкциям, которые предложит приложение.
Важно! При выполнении операции за компьютером нельзя что-то делать
Почему Windows 10 не распознает гарнитуру
Если аппаратная часть ПК и наушники работают, то, вероятно, ОС не видит гарнитуру из-за сбоя настроек звука или некорректной работы драйвера звуковой карты/встроенного в материнскую плату адаптера.
В стандартной ситуации при подключении наушников в разъем 3,5 звук автоматически воспроизводится через них, или появляется окно с предложением выбрать, какое устройство подсоединяется к ПК. Указав гарнитуру, пользователь переводит звук на нее. Однако не всегда это происходит.
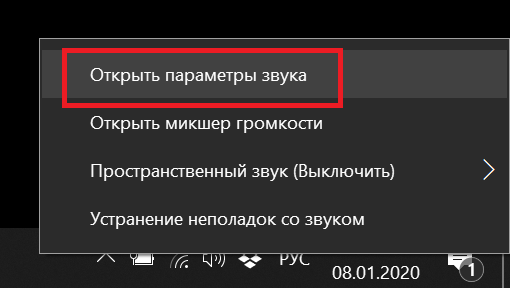
Первое, что следует сделать, если наушники не заиграли – через иконку в трее нужно выбрать «параметры звука» и посмотреть, какие варианты отображаются в устройствах воспроизведения. Если гарнитура отображается, то иногда достаточно переключиться на нее, а также активировать «использовать по умолчанию». В этом случае после каждого подсоединения аудио будет автоматически играть через них.
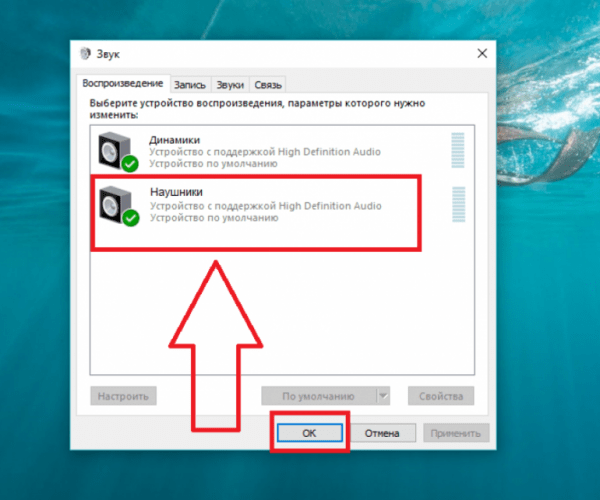
Если это не помогло, или в трее нет возможности изменить параметры звука, то вероятная проблема — устаревший, неработающий, отсутствующий драйвер. В диспетчере устройств можно посмотреть пункт «аудиовходы и выход». Если есть желтый или красный значок рядом с названием устройства, или в данном меню вообще пусто, то это подтверждает сбой программного обеспечения. В такой ситуации необходимо с сайта производителя оборудования скачать нужный драйвер.
Диагностика и автоматическое устранение неполадок
Если наушники и карта исправны, а звук всё равно отсутствует, следует проверить источник на программном уровне, и прежде всего:
- правильность подключения,
- настройки,
- наличие и актуальность драйверов.
Иногда для этого не нужно копаться в настройках звуковой карты. Если вы видите значок динамика в системном трее с предупреждающим символом, значит, что-то не в порядке. Кстати, этот же символ наблюдается при обрыве провода или отсутствующем подключении, ведь ПК попросту не определяет гарнитуру.
В Windows 10 данный символ означает неисправности со звуком
Дальнейшие действия пользователя, как правило, соответствуют следующей инструкции:
- Кликаем левой кнопкой мыши по значку динамика в трее. Система запустит автоматическое средство обнаружения проблем.
- На следующем этапе Windows 10 предложит выбрать, неполадки какого источника нужно выявить и устранить. Выбираем «Наушники», нажимаем «Далее».
- В течение нескольких секунд (иногда минут) будет работать автоматическая программа. В это время ничего не отключаем и не нажимаем.
- Windows 10 почему-то считает неисправностью (в данном случае) низкую громкость звукового устройства. Открываем микшер.
- Проверяем уровни звукового микшера, закрываем данное окно и жмём «Далее».
- Спустя ещё несколько секунд диагностика завершается. Выходим из средства диагностики и перезагружаем девайс.
Подключение обнаружения
Манипуляции требуется для системы Виндовс. Пользователю следует в трее открыть параметры адаптера и запустить опцию «Обнаружение».
Можно проверить правильность работы служб, которые регулируют подключение Блютуз:
- Нажать Win+R, ввести – msc.
- Найти службу поддержки Блютуз и определить ее статус. Если она не находится во включенном положении, то перевести ее в рабочее состояние.
- При частых подключениях стоит использовать функцию автоматического подключения.
Чтобы не допустить неполадок работы Блютуз, можно дополнительно использовать специальный инструмент, который самостоятельно не только анализирует сложившуюся ситуацию, но и принимает меры по ее устранению. Это «Встроенное средство устранения неполадок». Его вызывают через меню «Настройки», в котором следует указать пункт «Обновление и безопасность». Именно тут выбирается пункт «Устранение неполадок Блютуз».
Когда гарнитура используется для подсоединения к разным устройствам, то достаточно часто гаджет не видит беспроводные наушники, так как до этого они подключались к другому девайсу. Так устроена работа прибора, что он в автоматическом режиме осуществляет коннектинг с последним соединенным устройством. Чтобы исправить ситуацию, достаточно просто отключить Блютуз в настройках iOS или Android.
Как проверить подключение входов для наушников
Перед тем, как обвинить во всем свой многострадальный комп, специалисты рекомендуют проверить наушники. Если они новые – возможно, вы столкнулись с производственным браком и ПК здесь не причем, если они долго пылились у вас на полке и, наконец, вы о них вспомнили, может быть дело в проводе (отходят контакты, перебит шнур и др.).
Если нет – в случае, если гарнитура у вас еще на гарантии – относим ее туда, где покупали (по закону, в течение 14 дней потребитель имеет право вернуть товар). Если нет – относим в ремонт или стараемся чинить самостоятельно.

Рисунок 3. Проверка кабеля от наушников на неисправности
Но вначале необходимо проверить работоспособность устройства. Посмотрите, туда ли вы вставили штекер. На некоторых ПК и ноутах есть одинаковые гнезда для различных типов гарнитур и их можно запросто перепутать. Посмотрите внимательней на панель – возможно, вы увидите соответствующее обозначение в виде рисунка наушников напротив соответствующего разъема. В некоторых ПК вместо рисунка используются диоды зеленого цвета, обозначающие разъем для наушников. Вот там и нужно подключать гарнитуру.
Включите устройство правильно, и ваша поломка будет исправлена! Нет? Тогда, если вы до сих пор не решили проблему, почему компьютер не видит наушники, посмотрим конфигурацию разъемов передней панели в «Биосе». Лезть в «Биос» лучше всего опытному пользователю, если сомневаетесь в своих силах – доверьте всю работу специалистам. В случае если вы не можете или не знаете как зайти в BIOS, наша статья будет полезна для вас.
Конфигурация разъемов передней панели в BIOS
Как правило, звук в настройках BIOS должен быть активирован автоматически, но лучше это проверить. В компах с разными «материнками» внешний вид системы может отличаться, но в целом алгоритм действий для диагностики и решения проблем не отличается. Осуществлять указанный ниже метод, если ПК не видит наушники, желательно только в том случае, если вы ощущаете себя опытным юзером. Итак…
- Вначале проверьте активацию «HD Audio Controller». Напротив него должно стоять «Enabled». Если стоит другое значение – смените его на нужное.
- Далее проверьте звук на передней панели «Front Panel Type». Из двух настроек HD Audio / AC97 выбирайте рабочую и устанавливайте (Рисунок 4).
Выйдите из Биоса и продолжите загрузку ПК. Проблема должна быть решена. Если не получилось, значит нужно произвести соответствующие настройки в панели управления ОС.
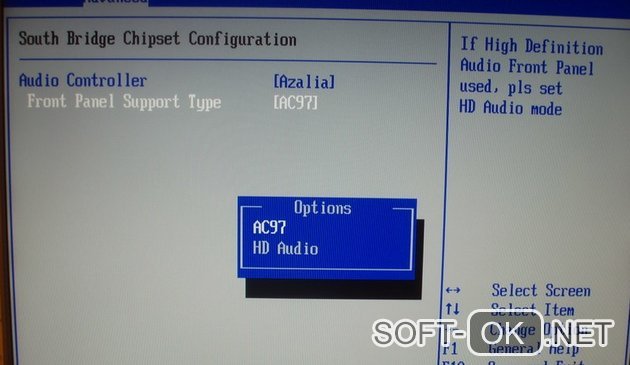
Рисунок 4. Окно настроек BIOS Audio Controller включение-отключение интегрированной аудио карты
Настройка разъемов для наушников в панели управления Windows
Это самая простая причина, почему ноутбук не видит наушники. Разъем может быть просто отключен в панели управления операционной системы. Чтобы исправить проблему:
- Зайдите в панель управления компьютера.
- Зайдите в раздел «Звук».
- Перейдите во вкладку «Воспроизведение».
- Найдите рубрику «Динамики» и активируйте раздел (Рисунок 5).
Если и это не сработает, возможно, причина кроется в звуковом драйвере.
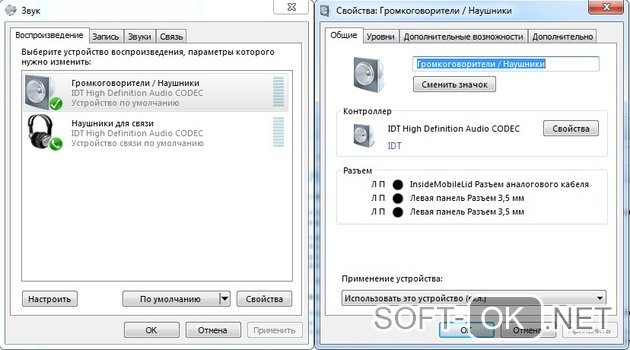
Рисунок 5. Окно настроек наушников в панели управления Windows
Используем для настройки диспетчер Realtek HD
В том, что не работает звук в подключенных к компу наушниках, может быть виноваты настройки установленного драйвера. Чтобы изменить его, воспользуйтесь следующими рекомендациями.
В нижнем углу экрана справа кликнете на изображение динамика. Найдите звуковой драйвер на компе и запустите его. Дождитесь открытия окна с настройками и выберете рубрику «Динамики» или «Звуковые входы/выходы». Активируйте все параметры разъема и звук заработает. Так же рекомендуем вам использовать программу Free Sound Recorder для записи звуков с компьютера.
Если это не поможет, возможно, драйвер просто нужно обновить. Для этого просто скачайте его с официального сайта и загрузите на комп.
Используя представленные методы, вы легко справитесь с проблемой, когда компьютер не видит разъем наушников, и звук на вашем ПК снова заработает.
Почему не подключаются наушники к компьютеру
Проводная или беспроводная гарнитура не обнаруживается ноутбуком и компьютером по ряду программных и аппаратных причин.
К программным относят:
- Отсутствие звукового драйвера в Виндовс.
- Выбрано неверное воспроизводящее звук устройство.
- Установлена «нулевая» громкость.
- Аудиокарта отключена в BIOS или Диспетчере задач.
- Остановлена служба Windows Audio.
Аппаратные проблемы это:
- Физическое повреждение интерфейса: штекера или кабеля наушников, засорение разъёма на ПК.
- Отключены порты на передней панели системного блока.
- Неисправность электронных компонентов гарнитуры.
- Не подключён модуль Bluetooth при работе с беспроводным устройством.
- Конфликт версий Блютуза.
Подробно рассмотрим действенные методы решения проблем с наушниками.
Системная ошибка
Распространённый способ решения программных проблем в Windows – перезагрузка ОС. Если возникли неполадки при подключении наушников, в первую очередь стоит перезапустить ПК, ведь иногда зависает звуковой драйвер.
Далее – проверка целостности системных файлов
Эксперименты, неосторожное обращение с файлами ОС, работа вредоносных программ могут изменить либо удалить критические для функционирования ПК документы
Запускается средство проверки целостности через командную строку:
- Через Win + X запускается командная строка с правами администратора.
- В ней выполняется команда sfc /scannow.
Второй вариант – откат состояния операционной системы к прежнему сохранённому состоянию.
- В командном интерпретаторе Win +R выполняется команда rstrui.
- Выбирается точка отката, до появления проблем со звучанием наушников.
После перезагрузки и восстановления Windows 7, 8 или 10 звук должен появиться.
Проблемы на уровне железа
Для проверки гарнитуры её штекер необходимо втыкать в гнездо на другом устройстве (Айфон, ноутбук, телевизор, плеер). Если работает – неполадка программная, если не определяется – возможно, устройство повреждено физически. После подключения место перехода кабеля в штекер изгибают в разные стороны. Часто в этом месте провода рвутся. Если звук появится, или будут слышны шум, треск, писк – разъём (3,5 мм или USB) придётся перепаять.
Обязательно изменяется уровень громкости: программно или аппаратно – кнопками, «качелькой» на гарнитуре. Кабель оснащённых микрофоном наушников с регулятором громкости проверяется на входе и выходе из пульта управления.
При подключении наушников к передней панели системного блока стоит помнить два момента:
- На многих материнских платах передние интерфейсы отключены программно в BIOS (UEFI).
- Расположенные на ней интерфейсы могут быть отключёнными физически – придётся снимать боковую крышку системного блока и подключать их. Коннекторы подписаны, проблемы появиться не должны.
Если штекер наушников вставляется в звуковые выходы на колонках или клавиатуре, от посредников стоит отказаться – воткнуть штекер гарнитуры непосредственно в мини-джек для вывода звука (зелёного цвета) на передней либо задней панели системного блока. Если на гарнитуре USB-интерфейс – нужно отказаться от коннекторов (разветвителей), удлинителей.
Отключена звуковая карта
Аудиокарта отключается в Диспетчере задач – возле иконки динамика в трее отображается крестик на красном фоне с оповещением, что динамики не подключены.
- Через Win + X открывается Диспетчер устройств.
- В разделе «Звуковые, игровые…» нужно кликнуть правой клавишей по контроллеру звука (отключённое устройство обозначено круглой иконкой со стрелкой вниз) и выбрать вариант «Включить…».
Ответ
Не все по вашей проблеме понятно, но давайте попробуем разобраться. Возможно, в процессе проверки настроек и уточнения всех нюансов получится решить проблему с подключением ваших Блютуз наушников JBL к Windows 10. Которые у вас в настройках звука почему-то отображаются со статусом “Соединение прервано”.
Это решение можно применять ко всем Bluetooth наушникам и колонкам, если через них не работает звук и такие же симптомы как у автора вопроса. Думаю, многим пригодится.
Чтобы сразу все было понятно, настройки Bluetooth наушников (их статус подключения) мы смотрим в двух местах (в настройках системы, в вашем случае Windows 10):
- В панели управления звуком (это она на вашем скриншоте выше).
- В настройках Bluetooth (там, где отображается статус “Подключенный голос, музыка”, “Подключенный голос”, “Подключенная музыка”).
Важный момент: мы когда подключаем Bluetooth наушники с микрофоном к Windows 10, то система видит их как два устройства:
- Наушники (Stereo). Они же “Подключенная музыка”. Это устройство через которое Windows выводит качественный стерео звук. В этом режиме микрофон на наушниках система использовать не может.
- Головной телефон (Hands-Free AG Audio). Он же “Подключенный голос”. В этом режиме может работать микрофон, но звук в наушниках будет плохого качества (моно). Я об этом уже писал в статье плохой звук в Bluetooth наушниках на компьютере или ноутбуке.
Каждое их этих устройств можно отсоединить и отключить в настройках. Может быть отключена служба “Приемник аудио” (вывод стерео звука, профиль A2DP), или “Беспроводная телефонная связь”. После чего в системе останутся либо только “Наушники”, либо “Головной телефон”.
Соответственно, либо не будет работать микрофон, либо не будет выводится качественный стерео звук. Либо же вообще не будет звука из наушников. О решении этой проблемы я уже писал: Bluetooth наушники не воспроизводят звук с ноутбука. Не отображаются в устройствах воспроизведения Windows.
Я попробовал у себя на компьютере все проверить и разобраться. Значит в настройках звука “Соединение прервано” может быть в двух случаях: когда наушники вообще не подключены к компьютеру и когда они отсоединены (это разные вещи). Думаю, что у вас они подключены.
Bluetooth наушники не включены
Как бы это банально ни звучало, очень многие допускают самую простую ошибку. Прежде, чем начать использовать беспроводные наушники, их нужно включить. В зависимости от модели, делается это по-разному. Например, кнопкой на корпусе самой гарнитуры
Или с помощью кнопки, расположенной под крышкой кейса
Также многие bluetooth наушники включаются автоматически после их вытаскивания из футляра
Сигналом того, что наушники готовы к подключению чаще всего является мигающая лампочка на ножке или корпусе
Но чтобы наушники вообще включились, их необходимо предварительно как следует зарядить. Возможно, вы давно не восполняли энергию аккумулятора бокса, и они полностью разряжены.
После того, как все заработало, можно попробовать подключить наушники к ноутбуку заново. Подробная инструкция, как это сделать по блютуз, уже давно есть на нашем сайте.
Заключение
Если в наушниках пропал звук, но при этом он есть на самом ноутбуке, не стоит переживать и расстраиваться. Как правило, это неполадки в работе операционной системы и все они решаются перечисленными выше действиями. Иногда проблема с выводом звука может быть вызвана действиями вируса, но не редко это невнимательность самого пользователя. Конечно, в некоторых случаях вернуть звук можно только путем переустановки виндовс, но такие случаи редкость и, прежде чем обращаться к таким жестким мерам, следует проверить более простые варианты. Также в конце хотелось бы заметить, что ремонт разъема – это тонкая процедура, которую не нужно делать самостоятельно. Самый безболезненный, пусть иногда и дорогой способ – отдать ноутбук специалистам.
Всем пока! До новых встреч на моем блоге!






