Компьютер не видит проводные наушники (не работают)
Содержание:
- Что делать если компьютер не видит микрофон
- Не работает микрофон на телефоне
- Компьютер не видит встроенный микрофон
- Проверяем микрофон в Windows 10
- Микрофон перестал работать после обновления Windows 10 или переустановки
- Причина 3: неправильно настроенный микрофон
- Системные сбои
- Решение частых проблем
- Используйте панель управления звуком чтобы включить нужный микрофон в Windows 10
- Микрофон отключён Диспетчером устройств
- Установка микрофона по умолчанию
- Как провести тест микрофона на Windows 10
- Варианты решения проблемы
- Неправильное подключение
- Настройка доступа к микрофону на гарнитуре средствами Виндовс 10
- ❔ 1. Почему компьютер не видит наушники (Windows 10 или 7) – обновляем драйвер
Что делать если компьютер не видит микрофон

Если ПК не видит микрофон, то начинать следует с самых простых действий. Некоторые пользователи по ошибке вставляют микрофонный штекер не в гнездо розового цвета, а в те, которые предназначены для других целей. Штекер должен быть вставлен в микрофонный вход и, обязательно, до конца, так как при отсутствии полного контакта, микрофон не будет идентифицирован компьютером. Если с подключением микрофона всё в порядке нужно проверить само устройство. Для этого микрофон нужно подключить к любому устройству, имеющему микрофонный вход. Это может быть другой компьютер, музыкальный цент или DVDплеер. Если комп не видит микрофон, это может быть из-за неисправности разъёма. Его можно проверить, подключив другой микрофон. Кроме аналоговых микрофонов вместе с персональными компьютерами часто используются USB микрофоны.
Если компьютер не находит микрофон, то следует проверить работоспособность порта. Для этого можно использовать любое внешнее USB устройство. Это может быть компьютерная мышь, клавиатура, видеокамера или флеш — карта. Очень редко встречается отключение USB порта в настройках ОС или BIOS. Что делать если ПК не видит микрофон.
Не работает микрофон на телефоне
Главной функцией телефона всегда остается обеспечения связи и общение, что осуществляется только с помощью микрофона. Если он неисправен, чаще всего проблема кроется в целостности внутренних частей оборудования и их качества. Практически во всех случаях, если не работает микрофон на телефоне, необходимо обращаться к услугам специалистов, чтобы исправить проблему. Самостоятельно осуществлять ремонт не стоит, поскольку это может привести к непредсказуемым последствиям, вплоть до необходимости заменить полностью весь смартфон (Рисунок 6).
Рисунок 6. Проблема нерабочего микрофона в телефоне
На Айфоне
Не работает микрофон на Айфоне вследствие механических поломок или при использовании дополнительной гарнитуры, которая не подходит для использования на этом устройстве. Выход в этом случае кроется в покупке новой гарнитуры, которая предназначена для сопряжения с «яблочной» продукцией (Рисунок 7). Программные баги, как правило, для телефонов этого производителя практически никогда не встречаются. А если пользователь и сталкивается с такой проблемой, то скорее всего он держит в руках копию Айфона, не оригинальный девайс. У нас на сайте имеется специальный раздел с необходимыми приложениями для Iphone.
Рисунок 7. Замена микрофона на айфоне
На Xiaomi
Есть несколько причин, почему может не работать микрофон на Xiaomi, как и на любом другом устройстве с ОС на Андроиде. Среди них наиболее распространенными являются:
Попадание влаги (Рисунок 8).
Механическое повреждение устройства в результате падения или неосторожного обращения.
При неудачной чистке микрофона зубочисткой или иголкой, если он засорился.
Возникновение системных ошибок в случае устаревших драйверов или неправильно установленной прошивки.
Проблема с подключенной гарнитурой при приобретении устройств, несовместимых с вашим смартфоном.
Решить все эти проблемы поможет профессионал, обладающий соответствующими навыками, знаниями и опытом работы.
Рисунок 8. Попадание влаги как причина нерабочего микрофона на Xiaomi
В первом случае поможет чистка окислов микрофонной цепи. Если вода попала внутрь самого микрофона, то его потребуется вообще заменить на новый, поскольку элементы устройства восстановлению не подлежат. Обратиться к мастеру сервисного центра потребуется и в случае физических повреждений устройства. В случае системных ошибок может помочь перепрошивка оборудования. Проблему с подключенной гарнитурой решит либо полная ее замена (в случае брака или поломки) или ремонт разъема.
Учтите, что если в вашем смартфоне не работает микрофон, специалист может рекомендовать его заменить вообще или приобрести новое устройство.
Компьютер не видит встроенный микрофон
Если раньше встроенное устройство работало хорошо, но вдруг перестало, возможно, причина в устаревших драйверах. Обновить их можно не выходя из дома, производители техники выкладывают их в свободный доступ на официальных сайтах.
Как обновить драйвер:
- Нужно зайти на сайт производителя компьютера в раздел «Драйверы».
- Найти модель своего ПК и операционную систему.
- Скачать нужные драйверы и установить их.
- Перезагрузить ноутбук.
Нюансы разных версий Windows
Перечисленные инструкции подходят только для операционной системы Windows. В разных версиях настройки могут называться по-разному. В Windows 7 обновление драйверов и настройка звука происходят описанными выше способами.
Для Windows 10 есть другой способ устранить неполадки:
- В меню «Пуск» нужно нажать на шестеренку и зайти в «Параметры».
- Выбрать пункт «Обновление и безопасность».
- Нажать на кнопку «Устранение неполадок» в левом меню.
- Модуль сам обнаружит имеющиеся проблемы на компьютере. Нужно нажать на «Воспроизведение звука» и запустить средство устранения неполадок.
- Программа постарается решить задачу самостоятельно, пользователю нужно только подтверждать действия.
Проверяем микрофон в Windows 10
Подробнее: Включение микрофона в Windows 10
Кроме этого важно отметить, что правильное функционирование оборудования обеспечивается верной настройкой. Данной теме также посвящен наш отдельный материал
Изучите его, выставьте подходящие параметры, а потом уже приступайте к проведению проверки.
Подробнее: Настройка микрофона в Windows 10
Перед тем, как вы перейдете к изучению указанных ниже методов, стоит произвести еще одну манипуляцию, чтобы приложения и браузер смогли получить доступ к микрофону, иначе запись попросту не будет осуществляться. Вам нужно выполнить следующие действия:
- Откройте меню «Пуск» и перейдите в «Параметры».
В открывшемся окне выберите раздел «Конфиденциальность».</li>
Опуститесь в раздел «Разрешения приложений» и выберите «Микрофон». Убедитесь в том, что активирован ползунок параметра «Разрешить приложениям доступ к микрофону».</li>
</ol>
Способ 1: Программа Skype
В первую очередь мы бы хотели затронуть проведение проверки через известное многим программное обеспечение для общения под названием Skype. Преимущество такого метода в том, что пользователь, который хочет только общаться через этот софт, сразу же его в нем и проверит без скачивания дополнительного ПО или перехода по сайтам. Инструкции по тестированию вы найдете в другом нашем материале.
Подробнее: Проверка микрофона в программе Skype
Способ 2: Программы для записи звука
На просторах интернета присутствует большое количество самых разнообразных программ, позволяющих записывать звук с микрофона. Они отлично подойдут и для того, чтобы проверить функционирование данного оборудования. Мы предлагаем вам список такого софта, а вы уже, ознакомившись с описанием, выбирайте подходящий, скачивайте его и приступайте к записи.
Подробнее: Программы для записи звука с микрофона
Способ 3: Онлайн-сервисы
Существуют специально разработанные онлайн-сервисы, основная функциональность которых сосредоточена на проверке микрофона. Использование таких сайтов поможет избежать предварительной загрузки ПО, однако обеспечит такую же результативность. Читайте детальнее обо всех популярных подобных веб-ресурсах в отдельной нашей статье, ищите оптимальный вариант и, придерживаясь приведенных инструкций, проводите тестирование.
Подробнее: Как проверить микрофон онлайн
Способ 4: Встроенное средство Windows
В ОС Виндовс 10 встроено классическое приложение, позволяющее записать и прослушать звук с микрофона. Оно подойдет для проведения сегодняшнего тестирования, а осуществляется вся процедура так:
- В самом начале статьи мы привели инструкцию по предоставлению разрешений для микрофона. Вам следует вернуться туда и убедиться, что «Запись голоса» может использовать это оборудование.
Далее откройте «Пуск» и через поиск найдите «Запись голоса».</li>
Нажмите на соответствующий значок для начала записи.</li>Вы можете в любой момент остановить запись или поставить ее на паузу.</li>Теперь приступайте к прослушиванию получившегося результата. Передвигайте таймлайн, чтобы переместиться на определенный отрезок времени.</li>Данное приложение позволяет создавать неограниченное количество записей, делиться ими и обрезать фрагменты.</li></ol>
Подробнее: Устранение проблемы неработоспособности микрофона в Windows 10Мы рады, что смогли помочь Вам в решении проблемы.Опишите, что у вас не получилось. Наши специалисты постараются ответить максимально быстро.
Микрофон перестал работать после обновления Windows 10 или переустановки
После недавнего значительного обновления Windows 10 многие люди столкнулись с этой проблемой. Аналогичным образом, микрофон может перестать работать после чистой установки последней версии системы. Причиной этого (часто, но не всегда, могут потребоваться и описанные ниже методы) являются новые настройки конфиденциальности операционной системы, которые позволяют различным программам настраивать доступ к микрофону.
Итак, если у вас установлена последняя версия Windows 10, попробуйте эти простые шаги, прежде чем приступать к использованию методов, описанных в следующих разделах руководства:
- Открыть настройки (клавиша Win+I или через меню «Пуск») — Конфиденциальность.
- Выберите «Микрофон» слева.
- Убедитесь, что доступ к микрофону включен. Если нет, нажмите «Изменить» и включите доступ, а также включите доступ к микрофону приложения чуть ниже.
- Еще ниже, на той же странице настроек, в разделе «Выбор приложений, которые могут получить доступ к микрофону», убедитесь, что доступ разрешен для тех приложений, где вы планируете его использовать (если приложение отсутствует в списке, это нормально).
- Здесь же он обеспечивает доступ к приложению Win32 WebViewHost (или Web Viewer для классических приложений).
Затем вы можете проверить, была ли проблема решена. Если нет, попробуйте следующие методы для исправления ситуации.
Настройка устройств звукозаписи
Это, наверное, вторая вещь, на которую тебе стоит обратить внимание. Дело в том, что при определенных настройках звук от микрофона может стать практически незаметным (т.е. кажется, что он есть, но едва заметен)
кажется, что он есть, но едва заметен).
Чтобы проверить эти настройки, я рекомендую открыть Панель управления Windows, раздел «Оборудование и звук/звук» (см. пример на скриншоте ниже).
Панель управления — Звук
Далее перейдите на вкладку «Запись» и откройте свойства текущего микрофона.
Текущие свойства микрофона
Во вкладке «Общие» проверьте, включен ли для устройства статус «Использовать это устройство (Включено)».
Если устройство включено
На вкладке «Прослушать» убедитесь, что выбрана опция «Продолжить работу при переходе на питание от батареи» (в противном случае, в некоторых случаях, микрофон может отключиться для экономии заряда батареи).
Продолжение работы при переключении на питание от аккумулятора
Во вкладке «Уровни» проверьте:
- набор микрофонов: Установите ползунок примерно на 80-90;
- Усиление микрофона: попробуйте переместить ползунок в сторону усиления (например, в моем случае микрофон хорошо работает при +12 дБ).
Микрофонное усиление
На вкладке «Микрофонные эффекты» я бы рекомендовал начать с отключения всех эффектов (при определенных условиях даже шумоподавление может подавить ваш голос…).
Выключение микрофонных эффектов
А в последней вкладке «Дополнительно» попробуйте изменить частоту дискретизации и битовую глубину: установите ее, например, на 24 бита, 48000 Гц (студийная запись).
Формат по умолчанию
Сохраните измененные настройки и перепроверьте работу микрофона.
Проверьте настройки конфиденциальности
Это первое место для начала. Вам необходимо открыть Параметры Windows (не путать с Панелью управления), раздел «Конфиденциальность» (см. снимок экрана ниже).
Настройки Windows / щелчок мышью
Затем, под вкладкой «Микрофон», сделайте следующее.
- включить доступ приложения к микрофону (номер 3 на снимке экрана ниже);
- включить доступ к микрофону для «Win32WebViewHost» (номер 4 на скриншоте ниже);
- Также убедитесь, что приложение, в котором вы не можете использовать микрофон, также находится в списке разрешенных приложений.
Настройки конфиденциальности в Windows 10 | Щелчок мыши
После внесения изменений в раздел «Конфиденциальность» перезагрузите Windows, попробуйте открыть приложение заново и проверьте микрофон. В большинстве случаев такие «манипуляции» возвращают микрофон в рабочее состояние.
Причина 3: неправильно настроенный микрофон
Можно предположить, что ОС Windows неправильно настроила уровень чувствительности микрофона, из-за чего вам кажется, что он и вовсе не работает. Чтобы проверить данную вероятность причины, щелкните по иконке динамика в трее правой кнопкой мыши и в отобразившемся контекстном меню выберите пункт «Записывающие устройства».
Выделите свой микрофон одним щелчком левой кнопки мыши, а ниже щелкните по пункту «Свойства».
Пройдите ко вкладке «Уровни». Если оба ползунка находятся на низком уровне, вам потребуется переместить их правее. Сохраните изменения и проверьте работоспособность микрофона.
Системные сбои

Конфликт с некоторыми программы может препятствовать работе гарнитуры
Если микрофон функционирует некорректно или отказывается работать с определённым софтом, понадобится комплексная диагностика его состояния. В первую очередь, проверьте беспроводной модуль (если связь с гарнитурой осуществляется через Bluetooth). Иногда этот канал просто забывают включить, иногда проблема кроется в устаревшем драйвере.
Для проверки сигнала можно использовать системные возможности ПК и интернет-ресурсы. В первом случае достаточно кликнуть правой кнопкой мыши на иконку динамика, расположенную в правой части Панели задач, и выбрать пункт «Записывающие устройства». В перечне устройств должен отобразиться микрофон.
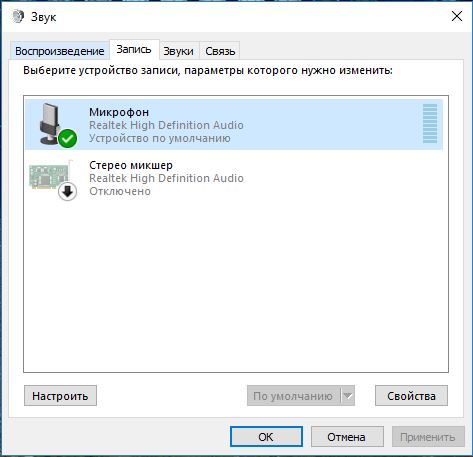
Зайдите в настройки параметров динамика
Двойной щелчок по строке с названием микрофона вызовет дополнительное меню, в котором можно настроить чувствительность детали и коэффициент усиления микрофонного УЗЧ. Первый переключатель установите на максимум, а вот второй не стоит поднимать выше 50%.
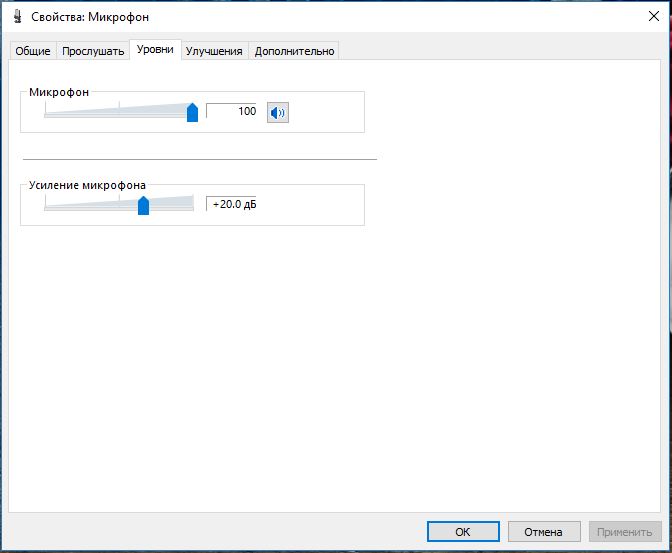
Настройте параметры для микрофона
С помощью специальных ресурсов можно проверить работу микрофона в режиме реального времени. В процессе теста будет отображена гистограмма звуковых частот. Кроме того, ресурс поможет определить исправность веб-камеры и её основные параметры. Один из таких сайтов https://webcammictest.com/check-microphone.html.
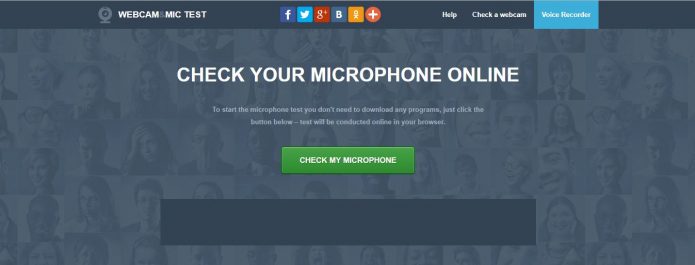
Перейдите на сайта и проведите тестирование гарнитуры
Если тест дал положительный результат, драйвера в порядке, громкость настроена, а сигнала от микрофона всё равно нет, попробуйте обновить ваш мессенджер или другие используемые программы — возможно, дело в них.
Надеемся, мы помогли вам обнаружить и устранить неисправности микрофона. Будьте осторожны и осмотрительны при проведении любых работ. Если заранее не уверены в успехе ремонта, лучше поручите это дело профессионалам.
Почему не работает микрофон на наушниках? Разобраться в этом вопросе не составляет труда. Как правило, подобные ситуации схожи с причинами утраты работоспособности обычных микрофонов. Поэтому все предложенные вниманию советы и рекомендации универсальны.
Решение частых проблем
Среди многообразия возможных проблем стоит выделить две основные ситуации, с которыми пользователи сталкиваются и при записи звука средствами операционной системы и при разговоре в специализированных приложений (Skype, Viber или WhatsApp).
При записи возникает ошибка или запись не идёт вообще
Сразу стоит отметить, что в подавляющем большинстве случаев причинно-следственная связь носит аппаратный характер, который проявляется или в неисправности самого микрофона (или в целом устройства, например, наушники) или в разъёме компьютера (в том числе при использовании адаптера).
Поэтому, при возникновении затруднений в записи звука следует проверить обозначенные причины:
- Переподключить микрофон (наушники) в другой разъём компьютера (при наличии);
- Если используемое устройство беспроводное, то попробовать осуществить повторное сопряжение, в том числе с удалением старых параметров подключения;
- Проверить наличие соответствующего уровня зарядки беспроводного устройства;
- Попробовать воспользоваться микрофоном, подключив его к другому девайсу, например, к смартфону.
Следует основываться на информации, которая получена в вышеизложенных действиях в этапе под номером 1, что микрофон определяется системой и в настройках выставлен корректный уровень звука.
- Откройте «Диспетчер устройств», выполнив команду «devmgmt.msc»;
- Перейдите в раздел «Аудиовходы и аудиовыходы»;
- Проверьте наличие среди устройств, используемого вами микрофона;
- Кликните по нему правой кнопкой мышки и выберите «Обновить драйвер»;
- Далее, выберите «Автоматический поиск обновлённых драйверов» и дождитесь результатов поиска;
- Если обновление будет найдено установите его, если нет, вернитесь к предыдущему шагу и выберите «Выполнить поиск драйверов на этом компьютере»;
- Установите предложенный вариант и нажмите «Действие»-«Обновить конфигурацию оборудования».
В качестве альтернативного варианта можно попробовать удалить устройство, перезагрузить компьютер и дать системой самой подобрать нужный драйвер.
Если и этот и альтернативный вариант результатов не принесли, то следует попробовать установить драйверы и для звуковой карты и для устройства (микрофон/наушники) драйверы вручную, скачав их с официального сайта производителя.
Также следует обратить пристальное внимание на данные статьи, которые могут иметь прямое отношение к решению данной проблемы – «Нет звука на компьютере windows 7, 10 — что делать?» и «Обновить драйверы windows: пошаговая инструкция»
При записи появляются посторонние звуки (попросту микрофон фонит)
И в решение этого вопроса существенную роль играет корректность используемого драйверного обеспечения, поэтому также стоит проверить соответствие версии установленных драйверов и их фактическая работоспособность.
Также, дополнительно можно проверить работу устройства штатными средствами Windows 10, для этого:
- Нажмите «WIN+I» и откройте раздел «Обновление и безопасность»;
- Откройте вкладку «Устранение неполадок» и пролистайте страницу вниз до строки «Запись звука»;
- Нажмите на неё и кликните по кнопке «Запустить средство устранения неполадок»;
- Выберите устройство работу которого планируется протестировать;
- Дождитесь результатов проверки и рекомендаций системы.
И в качестве дополнения стоит проверить уровень усиления микрофона в тех же настройках, что были описаны в 1 этапе на вкладке «Уровни», желательное значение составляет «0.0».
Используйте панель управления звуком чтобы включить нужный микрофон в Windows 10
Когда вы пытаетесь включить микрофон в Windows 10 рекомендую запустить Панель управления звуком, вкладку Запись. Чтобы открыть ее кликните правой кнопкой мыши по иконке динамика в области уведомлений и выберите “Звуки”.

Перейдите на вкладку Запись. Здесь должны быть представлены все устройства которые могут направлять звук в компьютер. Говорите достаточно громко или включите музыку, следите при этом за уровнем индикаторов справа от информации об устройстве. Если компьютер получает звук от микрофона показатели индикаторов будут изменяться.

Посматривайте на экран во время экспериментов с кнопками на пульте управления гарнитурой и подключением кабеля к компьютеру. Если микрофон заработает, вы это сразу заметите.
Микрофон отключён Диспетчером устройств
Диспетчер устройств позволяет отключить вовсе микрофон на аппаратном уровне. Это может пригодиться тем пользователям, которые желают быть уверенными в том, что их компьютер не «прослушивают». И в целях безопасности Windows может это сделать также автоматически при установке новой версии драйвера.
Соответственно, если компьютер вообще не видит микрофон (то есть в разделе «Звуки» в панели управления он даже не отображается), то следует проверить, включён ли он через диспетчер устройств. Для этого нужно:
- Нажать правой кнопкой мыши на «Пуск», выбрать «Диспетчер устройств».
- Проверить во вкладке «Звуковые устройства», чтобы ни один из пунктов не был отключён.
Если к компьютеру или ноутбуку подключена веб-камера, то также убедиться, что она включена тоже. В них тоже имеется микрофон и, именно он системой используется, как основной по умолчанию.
Установка микрофона по умолчанию
Не исключено, что ваш ноутбук имеет несколько подключенных микрофонов. Например, это могут быть встроенный в корпус, встроенный в наушники и отдельно подключенный микрофоны.
Выберите и активируйте микрофон по умолчанию. Перейдите в Звук > Запись, правой кнопкой мыши кликните по значку того микрофона, который хотите использовать и выберите пункт «Установить по умолчанию». Можно также выбрать «Установить как устройство связи по умолчанию».
Эта настройка позволяет использовать различные микрофоны в разных программах. Но если вы пользуетесь только одним микрофоном, выбирайте и “Установить по умолчанию”, и “Устройство связи по умолчанию”.
Если же индикатор уровня сигнала показывает, что микрофон работает, но при этом его нельзя использовать в определенной программе, зайдите в настройки этого приложения и активируйте там данный микрофон. Приложения Windows 10 могут не использовать системный микрофон по умолчанию.
Это, например, относится к Skype. В меню программы Настройки перейдите в “Аудио и Видео” и выберите нужный микрофон в соответствующем списке.
Как провести тест микрофона на Windows 10
В Виндовс 10-й версии (как и 7, 8 и 8.1) имеются штатные средства, пользуясь которыми можно проверить микрофон на наушниках. Пошагово этот процесс будет выглядеть так:
- подключите вашу гарнитуру к компьютеру. Если это форм-фактор мини-джек, подключать кабель нужно в разъем звуковой карты, который отмечен розовым ободком. Обычно такая панель находится на системном блоке ПК. На современном ноутбуке большинство наушников (зависит от модели, конечно) подключаются в USB-порт;
- в системном трее Windows, который находится в правом нижнем углу экрана, найдите значок в виде громкоговорителя. Иногда в открытой части трея его нет, тогда нужно нажать на стрелку вверх, занимающую самую левую позицию среди значков. Откроется окно, где вы найдете тот самый громкоговоритель;
- мышкой, правым кликом по значку, откройте окошко с опциями и выберите «Записывающие устройства». Вы увидите свой подключенный к ПК микрофон и тут же получите возможность убедиться, работает ли он.
Во-первых, он должен быть устройством по умолчанию, то есть быть отмечен галочкой в зеленом кружке.
Во-вторых, рядом с ним должна находиться шкала чувствительности. Наденьте наушники и произнесите что-нибудь в микрофон. Вы увидите, как полоски в столбике шкалы начнут заполняться зеленым цветом. Уровень сигнала можно настроить, если перейти в «Свойства» микрофона, а затем открыть вкладку «Уровни» и установить бегунок на желаемую позицию.
Теперь можно продолжить тест, записав свой голос. В Windows 7 для этого имеется программа «Звукозапись», а на десятке она называется «Запись голоса». Найдите ее среди программ и запустите кликом мыши. Перед вами откроется окно с кнопкой диктофона в центре. Нажимаем, проговариваем в микрофон одно-два предложения и сохраняем запись. Затем нужно воспроизвести наш файл.
Возможные проблемы
Попытки тестирования микрофона могут оказаться неудачными. Что, например, может пойти не так?
- Самая распространенная причина неудач – это ошибки в системных настройках Виндовс. Вы обязательно должны проверить, какой микрофон используется в системе по умолчанию. Очень часто пользователи забывают переключить на своих ноутах галочки, и по умолчанию продолжает использоваться встроенный микрофон, а не тот, что в наушниках.
- Еще бывает, что приложению, в котором вы хотите использовать голос, запрещен доступ к микрофону. Просто проверьте соответствующие настройки. Так, к примеру, и в браузере невозможно будет пользоваться голосовым поиском, если не обеспечен доступ к соответствующему оборудованию.
Для правильной настройки щелкните «Пуск» > «Параметры» (значок шестеренки) > «Конфиденциальность» > «Микрофон». Далее рядом с пунктом «Разрешить приложениям использовать микрофон» ставите бегунок в положение «Вкл.». Ниже в списке приложений включаете те, в которых вы планируете использовать общение или команды голосом.
- Также программные неполадки могут быть связаны с отсутствием в системе нужного драйвера, или же используемая версия драйвера звуковой карты устарела и требует обновления.
- Другие частые причины касаются неполадок аппаратной части: может быть неисправен сам микрофон или кабель. Чтобы быть точно уверенным в техническом состоянии устройства, лучше попробовать поочередно подключить его по возможности к нескольким компьютерам и каждый раз проверять, будет ли он работать.
Дополнительно статья почему может не работать микрофон в наушниках Windows 10.
Тестирование микрофона с помощью программ
Существует немало софта, который можно использовать для проверки микрофона. Примером может служить бесплатная программа для звукозаписи, которая называется Audacity.
В принципе, в плане проверки технического состояния аксессуара она дублирует штатные функции «Записи голоса», о которых мы говорили выше. Можно записать свой голос и проверить, как работает микрофон. Но вообще, Audacity – это довольно мощный аудиоредактор, в котором есть много полезных опций.
Еще одна программа для проверки, которая широко используется для IP-телефонии, – это Skype. Здесь имеются специальные инструменты для теста микрофона. Однако сначала проверьте настройки:
- зайдите в настройки программы и выберите «Настройки звука»;
- в пункте «Микрофон» из выпадающего списка выберите свое устройство;
- установите желаемую громкость и о.
Затем можно сделать контрольный звонок в Skype, ниже в этом же окне есть соответствующая опция.
Также протестировать качество связи возможно и с главной панели, если выбрать «Echo/Sound Test Service». Это тоже запустит пробный звонок, во время которого даются команды, делается запись с микрофона, а потом она воспроизводится.
Варианты решения проблемы
К каждому дефекту подбирается индивидуальный способ для его устранения. Следовательно, ниже можно найти наиболее целесообразный вариант:
- При сбое стоит щёлкнуть в нижней части экрана по трее, а именно на значок динамика. В меню, что высветиться, нужно выбрать строку под названием «записывающие устройства». После чего во вкладке нажать на «запись». Если там не отображается ваша гарнитура, то придётся кликнуть на любое пространство в окне. Далее откроется область, в ней надо поставить галочки рядом со всеми предлагаемыми параметрами. После этого можно о и завершать действие с помощью «сохранить». Затем рекомендуется вновь проверить работоспособность: произнести несколько фраз. В положительном исходе будет около иконки меняться уровень шума.
- Если неправильно настроен механизм, надо просмотреть показатели, предварительно нажимая на пункт «свойства». Через эту вкладку перейдите в «уровни» и укажите те параметры, которые вы желаете.
- Когда устройство занято другой программой, нужно запустить диспетчер задач с помощью одновременной комбинации Ctrl+Shift+Esc. Если вы обнаружили в разделе то приложение, которое, возможно, мешает работе микрофона, следует его выключить.
- Если к конструкции присоединены иные аксессуары, желательно их вынуть из разъёма. После чего проверьте работоспособность, используя «запись голоса». При прослушивании аудио либо голос будет слышен, либо нет. В последней ситуации говорится о не выборе программой нужного изобретения. Чаще всего речь идёт о skype, следовательно, необходимо в него зайти и о. Там же выбрать «настройки» и удостовериться в том, что там выбрана ваша гарнитура.
Неправильное подключение
Компьютер не видит микрофон от наушников? Иногда подобная ситуация вызвана неправильным подключением. Обычно проблема встречается у проводной гарнитуры типа «джек».

Вот как правильно подключать наушники с микрофоном:
- USB-модели подключаются к USB-гнезду. Обычно микрофон и наушники имеют один кабель подключения. А значит, все устройство будет определено сразу.
- Bluetooth-гарнитуру подключают после активации Bluetooth на ноутбуке или ПК. Нужно включить наушники (если требуется — зарядить их перед использованием), а затем зайти в «Пуск» — «Панель управления» — «Добавление нового устройства» (в разделе «Оборудование и звук»). Отыскать гарнитуру и кликнуть по кнопке «Добавить».
- Чтобы подключить классические проводные наушники, необходимо отыскать на панели ПК (спереди или сзади) или лэптопа (обычно сбоку) гнезда типа «джек». Кабель от наушников (он обычно зеленый) воткнуть в разъем соответствующего цвета (около него будет нарисована гарнитура), кабель микрофона вставить в разъем розового цвет, около которого имеется миниатюра микрофона.
Вот и все. Если пользователь правильно подключил гарнитуру, она должна работать в полной мере. Но почему компьютер не видит микрофон на наушниках при верном соединении девайсов?
Настройка доступа к микрофону на гарнитуре средствами Виндовс 10
Иногда не работает микрофон на наушниках только лишь по той причине, что компьютер его не видит или видит, но операционная система не может получить доступ. Как это исправить?
1). Нажмите кнопку «Пуск» в левом нижнем углу экрана, затем в стартовом меню нажмите иконку в виде шестеренки, чтобы зайти в параметры Windows.
Открыть «Параметры Windows» в 10-й версии «Окон» можно и другим способом:
- нажмите в трее значок уведомлений, он стоит самым первым справа;
- среди плиток с опциями, которые вы видите в нижней части боковой панели, найдите плитку с шестеренкой «Все параметры». Нажав на эту плитку, вы откроете нужное окно.
2). В окне «Параметры Windows» выберите и зайдите в раздел «Конфиденциальность. Расположение, камера».
3). В меню на панели слева выберите пункт «Микрофон», нажмите и зайдите в настройки микрофона.
4). Проверьте, включен ли микрофон: слайдер под опцией «Разрешить приложениям использовать микрофон» должен находиться в положении «Вкл».
5). Также проверьте, включена ли опция «Выбор приложений, которые могут использовать микрофон». Возможно, придется дополнительно переключить слайдер в активное положение для отдельных приложений, которые выведены в списке под этой опцией.
В большинстве случаев бывает достаточно настроить систему, как было рекомендовано выше, и проблема с микрофоном решена. Если нет, вот еще три варианта действий.
❔ 1. Почему компьютер не видит наушники (Windows 10 или 7) – обновляем драйвер
Комбинированный мини-джек и два отдельных штекера
Почему компьютер не видит наушники с микрофоном (или без)? Либо наушники подключены неверно, либо «слетели» драйверы для звука.
Если компьютер не видит проводные наушники (3,5 мм), а они точно подключены в нужные разъёмы, и проверены на других устройствах (наушники рабочие), проверяем есть ли драйвера для наушников в Windows и корректно ли они работают.
1. Открываем диспетчер задач. Windows 7. Пуск –> Панель управления –> Система и безопасность –> Диспетчер устройств. Для Windows 10:
2. Выбираем своё аудио-устройство и обновляем драйвер. Если около устройства есть восклицательный знак, обновлять надо обязательно. Если у вас несколько звуковых устройств, убедитесь, что по умолчанию используется то, которое вам нужно (например, дискретная звуковая карта, а не встроенный чип).
- Обновить драйвер можно, скачав его с официального сайта производителя аудио-карты, или через программу для обновления драйверов.
- Если у вас установлен чип от Realtek (стандартная звуковая карта, встроенная в материнскую плату), то новые версии драйверов можно скачать здесь. Если производитель аудио-карты другой, скачиваем с его сайта. Скачали, установили, перезагрузили ПК – всё обычно.
- Есть интересные программы по автоматическому обновлению драйверов. Например IObit Driver Booster. Устанавливаем программу, а потом уже через неё – нужные драйверы (звук, как минимум).
- Можно попробовать отключить устройство, обновить конфигурацию оборудования и включить его снова. Делается всё в том же меню.









