Bluetooth наушники не воспроизводят звук с ноутбука. не отображаются в устройствах воспроизведения windows
Содержание:
- Что делать если не работают наушники на Android
- Настройка звуковых устройств в Панели управления Windows 7
- Звук глухой, тихий
- Правильное подключение
- Что делать, если компьютер не определяет наушники
- Пошаговая инструкция подключения и настройки микрофона на наушниках
- Передняя панель компьютера не видит наушники
- Служба Windows Audio
- Почему ПК не видит Bluetooth гарнитуру
- Правильное подключение аудиоустройств
- На передней панели
- Вирусы
- Как проверить работу драйвера, восстановить звук
- Проблемы с драйверами
- В наушниках звук есть!
- В наушниках звук есть!
- Восстановление раннего образа
- Что делать, если пропал звук на компьютере
- Отключение аудиоустройств
- Нет драйверов
Что делать если не работают наушники на Android
Причин может быть немало, например, неисправна сама гарнитура, поломан разъем или сбой в прошивке.
Неисправность гарнитуры
Начнем с самого банального. Такое рано или поздно случается с любыми наушниками. Вы постоянно таскаете их с собой, сматываете-разматываете и в итоге наступает их поломка. Чаще всего происходит так, что сломались наушники возле штекера.
Но провод мог поломаться в любом месте просто под оболочкой этого не видно. Сломались наушники, как починить? При желании и навыках его можно припаять. То есть, отрезать там, где порвано, зачистить провода и очень аккуратно спаять. Затем залить, к пример, чем-то типа полиамидного стержня. Я покупаю такой в радио-маркете.
Поломан разъем телефона
Если не работает отверстие для наушников, возможно оно просто загрязнилось. Возьмите что-то тонкое, наподобие зубочистки, намотайте ваты, мокните в спирт и прочистите разъем, если не пролезет, берите что-то по тоньше.
Либо же нужно разбирать устройство и менять, либо чинить разъем. Тут снова потребуются определенные навыки.
Сбой прошивки
Такое также бывает когда пользователь, своими непродуманными действиями, ломает прошивку телефона. Как вариант можно произвести сброс настроек телефона.

Или же перепрошивать его. Инструкции на свой аппарат можно найти в интернете.
Настройка звуковых устройств в Панели управления Windows 7
Если вы на сто процентов уверены, что передние входы для наушников и микрофона подключены корректно и в BIOS все выставлено правильно, самое время перейти к настройкам звука в самой среде Windows 7. В первую очередь переходим в Панель управления, а затем в раздел «Звук». На вкладках «Воспроизведение» и «Запись» проверяем, чтобы были установлены устройства по умолчанию.


Для отображения всех устройств щелкаем в любом месте окна правой кнопкой мыши и устанавливаем галочки «Показать отключенные устройства» и «Показать отсоединенные устройства».

На вкладке «Воспроизведение» нажимаем той же правой кнопкой на активном устройстве и выбираем пункт «Свойства». В разделе «Общие» смотрим на список разъемов — должен присутствовать пункт «Передняя панель разъем 3.5 мм».

Таким же образом проверяем свойства микрофона на вкладке «Запись».

Звук глухой, тихий
Наушники работают, но некоторые файлы идут с тихим звуком, глухо. При вынимании штекера из компьютера/ноутбука, когда звук проходит через динамики, эти же файлы начинают звучать нормально. Как вылечить такую проблему, как усилить звук в наушниках?
- Зайдите в Панель управления, расположенную в меню «Пуск».
- Проходим по пути: «Оборудование и звук» — «Звук» — «Управление звуковыми устройствами».
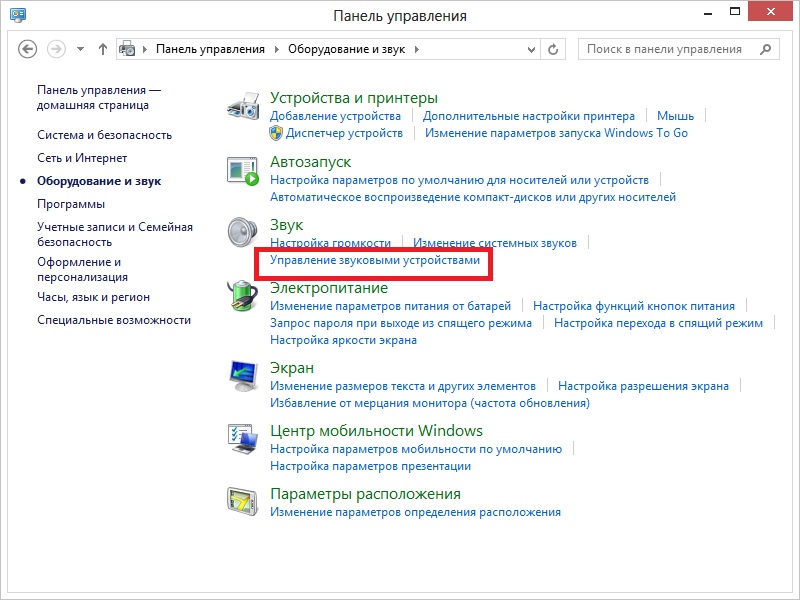
Управление звуковыми устройствами
- Пройдите на вкладку «Запись», выберите «Стереомикшер».
- Увеличить громкость нужно на вкладке «Уровни», проставьте максимальное значение, на кнопке «Баланс» тоже ставьте 100%.
Проблема должна устраниться: тихий звук в наушниках будет исправлен, громкость сделается оптимальной.
Правильное подключение
Не работает микрофон на наушниках? Тогда попытайтесь проверить, верно ли вы подключили ваше оборудование для воспроизведения и записи звука. Дело в том, что зачастую такая «техника» имеет два разъема — один для «колонок», другой для микрофона. Они окрашены разными цветами.
Только вот пользователи имеют привычку путать эти два провода и подключать их не туда, куда следует
Обратите внимание, что на компьютере или ноутбуке для микрофона есть свое «гнездо». Около него изображен маленький микрофончик
А напротив разъема для наушников рисуют, как правило, граммофон или колонки. Изредка — уменьшенное изображение данной гарнитуры.

Правильно подключите все провода
Важно, чтобы они были вставлены в разъем до максимума. То есть глубоко
Теперь произведите настройку оборудования при помощи специальной панели, а затем проверьте, все ли работает. Как правило, этот ход должен помочь. Только не всегда. Бывают редкие случаи, когда уже ничего не помогает. В этой ситуации тоже есть выход. И он не настолько радикален, как может показаться на первый взгляд.
Что делать, если компьютер не определяет наушники
Если компьютер не видит наушники исключительно из-за внутренних проблем, связанных с операционной системой, то их устранение не займет много времени и сил. Вашему вниманию предоставляется пошаговая инструкция о том, как сделать так, чтобы компьютер определил ваше звуковое устройство.
Обновляем драйвера. Способ 1
Шаг 1. Главное, что нужно сделать для решения подобной проблемы — обновить драйвера на звуковую карту вашего компьютера. Для этого перейдите в «Пуск», вызывающийся значком логотипом ОС Windows. Затем, используя левую клавишу мыши, кликните по «Компьютер». В открывшемся контекстном меню выбирайте графу с названием «Свойства».
Открываем «Пуск», используя левую клавишу мыши, кликаем по «Компьютер», выбираем «Свойства»
Шаг 2. В появившемся окне с названием «Свойства системы» нужно перейти по пункту с цветным текстом слева «Диспетчер устройств».
Открываем «Диспетчер устройств»
Шаг 3. В «Диспетчере устройств» можно найти все устройства, которые являются необходимой частью системы, а так же прочие подключенные устройства. Из целого списка пунктов выберите «Звуковые, видео и игровые устройства». Откроются несколько подпунктов, вам нужно выбрать пункт с названием вашей звуковой карты. На снимке экрана, рассматриваемом в качестве примера, в ПК используется стандартная звуковая карта с названием Realtek High Definition Audio, которая и находится в большинстве компьютерах. Кликните по ней левой клавишей мыши, затем перейдите по верхней графе «Обновить драйверы…».
Выбираем Realtek High Definition для обновления драйверов
Шаг 4. Откроется программа обновления драйверов. В ней нужно выбрать «Автоматический поиск обновленных драйверов», что позволит найти драйвера последних версий для вашей звуковой карты. Затем они установятся автоматически, без какого-либо участия в процессе пользователя компьютера.
Выбираем «Автоматический поиск обновленных драйверов»
Обновляем драйвера. Способ 2
Если автоматическим методом драйвера по какой-то причине не были установлены, можно установить их вручную. Делается это так:
Шаг 2. Откройте меню с разделами сайта, кликнув по значку с тремя горизонтальными полосками, который находится в левом верхнем углу. Здесь нужно выбрать вкладку «Downloads», а затем перейти в пункт «Computer Peripheral ICs».
Выбираем вкладку «Downloads» и переходим в пункт «Computer Peripheral ICs»
Шаг 3. Напротив текста «Produck line» нужно выбрать категорию с драйверами для звуковой карты. Поэтому выберите «PC Audio Codecs». После этого выберите тот раздел, название которого соответствует вашей звуковой карте.
Выбираем раздел, который соответствует вашей звуковой карте
Шаг 4. Найдите версию драйвера, в которой присутствует поддержка вашей операционной системы. После этого нажмите по синей иконке слева от описания необходимой вам версии. Выбираем версию драйвера, в которой присутствует поддержка вашей ОС
Шаг 6. Введите капчу, и после этого начнется установка. Когда файл скачается, распакуйте его и установите как обычную программу.
Шаг 7. После завершения установки драйверов перезагрузите вашу систему.
Пошаговая инструкция подключения и настройки микрофона на наушниках
Способ подключения зависит от типа компьютерных портов.
Подсоединение к раздельным разъемам выполняют так:
- Вводят штекеры устройств в соответствующие разъемы на корпусе компьютера. Совмещенные устройства подключают с помощью переходника. Для микрофона предназначен красный порт, для наушников – зеленый. Они расположены рядом с USB-разъемами.
- Проверяют работоспособность гарнитуры с помощью программы, например «Скайпа». Если при использовании нужных функций не возникает ошибок, подключение выполнено правильно.
Комбинированные разъемы на ноутбуках и стационарных ПК встречаются редко. К ним можно подсоединять как раздельные, так и совмещенные устройства.
Принцип подключения будет следующим:
- Штекер раздельных устройств подключают через переходник. Если этого не сделать, работать будет только 1 из компонентов.
- Совмещенную гарнитуру подсоединяют напрямую. После этого переходят к настройке системы.
Передняя панель компьютера не видит наушники
Если возникла такая проблема, возможно, сломался разъем. Возможно, вы его давно не использовали, и он попросту засорился или вы роняли свой процессор и он сломался.
В этом случае, когда ноутбук не видит наушники, самостоятельно раскручивать аппаратуру и решать проблему своими руками крайне не рекомендуется. Просто выключите комп, отсоедините провода и отправляйтесь к профессионалу для решения проблемы. Это же касается, если у вас блютуз-наушники, которые подключаются через usb. Единственное, что вы сможете сделать самостоятельно – проверить подключение входов для наушников (Рисунок 2). О том, как это сделать – пойдет речь ниже.

Рисунок 2. Внешний вид передней панели компьютера
Служба Windows Audio
Если после совершенных действий звук так и не появился, а с драйверами и регуляторами громкости все в порядке, то возможно отключена служба в операционной системе. Windows Audio отвечает за выход звука на аудиоустройства.
Работает она или нет можно проверить так:
- Зажать клавиши на клавиатуре ноутбука Win + R.
- Выпадет диалоговое окно.
- В нем ввести следующие слова: «services.msc».
- Нажать на кнопку «Ок» или Enter на клавиатуре ноутбука.
- Откроется список служб, которые запущены или простаивают в ОС.
- Пользователю нужно найти «Windows Audio».
- Нажать «Запустить», либо «Перезапустить», если она уже была запущена. Это делается для перестраховки.
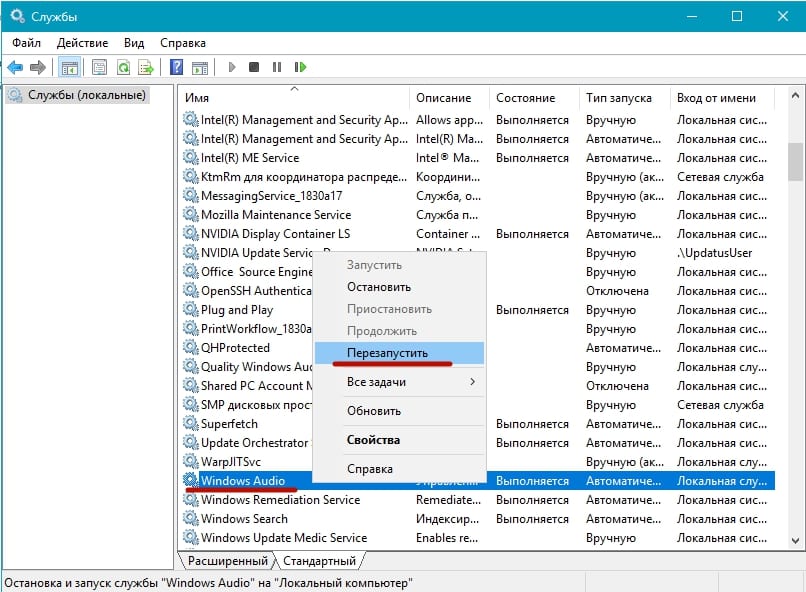 Теперь звук должен появиться в динамиках или наушниках. Если нет звука до сих пор, то проблему можно исправить в BIOS.
Теперь звук должен появиться в динамиках или наушниках. Если нет звука до сих пор, то проблему можно исправить в BIOS.
Почему ПК не видит Bluetooth гарнитуру
Несмотря на то, что качество звука у проводных наушников все еще в большинстве случаев лучше, чем у Bluetooth моделей, некоторые пользователи останавливаются на использовании последних. Как правило, соединение не вызывает особых сложностей, но если синхронизацию осуществить не удалось, то стоит знать, как с этим бороться. Инструкция приведена ниже.
Проверка правильности подключения
Прежде чем рассматривать сложные варианты устранения сбоя, стоит убедиться, что сопряжение изначально сделано верно.

- На гарнитуре специальной кнопкой необходимо активировать режим поиска. Иногда просто сдвигается переключатель в нужное положение, в других случаях требуется подержать кнопку поиска/воспроизведения несколько секунд. Правильный вариант для конкретной гарнитуры стоит искать в ее инструкции.
- Большинство Bluetooth наушников имеют светодиод, который начинает быстро мигать в режиме поиска доступных устройств для соединения.
- На ПК необходимо в трее кликнуть по значку Bluetooth и открыть «добавление устройств Bluetooth». Если иконки нет, то необходимо открыть «параметры» — «устройства» — «Bluetooth».
- Выбираем нужный аксессуар и выполняем сопряжение.

Добавление устройства Bluetooth
Возможные неисправности
Если выполнение инструкции по синхронизации не помогло, то стоит проверить ряд причин, по которым произошел сбой.
Для начала стоит убедиться, что девайс оборудован Bluetooth модулем. Для ноутбуков эта функция уже давно стала стандартной, стационарные компьютеры имеют модуль BT крайне редко. Для проверки заходим в диспетчер устройств и ищем надпись Bluetooth. Если ее нет, то встроенного адаптера нет – потребуется внешний USB модуль.
Вторая распространенная причина сбоя – не работает драйвер. В этом случае в диспетчере устройств стоит посмотреть название адаптера и скачать для него ПО с сайта производителя. Если речь идет о ноутбуке, то можно просто найти на сайте компании свою модель и скачать для нее весь необходимый софт.

Если вышеперечисленные рекомендации не помогли, то, скорее всего, у гарнитуры и ПК версии Bluetooth не совместимы. В таком случае потребуется подобрать другой аксессуар.
Напоследок один дельный совет: если в ваших наушниках на компьютере или ноутбуке нет звука, то не надо суетиться — спокойно и методично проверьте все системы. Действуйте по методу от простого отказа к сложному случаю, и все получится. В противном случае наушники просто вышли из строя, и требуется их ремонт или замена.
Правильное подключение аудиоустройств
Если звук на ноутбуке пропадает при включении наушников, а при работе динамиков он присутствует, или, наоборот, звук на ноуте работает только в наушниках, то возможно проблема в неправильном подключении гаджета. Это можно проверить таким образом:
- Нажать по значку, обозначающему динамик, ПКМ (правой клавишей мыши).
- В открывшемся списке выбрать «Звуки».
- Кликнуть пункт «Воспроизведение».
- В нем отобразятся все подключенные и неподключенные устройства.
- Если не работает динамик на ноутбуке, то следует нажать правой кнопкой на него и выпавшем списке, кликнуть на пункт «Включить».
- То же самое сделать с наушниками, если нет звука.
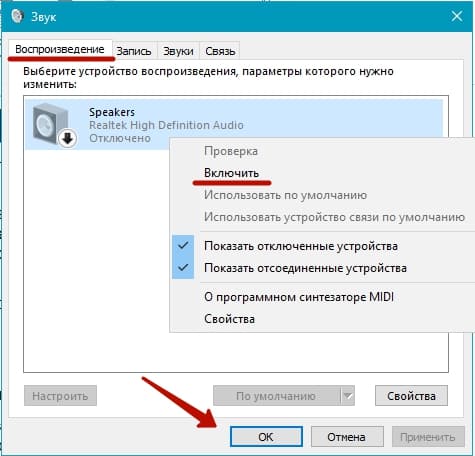 Если некоторые неподключенные гаджеты не отображаются, то нужно кликнуть ПКМ по пустому месту в этом блоке, пройдя вниз выпавшего списка, пользователь сможет найти два пункта:
Если некоторые неподключенные гаджеты не отображаются, то нужно кликнуть ПКМ по пустому месту в этом блоке, пройдя вниз выпавшего списка, пользователь сможет найти два пункта:
- «Показать отключенные устройства».
- «Показать отсоединенные устройства».
Надо поставить галочки напротив каждого пункта. Тогда все приборы, подключенные к ноутбуку, отобразятся.
На передней панели
Если у вас пропал звук в наушниках, подключенных к передней панели компьютера, то мы готовы предложить несколько вариантов решения этих неполадок:
- Исправить параметры распределения сигнала. Для этого можно использовать как стандартную, так и фирменную утилиту.
- Установить актуальное программное обеспечение. Зачастую вместе с ним устанавливается и вышеупомянутая утилита, которая дает возможность правильно настроить систему.
- Провести диагностику работоспособности передней панели. Могут не работать, как все выходы, так и только одно гнездо. Если проблема с входом для наушников, то все дело, скорее всего, в настройках или контактах. Вы можете попробовать проверить их состояние самостоятельно или обратиться в специализированный сервис, где опытные мастера быстро найдут причину неполадок и исправят ее.
- Неработающая звуковая карта. В этом случае, как мы уже говорили выше, на вашем устройстве вообще не будет звука, а разъемы перестанут работать. Проверить ее работоспособность крайне просто, о чем мы уже рассказывали в соответствующей статье.
Исходя из найденных неполадок, вы сможете решить их быстро и без каких-либо трудностей, вне зависимости от того, какой виндовс у вас стоит, 7, 8 или 10.
Вирусы
Думаете, почему не работают наушники на компьютере, если все перечисленные варианты развития событий вам не подходят? В таком случае можно попытаться проверить вашего «железного друга» на наличие компьютерной заразы в системе. Иногда именно вирусы становятся главной причиной отказа работы оборудования. Причем не только гарнитуры.

Если честно, то победить данную проблему можно только одним путем — лечением компьютера. Или же переустановкой операционной системы с полным форматированием данных и последующей установкой драйверов. Как правило, пользователи стараются использовать второй метод. Он зачастую оказывается более эффективным. Особенно если вы изначально сохраняете все свои данные на какой-нибудь сторонний съемный носитель. Правда, есть и еще ряд причин, при которых у вас не работает микрофон на наушниках, а также сама гарнитура в целом. О чем идет речь? Сейчас мы с вами узнаем это.
Как проверить работу драйвера, восстановить звук
Когда нет звука при правильном подключении к мат плате требуется проверка драйверов и звуковых параметров.

Windows 7
Для работы звука требуется наличие Realtek. После запуска требуется выбрать раздел «динамики». Далее нужно открыть значок желтой папки, расположенный в правом верхнем углу. В «параметрах разъема» проверить определение устройств. Если оно не функционирует нужным образом следует установить метку на отключении определения устройств. Работоспособность должна восстановиться. Также устранить проблему можно в дополнительных настройках. В этом окне производится регулировка наушников, гарнитуры и других аудиоустройств.
Звуковая панель осуществляет работу согласно устаревшему стандарту AC97, представленному миру компанией Intel еще в 1997 году, а звуковая подсистема материнской платы функционирует по новому стандарту HD. Поэтому фронтальное аудиоустройство на компьютере может не работать. Для устранения неисправности нужно перейти в BIOS и следовать алгоритму пунктов:
- Advanced;
- Onboard Devices Configuration;
- Front Panel Type, характеризуется положением HD Audio, которую требуется переключить в AC97;
- последний шаг – перезагрузка ПК.
После включения ПК появится звук. Когда переднее аудиоустройство осуществляет работу в режиме HD Audio опцию Front Panel Type требуется переключить.
Windows 10
Распространенный способ, как включить переднюю панель для наушников на windows 10, – через Реалтек.
Для функционирования наушников следует нажать на вкладку «Динамики», перейти к дополнительным настройкам. В появившемся окне отмечается разделение выходных гнезд и отключение автоматического определения гнезда.
После вышеописанных манипуляций наушники заработают. Ещё одна причина, почему компьютер не видит наушники, – отсутствие драйвера. Требуется запустить диспетчер устройств. Удостовериться в наличии аудиодрайвера.
Проблемы с драйверами
Возможно, проблемы со звуком связаны с неправильной работой драйверов звуковой карты. Из-за этого тоже может появиться ненужный шум при подключении устройств. Если предыдущие меры не помогли, используйте обновление или переустановку драйверов, поставьте совместимые драйвера, даже если они «неродные».
Если проблема возникла после установки обновления или утилиты, откатите систему назад. Откройте свойства звуковой карты, на вкладке «Драйвер» нажмите «Откатить». Вы вернёте предыдущее рабочее состояние драйвера.
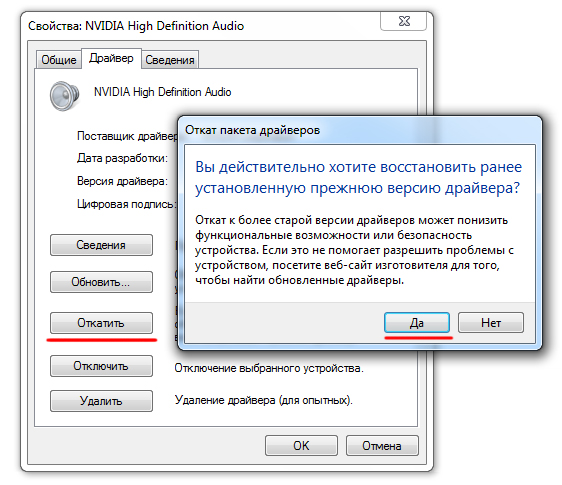
Откат звуковой карты
Можно использовать другой способ: полностью удаляете драйвера звуковой карты, в диспетчере устройств нажимаете «Обновить конфигурацию». Система автоматически находит, устанавливает необходимое программное обеспечение.
Чтобы программное обеспечение установилось заново, а не просто обновилось, предварительно удалите звуковую карту в диспетчере устройств.
Если драйвер есть, но предназначенный для более ранней версии ОС, то запустите установку через режим совместимости. Режим этот находится в свойствах драйвера на специальной вкладке «Совместимость». Укажите параметр скачанного драйвера и запустите установку. Запуск требуется выполнять с полномочиями администратора.
Таким образом, не прибегая к вызову специалистов, в большинстве случаев можно решить проблему плохого звука или его отсутствия самостоятельно, уменьшить шум, увеличить громкость. Не торопитесь прибегать к радикальным мерам — переустанавливать сразу драйвера, возможно, причина более простая. Исходя из ситуации, выбирайте средство восстановления нормальной работы устройств.
В наушниках звук есть!
Пропал звук динамика на Андроиде, а через наушники все работает?
- Пробуем подсоединить гарнитуру («уши»), накрутить громкость на максимум, а затем отсоединить. Желательно проделать данную процедуру 2-3 раза;
- Берем палочку с ватным наконечником (или обычную спичку с намотанной на головку ватой), смачиваем её в медицинском спирте и аккуратно обрабатываем «внутренности» аудио входа. Желательно на время проведения манипуляций выключить гаджет;
- Чтобы устранить всякий мусор из разъема, необходимо сильно подуть в отверстие. Как вариант, поднесите телефон / планшет к пылесосу секунд на тридцать;
- Если ничего не помогает, есть вероятность, что контакты («усики») зажаты в определенном положении. Смарт «думает», что наушники постоянно подключены. Можно самостоятельно разжать, но лучше обратиться к профессионалам;
- Возвращаемся к вопросу о проливании жидкости. Если она попала на кнопки управления «силой» звука, произошло замыкание, и звук может остаться на минимальном (полностью пропал) или максимальном уровне (орёт, как ненормальный). Придется разобрать корпус, почистить контакты спиртом.
В наушниках звук есть!
Пропал звук динамика на Андроиде, а через наушники все работает?
- Пробуем подсоединить гарнитуру («уши»), накрутить громкость на максимум, а затем отсоединить. Желательно проделать данную процедуру 2-3 раза;
- Берем палочку с ватным наконечником (или обычную спичку с намотанной на головку ватой), смачиваем её в медицинском спирте и аккуратно обрабатываем «внутренности» аудио входа. Желательно на время проведения манипуляций выключить гаджет;
- Чтобы устранить всякий мусор из разъема, необходимо сильно подуть в отверстие. Как вариант, поднесите телефон / планшет к пылесосу секунд на тридцать;
- Если ничего не помогает, есть вероятность, что контакты («усики») зажаты в определенном положении. Смарт «думает», что наушники постоянно подключены. Можно самостоятельно разжать, но лучше обратиться к профессионалам;
- Возвращаемся к вопросу о проливании жидкости. Если она попала на кнопки управления «силой» звука, произошло замыкание, и звук может остаться на минимальном (полностью пропал) или максимальном уровне (орёт, как ненормальный). Придется разобрать корпус, почистить контакты спиртом.
Полезный контент:
- Подключаем беспроводные наушники к компьютеру через Bluetooth
- Как проверить веб камеру и микрофона онлайн в Windows 7 8 10
- Ошибка 503 — что значит и как исправить её
- Быстро разряжается батарея на ноутбуке — что делать?
Восстановление раннего образа

Хорошо, когда у пользователя есть резервная копия образа работающей системы — при любой проблеме можно вернуться к ней
Обращают внимание на то, что все изображения, носители и контакты, добавленные после установки резервной копии, будут удалены
Заходят в Настройки > iCloud. Выбирают Storage & Backup и резервную копию, которую нужно восстановить. Кроме того, можно восстановить копию iPhone через iTunes.
Есть несколько странных, но действенных методов устранения звукового сбоя:
- Нужно сжать правый нижний угол аппарата выше динамика, удерживая около 20 секунд. Разъем может быть ослаблен, поэтому это действие его закрепит.
- Найти и открыть приложение с музыкой или звуковыми эффектами. Отрегулировать громкость с помощью кнопок регулировки громкости или ползунка в Центре управления на экране блокировки.
- Перезагрузить, удерживая кнопки «Сон» и «Домой» одновременно в течение 10-15 секунд, пока не появится логотип, не обращая внимания на красный ползунок — отпускают кнопки. Операция эквивалентна перезагрузке компьютера.
Это основной перечень проблем, из-за которых не работает звук на телефоне, что делать в этом случае пользователю подробно разъяснено. Если ни один из приведенных выше шагов не помог устранить проблему с динамиком, нужно обратиться в сервисный центр, может быть, проблема с оборудованием, например, нужно заменить динамик.
Что делать, если пропал звук на компьютере
Отключение и включение динамиков
В подразделе Параметры > Система > Звук выберите Управление звуковыми устройствами. В списке Устройства вывода убедитесь, что Динамики (Realtek(R) Audio) включены. Это список всех Ваших устройств. Здесь можно выбрать то, что Вы хотите отключить или включить.

Во второй части изображён интерфейс классической панели. В сопутствующих параметрах выберите Панель управления звуком. Здесь достаточно выбрать устройство воспроизведения. Плюс можно выключить все эффекты, если же они Вам доступны Свойства > Улучшения…
Переустановка/установка драйверов
На сайте производителя найдите модель своей материнки. В подразделе Поддержка > Драйверы разверните On-Board Audio Drivers. Здесь выбираем Realtek HD Universal Driver или Realtek High Definition Audio Driver. В процессе установки Вам придётся несколько раз перезапустить ПК.

Распакуйте и запустите Setup.exe (собственно, выполняемый файл — установщик). Дальше следуйте мастеру установки: 1) деинсталлируйте текущий звуковой драйвер Realtek и перезапустите систему; 2) установите звуковой драйвер Realtek и перезапустите систему…

Моя материнка поддерживает Realtek High Definition Audio Driver и Realtek HD Universal Driver. Вы можете выбрать себе тот, который Вам больше подходит. Классический HDA драйвер отлично работает, но уже не обновляется. Чтобы было меньше проблем, использую UAD драйвер.
| Драйвер | Управление | Сводка |
| Realtek High Definition Audio Driver (HDA) |
Диспетчер Realtek HD (модифицированная версия MSI, отличается только дизайном) |
Для Windows 10 Redstone 2 или более ранних версий. Обеспечивает высококачественное звучание устройств. Включает большинство звуковых карт Realtek. |
|
Версия 6.0.1.8619 |
Дата выпуска 2019-03-25 |
|
| Realtek HD Universal Driver include Nahimic Driver (UAD) |
Realtek Audio Console (плюс Nahimic, для оптимизации цифровых устройств) |
Для Windows 10 RS3 или более поздних версий. Обеспечивает наилучшее качество звука с помощью аудиокодека Realtek. Совместим с современными чипсетами Realtek. |
|
Версия 6.0.9202.1 |
Дата выпуска 2021-07-28 |
Попытка откатить драйвер звука
В контекстном меню «Пуск» выберите Диспетчер устройств. В подразделе Звуковые, игровые и аудиоустройства выберите Свойства устройства Realtek(R) Audio (или своего драйвера).

Во вкладке Драйвер нажмите Откатить. Бывает кнопка не активна, значит откатить не выйдет. Если устройство не работает после обновления, откат восстанавливает прежнюю версию.
Ещё можно воспользоваться Автоматическим поиском драйверов, который не всегда срабатывает. Или откройте Обновить драйвер > Найти драйверы на этом компьютере > Выбрать драйвер из списка доступных. Выберите изготовителя устройства, его модель и нажмите Далее.

Средство устранения неполадок
Перейдите в Параметры > Обновление и безопасность > Устранение неполадок. Выберите категорию Дополнительные средства устранения неполадок > Запустить диагностику и устранить неполадку > Воспроизведение звука. Следуйте мастеру исправления ошибок.

Средство автоматически перезапустит службу аудио. Это можно сделать без него вручную. Выполните команду services.msc в окне Win+R. В списке выделите Windows Audio и нажмите Перезапустить службу. Плюс не помешает перезапустить Realtek Audio Universal Service.

Описание Майкрософт. Управление средствами работы со звуком для программ Windows. Если эта служба остановлена, то аудиоустройства и эффекты не будут правильно работать. Если данная служба отключена, то будет невозможно запустить все явно зависящие от неё службы.
Заключение
Раньше стыкался с проблемами: нет звук динамиков, пропал звук наушников, не работает передняя панель. Это было с драйверами Realtek High Definition Audio. Сколько же раз приходилось их переустанавливать. Наверное, Майкрософт провели работу над Windows 10.
Отключение аудиоустройств
Если к вашему смартфону подключены проводные/беспроводные наушники или другие устройства для воспроизведения звука, системные динамики будут автоматически отключены.
Беспроводные устройства
Если вы использовали беспроводные наушники, проверьте не подключены ли они. Пропасть звук мог, к примеру, если кейс для зарядки наушников разрядился и они автоматически подключились к телефону. Чтобы это проверить, сделайте следующее:
Шаг 1. Откройте шторку уведомлений и удерживайте палец на пиктограмме «Bluetooth».

Шаг 2. Проверьте, нет ли активных подключений. Если сомневаетесь, просто отключите Bluetooth-модуль. Переведите переключатель в положение «Неактивно».

Шаг 3. Индикатор Bluetooth в области уведомлений не будет подсвечен.

Шаг 4. Проверьте, появился ли звук.
Проводные наушники или колонки
Если вы использовали проводные наушники или колонки, но отключили их, есть вероятность, что смартфон не перешел в нормальный режим. Чтобы это проверить, сделайте следующее:
Шаг 1. Проверьте, нет ли на панели уведомлений изображения гарнитуры или наушников.

Шаг 2. Если есть, попробуйте снова подключить проводные наушники на несколько секунд. Затем вновь отключите их. При необходимости, повторите это снова.
Шаг 3. Проверьте, исчезла ли пиктограмма. Если исчезла, проверьте, появился ли звук.
Шаг 4. Если проблему удалось решить таким образом, возможно, засорился аудиоразъем. Это особенно характерно для смартфонов, которые были в эксплуатации от нескольких месяцев до нескольких лет
Попробуйте осторожно почистить разъем с помощью зубочистки. Будьте внимательны и не повредите контакты – тонкие усики, которые находятся внутри
Возможно, вы удивитесь, сколько пыли находится в вашем разъеме!
Шаг 5. Если проблема повторяется снова и снова, скорее всего, разъем придется заменить. Для этого, лучше всего обратиться в сервисный центр.
Нет драйверов
Первый вариант, который только необходимо принять во внимание, когда вы подключаете наушники к компьютеру, — это отсутствие специальных драйверов на устройстве. Причем звуковых
Тогда у вас не работают наушники и колонки. Но данная проблема, как правило, устраняется очень легко.
Достаточно просто найти в интернете сайт разработчика вашей звуковой карты, выбрать там соответствующую модель оборудования, а затем скачать драйверы. Далее установите их на компьютер и перезагрузитесь. Теперь можно попытаться присоединить колонки или гарнитуру. Как правило, все начинает работать в полную силу. Только необходимо отрегулировать громкость и усиление звука.
Правда, если у вас не работают наушники на компьютере после установки звуковых драйверов, причиной тому могут быть разные варианты развития событий. Какие именно? Давайте попытаемся разобраться в этом.







