Как настроить видеокарту nvidia для игр
Содержание:
- Частые вопросы
- За что отвечает видеоадаптер на ноутбуке?
- Настройки
- Разбор доступных фильтров
- Как настроить видеокарту Nvidia для игр – от А до Я
- Как работает DLSS?
- Панель управления NVIDIA на Windows 10
- Полная Не могу открыть панель управления Nvidia на Windows 10, 8.1, 7
- Разгон в MSI Afterburner
- Запись видео с экрана с помощью Nv >
- Аппаратные способы
- Настройка видеокарты Nvidia
- Настройка видеокарты
- Панель управления NVIDIA не открывается?
- Настройка NVIDIA для игр в несколько кликов
- Что делать, если панель управления Nvidia не отображается в моем меню?
Частые вопросы
Как настроить слабый ПК для игр? Во-первых, прочитать и выполнить все рекомендации из этой статьи. Во-вторых, ознакомиться с другими нашими статьями: «Как увеличить объем видеопамяти встроенной видеокарты», «Как настроить Windows 10 для игр», а также «Как настроить видеокарту NVIDIA для игр».
Как понять, что у тебя слабый ПК? Сначала нужно проверить, какие комплектующие установлены. О том, как это сделать подробно написано в нашем гайде. Далее нужно просто сравнить характеристики вашего ПК с системными требованиями какой-нибудь современной игры, например, из нашей базы игр.
Как ускорить загрузку игры на ПК? Самый простой способ — купить SSD. Причем эффект будет заметен даже от обычного SSD с интерфейсом SATA.
Во что поиграть на слабом ПК? На нашем сайте есть отличные подборки игр разных жанров для слабых ПК. Например, такие: «Шутеры для слабых PC» и «Стратегии для слабых PC».
Как установить SSD в старый ПК? Если на вашем компьютере есть порт SATA (таких портов нет только на очень старых компьютерах из начала нулевых), то вы можете купить стандартный SSD формата 2,5 дюйма. Такой диск совместим даже с более старым интерфейсом SATA 2, но скорость будет меньше.
Что будет, если на старый компьютер поставить новую видеокарту? Зависит от того, насколько компьютер старый. Если видеокарта слишком мощная, то большого прироста от нее не ждите. Подробнее об этом можно прочитать в нашем гайде «Загрузка видеокарты в играх».
- Как настроить видеокарту NVIDIA для игр
- Как настроить Windows 10 для игр: максимальная производительность, игровой режим и другие советы
- Как настроить мониторинг MSI Afterburner в играх: узнаем температуру и загрузку процессора и видеокарты
За что отвечает видеоадаптер на ноутбуке?
GPU ответственен за графические показатели ноутбука или компьютера. Речь идет не только о выводе изображения на экран и его качестве. От объема видеопамяти, поддержки различных технологий и кодеков зависит совместимость системы с требовательным к GPU программами и играми.
Видеоадаптеры делятся на два основных типа:
1. Встроенные — видеочип интегрирован непосредственно в процессор или же впаян в материнскую плату. Устройства такого типа не отличаются высокими показателями производительности. Для офисных задач или просмотра фильмов онлайн такой вариант подойдет, но вот для современных игр, работы с графикой его недостаточно.

2. Дискретный видеоадаптер — отдельный девайс, который, помимо функций интегрированного чипа, значительно расширяет функциональные возможности ПК. С запуском и работой в профессиональном графическом софте, прохождением современных игр проблем в этом случае не возникает.
Настройки
Программа GeForce Experience NVIDIA предоставляет большой набор полезных инструментов и настроек.
Функция, которая позволяет запускать прямые трансляции, создавать скриншоты, записывать геймплей. Включить или отключить общий доступ можно в настройках.
Перейдите в раздел опций «Общие». В окне «Общий доступ» нажмите на «переключатель». Когда инструмент включен, переключатель горит зеленым цветом.
Мгновенный повтор
Что такое мгновенный повтор в Geforce Experience NVIDIA? Функция мгновенного повтора реализуется с помощью Shadow Play. Во время игры вы можете сохранить последние 30 секунд геймплея на жестком диске. Для этого нужно нажать на заданную горячую клавишу. По умолчанию ALT+Z.
После этого в игре откроется небольшое меню (оверлей) где нужно выбрать пункт «Мгновенный повтор».
Записанный 30-секундный ролик можно напрямую загрузить на YouTube или Facebook.
Счетчик FPS
Далее расскажем, как в Geforce Experience включить ФПС. Эта функция используется многими геймерами. Счетчик ФПС нужен для отслеживания количества кадров в игре. Чтобы его включить, откройте оверлей (ALT+Z) и выберите пункт настроек (иконка шестеренок).
В настройках выберите расположение HUD и пункт «Счетчик частоты кадров».
Теперь счетчик FPS будет отображаться в выбранном углу.
Также показать FPS Geforce Experience можно сочетанием клавиш ALT+F12.
Горячие клавиши
Чтобы запустить некоторые функции (например, открыть оверлей) или упростить процесс навигации в приложении воспользуйтесь горячими клавишами Geforce Experience NVIDIA. Посмотреть назначение клавиш по умолчанию можно в настройках оверлея.
Вызовите оверлей и откройте раздел опций. Выберите пункт «Горячие клавиши» в меню.
После этого можно посмотреть все клавиши, а также изменить их на более удобные варианты.
Запись
Еще одна полезная функция Shadow Play – запись игрового процесса. Вы можете записывать видеоролики любой продолжительности в разрешении 4K и 60 кадрах в секунду.
Для этого откройте оверлей и выберите пункт «Запись».
Прямые трансляции
Эта функция позволяет создавать прямые трансляции на популярных стриминговых площадках:
- Twitch.
- Yutube.
- Facebook Live.
Функция запускается через оверлей.
GeForce Experience автозагрузка
Функция для автоматической загрузки обновлений драйверов. Включить автозагрузку NVIDIA Geforce Experience можно в настройках.
Откройте опции и перейдите в раздел «Общие». В окне «Загрузок» установите галочку возле пункта, отвечающего за автоматические загрузки.
Уведомления
Также в настройках GeForce Experience имеется возможность включения уведомлений для рабочего стола. В опциях можно выбрать два пункта для получения оповещений: обновления драйверов и награды.
Настройка учетной записи
Внести изменения в учетную запись можно в разделе опций программы. Перейдите в раздел «Учетная запись».
Здесь можно сменить персональные данные, аватар, безопасность и конфиденциальность.
Разбор доступных фильтров
В завершение предлагаем остановиться на некоторых фильтрах, поддерживаемых технологией NVIDIA Freestyle. Их действие разное и может пригодиться в разных ситуациях. Мы хотим продемонстрировать то, как отображаются цвета в игре при применении фильтров со стандартными настройками.
- «Черно-белый». Самый простой из всех доступных фильтров, полностью убирающий все цвета кроме черного и белого. В настройках присутствуют ползунки, отвечающие за интенсивность этих двух цветов. Пригодится в тех случаях, когда пользователь хочет, чтобы игра была черно-белой.
«Режим для дальтоников». Он предназначен для использования людьми с нарушением зрения, которые испытывают трудности во время игрового процесса. При использовании этого фильтра цвета заменяются на понятные им.
«Детализация». Далеко не во всех играх есть настройка, позволяющая изменить гамму, резкость и размытие элементов, поэтому данный фильтр NVIDIA Freestyle станет отличным решением, если в игре вам не хватает детализации. Самостоятельно изменяйте каждый параметр, перетаскивая ползунок и отслеживая результат на экране.
«Экспозиция». Отлично подойдет для настройки тех игр, в которых присутствуют слишком темные или светлые места, не позволяющие сосредоточиться на объектах или персонажах. При помощи параметров этого фильтра вы можете отрегулировать свет и тени, достигнув желаемого эффекта.
«Полутона». Помимо полезных и действительно нужных фильтров в NVIDIA Freestyle есть и что-то необычное, например этот режим. По сути он добавляет мозаику, делая изображение узорчатым. Никакой практической пользы фильтр не несет, поэтому применять его есть смысл разве что только для развлечения.
«Настроение». Самый настраиваемый из всех доступных фильтров. Среди ползунков есть интенсивность и температура цвета. Так можно полностью изменить цветопередачу под себя, исключив или добавив какие-либо оттенки в игру.
«Ретро». Иногда такой эффект достигается при помощи установки сторонних шейдеров, например, в том же Minecraft или GTA. Однако можно обойтись и без них, выбрав соответствующий фильтр в настройках NVIDIA Freestyle.
Из материала должно быть понятно, что без GeForce Experience использовать технологию с фильтрами не получится. Однако не у всех пользователей эта программа работает корректно. Если вы столкнулись с появлением ошибок при запуске или обнаружении игр, ознакомьтесь с рекомендациями по их устранению в других статьях на нашем сайте.
Подробнее: GeForce Experience не видит игры Решение проблем с запуском GeForce Experience
Опишите, что у вас не получилось. Наши специалисты постараются ответить максимально быстро.
Как настроить видеокарту Nvidia для игр – от А до Я
Как известно, основная масса пользователей, которые любят проводить основное время в играх, сидя за компьютером – не знают о тонких настройках видеокарты
Важно заметить, что под «тонкими настройками» подразумеваются – DSR, кэширование шейдеров, CUDA, синхроимпульсы, SSAA, FXAA, MFAA
Наверняка вы когда-нибудь встречались с подобными настройками, заходя в «Панель управления Nvidia», но одно дело встретить – другое дело, выполнить тонкие настройки, которые позволят развить потенциал видеокарты в играх. Таким образом, в сегодняшней статье мы подробно рассмотрим, как настроить видеокарту Nvidia для игр.
Как работает DLSS?
В итоге получается технология, использующая обученную на высококачественных примерах нейросеть, которая берет несколько кадров игры для создания суперсэмплинга и комбинирует их в финальный кадр. Вследствие чего экономится пользовательская вычислительная мощность и, соответственно, повышается FPS.
Эта технология с её выученными техниками улучшения изображения применяется и обновляется при помощи сервиса NGX. NGX — это пакет инструментов разработчика для интеграции алгоритмов глубокого обучения. Он позволяет разработчикам с легкостью интегрировать в приложения обученные нейронные сети для улучшения графики, редактирования фотографий и обработки видео.
Со стороны пользователя ничего не требуется, DLSS будет улучшаться автоматически путём обновления нейронной сети.
Панель управления NVIDIA на Windows 10
Если же по непонятной причине нет или пропала Панель управления NVIDIA то, скорее всего, придётся выполнить переустановку драйверов графической карты. Отдельно скачать приложение управления без установленного драйвера нельзя. Сразу же стоит разобраться, текущие настройки станут доступны только после установки или обновления драйверов видеокарты на Windows 10.
Рабочий стол
Обычно достаточно в контекстном меню рабочего стола выбрать пункт Панель управления NVIDIA. На панели задач в правой части, по умолчанию после установки драйверов, также отображается иконка, позволяющая открыть Панель управления NVIDIA.
Панель управления
Но существуют ещё и другие способы запуска компонента управления видеокартами NVIDIA. Только после успешной установки в пользователей есть возможность открыть прямо с панели управления настройки NVIDIA.
- После установки драйвера откройте классическую панель управления выполнив команду Control panel в окне Win+R.
- Теперь установите сортировку вместо Категории на Мелкие значки, чтобы посмотреть полный список всех элементов.
- Дальше в списке всех доступных элементов выберите приложение Панель управления NVIDIA.
В принципе сразу же после запуска стандартной панели управления можно воспользоваться встроенным в неё поиском. Поиск в панели управления позволяет найти любое приложение или нужный параметр без необходимости пересматривать все категории. Достаточно в поисковой строке ввести NVIDIA и в результатах выбрать Панель управления NVIDIA.
Обновлённый поиск
Ранее мы рассматривали, как найти файл или приложение на компьютере Windows 10. Таким же способом можно найти и приложение компаньон драйверов для управления видеокартой NVIDIA. Пользователю достаточно в поисковой строке ввести NVIDIA и в результатах выбрать Панель управления
Обратите внимание, такой способ работает не на всех версиях операционной системы. Иногда вместо нужной панели находит только приложение GeForce Experience
В пользователей появилась возможность загрузить приложение Панель управления NVIDIA прямо с Магазина Windows 10
Обратите внимание, что таким образом получится скачать только приложение. Драйвер уже должен быть установлен, притом совместимый с приложением
Если же у Вас пропала Панель управления NVIDIA, но с драйвером проблем нет, достаточно зайти в Магазин и скачать доверенное приложение NVIDIA Control Panel.
Developer: NVIDIA Corp.Price: Бесплатно
Заключение
Панель управления NVIDIA обычно устанавливается вместе с драйвером графического адаптера GeForce. Она позволяет настраивать все возможные параметры видеокарты. Несмотря на давно устаревший интерфейс некоторые настройки действительно полезные и часто используются пользователями. Если же у Вас пропала NVIDIA Control Panel воспользуйтесь другими способами её запуска.
В процессе установки на компьютер с Windows 10 программного обеспечения Nvidia в систему интегрируется отдельная панель управления – специальное приложение, которое позволяет манипулировать параметрами видеокарты, недоступными через стандартные настройки Виндовс. Для запуска этого инструмента в контекстном меню Рабочего стола имеется соответствующая опция. Однако бывает такое, что панель управления Nvidia не открывается, причем не только через десктопное меню, но и через классическую Панель управления. Что же может стать причиной этой неполадки, и есть ли способ ее устранить? Давайте разбираться.
Проблемы с запуском утилиты управления драйвером видеокарты могут быть вызваны сбоем в работе Windows, а также служб и драйверов самого приложения Nvidia. Кроме того, подобная неисправность иногда возникает из-за устаревших версий пакетов библиотек, отключения аппаратного ускорения Виндовс 10, использования некоторых сторонних приложений для управления монитором. Реже виной всему является вирусная активность.
Полная Не могу открыть панель управления Nvidia на Windows 10, 8.1, 7
Драйверы Nvidia поставляются с определенным программным обеспечением, но многие пользователи сообщают, что не могут открыть панель управления Nvidia на своем ПК. Это может быть проблемой, особенно если вы хотите точно настроить параметры видеокарты. Тем не менее, есть способ решить эту проблему.
Многие пользователи используют панель управления Nvidia для настройки параметров графической карты, но некоторые пользователи сообщают, что вообще не могут открыть панель управления Nvidia. Говоря об этой проблеме, вот некоторые похожие проблемы, о которых сообщили пользователи:
- Панель управления Nvidia перестала работать в Windows 10 . Если панель управления Nvidia не работает на вашем компьютере, возможно, проблема в антивирусе. Отключите его и проверьте, решает ли это вашу проблему.
- Панель управления Nvidia не работает в Windows 7 64-битная версия . Эта проблема может возникать в более старых версиях Windows, но вы можете решить эту проблему с помощью одного из наших решений.
- Не удается найти панель управления Nvidia . Если вы не можете найти панель управления Nvidia, просто перейдите в каталог установки, создайте ярлык на рабочем столе, и проблема должна быть решена.
- Панель управления Nvidia отсутствует . Многие пользователи сообщали, что на их ПК отсутствует панель управления Nvidia, но это не так. Просто откройте панель управления, и вы сможете получить к ней доступ.
- Не удается открыть панель управления Nvidia, как это исправить?
- Решение 1. Проверьте свой антивирус
- Решение 2 – Завершить процесс Nvidia Display Container
- Решение 3. Убедитесь, что необходимые службы запущены
- Решение 4 – Запустите приложение прямо из установочного каталога
- Решение 5. Отключите опцию быстрой загрузки в Windows 10
- Решение 6 – Обновите ваши драйверы и систему
- Решение 7. Переустановите драйвер от NVIDIA GeForce Experience
- Решение 8. Убедитесь, что панель управления Nvidia не скрыта
Разгон в MSI Afterburner
В разгоне нет ничего страшного, если не лезть в дебри. Нужно установить утилиту MSI Afterburner и сдвинуть пару ползунков. При этом ничего у вас не сгорит и не испортится, а прирост кадров получите гарантированно.
- Увеличьте Power Limit до максимального значения. Слишком много все равно поставить не получится.
- Прибавляйте по 50-100 МГц к частоте ядра и тестируйте в программе FurMark. Не вылетает, не артефачит? Температуру выше 80 градусов лучше не допускать. Если карта сильно нагревается, снижайте частоты или увеличивайте скорости вращения кулеров.
- Далее принимайтесь за частоту памяти. Поднимайте по 100 МГц за раз. И снова тестируйте. Как видите, в нашем случае +500 и все стабильно работает.
- Не забывайте применять настройки.
- Поставьте галочку, чтобы настройки оверклокинга активировались при загрузке программы. Иначе придется каждый раз делать все вручную.
А вот заниматься прошивкой BIOS, повышением и понижением напряжения и другими сложными действиями мы не рекомендуем. Достаточно будет и небольшого буста по частотам, чтобы карточка работала чуть лучше. Но следите за температурами.
- MSI ответила VGTimes, почему в шесть раз уменьшила гарантийный срок на игровые видеокарты
- Тест-игра: скупи все видеокарты и стань богатым майнером
- NVIDIA готовит новые видеокарты RTX 3000 с защитой от майнинга. Релиз, похоже, очень скоро
Запись видео с экрана с помощью Nv >
Ранее функции записи игрового видео и рабочего стола в NVIDIA GeForce Experience были вынесены в отдельный пункт ShadowPlay. В последних версиях такого пункта нет, однако сама возможность записи экрана сохранилась (хотя на мой взгляд стала несколько менее удобно доступна), и называется теперь «Оверлей Share», «Внутриигровое наложение» или «Внутриигровой оверлей» (в разных местах GeForce Experience и на сайте NVIDIA функция называется по-разному).
Для ее использования выполните следующие действия:
- Откройте Nv >После выполнения указанных шагов вы сразу сможете записывать видео в играх (запись рабочего стола по умолчанию отключена, но её можно включить), нажав клавиши Alt+F9 для начала записи или вызвав игровую панель, нажав клавиши Alt+Z, однако рекомендую изучить параметры для начала.
После включения пункта «Внутриигровое наложение» станут доступны настройки функций записи и трансляции. Среди наиболее интересных и полезных из них:
- Сочетания клавиш (начало и остановка записи, сохранение последнего отрезка видео, отображение панели записи, если она вам требуется).
- Конфиденциальность — именно в этом пункте вы можете включить возможность записи видео с рабочего стола.
Для настройки качества записи, нажмите по пункту «Запись», а затем — «Настройки».
Для включения записи с микрофона, звука с компьютера или отключения записи аудио нажмите по микрофону в правой части панели, аналогично — по значку веб-камеры для отключения или включения записи видео с неё.
После того как все настройки выполнены, просто используйте горячие клавиши для начала и остановки записи видео с рабочего стола Windows или из игр. По умолчанию они будут сохраняться в системную папку «Видео» (видео с рабочего стола — во вложенную папку Desktop).
Примечание: лично я пользуюсь именно утилитой NVIDIA для записи своих видео. Заметил, что иногда (причем как в более ранних версиях, так и в более новых) бывают проблемы при записи, в частности — нет звука в записанном видео (или записывается с искажениями). В данном случае помогает отключение функции «Внутриигровое наложение», а затем её повторное включение.
Аппаратные способы
Разгон видеокарты
Размышляя над тем, как ускорить видеокарту, рано или поздно большинство геймеров приходит к варианту разгона карты. Разгон — это процесс, в ходе которого пользователь повышает тактовую частоту графического процессора, для улучшения производительности карты. Доступ к таки настройкам геймеры получают с помощью специальных программ. Некоторые видеокарты nvidia или amd уже заранее рассчитываются на то, что их будут разгонять. Такие карты оснащены мощными вентиляторами, их прошивка допускает разгон, а ПО для него поставляется в комплекте.
Но думая, как улучшить видеокарту, надо помнить о возможных последствиях. Разгон выводит графический процессор из диапазона рекомендуемой частоты работы, что может привести к его перегреву и выходу из строя, при этом гарантия производителя, при наличии факта разгона, аннулируется. В случае, если после разгона видеокарта лагает, то следует немедленно вернуть настройки в исходное состояние.
Усовершенствование системы охлаждения
Стандартные кулера видеокарты рассчитаны на усредненный режим работы и при долгой, интенсивной нагрузке не могут эффективно охлаждать графический процессор. Устанавливая более продвинутые системы охлаждения, мы оптимизируем работу процессора. Такими системами охлаждения являются водяная и азотная система. Первый вариант более доступен, в нем вода циркулирует по трубкам от графического процессора до радиатора с мощным вентилятором. Во второй системе используется жидкий азот, такой способ охлаждения достаточно сложен в использовании и применяется в основном при рекордных разгонах процессора.
Настройка видеокарты Nvidia
Настроить видеодрайвер Nvidia можно двумя способами: вручную либо автоматически. Ручная настройка подразумевает тонкую регулировку параметров, а автоматическая избавляет нас от необходимости «ковыряться» в драйвере и экономит время.
Способ 1: ручная настройка
Для ручной настройки параметров видеокарты мы воспользуемся программным обеспечением, которое устанавливается вместе с драйвером. Называется софт просто: «Панель управления Nvidia». Получить доступ к панели можно с рабочего стола, кликнув по нему ПКМ и выбрав нужный пункт в контекстном меню.
- В первую очередь находим пункт «Регулировка настроек изображения с просмотром».
Здесь переключаемся на настройку «Согласно 3D приложению» и нажимаем кнопку «Применить». Этим действием мы включаем возможность управления качеством и производительностью непосредственно той программой, которая использует видеокарту в данный момент времени.

«Управление параметрами 3D»
На вкладке «Глобальные параметры» мы видим длинный список настроек. О них и поговорим подробнее.

- «Анизотропная фильтрация» позволяет улучшать качество отрисовки текстур на различных искаженных или расположенных под большим углом к наблюдателю поверхностях. Поскольку «красивости» нас не интересуют, АФ отключаем (Выкл). Делается это путем выбора соответствующего значения в выпадающем списке напротив параметра, в правом столбце.

«CUDA» – особая технология Nvidia, позволяющая использовать графический процессор в расчетах. Это помогает увеличить общую вычислительную мощность системы. Для данного параметра выставляем значение «Все».
«V-Sync» или «Вертикальная синхронизация» позволяет устранить разрывы и подергивания изображения, делая картинку более плавной, при этом снижается общий фреймрейт (FPS). Здесь выбор за Вами, так как включенная «V-Sync» незначительно уменьшает производительность и ее можно оставить включенной.
«Затемнение фонового освещения» придает сценам больше реалистичности, снижая яркость объектов, на которые падает тень. В нашем случае данный параметр можно отключить, так как при высокой динамике игры мы не заметим этого эффекта.
«Максимальное значение заранее подготовленных кадров». Эта опция «заставляет» процессор обсчитывать некоторое количество фреймов с опережением для того, чтобы видеокарта не находилась в состоянии простоя. При слабом процессоре значение лучше понизить до 1, если же CPU достаточно мощный, то рекомендуется выбрать цифру 3. Чем выше значение, тем меньше времени GPU «ждет» свои кадры.
«Потоковая оптимизация» определяет количество графических процессоров, используемых игрой. Здесь оставляем значение по умолчанию (Авто).
Далее следует отключить четыре параметра, отвечающих за сглаживание: «Гамма-коррекция», «Параметры», «Прозрачность» и «Режим».
«Тройная буферизация» работает только при включенной «Вертикальной синхронизации», немного повышая производительность, но увеличивая нагрузку на чипы памяти. Отключаем, если не используем «V-Sync».
Следующий параметр – «Фильтрация текстур — анизотропная оптимизация по выборке» позволяет, немного снизив качество картинки, увеличить производительность. Включать или не включать опцию, решайте сами. Если цель – максимальный FPS, то выбираем значение «Вкл».
Настройка видеокарты
ШАГ 1. Включите ПК.
Настройка видеокарты не займёт у вас много времени. Обнаружив новое устройство, операционка по максимуму настроит дисплей под видеокарту. От вас требуется лишь согласиться с изменениями, которые выберет система.
ВАЖНО. Если изображение на дисплее искажённое или «зубчатое» это означает, что плата установлена не корректно
Если при включении ПК на мониторе ничего не отображается, вначале проверьте корректно ли он подключён к ПК. Если с контактами всё нормально, отключите ПК. Далее снова раскрутите болты и откройте системный блок. Проверьте корректность подключения новой детали к материнской плате.
ШАГ 2. Установите драйвера.
Если в комплекте с платой видеоадаптера продавался диск, то для установки драйверов просто вставьте его в ПК и следуйте инструкциям. В противном случае скачайте драйвера в интернете. Оптимальный вариант — найти настройки на сайте производителя видеоадаптера.
ВАЖНО. Старайтесь не скачивать любое ПО с непроверенных и малоизвестных сайтов
Оно может быть небезопасным.
После скачивания, запустите процесс установки. Программа установится автоматически. После этого перезагрузите ПК.
https://youtube.com/watch?v=l8lvr7wdFnE
ШАГ 3. Проверьте корректность настройки.
Для проверки выполненной настройки отлично подойдёт любимая компьютерная игра. Запустите её и включите на максимум все графические настройки. Попробуйте поиграть. Если настройка видеокарты выполнена правильно, результат будет налицо.
Если игра работает некорректно, это не означает, что плата некачественная или неправильно установлена. Очень часто игры конфликтуют с видеокартами, причём это не зависит от производителя детали. Если вы столкнётесь с такой ситуацией, то просто протестируйте настройки при помощи другой видеоигры. И помните, что не всё зависит от платы видеоадаптера, не малую роль играет процессор, скорость жёсткого диска и оперативная память.
ВАЖНО. Устанавливая разрешения для игры, постарайтесь использовать параметры вашего монитора, это обеспечит наилучшее качество изображения
Не требуйте от видеокарты больше, чем может ваш дисплей.
Вот и всё, теперь вы знаете, как подключить видеокарту к компьютеру, выполнить все необходимые настройки и при этом сэкономить кровно заработанные средства. Не платите за то, что можете сделать самостоятельно. Лучше читайте много других полезных советов на нашем сайте и начинайте экономить.
Панель управления NVIDIA не открывается?
Иногда пользователи сталкиваются с тем, что на их компьютере не открывается « Панель управления NVIDIA ». Обычно это сигнализирует о неполадках с драйверами. В таком случае лучше всего полностью удалить драйверы от видеокарты NVIDIA и установить их заново.
Для того чтобы полностью удалить драйверы с компьютера скачайте и установите программу « Display Driver Uninstaller ». После этого перезагрузите компьютер в безопасном режиме и запустите данную программу. После этого откройте выпадающее меню и выберите там « NVIDIA ». Таким образом вы сообщите программе Display Driver Uninstaller, что хотите удалить драйверы именно от видеокарты NVIDIA.
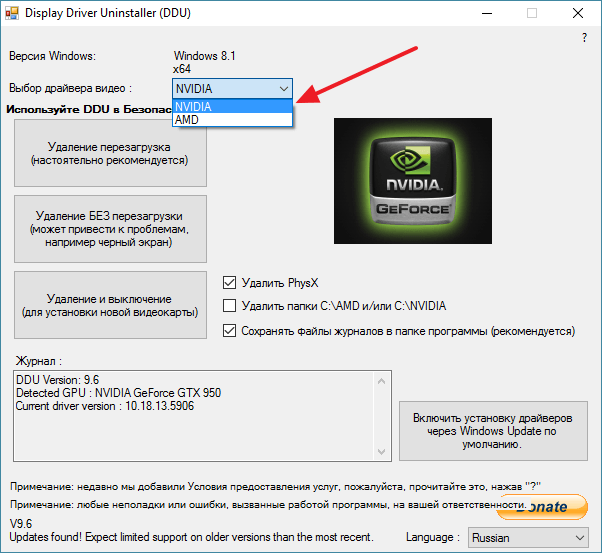
Дальше просто нажимаем на кнопку « Удаление и перезагрузка » и ждем пока Display Driver Uninstaller удалит драйверы и перезагрузит компьютер.

После перезагрузки заходим в обычный режим работы Windows, скачиваем последнюю версию драйверов с официального сайта NVIDIA, устанавливаем новые драйверы и еще раз перезагружаем компьютер.
В большинстве случаев такой переустановки будет достаточно для того чтобы « Панель управления NVIDIA » начала открываться нормально.
Настройка NVIDIA для игр в несколько кликов
Для быстрой настройки NVIDIA для игр кликните по свободной области рабочего стола правой кнопкой мыши. Во всплывающем контекстном меню найдите пункт «Панель управления NVIDIA» и запустите программу.
В открывшемся окне, в левом списке опций, найдите пункт «Параметры 3D». Он отвечает за настройку картинки в трехмерных приложениях (коими и являются игры). Пункт «Регулировка настроек изображения с просмотром» позволяет настроить баланс между качеством картинки и производительностью.
Если игры тормозят – установите переключатель напротив «Пользовательские настройки с упором на:» и переходите к ползунку. Двигая его, можно увидеть, как меняется качество отрисовки объекта, поэтому нужно установить его на минимум, выбрав «Производительность».
Сохраните настройки, нажав «Применить» внизу. Запустите игру, которая до этого плохо шла. Если FPS поднялся, игра идет более плавно и четко – настройка NVIDIA для игр закончена. Если нет – переходим к следующей инструкции.
Что делать, если панель управления Nvidia не отображается в моем меню?
Панель управления отсутствует в вашем меню?
Иногда он может исчезать из контекстного меню рабочего стола. Может быть, вы случайно спрятали опцию. Или, может быть, он скрылся во время обновления.
В любом случае, это легко исправить.
Самое простое решение этой проблемы — просто зайти в свою панель и показать ее.
Вы можете сделать это, выполнив следующие действия:
- Нажмите клавиши Windows + R на клавиатуре. Это откроет экран запуска в вашей операционной системе.
- Введите слово «control» в поле и нажмите Enter, чтобы открыть панель управления вашего компьютера.
- Здесь вы сможете выбрать панель управления Nvidia . Дважды щелкните значок.
- Внутри панели водителя выберите выпадающее меню «Рабочий стол» в строке меню.
- Установите флажок «Добавить контекстное меню рабочего стола».
Когда этот флажок установлен, значок появится в контекстном меню на вашем рабочем столе.
И если это когда-нибудь случится снова … ну, теперь вы знаете, как получить доступ к Nvidia через панель управления вашего компьютера.







