Используемый дисплей пк не подключен к гп nvidia
Содержание:
- Текст видео
- Выбранный дисплей не подключен к ГП Nvidia – суть и причины
- Специализированные драйверы
- Включение видеоадаптера
- Обновление драйверов видеокарты
- 1. Включите видеокарту
- Удаление файлов устаревших драйверов
- Способ 3. Установите на ПК оригинальные ОЕМ-драйвера
- Панель управления NVIDIA на Windows 10
- Выбранный дисплей не подключен к ГП Nvidia – суть и причины
- Включение видеоадаптера
- Панель управления NVIDIA: настройки дисплея NVIDIA недоступны. В чем причина?
- Способ 3: «Чистая» установка
- Использование резервной копии Windows
- Удаление файлов устаревших драйверов
- Решение проблем с сохранением видео
- Способ 3. Установите на ПК оригинальные ОЕМ-драйвера
- Заключение
- Что значит «Используемый дисплей не подключен к гп nvidia»?
Текст видео
Решаем проблему – Используемый дисплей не подключен к ГП NVIDIA или настройки дисплея NVIDIA недоступны.
Подпишись на новые уроки ► https://bit.ly/2GFY09rПодписывайся, обучайся, зарабатывайся!
Коротенькая статья на эту тему: буквально за пару минут решаем – https://delowod.com/ispolzuemyj-displ.
Каждый второй новоиспеченный владелец ноутбука с 2 видеокартами, наверняка сталкивался с подобной проблемой или же у него не выходило переключение видеокарт Nvidia и Intel. У меня получилось ее решить, как я это сделал узнаете из данного видео!
Сайт, где я качал драйвера http://ru.notebook-driver.com/ Сайт производителя NVIDIA http://www.nvidia.ru/Download/index.a. Как удалить драйвера видеокарты NV >Самые распространенные решения нашей проблемы:1. Криво встали драйвера на графику.2. Не запущена служба дисплея NVIDIA 3. Пробуем переключить видеокарту в настройках БИОСА4. Не правильная последовательность установки дров – эта ошибка была именно у меня:(
Если данная проблема (Используемый дисплей не подключен к ГП NVIDIA) у вас так же решилась, то буду благодарен вашей подписке и лайку:)
Возможно, вам будет интересно, как быстро создать загрузочную флешку с любой ОРИГИНАЛЬНОЙ версией Windows – https://www.youtube.com/watch?v=MAQIK.
Используемый дисплей не подключен к ГП NV >
Для современных видеокарт производители выпускают фирменные утилиты. В них вы можете настроить множество параметров устройства, улучшив его производительность. Если вместо утилиты вы видите ошибку «Используемый дисплей не подключен к вашей ГП NVIDIA», используйте нашу инструкцию. Мы разобрались, почему не открывается окно настроек и как это исправить.
Сперва вспомните, что вы меняли в компьютере перед появлением проблемы. Были ли установлены новые программы, обновлены драйвера, оптимизирован список служб, переустановлена Windows – любое из этих действий, выполненное не совсем корректно, могло привести к сбою. Если же ошибка возникла не в результате ваших действий, проверяйте следующие пункты.
Выбранный дисплей не подключен к ГП Nvidia – суть и причины
Абсолютное большинство современных ноутбуков (и некоторые стационарные компьютеры) могут похвалиться сразу двумя действующими видеокартами. В большинстве случаев одна из них встроена в материнскую плату, маломощна, и используется для повседневных задач (обычно это серия Intel HD Graphics). Вторая – мощная дискретная, используемая для ресурсоёмких графических приложений с активным использованием 3Д-графики (видеокарты от Нвидиа и АМД).
Системы с двумя видеокартами умеют эффективно экономить питание за счёт задействования более слабой карты от Интел при осуществлении простых операций (серфинг в сети, работы с текстом и др.). Данная функция имеет название «NVIDIA Optimus», и мы можем наблюдать её работу во множестве современных ноутбуков с графическими картами от Nvidia.
Использование указанной технологии позволяет продлить работу батареи ноутбука
При запуске контрольной панели Нвидиа система старается идентифицировать карту Нвидиа, использующуюся для создания изображения на экране ПК. Если идентификация не удалась, пользователь получает сообщение «Используемый дисплей не подключен к ГП NVIDIA».
Причины дисфункции могут быть следующими:
- Пользователь воткнул штекер монитора в разъём встроенной графической карты вместо дискретной (в случае стационарного ПК);
- Вместо родных драйверов ноутбука пользователь (или ОС Виндовс) установил базовые драйвера от Интел или Нвидиа. Производитель вашего ноутбука может модифицировать стандартные драйвера под конкретную модель ноутбука, давая системе возможность оптимально переключаться между встроенной и дискретной видеокартой. Такие драйвера носят название «OEM drivers» (аббревиатура «ОЕМ» расшифровывается как Original Equipment Manufacturer – производитель оригинального оборудования). Драйвера ОЕМ обычно идут в комплекте с ноутбуком на СД-диске или жёстком диске ПК, и их задействование является залогом успешной работы обеих видеокарт. Если же пользователь ставит стандартные драйвера от Нвидиа или Интел, то такое переключение может не корректно работать;
- Пользователь не корректно установил драйвера для системных видеокарт. В частности, сначала необходимо ставить драйвера для встроенной карты от Интел, а затем для дискретной (Нвидиа). Многие делают ровно наоборот;
- Драйвера для видеокарт устарели или работают некорректно.
Ниже разберём способы решения возникшей проблемы.
Давайте рассмотрим решения, позволяющие исправить ошибку «Настройки дисплея Нвидиа недоступны» на вашем ПК.
Специализированные драйверы
Еще один вариант исправления проблемы того, что настройки дисплея NVIDIA недоступны, касается нестандартных моделей ноутбуков.
Для начала вызовите меню «Выполнить» и введите команду msinfo32, после чего найдите точное название модели лэптопа. Затем обратитесь к официальному ресурсу производителя, задайте поиск драйверов по названию модели и загрузите соответствующий драйвер, после чего установите его самостоятельно.
Примечание: если инсталлятор представлен в виде EXE-файла, используйте обычный запуск от имени администратора. Если это файл INF, через ПКМ выберите строку «Установить». Если система сообщит, что таким образом драйвер установить невозможно, перейдите к «Диспетчеру устройств», выберите обновление драйвера и укажите путь к сохраненному INF-файлу.
Некоторые производители предлагают пользователям онлайн-проверку ноутбуков, после прохождения которой будет выдан список проблем, а также советы по их устранению. И драйвер графического адаптера можно не скачивать, а установить прямо с сайта производителя.
Включение видеоадаптера
В ОС Windows аппаратные компоненты могут быть отключены в системе. При появлении ошибки «Настройки дисплея NVIDIA недоступны» первым делом зайдите в «Диспетчер устройств». Для этого зажмите Win+X и выберите утилиту по названию из появившегося списка. Найдите пункт «Видеоадаптеры» и кликайте по нему, чтобы раскрыть перечень. Если там есть карта NVIDIA, щелкните по ней правой кнопкой мышки. Появится подменю, если в нем есть пункт «Включить», нажимайте на него, ваш графический процессор был отключен.
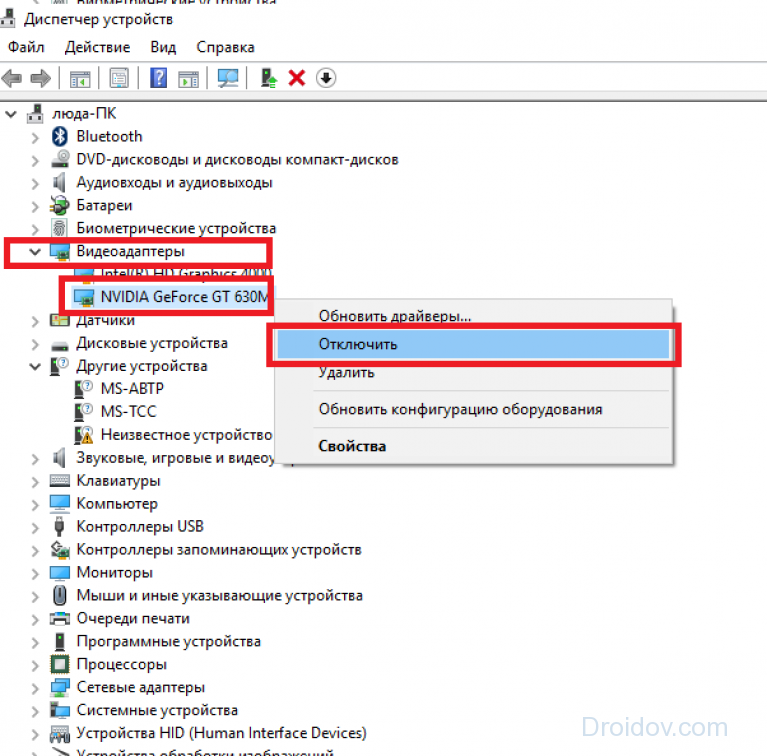
Если пункта «Включить» в меню нет, оборудование активно. В этом случае переподключите устройство – выбирайте «Отключить», затем появится опция включения. Это поможет перезагрузить карту и избавиться от ряда ошибок.
Обновление драйверов видеокарты
Если простая перезагрузка ГП не помогла решить проблему, возможно, драйверы карты устарели или они несовместимы с версией, установленной на компьютере ОС. Существует два способа обновления конфигурации графического процессора – автоматический или установка драйверов вручную.
Для начала попробуйте первый вариант. Он не требует особых навыков и понимания характеристик ПК. Снова зайдите в диспетчер устройств и кликните на меню вкладки видеоадаптеров. В списке выберите пункт «Обновление конфигурации оборудования». Компьютер автоматически найдет и загрузит нужное ПО. После выполнения действия следует обязательно перезагрузить ПК, чтобы изменения вступили в силу.
Рис. 4 – автоматическое обновление драйверов ГП
Помните! Этот способ установки драйверов подойдет, если на компьютере есть соединение с интернетом. А также вы должны использовать только подлинную копию ОС Windows (в противном случае, драйвера могут загружаться из недостоверных и опасных источников).
Второй способ обновления драйверов заключается в самостоятельном поиске необходимых файлов. Сделать это можно только на официальном сайте производителя вашей видеокарты – NVIDIA Corporation.
На рисунке ниже представлена страница загрузки драйверного ПО. Пользователи должны самостоятельно выбрать тип, серию и семейство продукта, а также версию используемой операционной системы. Затем следует подтвердить поиск, чтобы система автоматически сформировала подходящий архив для загрузки.
Рис. 5 – подбор параметров видеокарты на сайте NVIDIA
Дождитесь результатов поиска и скачайте архив, нажав на клавишу «Загрузить сейчас
»:
Рис. 6 – скачивание архива с драйверами
Как узнать параметры видеокарты? Для этого воспользуйтесь инструкцией, которая входила в комплектацию покупки. Если её нет, можно посмотреть характеристики в самой операционной системе:
1. Откройте окно системных сведений;

Рис. 7 – поиск утилиты «Сведения о системе»
2. Дождитесь загрузки параметров. Это может занять от 1 до 3 минут;
3. В левой части окна откройте вкладку «Дисплей». Через некоторое время справа появится детальное описание характеристик всех устройств, которые ответственны за отображение данных на этом компьютере. Вам понадобятся поля с названием и версией ГП.
Рис. 8 – просмотр параметров дискретной видеокарты в настройках ПК
А также на сайте NVIDIA Corporation вы можете запустить процедуру автоматического подбора драйверного ПО для вашего компьютера. Нажмите на клавишу «Графические драйверы», как показано на рисунке:
Рис. 9 – запуск автоматического сканирования системы
Далее вы будете перенаправлены на новую страницу загрузки ПО. Дождитесь завершения анализа вашей ОС. На это понадобится несколько минут. В результате сайт покажет сообщение о том, какой именно драйвер вам нужен. При нажатии на его иконку начнется автоматическая загрузка файла на компьютер.
Рис. 10 – автоматическое определение недостающих драйверов
Воспользовавшись одним из вышеописанных способов, вы сможете обновить конфигурацию оборудования дискретной видеокарты. В дальнейшем проблемы с запуском игр не должны возникать. Если ГП все еще работает некорректно, возможно в системе остались файлы или процессы, которые останавливают его работу. Рассмотрим, как правильно настроить работу графического процессора.
1. Включите видеокарту
Иногда настройки дисплея Nvidia недоступны по той простой причине, что видеокарта не включена. Не стоит пытаться понять, как это она вдруг могла отключиться.
Вот что вам нужно сделать чтобы исправить проблему:
- Запустите диспетчер устройств. Легче всего найти его в меню «Пуск».
- Разверните раздел «Видеоадаптеры». Одно из устройств совершенно точно будет носить название Nvidia.
- Кликните по нему правой кнопкой мыши и в появившемся меню жмите «Отключить», а затем «Включить» (снова нажмите на устройстве правой кнопкой мыши — выпадающее меню будет немного видоизменено). А может быть у Вас сразу будет только вариант «Включить». Выбирайте его.
Рис. №1. Включение видеоадаптера в диспетчере устройств
Бывает, что такой способ включение не срабатывает. Поэтому то же самое необходимо сделать в службах и в BIOS. Что касается первого, то откройте в меню «Пуск» элемент «Панель управления», затем перейдите в раздел «Администрирование», а затем откройте «Службы». В списке Вы найдете хотя бы один пункт, в котором будет фигурировать название Nvidia. Скорее всего, это будет «NVIDIA Display Container LS». Нажмите на нем правой кнопкой мыши и выберете сначала «Перезапустить», затем «Обновить».
Рис. №2. Включение службы Nvidia
А теперь поговорим о БИОС. Сначала Вам потребуется открыть BIOS или UEFI. Как это сделать, читайте в этой статье. После этого необходимо открыть меню, которое отвечает за подключенные устройства. Ищите то, что связано с графикой. В БИОС чаще всего что-то подобное можно найти во вкладках «Config» или «Advanced». Как видите на рисунке ниже, здесь есть настройка под названием «Graphics Device» и там можно выбрать Nvidia.
Рис. №3. Настройки графики в BIOS
Теперь Вы знаете, как подключить видеокарту, если она вдруг отключилась. Если не сработало, идем дальше.
Удаление файлов устаревших драйверов
Даже после установки нового драйверного ПО на компьютере могут остаться устаревшие файлы, которые препятствуют работе графического процессора. Самый быстрый вариант удаления таких файлов и папок – использование утилиты Display Driver Uninstaller. Она распространяется на бесплатной основе и выполняет все действия автоматически.
В главном окне приложения нужно выбрать тип графического драйвера (в нашем случае это NVIDIA). Затем нажмите на кнопку Clean and Restart. После выполнения удаления компьютер может несколько раз перезагрузиться.

Рис. 13 – главное окно программы Display Driver Uninstaller
Способ 3. Установите на ПК оригинальные ОЕМ-драйвера
Эффективным вариантом решения проблемы является установка оригинальных ОЕМ-драйверов для видеокарты вашего ПК. Выполните следующие:
И нажать ввод. В выведенных на экран параметрах будет «SerialNumber», значение которого и будет необходимо ввести в соответствующее поисковое поле на сайте производителя вашего устройства. Вы получите возможность скачать драйвера и иные апдейты для вашего ноутбука.
Если вы переживаете, что Виндовс вновь установит свои драйвера, то можно отключить такую возможность. Для этого перейдите в Панель управления, затем в «Система и безопасность», далее «Система» — слева «Дополнительные параметры системы» — вкладка «Оборудование» — «Параметры установки устройств». Здесь выберите опцию «Нет», нажмите на «Сохранить», и перезагрузите ваш PC.
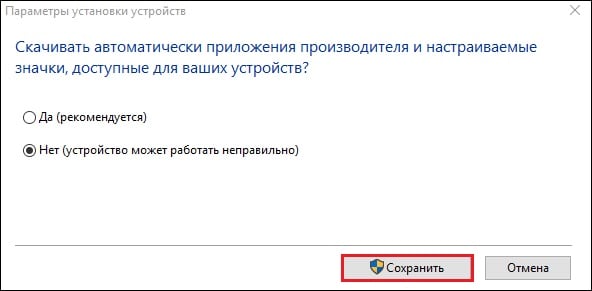
Панель управления NVIDIA на Windows 10
Если же по непонятной причине нет или пропала Панель управления NVIDIA то, скорее всего, придётся выполнить переустановку драйверов графической карты. Отдельно скачать приложение управления без установленного драйвера нельзя. Сразу же стоит разобраться, текущие настройки станут доступны только после установки или обновления драйверов видеокарты на Windows 10.
Рабочий стол
Обычно достаточно в контекстном меню рабочего стола выбрать пункт Панель управления NVIDIA. На панели задач в правой части, по умолчанию после установки драйверов, также отображается иконка, позволяющая открыть Панель управления NVIDIA.
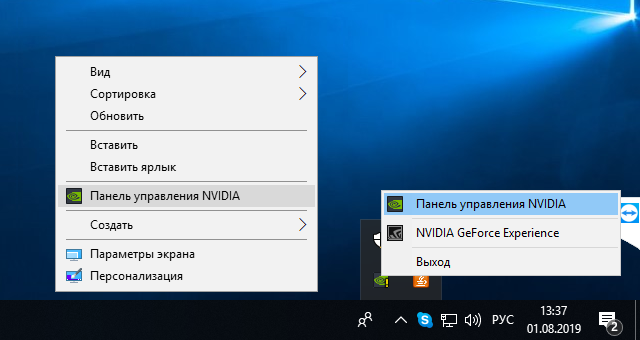
Панель управления
Но существуют ещё и другие способы запуска компонента управления видеокартами NVIDIA. Только после успешной установки в пользователей есть возможность открыть прямо с панели управления настройки NVIDIA.
- После установки драйвера откройте классическую панель управления выполнив команду Control panel в окне Win+R.
- Теперь установите сортировку вместо Категории на Мелкие значки, чтобы посмотреть полный список всех элементов.
- Дальше в списке всех доступных элементов выберите приложение Панель управления NVIDIA.
В принципе сразу же после запуска стандартной панели управления можно воспользоваться встроенным в неё поиском. Поиск в панели управления позволяет найти любое приложение или нужный параметр без необходимости пересматривать все категории. Достаточно в поисковой строке ввести NVIDIA и в результатах выбрать Панель управления NVIDIA.
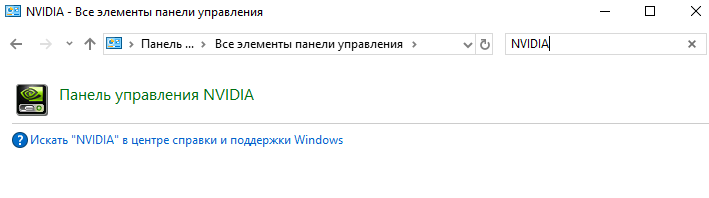
Обновлённый поиск
Ранее мы рассматривали, как найти файл или приложение на компьютере Windows 10. Таким же способом можно найти и приложение компаньон драйверов для управления видеокартой NVIDIA. Пользователю достаточно в поисковой строке ввести NVIDIA и в результатах выбрать Панель управления
Обратите внимание, такой способ работает не на всех версиях операционной системы. Иногда вместо нужной панели находит только приложение GeForce Experience
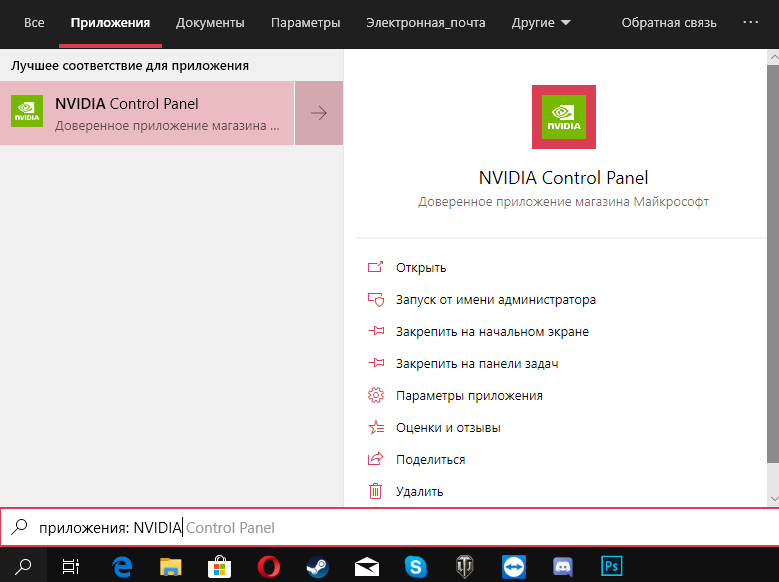
В пользователей появилась возможность загрузить приложение Панель управления NVIDIA прямо с Магазина Windows 10
Обратите внимание, что таким образом получится скачать только приложение. Драйвер уже должен быть установлен, притом совместимый с приложением
Если же у Вас пропала Панель управления NVIDIA, но с драйвером проблем нет, достаточно зайти в Магазин и скачать доверенное приложение NVIDIA Control Panel.
Developer: NVIDIA Corp.Price: Бесплатно
Заключение
Панель управления NVIDIA обычно устанавливается вместе с драйвером графического адаптера GeForce. Она позволяет настраивать все возможные параметры видеокарты. Несмотря на давно устаревший интерфейс некоторые настройки действительно полезные и часто используются пользователями. Если же у Вас пропала NVIDIA Control Panel воспользуйтесь другими способами её запуска.
Компания Nvidia, занимающаяся производством видеокарт, разработала специальную панель управления для них. Этот софт позволяет производить настройку, корректируя параметры в нужную пользователю сторону. Проблема данной панели управления, как и прочих программных продуктов, заключается в том, что она может сбоить и некорректно работать с некоторыми версиями Windows. Давайте разберемся, что делать если не открывается панель управления Nvidia на ОС Windows 7,8,10 и почему это может происходить.
Выбранный дисплей не подключен к ГП Nvidia – суть и причины
Абсолютное большинство современных ноутбуков (и некоторые стационарные компьютеры) могут похвалиться сразу двумя действующими видеокартами. В большинстве случаев одна из них встроена в материнскую плату, маломощна, и используется для повседневных задач (обычно это серия Intel HD Graphics). Вторая – мощная дискретная, используемая для ресурсоёмких графических приложений с активным использованием 3Д-графики (видеокарты от Нвидиа и АМД).
Системы с двумя видеокартами умеют эффективно экономить питание за счёт задействования более слабой карты от Интел при осуществлении простых операций (серфинг в сети, работы с текстом и др.). Данная функция имеет название «NVIDIA Optimus», и мы можем наблюдать её работу во множестве современных ноутбуков с графическими картами от Nvidia.

Использование указанной технологии позволяет продлить работу батареи ноутбука
При запуске контрольной панели Нвидиа система старается идентифицировать карту Нвидиа, использующуюся для создания изображения на экране ПК. Если идентификация не удалась, пользователь получает сообщение «Используемый дисплей не подключен к ГП NVIDIA».
Причины дисфункции могут быть следующими:
- Пользователь воткнул штекер монитора в разъём встроенной графической карты вместо дискретной (в случае стационарного ПК);
- Вместо родных драйверов ноутбука пользователь (или ОС Виндовс) установил базовые драйвера от Интел или Нвидиа. Производитель вашего ноутбука может модифицировать стандартные драйвера под конкретную модель ноутбука, давая системе возможность оптимально переключаться между встроенной и дискретной видеокартой. Такие драйвера носят название «OEM drivers» (аббревиатура «ОЕМ» расшифровывается как Original Equipment Manufacturer – производитель оригинального оборудования). Драйвера ОЕМ обычно идут в комплекте с ноутбуком на СД-диске или жёстком диске ПК, и их задействование является залогом успешной работы обеих видеокарт. Если же пользователь ставит стандартные драйвера от Нвидиа или Интел, то такое переключение может не корректно работать;
- Пользователь не корректно установил драйвера для системных видеокарт. В частности, сначала необходимо ставить драйвера для встроенной карты от Интел, а затем для дискретной (Нвидиа). Многие делают ровно наоборот;
- Драйвера для видеокарт устарели или работают некорректно.
Ниже разберём способы решения возникшей проблемы.
Давайте рассмотрим решения, позволяющие исправить ошибку «Настройки дисплея Нвидиа недоступны» на вашем ПК.
Включение видеоадаптера
В ОС Windows аппаратные компоненты могут быть отключены в системе. При появлении ошибки «Настройки дисплея NVIDIA недоступны» первым делом зайдите в «Диспетчер устройств». Для этого зажмите Win+X и выберите утилиту по названию из появившегося списка. Найдите пункт «Видеоадаптеры» и кликайте по нему, чтобы раскрыть перечень. Если там есть карта NVIDIA, щелкните по ней правой кнопкой мышки. Появится подменю, если в нем есть пункт «Включить», нажимайте на него, ваш графический процессор был отключен.
Если пункта «Включить» в меню нет, оборудование активно. В этом случае переподключите устройство – выбирайте «Отключить», затем появится опция включения. Это поможет перезагрузить карту и избавиться от ряда ошибок.
Панель управления NVIDIA: настройки дисплея NVIDIA недоступны. В чем причина?
Причиной возникновения такой ситуации большинство специалистов называет проблемы с драйверами видеокарты. Неудивительно, ведь именно такое управляющее ПО обеспечивает связь графического адаптера с компьютерным монитором или экраном ноутбука.
Но почему настройки дисплея NVIDIA недоступны в каждом конкретном случае, иногда определить бывает достаточно сложно, несмотря на известную первопричину. Драйверы могут устареть, отсутствовать или даже быть повреждены. В зависимости от этого, можно применить несколько действенных решений, которые помогут устранить проблему. Способы достаточно просты, но в некоторых случаях необходимо учитывать специфику ситуации.
Способ 3: «Чистая» установка
Если первый и второй способы не решили вашу проблему, при которой панель управления nvidia не запускается, можно попробовать чистую установку.
В этом способе также переходим на сайт Nvidia, скачиваем новые драйвера. Запускаем установку, после того, как пройдет Проверка системы и вами будет принято лицензионное соглашение на пользование программой, в Параметрах нужно будет выбрать пункт и отметить его галочкой. Называется он «Выполнить чистую установку», после чего нажать – Далее, завершить установку. Чистая установка подразумевает установку драйверов «с нуля», то есть предыдущие версии будут удалены, а значит не возникнет конфликтов в системе. После этих не трудных манипуляций, удается восстановить работоспособность панели управления Nvidia.

Надеюсь. Посредствам данной статьи, вам удалось решить проблему, при которой панель управления nvidia не запускается. Кроме этого, рекомендую обновить все драйвера на устройстве. Сделать это достаточно просто, вам потребуется всего лишь одна программа – Driver Pack Solution . При помощи данной утилиты можно разом обновить все драйвера, которые установлены на ПК. Driver Pack имеет интуитивно-понятный интерфейс, поэтому разобраться в работе программы не составит особого труда. Если остались вопросы – пишите в комментарии.
Использование резервной копии Windows
Если графический процессор перестал работать после совершения определённого действия (установка новых приложений, игр, инсталляция обновлений ОС), можно окатить все «ошибочные» действия с помощью резервной копии.
Откройте окно резервного копирования и восстановления системы. Затем кликните на «Настройку копирования» и выберите подходящий по дате создания архив для восстановления.
Следуйте дальнейшей инструкции компьютера, чтобы заверишь процедуру.
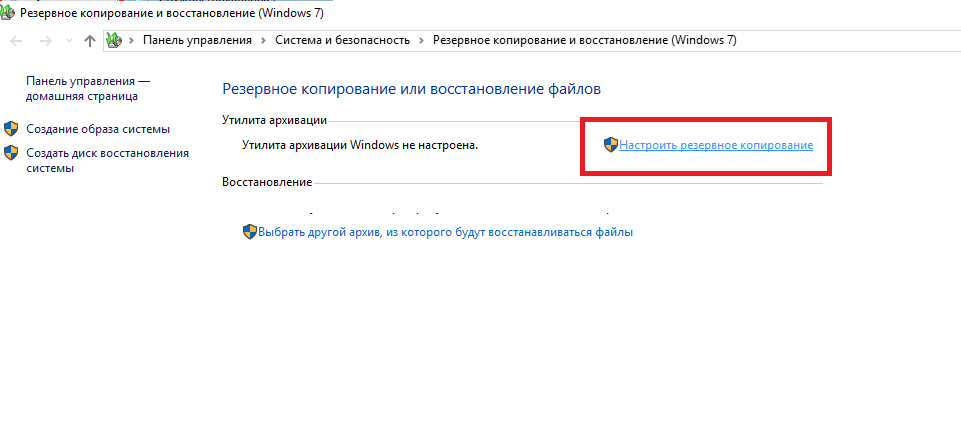
Рис. 14 – окно резервного копирования
Богдан Вязовский
«Мы живем в обществе, где технологии являются очень важной частью бизнеса, нашей повседневной жизни. И все технологии начинаются с искр в чьей-то голове
Идея чего-то, чего раньше не существовало, но однажды будет изобретено, может изменить все. И эта деятельность, как правило, не очень хорошо поддерживается»
- Удалить все
- Отключить
Выполните вход, чтобы сообщить о неприемлемом контенте.
Удаление файлов устаревших драйверов
Даже после установки нового драйверного ПО на компьютере могут остаться устаревшие файлы, которые препятствуют работе графического процессора. Самый быстрый вариант удаления таких файлов и папок – использование утилиты Display Driver Uninstaller. Она распространяется на бесплатной основе и выполняет все действия автоматически.
В главном окне приложения нужно выбрать тип графического драйвера (в нашем случае это NVIDIA). Затем нажмите на кнопку Clean and Restart. После выполнения удаления компьютер может несколько раз перезагрузиться.

Рис. 13 – главное окно программы Display Driver Uninstaller
Решение проблем с сохранением видео
Если недавно вы записали видео при помощи GeForce Experience, но теперь его не получается найти и при переходе в стандартное расположение запись тоже отсутствует, скорее всего, она вовсе не сохранилась. Для начала попробуйте поменять путь вручную, сделать тестовое видео и отыскать его. В случае его отсутствия переходите к реализации следующих методов.
Способ 1: Обновление драйверов в GeForce Experience
Первое, что нужно сделать — проверить обновления драйверов в GeForce Experience. Программа может обнаружить новые версии как драйвера для видеокарты, так и для нее самой, а вам останется только подтвердить установку.
- Запустите софт и перейдите в раздел «Драйверы».

Нажмите кнопку «Проверить наличие обновлений», если сейчас в списке «Доступно» нет ни одной загрузки.
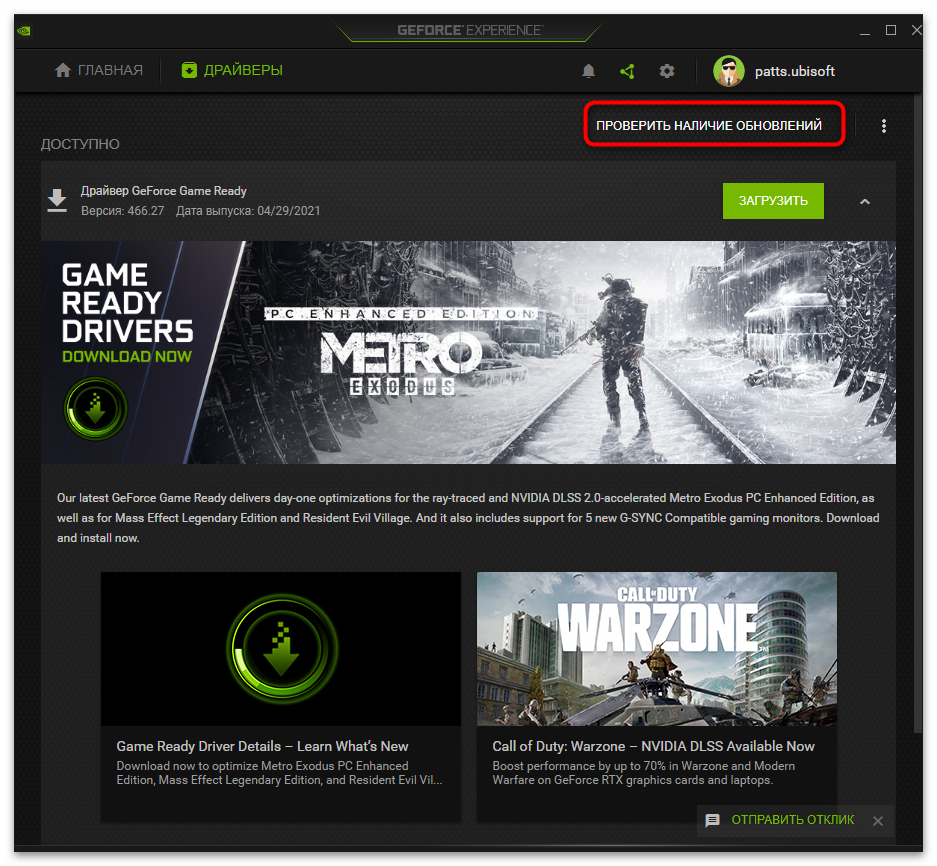
Дождитесь отображения результатов и скачайте найденные драйверы, кликнув по «Загрузить».
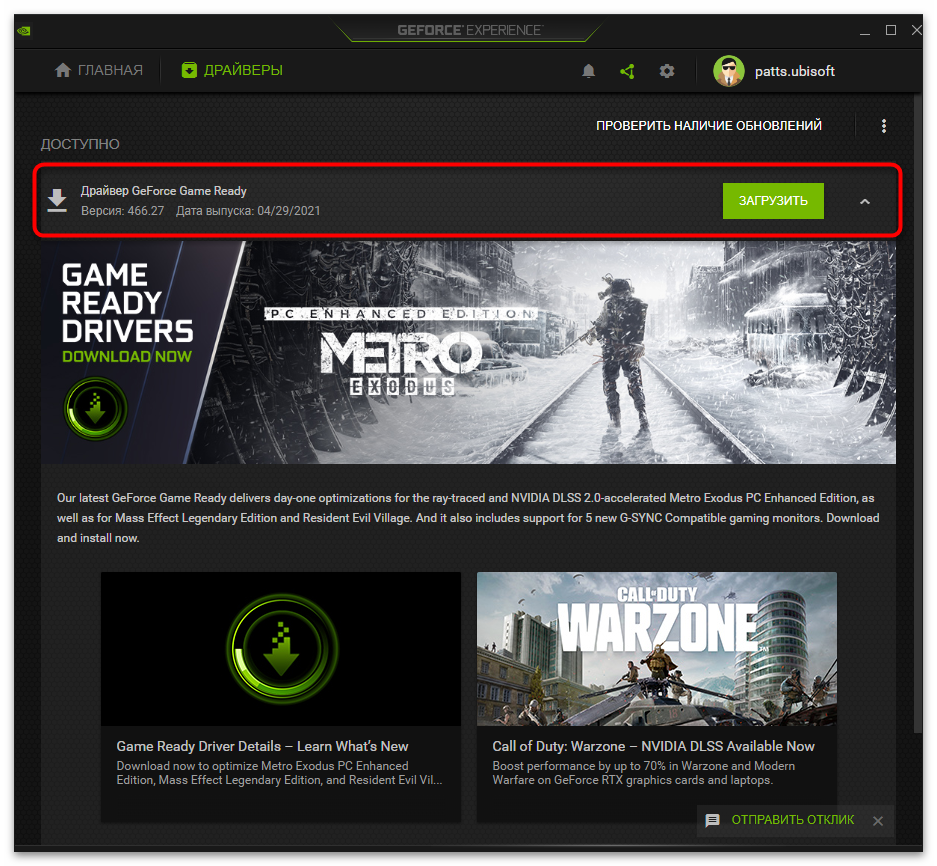
Начнется процесс скачивания и установки, во время которого можно свернуть приложение и заняться своими делами. По завершении перезагрузите компьютер и снова произведите тестовую запись видео.
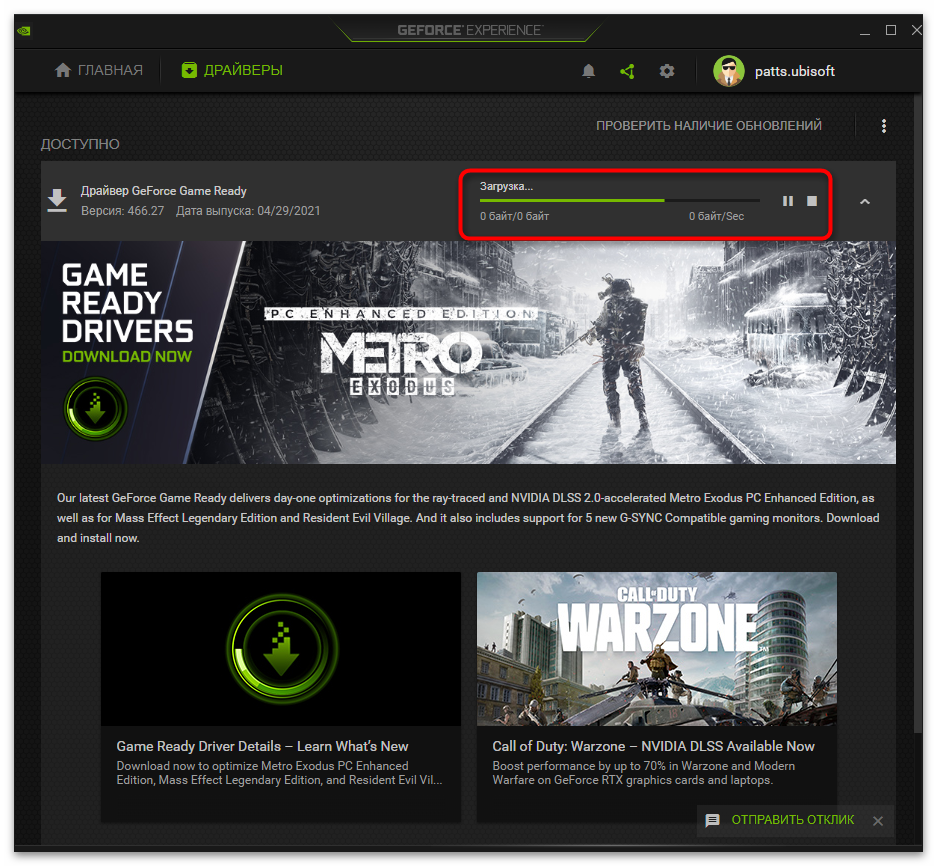
Способ 2: Автоматическое обновление GeForce Experience
Разработчики предлагают использовать GeForce Experience как средство автоматического обновления драйверов NVIDIA. Помимо файлов, необходимых для работы видеокарты, оно загрузит и новую версию упомянутой программы, если такая уже вышла. В некоторых случаях это помогает в решении рассматриваемой проблемы, поскольку иногда записи не сохраняются как раз из-за использования устаревшей версии софта.
- Кликните по кнопке выше и на странице нажмите «Скачать» для загрузки приложения по поиску обновлений.
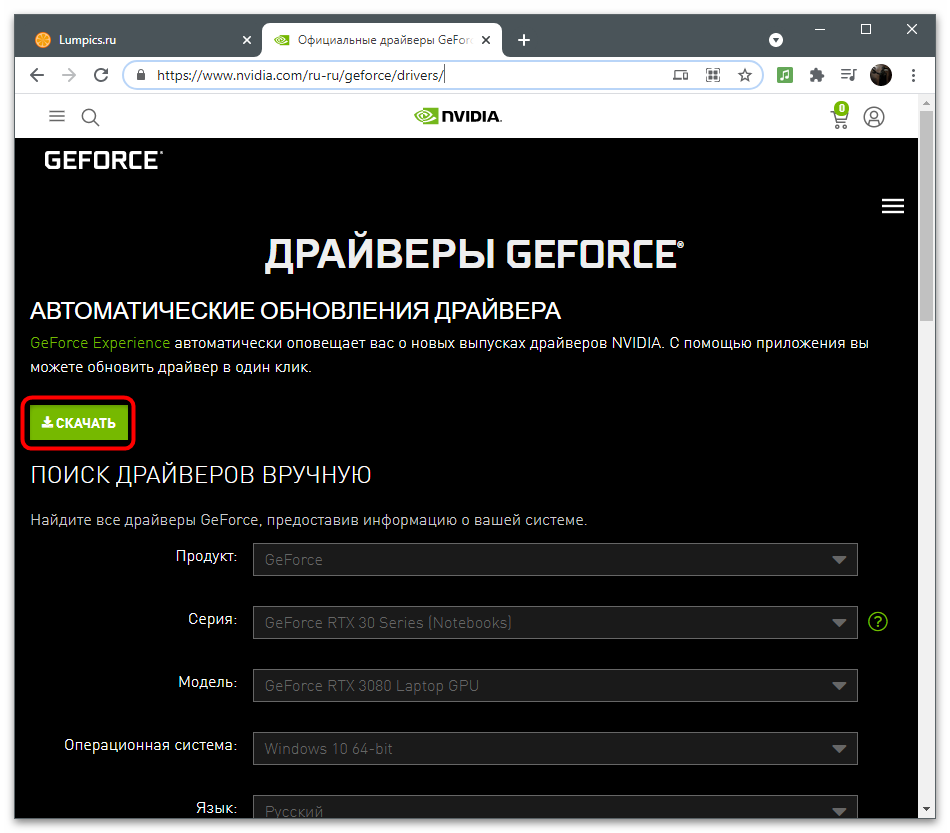
Начнется сохранение исполняемого файла, который по завершении нужно запустить.
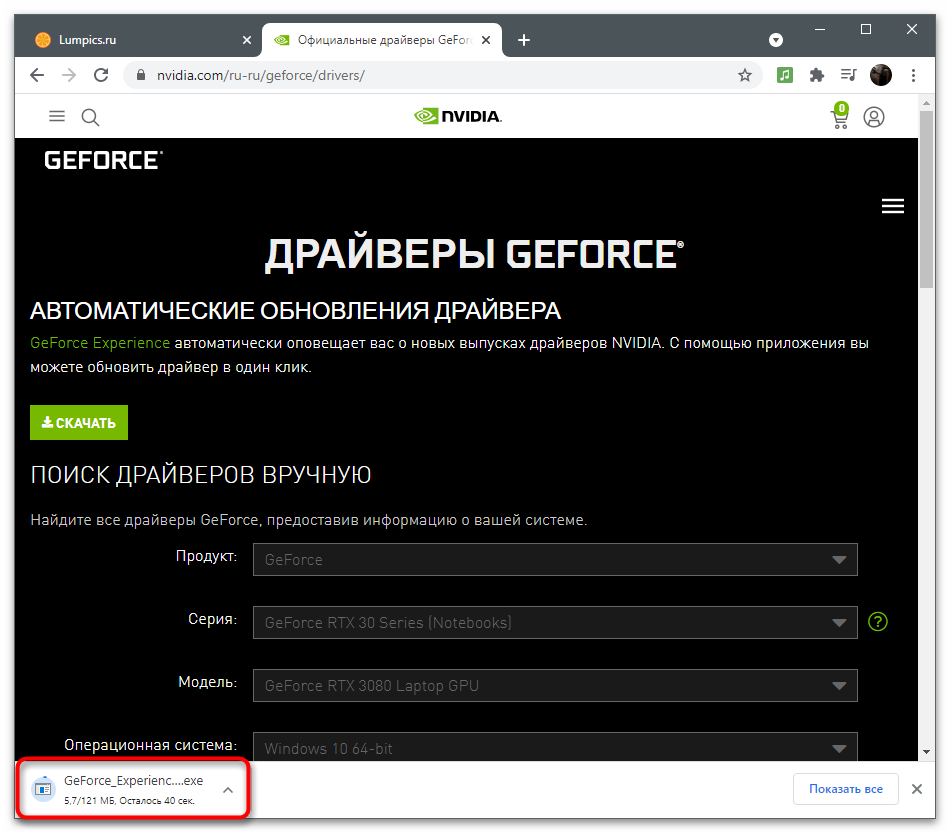
Произойдет проверка обновлений и, если они будут найдены, появится соответствующее оповещение о скачивании. При использовании актуальной версии на экране отобразится уведомление «Продолжить установку NVIDIA невозможно».
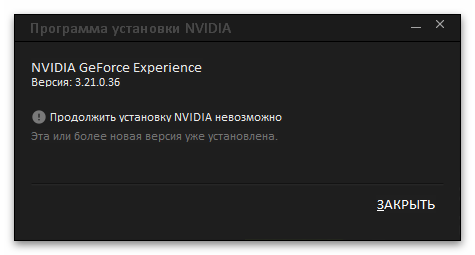
Способ 3: Очистка ключей реестра
Иногда во время работы GeForce Experience возникают ошибки, связанные с временными файлами и настройками программы. Параметры сохраняются в реестре в виде отдельных ключей, которые и мешают корректному функционированию софта во время записи видео. Для исправления ситуации нужно вручную удалить файлы, чтобы при следующем использовании функций они создались автоматически уже без ошибок.
- Запустите GeForce Experience через «Пуск» или значок на рабочем столе.
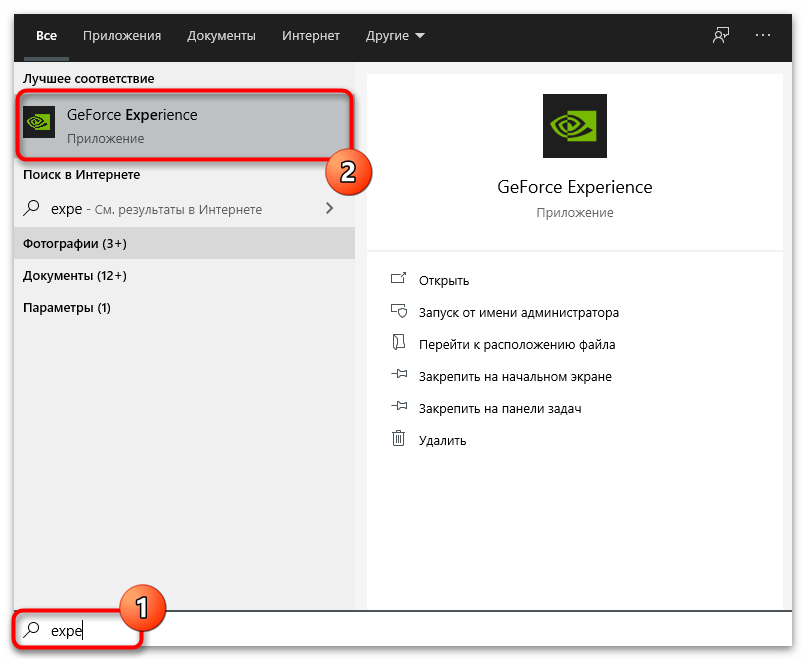
Перейдите в «Настройки».

Найдите блок «Внутриигровой оверлей» и пока отключите данную функцию, переместив переключатель.

Нажмите сочетание клавиш Win + R для запуска утилиты «Выполнить». В поле ввода напишите и нажмите Enter для перехода.
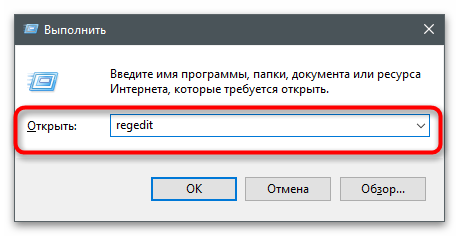
Скопируйте путь , вставьте его в адресную строку и перейдите по нему нажатием на Enter.
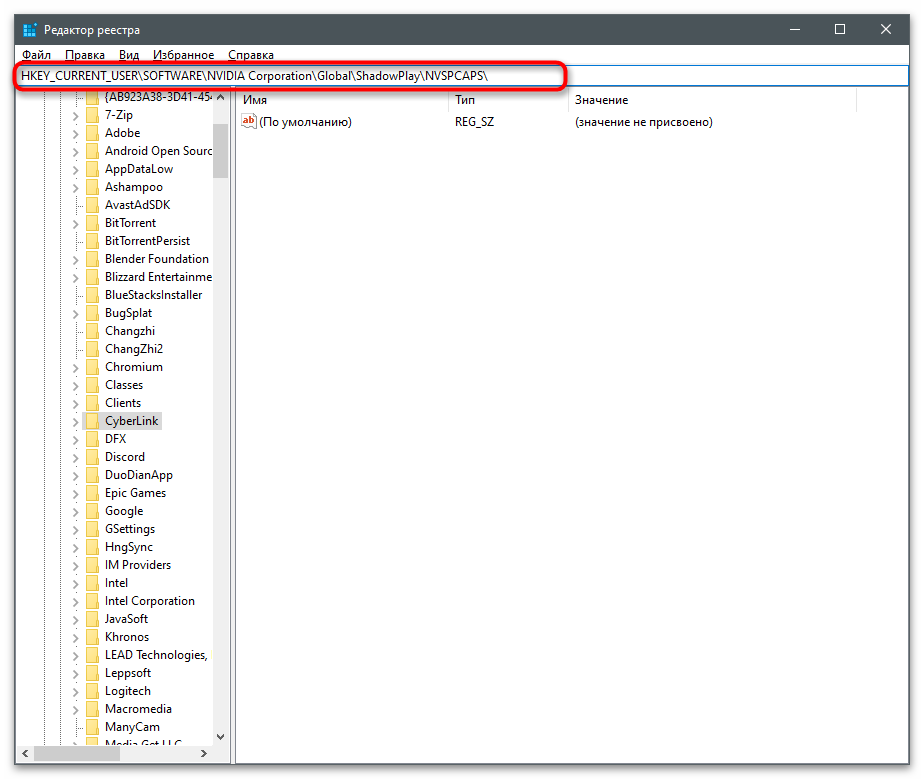
Отыщите параметр с именем «DefaultPathW» и щелкните по нему правой кнопкой мыши.

Из появившегося контекстного меню выберите пункт «Удалить».

Ниже найдите другой параметр с названием «TempFilePath» и тоже удалите его.
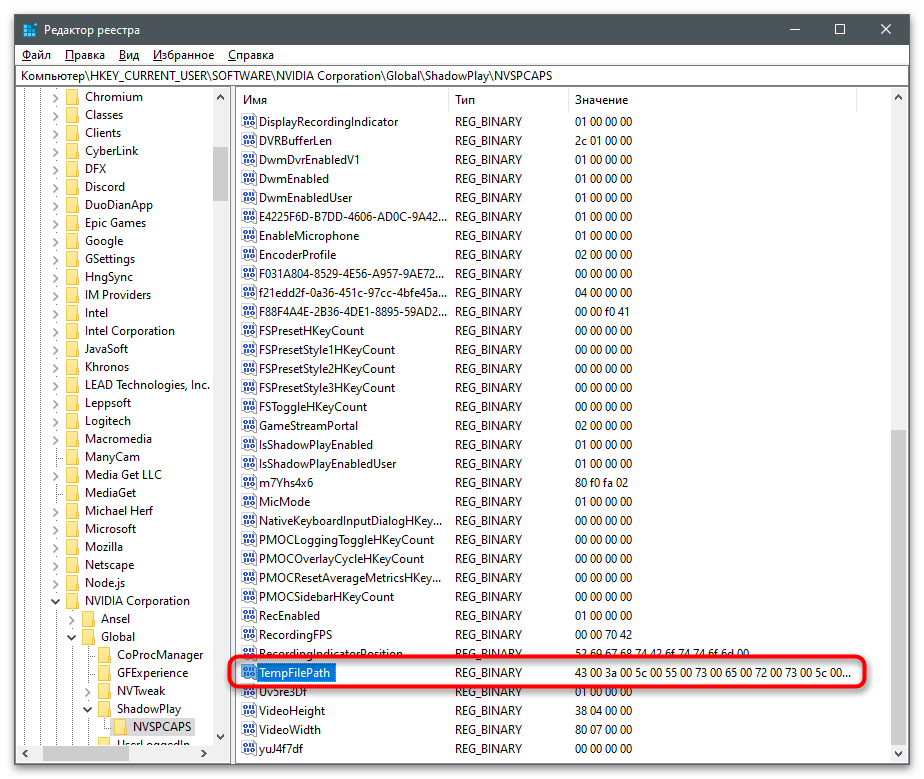
Вернитесь к настройкам программы, включите оверлей и приступайте к записи роликов.

Способ 4: Переустановка драйвера видеокарты
Прибегать к этому методу стоит только в том случае, если выполненные ранее рекомендации не принесли должного результата. Проблема с записью может быть связана с некорректно работающим драйвером графического адаптера, а после его переустановки ошибка исчезнет сама собой. К использованию доступны как стандартные средства ОС, так и решения от сторонних разработчиков, предназначенные для автоматической переустановки драйвера видеокарты от NVIDIA.
Подробнее: Переустановка драйверов видеокарт NVIDIA

Опишите, что у вас не получилось.
Наши специалисты постараются ответить максимально быстро.
Способ 3. Установите на ПК оригинальные ОЕМ-драйвера
Эффективным вариантом решения проблемы является установка оригинальных ОЕМ-драйверов для видеокарты вашего ПК. Выполните следующие:

Get-WmiObject win32_bios
И нажать ввод. В выведенных на экран параметрах будет «SerialNumber
», значение которого и будет необходимо ввести в соответствующее поисковое поле на сайте производителя вашего устройства. Вы получите возможность скачать драйвера и иные апдейты для вашего ноутбука.
- Скачайте драйвера под версию вашей ОС Виндовс (не перепутайте 32 или 64-битные версии). Указанные драйвера могут быть более ранней даты, нежели уже установленные у вас драйвера, но это не страшно;
- Установите сначала драйвера для видеокарты Интел;
- Затем установите драйвера для видеокарты Нвидиа. Убедитесь, что вы выполняете чистую установку (clean installation) в случае драйверов Нвидиа;
- Перезагрузите ваш ПК.
Если вы переживаете, что Виндовс вновь установит свои драйвера, то можно отключить такую возможность. Для этого перейдите в , затем в «Система и безопасность», далее «Система» — слева «Дополнительные параметры системы» — вкладка «Оборудование» — «Параметры установки устройств». Здесь выберите опцию «Нет», нажмите на «Сохранить», и перезагрузите ваш PC.

Заключение
Появление сообщения «Используемый дисплей не подключен к ГП NVIDIA» обычно сигнализирует о наличии каких-либо проблем в работе драйверов Нвидиа на пользовательском ПК. Выполните перечисленные в статье советы, это позволит избавиться от ошибки «Настройки дисплея NVIDIA недоступны» на вашем компьютере.
Что значит и как убрать ошибку «Настройки дисплея nvidia недоступны. Используемый дисплей не подключен к гп nvidia»
Что значит «Используемый дисплей не подключен к гп nvidia»?
Некоторые пользователи компьютеров и ноутбуков сталкиваются с проблемой, когда при попытке войти в настройки графики Nvidia через панель управления или через контекстное меню рабочего стола возникает ошибка «Настройки дисплея nvidia недоступны. Используемый дисплей не подключен к гп nvidia».
Эта ошибка означает, что в данный момент ваша основная видеокарта Nvidia не задействована системой и все игры запускаются от встроенной видеокарты, которая не может обеспечить должной производительности. В итоге, имея достойную видеокарту, при ошибке «используемый дисплей не подключен к гп nvidia», вы попросту не используете ее.
В данной статье вы узнаете посему возникает эта ошибка и как ее можно устранить своими силами.









