Как установить видеокарту
Содержание:
- Обоснованность апгрейда
- Как установить или поменять видеокарту на компьютере
- Как выбрать новую видеокарту для компьютера
- Какие райзеры не стоит покупать 🚫
- Отключение старой видеокарты
- Как устанавливать драйвера
- Как заменить видеокарту на компьютере
- Подготовка к подключению видеокарты
- Установка драйвера для встроенной графики
- Как переключиться между двумя видеокартами
- Как удалить старую видеокарту, если надо её поменять
- Что для этого нужно?
- Как не устроить пожар 🔥
- Установка видеодрайвера: официальные сайты и стороннее ПО
- Как подключить видеокарту к компьютеру
- Настройка BIOS и дополнительное ПО
- Установка видеоадаптера
- Как переключить видеокарту на ноутбуке с помощью программного обеспечения
- Подключение видеокарты к ноутбуку
Обоснованность апгрейда
Многие неискушенные пользователи могут озадачиться вполне резонным вопросом о том, нужна ли такая видеокарта вообще. Во-первых, это современные игры, а во-вторых, профессиональный софт. Если говорить о деловом применении, то это могут быть программы для монтажа, моделирования 3D графики. К примеру, Cinema 4D Studio, Adobe After Effects, Final Cut, Adobe Premiere Pro и прочие. Не секрет, что современные ноутбуки комплектуется слабенькими интегрированными видеоядрами, поэтому для мало-мальски профессионального монтажа видео и ультрасовременных 3-х мерных игр они не очень хорошо подходят.
Если вы не хотите покупать игровой системный блок, но вам нужно высокая производительность, то вам на помощь приходит такой адаптер, в который без труда вставится полноценная внешняя видеокарта от стационарного компьютера. Это своеобразный экстремальный апгрейд ноутбука. Рассмотрим его плюсы и минусы.
Неоспоримые достоинства:
- невероятно высокое увеличение производительности как в играх, так и в ресурсоемких приложениях;
- модульность конструкции, которая обеспечивает возможность легкого апгрейда;
- хорошая совместимость с новыми видеокартами.
Недостатки:
- громоздкий внешний вид,
- обилие кабелей,
- низкая скорость шины,
- необходимость подключения внешнего монитора или телевизора,
- если нет двух интерфейсов mini-PCIe, то придется отказаться от карты Wi-Fi.
Как установить или поменять видеокарту на компьютере
С каждым годом видеоигры все более требовательны к мощности компьютера: за каких-то два года топовое «железо» устаревает морально и падает в цене. Чтобы в полной мере насладиться графическими эффектами в современных играх, потребуется мощная видеокарта. Однако игры – не единственная сфера применения графического ускорителя. Его мощность используется для работы с некоторыми программами – видеоредакторами, графическими редакторами, софтом для составления проектов и тому подобным.
Сегодня компьютер без видеоадаптера – «навороченная» пишущая машинка с интегрированным MP 3-проигрывателем и доступом в интернет. Как поменять видеокарту на компьютере и какие нюансы необходимо учитывать, описано в этой инструкции.
Как выбрать новую видеокарту для компьютера
Довольно непростая задача, особенно в наше время, когда цены на видеокарты растут чуть ли не каждый день. Поэтому придётся лавировать между бюджетом и основными требованиями к карте. Если компьютер предполагается использовать как бродилку в интернете, для работы или простеньких игр, то можно присмотреться к дешёвым картам нижнего сегмента. Например, GeForce GT 710, 210, 730 от Nvidia или HD 6450, R5, R7 от AMD.

GeForce 710 – одна из самых доступных видеокарт, к тому же существуют абсолютно тихие модификации с пассивным охлаждением
</p>
Более-менее комфортно поиграть в относительно новые игры можно на картах стоимостью от 8-10 тысяч рублей. Здесь можно назвать такие модели как GTX 1050 от Nvidia и RX 560 от AMD. Ну а топовые видеокарты начинаются с ценника от 50 000 и до бесконечности. GTX 1080, 1070, 2080 у Nvidia и RX Vega 56, 64 у AMD. В общем, самый простой и действенный совет, как подобрать видеокарту — это чётко установить границы требований и соотнести их с бюджетом.
Какие райзеры не стоит покупать 🚫
Есть два типа райзеров, которые не стоит использовать совсем.
Райзеры с гибким шлейфом
В любых вариациях: с дополнительным питанием или без него. Гибкий шлейф не защищён от электромагнитных наводок, что негативно сказывается на стабильности майнинга, и его легко повредить. Во всех вариациях таких райзеров не хватает дополнительного питания, поэтому возникает повышенная нагрузка на разъёмы на материнской плате.

Райзеры с питанием 4-pin floppy.
В прошлом через такой разъём запитывали дисководы для 3,5″ дискет, которые потребляют значительно меньше, чем видеокарты.

С такими райзерами майнинг будет нестабильным и пожароопасным.
Отключение старой видеокарты
Перед тем как подключать к компьютеру новую видеокарту, в большинстве случаев нужно снять старую. Для отключения видеокарты нужно сделать несколько простых действий. Начать стоит с откручивания винтов, которые прикрепляют видеокарту к корпусу компьютера. Обычно это 1 или 2 винта, они расположены с левой стороны видеокарты.
Следующий шаг – отключение кабелей дополнительного питания видеокарты. Это 1 или 2 кабеля которые идут от блока питания и подключаются в правой части видеокарты. Для того чтобы отключить эти кабели нажмите на фиксатор кабеля и аккуратно потяните кабель на себя. Если видеокарта не дорогая, то кабелей дополнительного питания может и не быть.
Дальше самое сложное. Нужно освободить фиксатор, который закрепляет видеокарту на материнской плате и одновременно с этим аккуратно потянуть видеокарту на себя для того чтобы вытащить ее из разъема PCI Express. Фиксатор расположен в правой части разъема PCI Express на материнской плате. При этом фиксатор может иметь разную конструкцию, в зависимости от модели материнской платы. Чаще всего встречается такой фиксатор как на фотографии внизу. Его нужно отодвинуть в сторону процессора.
После освобождения фиксатора видеокарта должна выйти из разъема PCI Express почти без усилий. Если у вас не получается вытащить видеокарту, то это означает, что фиксатор ее все еще удерживает.
Как устанавливать драйвера
Новые видеокарты обычно укомплектованы диском с драйверами, которые необходимо устанавливать в любом случае, если вы впервые подключили эту деталь к компьютеру. В случае если отсутствует или не работает дисковод, а также если вы купили бывшую в употреблении видеокарту и диск утерян, скачать и установить драйвера можно с сайта разработчика.
На данный момент производством графических чипов занимается всего две компании: Nvidia и AMD . Если вы не меняете производителя и используете такую же видеокарту, устанавливать драйвера необязательно: Nvidia GeForce Experience или AMD Catalyst Control Center , отвечающие за работу видеокарты, скачают необходимые драйвера автоматически. В противном случае, удалите программу конкурента и установить соответствующую вашей модели.
Как заменить видеокарту на компьютере
В первую очередь для того, чтобы поменять видеокарту, необходимо удалить старый драйвер. Для этого необходимо включить компьютер. Драйвер – своеобразное программное обеспечение, благодаря которому операционная система координирует работу других компонентов.
- ОС Windows: удаление через диспетчер устройств. Откройте меню «Пуск», далее в поиске введите «Диспетчер устройств». Затем найдите вкладку «Видеоадаптеры». Нажмите и удалите Вашу видеокарту, для этого четко следуйте инструкции на мониторе. После удаления, по мнению многих пользователей, качество изображения снижается и становится размытым.
- Mac OS X: удаление драйверов не требуется при апгрейде видеокарты.
Завершите работу. Выключите его, а после отсоедините все кабели и провода, в том числе и от видеокарты (если она есть).
Снимите левую боковую стенку системника.
Далее найдите слот, к которому подключается видеокарта. Чаще всего это порт PCle, который расположен почти впритык к процессору. Чтобы определить точное название и тип слота – ознакомьтесь с документацией Вашей материнской платы. Также в нем может находиться встроенная видеокарта или вовсе пустовать.

Для дальнейшей работы с системным блоком нужно заземлиться. Статическое электричество может принести повреждения другим компонентам системы при апгрейде видеокарты. Для этого используйте специальный браслет или же прикоснитесь рукой к металлическому крану.
Отверткой открутите винты, соединяющие видеокарту с корпусом. Снимайте ее аккуратно.
Подготовка к подключению видеокарты
Перед тем как подключать видеокарту к компьютеру нужно выполнить ряд подготовительных действий. Во-первых, вам нужно выключить компьютер и полностью его обесточить, то есть отключить кабель электропитания, который идет от компьютера к розетке
Без этой простой меры предосторожности делать ничего нельзя, иначе вы рискуете получить удар током или повредить компоненты компьютера. Также желательно отключить от компьютера и все остальные кабели, поскольку они будут мешать вам работать

Во-вторых, с компьютера нужно снять боковую левую крышку, для того чтобы получить доступ к комплектующим.

Как правило, крышка фиксируется на корпусе при помощи двух винтов в задней части. Открутите эти винты, сдвиньте крышку немного назад и снимите ее с компьютера. После того как крышка снята положите компьютер на бок, так чтобы вам было удобно работать с его внутренностями.
Установка драйвера для встроенной графики
Встроенная графика бывает (на данный момент 15.10.2018) INTEL или AMD. Причем у INTEL есть процессоры со встроенной графикой AMD. В последнем варианте графика идет отдельным чипом под одной крышкой процессора (например Процессор Intel Core i7-8809G с графикой Radeon RX Vega M GH).
- Используем Приложение Intel Driver & Support Assistant. Переходим по и устанавливаем приложение.
- Снова переходим по . . Если у вас процессор (CPU) INTEL вам предложат скачать и поставить драйверы для чипсета, встроенной графики и остальных устройств INTEL. В результате получится .
- Есть приложение не установится или ничего не найдет = у вас CPU фирмы AMD. Смотрите ниже.
- Сначала определим какой у нас чипсет и процессор AMD с помощью утилиты CPU-Z.
- Переходим по и скачиваем утилиту ()
- . По можно скачать и поставить 7-zip.
- Заходим в распакованную папку и запускаем CPU-Z для своей разрядности (32 или 64 bit — посмотреть можно в сайтбаре или с мощью этой статьи).
- На будет модель вашей материнской платы. По модели материской платы мы найдем и установим драйверы чипсета AMD.
- Переходим по в поддержку AMD.
- Выбираем раздел Chipsets, затем выбираем серию чипсета и модель. . И жмем Отправить.
- и ставим ПО для чипсета.
- Теперь грузим и ставим драйверы для процессора и для его встроенной графики (если последняя имеется). В CPU-Z на вкладке CPU . (На рисунке процессор Intel, у вас будет AMD).
- Идем в поддержку и скачиваем драйверы для процессора AMD. . У этих процессоров нет встроенной графики. Скорее всего у вас дискретная графика, но ПО для процессора нужно установить в первую очередь.
Закончили со встроенной видеокартой.
Как переключиться между двумя видеокартами
Во многих ноутбуках начиная, со среднего сегмента изначально установлены две видеокарты, интегрированная и дискретная. И система сама решает, какую из них использовать для конкретной задачи.
- Интегрированная – вшита в материнскую плату или в сам процессор и задействуется на не сложных задачах (интернет серфинг, просмотр роликов, слушать музыку).
- Дискретная – подключается отдельно. Имеет более высокую производительность, вместе с этим вырастает энергопотребление. Задействуется в более сложных задачах (игры, работа в графических редакторах, просмотр фильмов высокого качества).
По умолчанию система Windows использует встроенную видеокарту и если переключение между ними не происходит автоматически, пользователю ничего не остается, кроме как, перенастроить приоритеты самостоятельно.
Nvidia
Если у вас установлена карта от Нвидиа, то переключить интегрированную видеокарту на дискретную на ноутбуке можно с помощью утилиты «Control Center». Изначально она устанавливается вместе с драйверами, но если ее нет, то надо обновить драйвера и она у вас появится.
Утилита автоматически встраивается в контекстное меню и открыть ее можно одним щелчком.
Щелкните правой мышкой по любому свободному пространству на рабочем столе и выберите пункт «Nvidia».
Отобразится окно, в котором необходимо:
- С левой стороны панели перейти в меню «Параметры 3D»;
- Далее в «Управление параметрами»;
- Далее выберите из списка приложение, которое должно запускаться с внешней карты; Если в списке его нет, то щелкните на «Добавить» и найдите его вручную.
Процесс переключения всегда один и не зависит, как от фирмы производителя вашего ноутбука, будь то, Asus, Acer, Samsung, HP, Dell inspiron, Леново и п.р, так и от версии Windows (7, 8 или 10).
Не удалось устранить проблему?Обратитесь за помощью к специалисту!
Решите мою проблему
AMD Radeon
Для пользователей карт от АМД было разработано специальное приложение «Catalyst», с его помощью у вас появится возможность управлять всеми ее настройками. Скачать его можно с оф. сайта.
Как переключится на дискретную видеокарту в ноутбуке:
- Установить и запустить утилиту;
- Перейти в пункт «Питание»;
- Далее на «Переключаемые графические адаптеры»;
- Для постоянного использования дискретной карты следует выбрать «Высокая производительность», а для переключения на другую видеокарту «Энергосбережение».
Диспетчер устройств
Если ноутбук постоянно работает на встроенной видеокарте на базе процессора (Intel или AMD), самый простой способ как ее переключить – это выключить совсем, чтобы система всегда по умолчанию применяла дискретную.
Как это сделать:
- Запустите «Диспетчер устройств».
- Далее найдите и откройте в списке пункт «адаптеры».
- Выберите свою карту и нажмите правой кнопкой мыши «Отключить».
Для того, чтобы внесенные изменения применились, остается лишь перезагрузить ноутбук.
Настройки Bios
Переключить основную видеокарту на внешнюю можно и через Bios.
Если у вас нет должного опыта работы в биосе, то не рекомендуется использовать этот способ
Так как есть вероятность отключить что-то важное, после чего компьютер перестанет запускаться
Не удалось устранить проблему?Обратитесь за помощью к специалисту!
Решите мою проблему
Порядок действий будем следующим:
- Чтобы попасть в системное меню, при загрузке ноутбука фирмы необходимо нажать на клавишу «Delete» или «Del». В зависимости от вашей модели ноутбука могут применяться и другие клавиши, например для Sony – это «Assist», для Lenovo – «Novo Button». Или же более простые варианты, например для Асус, Асер (F2, F8).
- Ищем пункт, который отвечает за графику (в его названии присутствует слово Graphics). Обычно он находится во вкладках Config либо Advanced. Также в зависимости от версии, надо либо нажать на «Disabled» для отключения графической платы, либо выбрать нужную плату из списка.
- Сохранить изменения и перезагрузить компьютер.
Более подробно процесс разобран в этом видео
youtu.be/LN84JXP_rrY
Если не получилось самостоятельно устранить возникшие неполадки, то скорее всего, проблема кроется на более техническом уровне. Это может быть: поломка материнской платы, блока питания,
жесткого диска, видеокарты, оперативной памяти и т.д.
Важно вовремя диагностировать и устранить поломку, чтобы предотвратить выход из строя других комплектующих. В этом вам поможет наш специалист
В этом вам поможет наш специалист.
Как удалить старую видеокарту, если надо её поменять
Естественно, что перед тем, как заменить видеокарту, придётся убрать старую — если, конечно, не планируется система SLI/Crossfire, когда задействованы сразу два графических адаптера. Но помимо дискретного чипа, в процессоре может присутствовать и интегрированный вариант, который нам тоже придётся деактивировать или перевести в режим работы основной видеокарты.
Как отключить встроенную видеокарту на компьютере и удалить драйверы
Для того, чтобы использовать дискретную карту в качестве основной, чаще всего выключать встроенную даже не требуется. Но если есть острая необходимость в этом, то существует два основных способа: штатными средствами Windows или через BIOS. Сделать это получится не всегда и не на всех материнских платах. В частности, на ноутбуках такое чаще всего не получится.
В Windows отключить видеокарту можно через «Диспетчер устройств», который можно вызвать через «Свойства» «Моего компьютера».
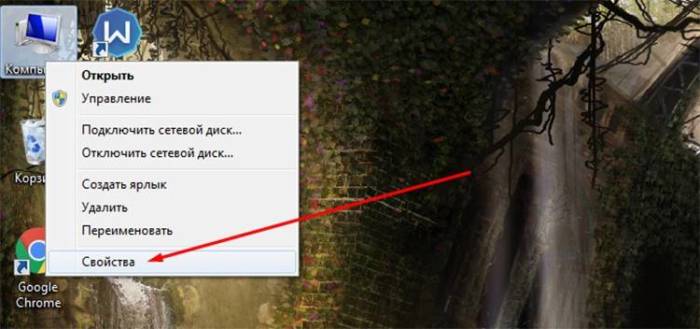
Вызов «Свойств» «Моего компьютера»
</p>
Здесь нам надо будет перейти в раздел «Видеоадаптеры» и выбрать в списке нужную карту. Щёлкнув по ней правой кнопкой мыши, в контекстном меню надо выбрать пункт «Отключить».
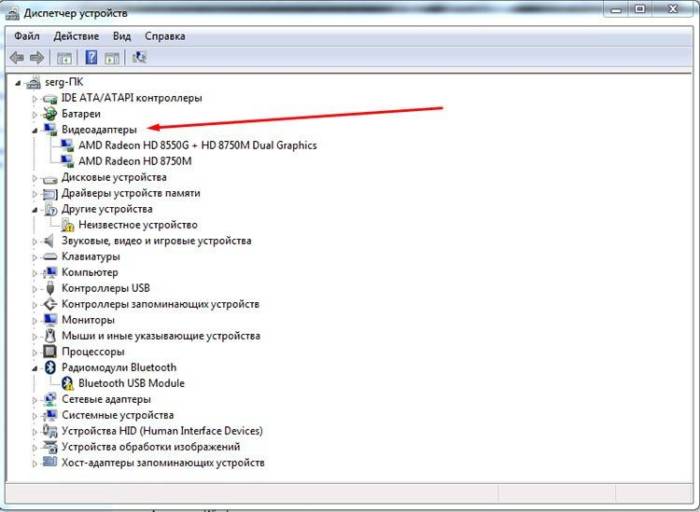
Поиск своей видеокарты в «Диспетчере устройств»
</p>
С BIOS всё немного сложнее. Версий и производителей системы развелось просто куча. В каждой используются свои пути и размещение элементов. Искать нам нужно пункт, который может называться «Primary Display». Его нужно перевести в режим Auto. Также в некоторых версиях БИОС могут встречаться отдельные пункты отключения GPU. Находиться они могут в разделах Advanced BIOS Features, Integrated Peripherals, OnBoard GPU и подобных. В большинстве случаев есть и простые пункты, отвечающие за прямое отключение устройства в системе, которые нужно перевести из состояния Enabled в Disabled. Собственно, таким способом можно как выключить, так и включить встроенную видеокарту в БИОСе.
Стоит отметить, что управлять видеокартами можно с помощью специализированного программного обеспечения от производителей чипов. Но такое будет удобно только если обе карты — от одного разработчика.
Извлечение старой видеокарты
Сам процесс извлечения адаптера не так сложен, как кажется. Начать нужно с отключения питания системного блока. Можно полностью вытащить кабель из розетки, а можно и выключить тумблер на блоке питания.

Разъём содержит ключ, который надежно фиксируется в слоте
</p>
Снять боковую крышку тоже просто. В крайнем случае нужно раскрутить пару болтов на задней части. Но многие предпочитают просто вставлять стенку с помощью защёлок.
Найти видеокарту внутри системного блока легко. Обычно это самая большая плата после материнской. Да и установлена она перпендикулярно. После того, как адаптер обнаружен, нужно найти кабель дополнительного питания, который надо отключить. Но, на самом деле, встречаются такие карты редко, и принадлежат они в основном топовому геймерскому сегменту.

Металлическая планка придает жёсткость разъёмам и обеспечивает надёжный крепёж
</p>
Плата имеет два крепежа: непосредственно в самом слоте PCI и с помощью болта на задней стенке системного блока. Болт просто выкручивается. А на шине PCI установлен специальный замок, который не даст адаптеру выйти из паза просто так. Поэтому защёлку нужно отодвинуть и извлечь плату. Естественно, делать это надо аккуратно, не нарушая целостности элементов и поверхности.
Что для этого нужно?
Для начала, нам нужна материнская плата с несколькими слотами для установки видеокарт. Выглядит это так. Материнская плата с несколькими слотами для установки двух видеокарт Видеокарты желательно покупать одинаковые или хотя бы близкие по серии. В противном случае максимальная производительность не гарантируется, и не факт, что вообще все заработает. Следите за тем, чтобы идентичным был графический процессор и видеопамять: карты от разных производителей будут жить вместе, если у них идентичные ГП и видеопамять, а вот платы от одного производителя с разным железом не полетят точно.
Обе видеокарты должны быть одинаковыми или близкими по серии
Также нам нужны контактные шлейфы для соединения обеих плат. Для каждого стандарта они свои
Для каждого стандарта видеокарт свои контактные шлейфы для соединения плат Обязательно обратите внимание на блок питания. Если до этого у вас не было проблем с питанием — совсем не факт, что они не появятся теперь
Две видеокарты потребляют куда больше энергии, следовательно, им нужен более мощный блок питания. Уточняйте энергопотребление выбранных видеокарт на сайте производителя, и исходя из этого рассчитывайте мощность блока питания. Хотите стабильности и хорошей производительности — не пренебрегайте этим условием
Это важно. При работе двух видеокарт нужен мощный блок питания
И, наконец, обратите внимание на то, подходит ли ваш корпус
Это тоже довольно важно: тепловыделение двух мощных видеокарт существенно выше, чем тепловыделение одной, поэтому стоит следить за потоками воздуха и температурой в системном блоке, чтобы избежать перегрева и выхода устройств из строя.
При работе двух мощных видеокарт нужен мощный корпус, чтобы избежать перегрева
Как не устроить пожар 🔥
Видеокарты потребляют огромное количество электроэнергии, по сравнению с остальными компонентами
Поэтому важно обеспечить им качественное питание и хорошее охлаждение
Чтобы майнинг был стабильным и безопасным, соблюдайте наши рекомендации:
- Проверяйте райзеры по одному перед сборкой фермы. К сожалению, иногда попадаются бракованные или нерабочие.
- Не используйте переходники питания с тонкими проводами. Из-за больших токов провода могут расплавиться.
- Проверяйте наличие и состояние мягкой прокладки снизу райзера. Она не допускает контакта платы с корпусом вашей фермы.
- Следите за нагрузкой на линии блока питания. Через райзер видеокарта потребляет 75Вт, через 6pin — 75Вт, а через 8pin — 150Вт. Не рекомендуем запитывать более 200Вт через одну линию с молексами или сата от блока питания.
- Следите за состоянием проводов питания. Если заметили, что провод сильно греется, потемнел или оплавился, срочно измените схему подключения видеокарты.
Установка видеодрайвера: официальные сайты и стороннее ПО
Установить драйвер видеокарты несложно. Определите, какая у вас стоит видеокарта: intel, nvidia или AMD (Radeon)? Информацию можно посмотреть на корпусе устройства, в техпаспорте или на самой видеокарте.
Вот ссылки для установки драйверов популярных видеокарт:
Скачивание с официального сайта — самый безопасный и быстрый способ. Система предоставляет данные об оборудовании, и необходимый драйвер найдётся в автоматическом режиме.
После скачивания запустите файл установки и следуйте инструкциям.
Альтернативный вариант
Можно использовать DriverPack Solution. Это сборник драйверов для разных устройств компьютера. В 90% случаев всё работает нормально.
Чтобы использовать DriverPack Solution нужно перейти по этой ссылке: https://drp.su
Проходим мимо больших зеленых кнопок, ищем ссылку «другие версии приложения» и кликаем по ней. Мы попадаем на страницу, где нам предлагают воспользоваться тремя вариантами на выбор. Если всё в порядке с интернетом, то скачиваем Драйвер пак онлайн. С интернетом перебои — скачиваем Драйвер пак оффлайн, но он весит 13,9 гб. Поэтому идём туда, где крутой интернет. Скачиваем там и переносим на флешку, а потом уже на свой компьютер.

Мы будем рассматривать онлайн дистрибутив программы. Он не сильно отличается от оффлайн версии. Нажимаем кнопку «скачать» и ждём загрузки файла, а потом кликаем по нему для запуска сборника.
Надо понимать, что программа работает не на благотворительность. Разработчики зарабатывают на том, что устанавливают «под шумок» ненужные программы.
Игнорируем большую зеленую кнопку с автоматическими настройками и переходим в режим эксперта. Кнопка находится внизу.

Попадаем на страницу, где можно выбрать, что именно нужно установить. По умолчанию выделено всё. Снимаем выделение и работаем только с тем, что необходимо.

Интерфейс интуитивно понятен, но навыки уверенного пользователя ПК будут кстати.
В принципе, если вы начинающий юзер и у вас произошла проблема с драйверами, то можете попробовать использование установки на «автомате», а потом просто удалить ненужные программы, которые установятся вместе с драйверами.
Сборник драйверов может помочь вам не только с установкой ПО на видеокарту. Он может решить проблемы и с другими устройствами в вашем компьютере или ноутбуке под управлением ОС windows.
Как подключить видеокарту к компьютеру
Чтобы правильно установить новый компонент компьютера, следует выполнить такой алгоритм:
- Выключить компьютер.
- Отключить все кабеля, подключенные к задней крышке.
- Открутить крепежные винты и снять левую крышку компьютера (если смотреть с лицевой стороны). Для этого можно воспользоваться крестовой отверткой.
- Если требуется замена старой видеокарты, то извлеките ее, предварительно открутив крепежный винт на корпусе компьютера. Значительных усилий при этом не требуется.
- Вставьте новую видеокарту в графический порт.
- Зафиксируйте ее крепежным винтом.
- Если это предусмотрено конструкцией, подключите питание видеокарты.
- Установите обратно боковую крышку.
- Подключите к системному блоку все провода.
- Включите компьютер.
Вот некоторые полезные советы, которые помогут вам в процессе.
- Если вы плохо разбираетесь в компьютерной технике и не уверены, сможете ли подключить все кабеля правильно, перед разборкой системного блока сфотографируйте заднюю крышку. По этой фотографии вы потом сможете подключить все правильно.
- Некоторые мощные видеокарты не помещаются по длине в корпусе формата Mid Tower и Mini Tower . Ножницами по металлу можно удалить лишние карманы для крепления жестких дисков, что позволит размесить видеокарту в таком корпусе. Если видеокарта не помещается по ширине, корпус лучше заменить.
- Если вы взялись устанавливать видеокарту впервые, может случиться, что вам помешает заглушка на задней крышке в том месте, где наружу выходят интерфейсы подключения. Ее следует выломать, слегка надавив пальцем.

Настройка BIOS и дополнительное ПО
Если в ноутбуке присутствует интегрированная видеокарта, то он будет продолжать использовать ее. Изменить используемое по умолчанию устройство можно в настройках BIOS. Для этого нужно выключить лэптоп и до загрузки операционной системы нажать клавишу F2, F10, Delete или Escape. Какая кнопка вызывает БИОС, зависит от его версии и модели материнской платы лэптопа.
Необходимые настройки расположены во вкладке Advanced или Hardware. Опция называется Primary Graphics Adapter (главный графический адаптер). В выпадающем списке выберите внешнюю видеокарту, которую подключили через док-станцию.
Как правило, диск с сопутствующим ПО поставляется в комплекте с графическим ускорителем. Если лэптоп не оборудован оптическим приводом, последнюю версию можно скачать на сайте производителя графического чипа — Nvidia или AMD. Рекомендуется включить автоматическое обновление драйверов через AMD Catalyst Control Center или Nvidia GeForce Experience.
Для запуска свежих игр и требовательных к мощности компа приложений, для работы с графикой и видео — следует актуализировать используемые библиотеки Microsoft Visual C++ и DirectX. При отсутствии необходимых компонентов игра или приложение попросту не запустится, выдав уведомление об ошибке.
Как видите, установить внешнюю видеокарту возможно и сделать это проще, чем кажется на первый взгляд. Вопрос упирается в цену: набор необходимого мощного оборудования может не отличаться по стоимости от хорошего современного ноутбука, оборудованного интегрированным графическим чипом.
Установка видеоадаптера
Если вы хотите заменить видеокарту, то не должно быть вопроса о том, в какой разъем ее установить, так как в любой другой слот он физически не встанет. Рекомендую воспользоваться самым быстрым слотом, как правила они подписаны – PCIEX16, PCIEX8, чем выше цифра, тем лучше.

В некоторых случаях установка видеокарты на ПК подразумевает удаление одной или двух заслонок с задней части системного блока, как указано на картинке выше. На некоторых корпусах они снимаются, на других требуется убрать заслонку из алюминия, отогнув его несколько раз туда-обратно. Будьте аккуратны, острыми частями легко причинить себе вред или поцарапать материнскую плату.
Хотите знать, как правильно установить видеокарту на компьютер? Сделать это легко, достаточно просто слегка нажать до защелкивания. Иногда новички втыкают не до конца, после этого удивляются темному экрану монитора. Обязательно вставьте видеоадаптер до щелчка. Повторюсь, перепутать каким-либо образом разъемы не получится, установить такое устройство можно только в подходящий слот. Желательно сразу зафиксировать видеокарту с помощью винтов или другого крепежа.
Почти любой современный видеоадаптер требует дополнительного питания и снабжен подходящим разъемом для этой задачи. К такой технике обязательно необходимо подключить кабель от БП компьютера. Сделать это некорректно не получится, там есть определенный «ключ», состоящий из 6-pin или 8-pin, то есть каждый пин (наконечник провода) имеет определенную фигуру, и он просто не встанет в неподходящий разъем в видеокарте.

Последствия неподключенного кабеля питания в соответствующий разъем видеокарты:
- Нет изображения – черный экран.
- Все работает, но в игры играть невозможно, так как производительность видеокарты на минимуме.
- Информация на мониторе об ошибке при подключении видеокарты.
В общем-то, это почти все, теперь можно закрыть обратно крышку компьютера, закрутить все болты, подключить кабель питания к БП, кабель монитора к новой видеокарте и включить системный блок
При покупке видеокарты обратите внимание на ее габариты, важно, чтобы она уместилась в корпусе вашего компьютера
Как переключить видеокарту на ноутбуке с помощью программного обеспечения
Все методы выше работают только на стационарных компьютерах и не пригодны для включения встроенной графики на ноутбуках. Чтобы осуществить переключение необходимо установить специальные драйвера.
Для переключения требуется одно обязательное условие: необходимо иметь две видеокарты. Обычно это комбинации: «Intel — ATI», «Intel – Nvidia», «ATI integrated – ATI discrete». Для переключения на встроенную видеоадаптер открываем драйвер дискретной карты.
Если у вас ATI AMD
Если у вас ATI AMD: открываем программу «Catalyst Control Center» и переходим в настройки электропитания. Там необходимо выбрать «Низкое потребление энергии GPU».
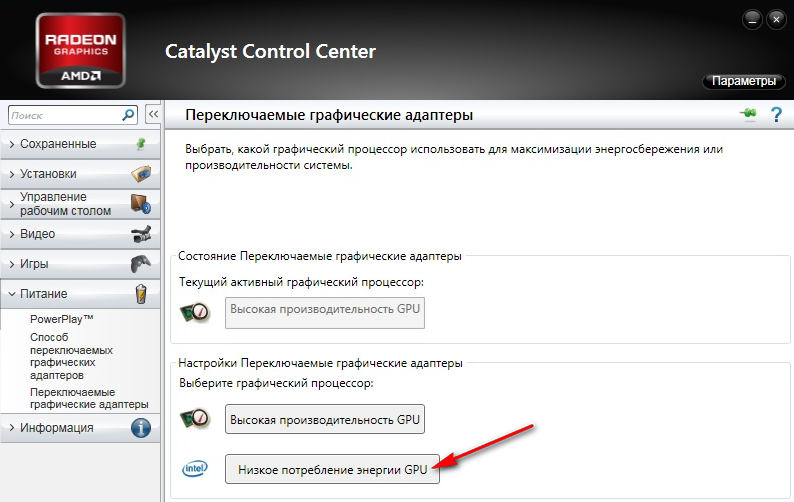
Если у вас NVIDIA
Если у вас Nvidia: Зайдите в панель управления и найдите пункт «Управление параметрами 3D». Там необходимо выбрать видеокарту, которая будет заниматься 3D обработкой.
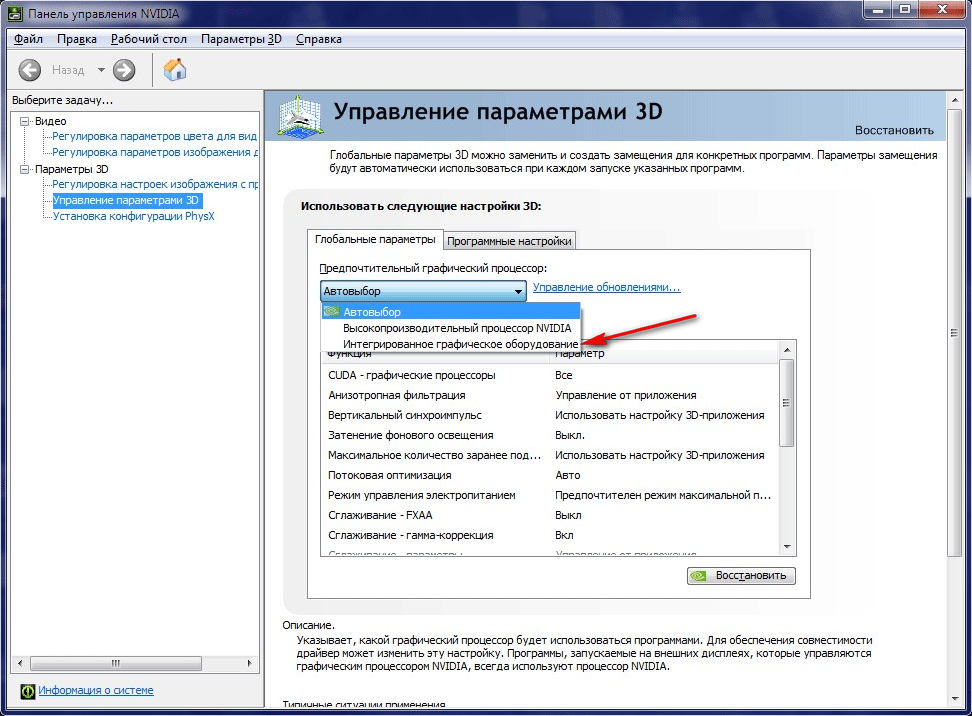
Также можно переключать видеокарты для любой программы или игры:
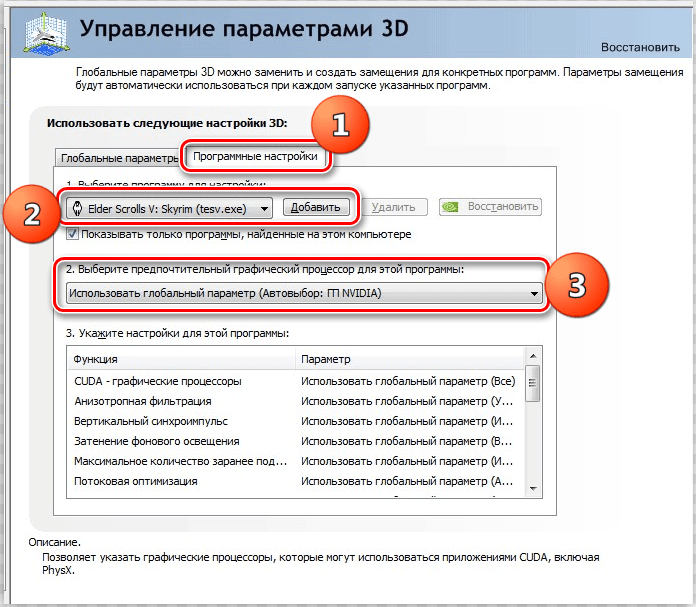
Спасибо за внимание! Пишите комментарии, ваши уточнения и пожелания
Подключение видеокарты к ноутбуку
Есть два варианта «подружить» ноут с десктопным графическим адаптером. Первый – воспользоваться специальным оборудованием под названием «док-станция», второй – подключить устройство к внутреннему слоту mPCI-E.
Способ 1: Док-станция
На данный момент на рынке имеется довольно большой выбор оборудования, позволяющего подсоединить внешнюю видеокарту. Станция представляет собой устройство со слотом PCI-E, управляющими элементами и питанием от розетки. Видеокарта в комплект не входит.

К ноутбуку устройство подключается через порт Thunderbolt, на сегодняшний день обладающий самой высокой пропускной способностью среди внешних портов.

Плюс док станции состоит в простоте использования: подключил к ноутбуку и играй. Делать это можно даже без перезагрузки операционной системы. Недостаток такого решения – цена, которая сопоставима со стоимостью мощной видеокарты. Кроме того, разъем Thunderbolt присутствует не во всех лэптопах.
Способ 2: Внутренний разъем mPCI-E
В каждом ноутбуке имеется встроенный Wi-Fi модуль, подключенный к внутреннему разъему mini PCI-Express. Если Вы решите подключить внешнюю видеокарту таким способом, то беспроводной связью придется пожертвовать.
Подключение в данном случае происходит посредством специального переходника EXP GDC, который можно приобрести у наших китайских друзей на сайте Aliexpress или других подобных площадках.
Устройство представляет собой слот PCI-E с «примудренными» к нему разъемами для подключения к ноутбуку и дополнительного питания. В комплекте идут необходимые кабели и, иногда, БП.

Процесс установки происходит следующим образом:
- Полностью обесточивается ноутбук, со снятием батареи.
-
Откручивается сервисная крышка, которая скрывает все съемные комплектующие: оперативную память, видеокарту (если есть) и модуль беспроводной связи.
- Перед подсоединением к материнской плате собирается тандем из графического адаптера и EXP GDC, монтируются все кабели.
-
Основной кабель, с mPCI-E на одном конце и HDMI – на другом
подключается к соответствующему разъему на устройстве.
-
Провода дополнительного питания оборудованы одиночным 6 pin коннектором с одной стороны и двойным 6 pin + 8 pin (6+2) с другой.
Они подсоединяются к EXP GDC одиночным разъемом 6 pin, а к видеокарте – 6 или 8 pin, в зависимости от имеющихся гнезд на видеокарте.
-
Блок питания желательно использовать тот, который идет в комплекте с устройством. Такие блоки уже укомплектованы необходимым 8-пиновым коннектором.
Разумеется, можно использовать и импульсный (компьютерный) БП, но это громоздко и не всегда безопасно. Подключается он с помощью различных переходников, которые прилагаются к EXP GDC.
Разъем питания вставляется в соответствующее гнездо.
-
-
Затем необходимо демонтировать модуль Wi-Fi. Для этого нужно будет открутить два винта и отсоединить пару тонких проводков.
-
Далее подсоединяется видеокабель (mPCI-E-HDMI) к разъему на материнской плате.
Дальнейший монтаж затруднений не вызовет. Необходимо выпустить провод наружу ноута таким образом, чтобы он подвергся минимальному переламыванию, и установить сервисную крышку. Все готово, можно подключать питание и пользоваться мощным игровым лэптопом. Не забудьте установить подходящие драйвера.
Стоит понимать, что данный способ, как собственно, и предыдущий, не позволит полностью раскрыть возможности видеокарты, так как пропускная способность обоих портов гораздо ниже, чем у стандартного PCI-Ex16 версии 3.0. К примеру, наиболее быстрый Thunderbolt 3 обладает пропускной способностью 40 Гбит/с против 126 у PCI-Ex16.
Вместе с тем, при небольших «ноутбучных» разрешениях экрана появится возможность весьма комфортно поиграть в современные игры.
Мы рады, что смогли помочь Вам в решении проблемы.
Опишите, что у вас не получилось.
Наши специалисты постараются ответить максимально быстро.









