Как копировать и вставлять текст ✂ с помощью клавиатуры
Содержание:
- Как скопировать текст с помощью клавиатуры
- Добавляем картинку в HTML
- Как добавить видео в Ворд по ссылке с ПК или из интернета
- Как скопировать текст на ноутбуке при помощи клавиатуры
- Сохранить как PDF
- Использование кнопки контекстного меню
- Открыть в ворде
- Почему символы не отображаются?
- Как скопировать текст в командную строку (CND) в Windows 7
- Как вставить картинку PDF в Word
- Как вставить текст с помощью клавиатуры
- Скопировать из браузера
- Работа с буфером обмена
- 4 способа копирования текста с сайта
- Контекстное меню и быстрые клавиши
- Копирование текста используя кнопки клавиатуры
- Выделение текста
Как скопировать текст с помощью клавиатуры
Если фрагмент выделялся, чтобы затем быть скопированным в новый файл, необходимо:
- Нажать комбинацию клавиш «Ctrl» и «C» или «Ins» (на Маке «Command» и «C»), чтобы переместить выделенное в буфер обмена.
- Открыть файл, в который надо вставить фрагмент – как описано выше.
- Если надо переместить текст в чистый файл, создайте его, нажав последовательно «F10», «A», «M» и «S» (включить горячие клавиши – зайти в меню «Файл» – создать – новый документ, но вместо нажатия «S» можно несколько раз нажать на клавишу «Tab»).
- Осталось вставить текст.
Если нужно не просто скопировать текст, а удалить его из исходного файла, воспользуйтесь комбинациями нажать «Ctrl» и «X» или «Shift» и «Del». Не забудьте сохранить файл при помощи клавиш «Ctrl» и «S».
Добавляем картинку в HTML
Немного поговорили, теперь давайте приступим к основной части статьи – добавлению изображений в разметку HTML. Как мы уже выяснили ранее, вставить картинку в код и отобразить ее на сайте мы можем с помощью тега <img>. В него по умолчанию входят два атрибута – «src» и «alt». Первый должен содержать в себе путь к изображению, второй – текстовое описание, которое используется поисковыми системами. Если вы не хотите, чтобы фотография индексировалась поисковиками, то не используйте атрибут «alt».
Шаблон: <img src=»/photo/low.jpg»>, где photo – папка, размещенная рядом с основным файлом HTML. Если бы изображение было размещено в другом месте, то до него бы полностью указывался путь, например, <img src=”С:\Users\Admin\Desktop\HTML\img\low.jpg”>.
Давайте рассмотрим, как добавить картинку в HTML на примере фотографии из Unsplash:
Скачиваем нужную фотографию из стоков и добавляем ее в папку img, заранее созданную в директории с содержимым сайта. Необязательно создавать новую папку, файл можно разместить рядом с HTML-документом. Если вы берет картинку из другого места, то также учитывайте ее путь.
Прописываем тег и добавляем в него атрибут «src» со скопированным путем. В нашем случае получается просто . При использовании снимка из другой папки, потребовалось бы указать полный путь с обратным слэшем.
Запустим HTML-файл и убедимся, что все было прописано правильно
В результате фото должно занимать всю область – обратите внимание на ползунки, расположенные справа и снизу. Мы можем их прокрутить, чтобы просмотреть изображение полностью.
Если при запуске HTML-файла вы не увидели изображения, убедитесь, правильно ли прописан путь, а также название файла. Кроме того, расширение может быть не .jpg, а .png или любое другое.
Для того чтобы изображение не занимало всю площадь, мы можем воспользоваться специальными для этого атрибутами. Например, width — позволяет отрегулировать ширину изображения. Пропорционально ей будет также изменяться высота, которую можно подправить атрибутом height.
Размер указывается как в единицах измерения, так и без; если указать простое число, то оно автоматически определится в пикселях. Также можно указать в em, ex, % и прочих единицах.
Попробуем немного сжать нашу фотографию, чтобы она не расплывалась по всей территории страницы. Для этого пропишем внутри тега атрибут width=”500px”. После этого обновим страницу и убедимся, что изображение было сокращено до размера 500х500(px).

Это был один из атрибутов, который дал возможность немного поиграться с тегом <img>. Атрибуты позволяют сделать вид страницы наиболее презентабельным и гибким. Значение всегда заключается в двойные кавычки, рекомендуется указывать в нижнем регистре. Существует более 10 различных свойств для изображений, необходимых в разных ситуациях. Далее мы подробно разберем каждый из атрибутов, относящихся к тегу <img>.
Как добавить видео в Ворд по ссылке с ПК или из интернета
При данном способе мы вставляем ссылку на файл, расположенный на данном компьютере, или ссылку на страницу с видеороликом в интернете.
Выполните следующее:
- Выделите любой текст или напишите новый, в который нужно вставить гиперссылку.
- Щелкните по нему правой кнопкой мыши.
- В контекстном меню выберите «Ссылка» («Гиперссылка» в старых версиях программы).
- В окне «Вставка гиперссылки» в разделе «Связать с:» нам подходит пункт «файлом, веб-страницей». В поле «Искать в:» выберите место на вашем компьютере, где находится нужный видео файл. В поле «Адрес:» отобразится полный путь до этого файла на ПК.
Если вам нужно вставить ссылку на адрес видео в интернете, в поле «Адрес:» вставьте URL-адрес веб-страницы с этим видео, например, размещенным на YouTube. Чтобы иметь возможность просмотра этого видео, необходимо обеспечить доступ в Интернет.
Ссылка на видео будет связана с вашим компьютером. Теперь, работая с этим документом Word, вы сможете запустить видео для просмотра.
Озвучивание текста в Ворде — «Прочесть вслух» или «Проговорить»
Как скопировать текст на ноутбуке при помощи клавиатуры
Мышка стала нам настолько родным гаджетом, что порой люди теряются, если её отнять. Она считается незаменимой, но это не так. Большинство команд выполняется комбинацией кнопок. Главное, знать, куда нажать!

Как система работает в Word:
- Курсор между строчками в Word документе прекрасно перемещается кнопками вверх, вниз, влево и вправо.
- Чтобы выделить одну строчку машинописного текста, зажимайте Shift + Page Down.
- Для выделения абзаца понадобится комбинация Ctrl + Shift + Page Up.
- Кнопками влево и вправо мы регулируем количество букв в захваченной для копирования части.
- Для копирования всего текста — Ctrl + A. Документ подсвечивается, показывая готовность. Потом Ctrl + C, и данные автоматически вносятся в буфер обмена. Для вставки используем Ctrl + V. Переключиться между окнами можно при помощи Alt + Tab.
Некоторые юзеры по привычке наводят курсор мышкой, но попробуйте сделать через клавиатуру. Возможно, вам это так понравится, что в будущем вы уже будете копировать только через быстрые комбинации. Выделение текста через горячие кнопки помогает экономить время. Особенно, когда приходится работать с огромными полотнами текста.

Эмуляция мыши
Этот метод хорош, так как позволяет легко работать с документами Word и в браузере. Он включается сочетанием Left Alt + Left Shift + Num Lock. Для выхода снова нажимаем ту же комбинацию.
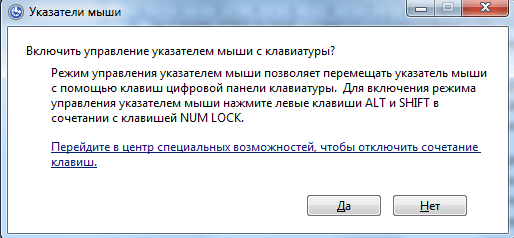
Появляется диалоговое окно, кликаем «Да». В трее появится значок мыши, через который можно настроить параметры передвижения курсора по монитору. Он также открывается через центр специальных возможностей. Внизу на скрине видно путь.

Управление идёт через цифровую клавиатуру справа. За передвижение отвечают все кнопки кроме «0» и «5». Их надо удерживать, не отпуская!
Небольшая шпаргалка:
- Num Lock устанавливает паузу и заново запускает режим;
- Ctrl и Shift замедляют или ускоряют передвижение курсора;
- «5» – имитирует клик;
- «+» – двойной клик;
- «/» —левая кнопка мышки;
- «-» — правая кнопка;
- «*» — обе кнопки единовременно;
- «0» — удержание;
- «.» — отпускание.
Все активности отображаются в трее.
Ноутбук в этом плане удобнее, потому что у него есть тачпад. Его я тоже рекомендую освоить. Сочетание тачпада и клавиатуры позволяет быстро и просто копировать на ноутбуке тексты любой длины и сложности.
Сохранить как PDF
В Google Chrome можно создать из страницы PDF-файл. Данная функция предназначена для распечатки на принтере. Но доступно копирование и на компьютер.
- Кликните на пиктограмму в виде трёх линий (они справа вверху).
- Нажмите «Печать» или воспользуйтесь сочетанием клавиш Ctrl+P.
- Кликните «Изменить».
- Пункт «Сохранить как PDF».
- На левой панели повторно нажмите кнопку с таким же названием.
- Дайте файлу имя и укажите путь.
Еще один способ — сохранить как PDF-страницу с помощью штатных средств Chrome.
Эта функция доступна исключительно в Chrome. Для других веб-обозревателей нужны плагины. Printpdf для Firefox и Web2PDFConvert для Opera.
Использование кнопки контекстного меню
Традиционно многие привыкли при действиях с текстом употреблять помощь не клавиатуры, а редакторского меню. Его вызывают на экран, прикасаясь к правой клавише мыши. Сначала требуется выделить искомый фрагмент любым способом, о которых будет поведано далее. Затем сделать щелчок на этом месте и в появившемся окне выбрать команду «Копировать» либо «Вырезать».
После переместится в зону, куда необходимо вставить информацию и повторить нажатие той же клавиши. В окошке использовать одноименный пункт. Аналогичные операции удается выполнить, если применить в Ворд панель главного меню.
Открыть в ворде
5. Откройте сайт в word – очень необычный способ, и потребуется немного времени, чтобы компьютер обработал запрос. Но зато вы получите полную копию страницы сайта в вордовском документе. Для этого в word нажмите Файл – Открыть – и введите ссылку на нужную страницу в поле Имя файла.

После этого нажмите Открыть и подождите. Скорость загрузки зависит от веса сайта, и производительности ПК. Лучше перед этим сохранить все открытые документы, чтобы в случае сбоя не потерять данные.
Не копируется текст с сайта – что делать?
Бывают случаи, когда статья отображается не в виде текста, а картинкой. Тогда вышеперечисленные способы не помогут скопировать информацию. В этом случае нужно скопировать картинку, если есть такая возможность – нажмите на ней ПКМ и выберите Сохранить картинку как…
Когда владелец сайта блокирует мышку, сделайте скриншот сайта. Для этого нажмите на клавиатуре PrintScreen и вставьте в графический редактор с помощью клавиш ctrl + v. Подойдет даже обычный Paint. Обрежьте все лишнее, чтобы остался только нужный текст.
Теперь найдите в интернете любой онлайн сервис для распознавания текста, и прогоните через него картинку. Через пару минут вы получите текстовую версию этой статьи.
Выбирайте любой из рассмотренных способов как скопировать текст с сайта который защищен от копирования. Лично я для постоянных сайтов использую метод с JavaScript, а для новых – метод с печатью. Никаких муторных методик, и не придется долго думать что же делать если не копируется текст с сайта.
Почему символы не отображаются?
Да, бывает и такое, что вместо желанного символа в Ворде или браузере отображаются пустые квадратики. У меня такое было, кости маджонга не отобразились в Либре, а египетские иероглифы даже Хром не стал показывать. Некоторые фазы луны не показывает Хром, и текстовой редактор, а вот в Мозилле все отлично. Так в чем же дело?
На самом деле причина несколько:
- отсутствие шрифта в системе;
- браузер «не понимает», что ему нужно показывать.
У Хрома есть такая болезнь, не каждая сборка поддерживает те или иные символы.
Но, я вас уверяю, символ должен быть, действительно, не самым, что называется, ходовым. А все базовые значки есть практически везде.
На этом все, теперь вы умеете вставлять спецсимволы в Ворд и LibreOffice.
Как скопировать текст в командную строку (CND) в Windows 7
В командной строке, используемой в операционной системе Windows 7 не работают стандартные клавиши копирования и вставки: «Ctrl» + «C» и «Ctrl» + «V». Поэтому пользователь не сможет так просто вставить или скопировать текст из командной строки Windows.
Как вставить в CMD скопированный текст? Нам необходимо использовать другой способ для вставки текста в этот системный инструмент.
Сейчас мы посмотрим, как скопировать текст в командную строку (CMD) Windows 7:
- В меню кнопки «Пуск» нажмите на «Все программы».
- В папке «Стандартные находится приложение «Командная строка».
- Запустите консоль на компьютере.
- Скопируйте текст команды из источника.
- Щелкните правой кнопкой мыши внутри окна интерпретатора командной строки.
- В контекстном меню выберите пункт «Вставить».

В месте расположения курсора мыши будет ставлен текст из буфера обмена в окно командной строки.
Как вставить картинку PDF в Word
Сейчас вы узнаете, как вставить рисунок PDF в Word в виде статического изображения. Предположим, что вам потребовалось вставить PDF в Word в виде картинки или отдельные изображения, извлеченные из данного файла.
Нам потребуется выполнить следующий алгоритм действий:
- Прежде всего, необходимо сделать снимок (скриншот) страницы или извлечь изображение из файла PDF. Сделать это можно несколькими способами, о которых вы можете прочитать в подробной статье на моем сайте.
Подробнее: https://vellisa.ru/izvlech-kartinki-iz-pdf
- После того, как на компьютере появились картинки из PDF, добавьте эти изображения в документ Word.
1 вариант:
- В программе Word установите указатель мыши в подходящем месте.
- Зайдите во вкладку «Вставка».
- В группе «Иллюстрации» нажмите на кнопку «Рисунки».
- В выпадающем меню нажимаем на пункт «Это устройство…».
- Выберите в окне Проводника подходящее изображение со своего ПК.
- Нажмите на кнопку «Вставить».
2 вариант:
- Откройте месторасположение изображения на компьютере.
- Нажмите на картинку правой кнопкой мыши.
- В контекстно меню выберите команду «Копировать».
- Щелкните курсором мыши по месту вставки на странице открытого документа Word.
- Нажмите на правую кнопку мыши, в опции «Параметры вставки:» выберите «Вставить».
Если необходимо, измените размер рисунка или его ориентацию на странице.
Как вставить текст с помощью клавиатуры
Чтобы вставить текст, необходимо установить курсор в нужное место документа и нажать «Ctrl» и «V» или «Shift» и «Ins». Если у вас Mac ОS, но нажать нужно «Command» и «V».
Умение работать с клавиатурой приобретается быстро и доводится до автоматизма при регулярном пользовании компьютером за считаные дни. Если ваша мышь исправна, комбинация работы мышью и клавиатурой значительно сэкономит ваше время. Пробуйте и находите варианты, удобные конкретно для вас. Универсального рецепта тут нет и быть не может. Но опыт подсказывает, что копирование фрагмента в буфер обмена и извлечение из него гораздо быстрее делать именно при помощи клавиатуры. А вот выделять крупные фрагменты часто удобнее мышью. Выделение по словам, чтобы изменить начертание шрифта, можно делать обоими способами, а вот непосредственно полужирное или курсивное начертание или подчеркивание – клавишами.
Время, потраченное на привыкание к новой технологии работы с текстом, быстро обернется сэкономленными минутами, а затем и часами работы с компьютером.
Клавиатура Электроника
Скопировать из браузера
Можно перенести данные из обозревателя в любой текстовый редактор. Для этого лучше всего подойдёт Microsoft Word. В нём корректно отображаются изображения и форматирование. Хотя из-за специфики документа может не очень эстетично выглядеть реклама, меню и некоторые фреймы.
Вот как скопировать страницу сайта:
- Откройте нужный URL.
- Нажмите Ctrl+A. Или кликните правой кнопкой мыши по любой свободной от картинок и flash-анимации области и в контекстном меню выберите «Выделить». Это надо сделать для охвата всей информации, а не какого-то произвольного куска статьи.
- Ctrl+C. Или в том же контекстном меню найдите опцию «Копировать».
- Откройте Word.
- Поставьте курсор в документ и нажмите клавиши Ctrl+V.
- После этого надо сохранить файл.
Иногда получается так, что переносится только текст. Если вам нужен остальной контент, можно взять и его. Вот как скопировать страницу веб-ресурса полностью — со всеми гиперссылками, рисунками:
- Проделайте предыдущие шаги до пункта 4.
- Кликните в документе правой кнопкой мыши.
- В разделе «Параметры вставки» отыщите кнопку «Сохранить исходное форматирование». Наведите на неё — во всплывающей подсказке появится название. Если у вас компьютер с Office 2007, возможность выбрать этот параметр появляется только после вставки — рядом с добавленным фрагментом отобразится соответствующая пиктограмма.
Способ №1: копипаст
В некоторых случаях нельзя скопировать графику и форматирование. Только текст. Даже без разделения на абзацы. Но можно сделать скриншот или использовать специальное программное обеспечение для переноса содержимого страницы на компьютер.
Сайты с защитой от копирования
Иногда на ресурсе стоит так называемая «Защита от копирования». Она заключается в том, что текст на них нельзя выделить или перенести в другое место. Но это ограничение можно обойти. Вот как это сделать:
- Щёлкните правой кнопкой мыши в любом свободном месте страницы.
- Выберите «Исходный код» или «Просмотр кода».
- Откроется окно, в котором вся информация находится в html-тегах.
- Чтобы найти нужный кусок текста, нажмите Ctrl+F и в появившемся поле введите часть слова или предложения. Будет показан искомый отрывок, который можно выделять и копировать.
Если вы хотите сохранить на компьютер какой-то сайт целиком, не надо полностью удалять теги, чтобы осталась только полезная информация. Можете воспользоваться любым html-редактором. Подойдёт, например, FrontPage. Разбираться в веб-дизайне не требуется.
- Выделите весь html-код.
- Откройте редактор веб-страниц.
- Скопируйте туда этот код.
- Перейдите в режим просмотра, чтобы увидеть, как будет выглядеть копия.
- Перейдите в Файл — Сохранить как. Выберите тип файла (лучше оставить по умолчанию HTML), укажите путь к папке, где он будет находиться, и подтвердите действие. Он сохранится на электронную вычислительную машину.
Защита от копирования может быть привязана к какому-то js-скрипту. Чтобы отключить её, надо в браузере запретить выполнение JavaScript. Это можно сделать в настройках веб-обозревателя. Но из-за этого иногда сбиваются параметры всей страницы. Она будет отображаться неправильно или выдавать ошибку. Ведь там работает много различных скриптов, а не один, блокирующий выделение.
Если на сервисе есть подобная защита, лучше разобраться, как скопировать страницу ресурса глобальной сети другим способом. Например, можно создать скриншот.
Работа с буфером обмена
Где он находится и как узнать, что в нем
Многие пользователи считают, что буфер обмена — это какой-то файл, который можно найти в определенном каталоге и открыть его . Это не так!
Буфер обмена располагается в оперативной памяти устройства. Предназначен для временного хранения различных файлов: картинок, текста, видео и пр. Например, когда вы смотрите онлайн-видео — то оно сначала подгружается в буфер, а затем воспроизводится у вас в медиаплеере.
Также буфер задействуется при выделении и копировании какого-нибудь текста. Отмечу, что если вы никуда не сохраните его, то после выключения аппарата (или при добавлении другой информации в буфер) — этот скопированный участок пропадет!
Рассмотрю на примере как им пользоваться.
И так, допустим вы читаете какую-нибудь заметку в браузере. На определенном месте находите интересный участок, который необходим для дальнейшей работы.
Чтобы сохранить его в текстовый документ (например), сначала необходимо выделить этот участок (нажав на нужный участок текста и подержав палец 3-4 сек.) , и в появившемся контекстном меню выбрать «Копировать» (см. пример ниже). Всё, этот участок текста был помещен в буфер обмена!

Далее, открыв любой блокнот (например, я воспользовался Google-документами) , и, так же нажав и подержав палец 3-4 сек. на пустом месте, появится в меню из которого можно вставить информацию из буфера обмена. И только после сохранения этого документа, эта информация уже никуда не денется. Пример ниже.

Текст из буфера был вставлен в документ
Таким образом, чтобы узнать, какой блок текста находится в буфере телефона: достаточно открыть любой текстовый документ и выполнить операцию вставки.
Отмечу, что этот способ далеко не самый лучший, и для работы с буфером гораздо удобнее пользоваться спец. приложением. О нем пару строк ниже.
Как расширит буфер до нескольких элементов, и как очистить его
Представьте, если вам нужно прочесть десяток веб-страничек и сохранить из них все самые важные участки (мысли). Можно, конечно, каждый раз сворачивать/разворачивать несколько приложений и переносить через копировать/вставить. Но согласитесь это не есть удобно?!
Гораздо лучше установить спец. приложение, которое позволяет копировать в буфер обмена не один участок текста, а 10-15!
Простое и удобное приложение для работы с буфером обмена. Позволяет расширить его, сохраняя в памяти несколько скопированных ранее участков текста (что очень удобно при работе с документами). Кроме того, в приложении можно создавать заметки.
Из доп. функций: быстрая очистка буфера обмена и корзины, есть функция избранного, все заметки можно «раскидать» по категориям.
Аналоги этого приложения: Clip Stack, Clipper — Clipboard Manager, My Clipboard и пр.
После установки приложения «Менеджер буфера обмена» , вы также можете привычным образом копировать любые участки текста. Однако, теперь ни один из них не пропадет — все они будут храниться в специальном разделе.
Например, вы скопировали 5-6 участков текста, теперь хотите создать из них один документ. Как это сделать? Да очень просто: открываете этот менеджер, в разделе «Буфер обмена» увидите все свои скопированные участки (см. стрелки-3 на скрине ниже).
Тот участок, который хотите вставить в документ — скопируйте, а после откройте блокнот (например) и нажмите «вставить» (стрелка-4) . Операция выполнена!

Добавление 5-элементов (вместо 1) в буфер обмена
Чтобы очистить буфер обмена , достаточно в приложении выделить те строки, которые вам больше не нужны и нажать на значок корзины. Всё, буфер чист! Удобно?!

На некоторых аппаратах, где представлены инструменты для более детального контроля за буфером обмена (например, от Samsung, LG и ряда других производителей) можно просмотреть и очистить весь буфер даже без спец. приложений.
Для этого достаточно открыть какой-нибудь блокнот, далее нажать пальцем на любой пустой участок документа и подождать 3-4 сек.: после нажать на меню из «трех точек» и выбрать «буфер обмена». Затем можно будет удалить все, что в нем находится (пример ниже).

Удалить все из буфера обмена
Просто скопируйте в буфер обмена какой-нибудь небольшой участок текста — например, одну-две цифры. В результате у вас «старая» информация из буфера будет удалена и заполнена менее 1 КБ данных*. Чем не очистка? (работает на тех аппаратах, где нет расширенной работы с буфером обмена)
4 способа копирования текста с сайта
Ниже будут представлены основные варианты копирования статьи с текста. С помощью этих методик каждый сможет выполнить данный процесс за короткое время.
Самый банальный
Об этом варианте не знают, наверное, только новички, но догадываются и ищут ответ. Рассказываю о стандартном методе копирования.
Алгоритм действий:
- Выделяете текст с помощью нажатия клавиш на клавиатуре: Сначала жмете Ctrl, не отпуская ее жмете на англоязычную буковку «A». Она находится с левой стороны клавы.
- Когда выделение произведено, следующим шагом кликаете на Ctrl опять ее удерживаете и нажимаете на «C». Теперь текст скопирован и его нужно куда-то вставить.
- Выберите место для вставки скопированных слов. Это может быть Word или иной текстовый документ.
- Давите на кнопку Ctrl, снова ее не отпуская нажимаете на «V».
- После этого статья переместится в нужное вам место.
Иногда требуется выполнить копирование не всего содержимого. Особенно так требуется делать на сайтах. Если все выделить, то к вам в документ попадет и реклама и много еще чего лишнего.
Для этого достаточно проделать такой алгоритм:
- Наведите курсор перед нужным текстом и нажмите левую кнопку мыши. Ее нужно удерживать и не отпускать до тех пор, пока не выделите нужный текст.
- Теперь передвигайте мышь в сторону и вниз и буквы будут выделяться.
- Когда дойдете до нужного момента клавишу на мыши можно отпустить.
- Наведите курсор на выделение и нажмите правую кнопку мышки.
- Из предложенных вариантов выберите копировать. Но можно для копирования воспользоваться клавишами Ctrl+C.
Копируем текст с сайта который не копируется
В целях безопасности вебмастера ставят специальные плагины, которые не позволяют получить нужный документ. В действительности эта опция приносит больше неудобств обычному покупателю. Воришка же просто сделает следующее:
- Наведет курсор на текст.
- Нажмет правую кнопку мыши.
- Выберет из предложенных пунктов «Просмотреть код страницы»
- Перейдет на страницу с кодом и текстом.
- Отыщет нужный текст.
- Выделит его с помощью мыши.
- Скопирует с другими элементами.
- Вставит в текстовый редактор, например, Word.
- Выполнит редактирование и уберет не нужный код.
Единственная сложность — это чистка текста от элементов кода.
Копируем текст через Яндекс
Для того чтобы получить текстовый формат этим способом вам потребуется уметь делать скриншоты. Для этого у вас должна стоять программа FastStone Capture или любая другая с аналогичным функционалом.
Алгоритм действий:
- Делаем скриншот нужного текста.
- Заходим на главную страницу поисковика Яндекс и нажимаем картинки.
- Теперь вверху преимущественно по правой стороне нажимаем на значок фото.
- Далее жмем «Выберите файл».
- Выбираете ранее сделанный текст в виде скриншоте. По сути это фотография текста.
- После загрузки с правой стороны появится расшифровка в текстовом формате.
- Копируем нужную информацию путем нажатия Ctrl + С предварительно выделив ее.
Пример показан на скриншоте:

Таким образом Яндекс способен распознать текст, который представлен на фотографии. Возможно в сети есть и другие сервисы по распознанию документов.
Копирование текста с помощью аудио озвучки
Это достаточно интересный способ, но медленный. Используется подобный вариант очень редко, если вообще он применяется.
В общем у вас должно работать 2 сервиса. Всю работу требуется выполнять в Яндекс Браузере.
Алгоритм действий:
- Открываете нужный сайт.
- Запускаете запись звука на онлайн сервисе или на любом другом аналогичном. Главное, чтобы программа аудио переводила в текстовый формат.
- Когда запись идет на открывшемся сайте в Яндекс Браузере запускаем чтение текста с помощью Алисы. Для этого в верху нажимаем на значок наушников. При наведении будет надпись: «Алиса, прочитай эту статью».
- Алиса читает программа слушает и переводит аудио в текст!
- После окончания процедуры выполняете проверку статьи и вносите определенные корректировки.
Минусы этого способа:
- Слишком долго.
- Программа по переводу аудио в текст может глючить.
- Запись идет с внешнего микрофона.
Если у вас получится устранить хотя бы 2 последних минуса, то все же первый может быть реальной проблемой для использования данного способа.
Таким образом сегодня вы узнали целых 4 варианта как копировать текст с сайта!
На этом данная статья подошла к концу, желаю удачи!!!
Поделиться ссылкой:
votes
Рейтинг статьи
Контекстное меню и быстрые клавиши
Как правило, копировать и вставлять текст можно через контекстное меню, которое открывается нажатием правой кнопки мыши. Однако во многих браузерах веб-приложениям (таким как Документы, Таблицы и Презентации) запрещено использовать меню для доступа к системному буферу обмена.
В браузере Chrome
Копирование и вставка:
- Используйте быстрые клавиши.
- Нажмите правую кнопку мыши.
- Выберите «Копировать» или «Вставить» в меню «Правка» на панели инструментов
Совет. Чтобы использовать меню, необходимо установить расширение «Документы офлайн».
В другом браузере
Используйте быстрые клавиши:
- Windows. Ctrl + C (копировать), Ctrl + X (вырезать) и Ctrl + V (вставить).
- macOS. ⌘ + C (копировать), ⌘ + X (вырезать) и ⌘ + V (вставить).
Копирование текста используя кнопки клавиатуры
Самым распространённым методом копирования текста или других выделенных элементов, является сочетание кнопочек CTRL+C. Таким сочетанием вы можете копировать буквально все элементы текста, различных файлов, картинок и прочее. Очень удобно подобную комбинацию использовать в графических редакторов, вроде Adobe Photoshop. Иногда, в этом редакторе, только подобная комбинация и спасает.
Итак, для копирования текста, выделяете нужный фрагмент вашей записи и нажимаете на кнопочку CTRL, затем нажимаете на кнопочку C (CTRL+C). Чаще всего и более удобно применять левую часть клавиатуры, но, это не несёт принципиальных различий;
Итак, вы произвели копирования текста в буфер обмена. Теперь наша задача его быстро вставить в нужную часть страницы. Для этого, мы также применим сочетание клавиш, но немного другую. Итак, нажимаем кнопочку CTRL, затем клавишу V (вставить)
Что важно, нажать их необходимо одновременно CTRL+V. Как и в прошлом варианте, CTRL можно нажать, как и с левой стороны клавиатуры, так и с правой;
Для того, чтобы вырезать выделенный текст, необходимо применить сочетание CTRL+X, или просто нажимаем клавишу Delet
Выделение текста
Для выделения информации, которую требуется скопировать, пользуются клавишей Shift – установив курсор в начало текста, нажимают её и мышкой обозначают нужное количество символов или строк.
Способ работает и в Word, и в Блокноте, и в любом другом текстовом редакторе, помогая отметить часть документа любого размера – даже не помещающуюся в одно окно.
В результате получается выделенный текст, отмеченный обычно чёрным цветом (если область имеет другую окраску – то инверсным цветом).
Инверсное выделение красного текста.
Получение отдельных выделенных частей
Если между участками текста должна оставаться информация, не требующая копирования, пользователю пригодится использование клавиши Control (сокращённо на клавиатуре написано Ctrl).
Её обычное применение – ввод специальных символов, а дополнительное – использование комбинаций для быстрого выполнения команд, обычно требующих нескольких действий. Если же пользоваться «Ctrl» вместе с мышкой, можно более удобно скопировать любую область текста:
- Выделить нужную часть страницы;
- Удерживая нажатой клавишу Ctrl, переместить курсор к новому объекту;
- Обозначить ещё один выделенный текст и перейти к следующему;
- После выбора всех нужных данных отпустить Ctrl.
Несколько выделенных участков текста.
Если выделять части информации, не удерживая клавишу, предыдущее выделение будет сниматься, так как редактор определяет нажатие кнопки мыши в качестве отмены всех ранее отмеченных объектов. При этом метод подходит не только для текстовых редакторов, но и для таблиц типа Excel, ячейки и столбцы в которых тоже можно выделять частями – хотя в этом случае могут возникнуть серьёзные проблемы со вставкой информации, поле для размещения которой должно чётко соответствовать начальному.
Изменение масштаба
Если текст располагается на нескольких листах, которые не видны в одном окне, удобно использовать при его выделении опцию уменьшения масштаба. При этом клавиша Ctrl нажата, а колесо мыши прокручивается в направлении «на себя». Таким способом можно увидеть на экране одновременно весь лист или даже несколько страниц.
Увеличенный участок текста.
Выделяя слишком мелкий текст и стараясь отметить объекты как можно точнее, пользуются той же клавишей и колесом мыши. Однако крутят уже в другую сторону – «от себя». Этот же способ используют при обычном чтении мелких шрифтов.
Уменьшенный текст.









