Написание немецких и английских кавычек в word
Содержание:
- Как на клавиатуре поставить кавычки ёлочки. Универсальный способ.
- Прописные одиночные и двойные кавычки “Лапки”
- Кавычки в HTML
- Способ 1: Ввод с клавиатуры
- Как поставить символ «кавычки елочки» на клавиатуре
- Самый простой и популярный способ
- Двойная кавычка через коды
- Вариант, о котором никто не знает
- Как вставить елочки, не используя клавиатуру
- Секретный метод
- Кавычки елочки в Microsoft Word и прочих офисных приложениях
- Вариант для мобильных телефонов с Android и Iphone
- Как сделать кавычки елочки на Макбук и imac
- Если я работаю в GoogleDocs
- Как поставить елочки, лапки и другие кавычки с клавиатуры
- Типы кавычек
- Как правильно использовать кавычки – виды и названия
- Обзор способов вставки «ёлочек»
- Как поставить кавычки ёлочки в Word и Excel
- Как поставить кавычки в Word
- Настройка комбинации клавиш для добавления кавычек из Символов
- Как в Ворде поставить кавычки в тексте
- С помощью ALT-кода
Как на клавиатуре поставить кавычки ёлочки. Универсальный способ.
Этот способ, честно говоря, не очень удобный. Во всяком случае для меня. Он осуществляется при помощи так называемых альт-кодов. Тут всё дело в том, что для левой и для правой кавычки нужно набирать разные коды. Тем не менее этот способ имеет место. А по сему я его вам показываю.
Для того чтобы поставить левую кавычку, зажмите клавишу Alt и не отпуская её наберите в правом боковом блоке с цифрами по очереди цифры 0171. Отпустите клавишу Alt. На том месте где у вас стоял курсор появится левая кавычка — «.
Чтобы поставить правую кавычку, проведите ту же самую операцию, только в правом блоке наберите другие цифры — 0187. У вас получится правая кавычка — ».
Если у вас ноутбук маленького размера или нетбук, то у вас такого блока может не быть. Но на самом деле он есть. О том как вам его включить, читайте вот здесь.
Как вы видите сами, это не очень удобно. Однако, повторюсь. Этот способ является универсальным. Он подходит абсолютно для всех типов текстовых документов. Но если вы работаете с документами в Word, то я вам могу предложить другой, более удобный способ.
Прописные одиночные и двойные кавычки “Лапки”
Традиционными кавычками в русской письменности считается парный знак препинания похожий на “лапки”. Если нужно указать значение слова, перевод с другого языка или отрывок из цитаты – в помощь верхние и нижние запятые. А как поставить такие знаки рассмотрим немного ниже. Сделать кавычки запятыми в Ворде можно двумя способами:
Вариант 1: ‘Одинарные лапки’
Одинарные ‘кавычки-запятые’ делаются следующим образом:
- Ставите указатель мыши туда, где нужен одиночный символ;
- Переключаетесь на английский ввод букв (Shift+Alt);
- Включаете «Num LOCK»;
- Удерживаете «Alt» и вводите цифры (0145) – открыть кавычку, а закрыть (0146). Используйте цифровую панель для набора цифр.
- Результат на картинке ниже.
Вариант 2: “Двойные”
Осуществить можно несколькими способами:
Способ 1.
Нужно знать код знака и добавить совсем чуть -чуть манипуляций с сочетанием клавиш. Следуйте по шагам:
- Удерживая кнопку «Alt» наберите, чтобы открыть “0147” и закрыть “0148”.
- Получатся верхние “кавычки-запятые”.
Внимание! Нужно работать с цифровой клавиатурой, которая расположена правее буквенной
Способ 2.
Научимся вставлять кавычки запятыми посредством буквы «Э». Для этого нужно:
- Установить курсор мыши в нужном месте;
- Включить английскую раскладку комбинацией (Shift+Alt);
- Удерживать «Shift» и кликнуть по букве «Э». При повторном нажатии на букву «Э» добавится закрывающаяся кавычка в виде запятых.
- Готово! Сравните результат с картинкой ниже.
Вариант 3. Развёрнутые
Есть еще один легкий путь как сделать в Ворде кавычки запятыми. Только получатся они в развёрнутом друг от друга положении. Открываться символ будет снизу, а закрываться сверху. Вот что надо для этого.
В русском языке особое место занимают кавычки — особый парный знак препинания. Его обычно употребляют для обозначения цитат, отдельный слов, если подразумевается их нестандартное или ироничное значение, названий юридических лиц, фирм и т.п. Порой без них сложно было бы понять смысл того или иного предложения. Существует 6 разных видов кавычек:
— Английские (используемые в раскладках клавиатуры) — «…»
— Английские одиночные — ‘…’
— Французские (или, так называемые, «ёлочки») — «…»
— Шведские (или обратные)- »…«
— Немецкие (или «лапки»)- „…“
— Польские — „…”
Как показывает практика, многим людям нравится ставить в документах французские кавычки-елочки. Только не все знают как это делать в Ворде или Экселе. А ведь всё очень легко и просто.
Есть несколько разных способов, которые позволяют поставить кавычки в документе Excel или Word.
Самый простой способ сделать кавычки
Проще всего для того, чтобы сделать в документе «Елочки» — надо использовать сочетание клавиш на клавиатуре. В Ворд он работает без проблем, а вот в других программах — через раз. Делается это так. Переключаем раскладку на русский язык. Затем, зажав клавишу «Shift», надо нажать на «2».
Нажимаем комбинацию первый раз — кавычки открылись: «. Нажимаем второй раз — закрылись: ».
Вставка кавычек через таблицу символов
Второй способ заключается в использовании таблицы символов, встроенной в пакет Microsoft Office. Чтобы ею воспользоваться, надо запустить Word или Excel и открыть вкладку «Вставка»:
В ней будет раздел «Символы», а в нём значок в виде греческого символа «Омега». Кликаем на нём и откроется вот такое окно:
Здесь надо найти кавычки-елочки и поставить их в нужное место документа.
Вставка елочек через коды
Третий способ самый хитроумный. Смысл его заключается в использовании кодов спецсимволов. У каждого из символов в таблице есть специальный код, который позволяет вставить его в нужное место всего лишь набрав определённую последовательность цифр держа нажатой клавишу Alt. Чтобы открыть кавычки — набираем:
Alt + 0171
Чтобы закрыть:
Alt + 0187
Ещё одна хитрость — цифры надо набирать на цифровом блоке в правой части клавиатуры (Для того, чтобы он функционировал надо чтобы была нажата кнопка «NumLock»).
Видео-инструкция:
P.S.:
Есть ещё один вариант, но это уже скорее для интереса, нежели нормальный способ поставить кавычки-елочки в Ворде. заключается он вот в чём. Переключаемся на английскую раскладку и набираем буквы ab
после этого нажимаем комбинацию клавиш Alt+X
и … получаем: «. Теперь вводим bb
, нажимаем комбинацию клавиш Alt+X
и получаем:». В общем — ловкость руки и никакого мошенничества =)
Кавычки в HTML
Для html страниц используются отдельные мнемоники:
- « — «;
- » — »;
- &bdquo — «;
- &ldquo — «;
- &rdquo — «;
- &lsquo — ‘;
- &rsquo — ‘.
В HTML языке есть еще один тег. Благодаря ему весь текст, который будет заключен внутрь этого тега, обрамляется кавычками. Тегом является маленькая буква латинского алфавита «q».
А вид их будет зависеть от атрибута «lang», который будет введен в корне компонента HTML. Когда атрибут «lang» имеет такой вид — «lang=»ru»», на экран в конечном документе выведутся «елочки».
Помните, что все коды устанавливаются в то место гипертекстовой разметки, где они должны появиться в браузере. Многие браузеры не поддерживают зависимость вывода определенных символов от атрибута. Рекомендуется использовать CSS верстку.
Способ 1: Ввод с клавиатуры
Английские кавычки на клавиатуре находятся на клавише с русской буквой «Э», вводить их нужно в английской раскладке.
Для того чтобы получить «палочки», необходимо нажать комбинацию клавиш «Shift+Э», а для одинарных – только «Э». Первое нажатие добавляет открывающую кавычку, второе – закрывающую. Если же запись символов производится перед и после уже написанного слова, их тип будет определен автоматически.

Немецкие парные кавычки вводятся так же, как и французские – привычные для нас «елочки» — одновременным нажатием клавиш «Shift+2» (в верхнем цифровом блоке).

Только делать это нужно не в русской, а в немецкой раскладке, поэтому если таковая в системе отсутствует, ее сначала потребуется добавить через «Параметры» или «Панель управления», в зависимости от версии Windows.

Существует еще один тип кавычек, которые визуально хоть и не похожи на запятые (по крайней мере, на большинстве популярных шрифтов), все же относятся к «палочкам», коими являются рассмотренные выше английские и немецкие. Для того чтобы ввести их, необходимо отменить замену на «елочки», которая в Word происходит автоматически.
- В русской или другой кириллической раскладке нажмите клавиши «Shift+2» там, где требуется поставить первую кавычку.

Не делая отступа и не вводя никаких других символов, нажмите «Ctrl+Z».

Елочки будут заменены на прямые парные.

Введите текст, который должен быть взят в кавычки (или сделайте это после), после чего снова нажмите сначала «Shift+2», а затем «Ctrl+Z», чтобы отменить преобразование.

Отключение автозамены кавычек “палочек” на «елочки» Прямые парные кавычки, в отличие от рассмотренных выше английских и немецких, выглядят одинаково, то есть нет разницы между открывающей и закрывающей. Если вы хотите по умолчанию использовать именно эти символы, можно отключить их автоматическую замену на «елочки». Делается это в «Параметрах» Word по следующему алгоритму:
- Используя меню «Файл» на верхней панели программы, откройте ее «Параметры».

Перейдите в раздел «Правописание» открывшегося окна.

В блоке опций «Параметры автозамены» кликните по одноименной кнопке.

Перейдите в новом окне ко вкладке «Автоформат при вводе».

В блоке «Заменять при вводе» снимите галочку напротив опции ‘‘прямые’’ кавычки «парными» и нажмите «ОК» для того, чтобы внесенные изменения вступили в силу.

С этого момента вводимые в русскоязычной раскладке в Ворд кавычки будут иметь вид парных «палочек» и не заменяться на «елочки».

Как поставить символ «кавычки елочки» на клавиатуре
С помощью компьютерной клавиатуры кавычки можно поставить самыми разными способами, используя хитрые комбинации клавиш и прочие трюки. В данной статье мы подробно разберём каждый возможный способ.

- В Microsoft Word с помощью сочетания кнопок «Shift» и «2». Если раскладка установлена русская, то данное действие поставит нужные кавычки елочки – символ автоматически появится закрывающий или открывающий;
- Впишите две буквы «ab» или «bb», а после зажмите «Alt» и «X» в Word. Первая комбинация поставит открывающую скобку, а вторая – закрывающую;
- Сперва активируйте «Num Lock», потом зажав «Alt» надо набрать либо «0171», либо «0187», чтобы получить открывающие и закрывающие символы;
- В том же Ворде необходимо зайти в раздел «Вставка», найти там функцию «Символ», который находится справа, и во всплывшем окне разыскать нужный символ;
- На смартфоне с операционной системой Android или IOS нажмите и удерживайте значок кавычки до тех пор, пока не всплывет меню с разными видами кавычек, где и будет необходимая елочка.
Скопируйте себе быструю шпаргалку с формулами, чтобы она всегда была под рукой:
- Shift + 2 = «»;
- Num Lock, Alt + 0171 = «;
- Num Lock, Alt + 0187 = »;
- ab + Alt + X = «;
- bb + Alt + X = »;
Самый простой и популярный способ

Поставить кавычки в Word очень просто – вам необходимы только кнопки «Shift» и «2». Зажмите первую клавишу, потом нажмите на «2», используя русскую раскладку, и программа поставит нужный знак.
Двойная кавычка через коды
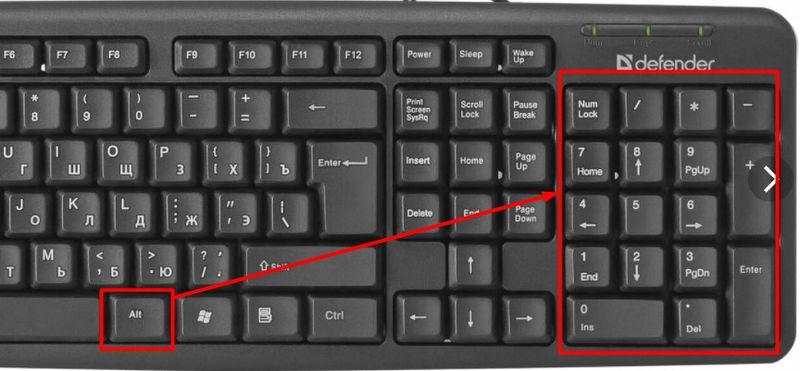
С данным способом поставить символ немного сложнее прошлого, плюс необходимо запомнить сразу два цифровых кода:
- сначала вы должны активировать цифровую клавиатуру, нажав на «Num Lock»;
- потом зажав «Alt» набрать на боковой цифровой панели «0171» для открывающей или «0187» для закрывающей;
- отпустить «Альт».
Вариант, о котором никто не знает
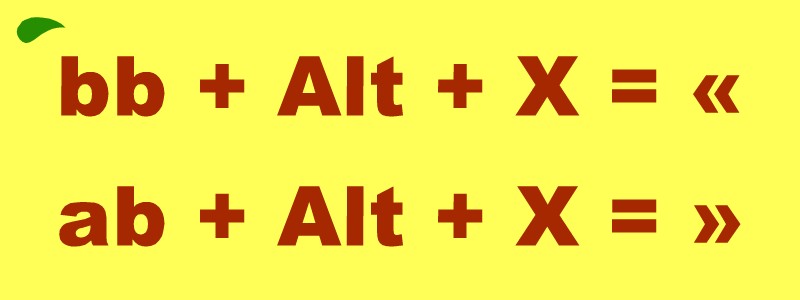
Необычный вариант написания – это использование комбинации клавиш «Alt» и «X» в английской раскладке. Для этого нужно сначала написать в файле «ab» для открывающей кавычки или «bb» для закрывающей, а потом одновременно набрать «Альт» и «X».
Как вставить елочки, не используя клавиатуру

Если вы можете использовать лишь мышь, пока клавиатура не работает, то поставить кавычки елочки можно ещё с помощью раздела «Вставка» в Word. Он расположен вторым после раздела «Главная», кликаете на него. Там необходимо нажать на кнопку «Символы» и во всплывшем окне найти нужные кавычки – знак обычно находится вверху слева.
Секретный метод
Способом довольно часто пользуются в тех случаях, когда дольше искать информацию о том, как самому поставить символ.
Кавычки елочки в Microsoft Word и прочих офисных приложениях

Большинство способов для Word и прочих программ для офиса повторяются с уже описанными:
- Самый быстрый и лёгкий через «Shift» и «2»;
- Через коды «0171» для открывающей кавычки и «0187» для закрывающей;
- Также можно нажать на значок лупы около кнопки «Пуск», найти «Таблицу символов» и там найти елочки;
- Вариант через «Alt» и «X», который сам заменяет символы «ab» и «bb» на открывающую и закрывающую скобку;
- Наконец, способ через интерфейс приложения через функцию «Вставка» и «Символы».
Вариант для мобильных телефонов с Android и Iphone
Телефонные клавиатуры гораздо меньше, чем компьютерные, однако на них не меньше символов. Чтобы поставить кавычки елочки на операционной системе Андроид, нужно только прикоснуться к полю прямых кавычек и удерживать его до тех пор, пока не всплывёт окно с дополнительными символами на выбор, где и будут елочки.
Если такой клавиатуры на вашем смартфоне нет, то можно заменить её на другую, загрузив её в магазине Google Play. Если клавиатуру менять не хочется, то можно поставить на телефон приложение «Шаблоны», и создать в нём новый шаблон функцией «Новая фраза». Скопируйте кавычки прямо из этого текста, вставьте в телефон и таким образом создадите 2 шаблона.
Теперь елочки вы можете ставить, подтянув сверху шторку-меню и выбрав там «Шаблоны», которые будут находиться в уведомлениях. Кликните на нужный вам символ, и вы вернётесь в первоначальное приложение, где уже будет стоять нужная кавычка.
Как сделать кавычки елочки на Макбук и imac
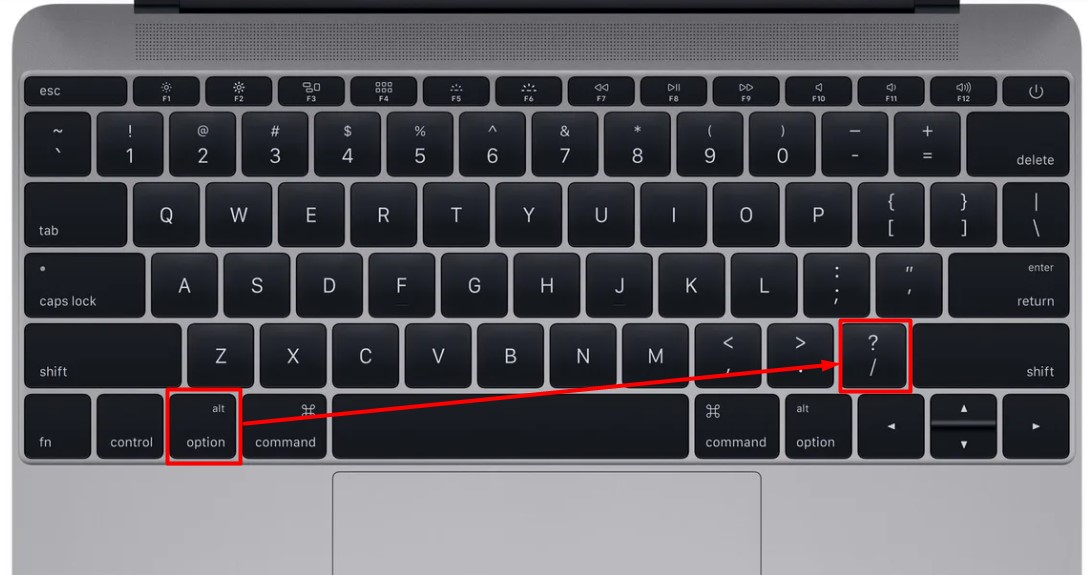
Чтобы поставить нужный символ на технике Apple надо лишь использовать следующие комбинации:
- Одновременно нажмите «Option» и «\» для открывающей елочки;
- «Option», «Shift» и «\» для закрывающей.
Если я работаю в GoogleDocs
Так как универсальный способ установки необходимых знаков в онлайн текстовом редакторе не сработает, необходимо использовать функцию автозамены. Для этого сначала надо открыть функцию «Правка», нажать на «Найти и Заменить», а после заменить ненужный символ на кавычки.
Как поставить елочки, лапки и другие кавычки с клавиатуры
Поставить кавычки на клавиатуре ноутбука или персонально компьютера при наборе текста в любой версии Ворд (в том числе 2010/2013/2016) или другом месте можно несколькими способами.
«Елочки»
В этом случае используется сочетание клавиш «Shift» + «2». Этот метод сработает, если раскладка на клавиатуре русская, а также когда нужны «Елочки»:
- зажимаете «Shift» и кликаете по кнопке «2»;
- повторяете нажатие;
- получаете открывающие и закрывающие кавычки елочки;
- вписываете слово между ними.
Есть еще один метод для печати этого знака. Способ не так часто практикуют, но его лучше тоже знать. Меняем раскладку на английскую и печатаем две буквы «ab», затем кликаем одновременно по кнопкам «Alt» + «Х». Получится открывающий символ, а противоположный делается также, как и открывающий, но прописываем «bb».
“Английские”
Если же печатаем на английском языке, то для выделения слова следует использовать «Shift» + «Э»:
- зажимаете «Shift» и кликаете по клавише «Э». Раскладка на клавиатуре английская;
- повторяете сочетание и на экране появятся открывающийся и закрывающийся символы.
Чтобы сделать одиночные угловые кавычки следует придерживаться инструкции:
- изменяем язык на английский;
- зажимаем «Shift» и кликаете по букве «Б» — получится открытая угловая;
- для того, чтобы закрыть ее, зажимаем «Shift» и кликаем по кнопке «Ю»;
- затем меняем раскладку на русский и вписываем необходимое слово между ними;
- продолжаем набор текста.
Типы кавычек
Первым делом рассмотрим существующие типы кавычек. Символически они делятся на два типа: немецкие (всем знакомые «лапки») и французские (по другому «елочка»). Кавычки первого типа представляют собой запятые, которые располагаются по верхнему краю текста. Чаще всего такими кавычками пользуются для написания текста вручную. А кавычки «елочка» являют из себя объединенные в пары: знак меньше для открытия текста, знак больше для его закрытия. «Елочками» пользуются для оформления текстов в профессиональных изданиях, а именно, проспектах, журналах, буклетах с рекламой.
Типы кавычек
Как правильно использовать кавычки – виды и названия
Существуют основные отображения кавычек в тексте по общепринятым стандартам, это:
- «Французские» («ёлочки») — называются треугольными или угловыми, традиционно используются в русском языке.
- „Немецкие лапки“ — в виде развернутых запятых, применяют для кавычек внутри кавычек и при письме от руки.
- Английские “двойные” и ‘одиночные’ — лапки, располагаются сверху слова. В британском английском языке используются ‘английские одиночные’ для кавычек первого уровня и “английские двойные” для ‘кавычек “внутри” кавычек’, в американском английском — наоборот.
- «Прямые» или двойные палочки.
- „Польские кавычки”.
- »Шведские обратные«.
Обзор способов вставки «ёлочек»
Варианты для Word и других офисных приложений
Самый простой способ поставить кавычку «ёлочку» в Microsoft Word и других офисных приложениях — нажать клавиши Shift и «2». В этом случае будет поставлена открывающая или закрывающая кавычка в зависимости от контекста. Этот способ работает только при включенной русской раскладке клавиатуры.
Большие тексты мы обычно набираем на русском языке, поэтому этот способ для россиян самый удобный. К сожалению, он будет работать только в офисных приложениях.
Если вам удобнее ставить «ёлочки» при наборе на английском языке, напишите латинские буквы «ab» и нажмите клавиши Alt и «X». После этого вместо «ab» появится открывающая кавычка «ёлочка». Чтобы поставить закрывающую, вместо «ab» напишите «bb».
Также можно вставить «ёлочку» через интерфейс без использования клавиатуры. Для этого:
- Перейдите на вкладку «Вставка» в меню сверху.
- Нажмите на иконку «Символ» в правом верхнем углу окна.
- Нажмите на кнопку «Другие символы».
- В списке «Набор:» выберите «Знаки пунктуации».
- Найдите в списке «ёлочку» и нажмите на нее.
Ставим «ёлочки» в любых приложениях
Для вставки «ёлочки» в браузере или любом другом приложении, действуйте по инструкции:
- Включите кнопку Num Lock. На любой современной клавиатуре есть индикатор, который загорается, когда режим Num Lock включен.
- Зажмите кнопку Alt и наберите на цифровой клавиатуре (она справа, правее стрелок) 0171, отпустите Alt. Будет напечатана открывающая кавычка.
- Повторите предыдущие действия, но наберите 0187 для вывода закрывающей «ёлочки».
Если у вас нет цифровой клавиатуры, воспользуйтесь вторым способом, для его использования клавиатура не нужна.
Нажмите на лупу рядом с кнопкой «Пуск» и напишите в строке поиска «Таблица символов», нажмите на появившемся в результатах поиска приложении:
Нажмите на «ёлочке», и она появится в тексте.
Вариант для мобильного телефона Android
Большинство клавиатур Android позволяют выбрать тип кавычек, для этого удерживайте палец на кнопке с кавычкой до появления всплывающего окна:
Если ваша клавиатура не предоставляет такую возможность, вы всегда можете ее заменить на любую другую, установив ее из Google Play. Рекомендую попробовать GBoard или Hacker’s keyboard, это очень удобные и функциональные клавиатуры.
Если вы привыкли к своей клавиатуре и не хотите ее менять, но она не позволяет ставить «ёлочки», то есть альтернативный способ:
1. Установите приложение Шаблоны из Google Play, оно бесплатное и не содержит рекламы:
2. Войдите в него, нажмите на кнопку «Новая фраза»:
3. Скопируйте открывающую «ёлочку» из текста этой статьи и нажмите «ОК».
4. Повторите добавление фразы с закрывающей.
Теперь, когда вам необходимо поставить «ёлочки» на телефоне Android, потяните сверху шторку-меню и выберите там приложение «Шаблоны», оно всегда будет висеть в уведомлениях. Выберите нужную «ёлочку» и нажмите на нее. После этого вы автоматически вернетесь в исходное приложение, и «ёлочка» будет вставлена последней в набираемом тексте.
Как поставить кавычки ёлочки в Word и Excel
В русском языке особое место занимают кавычки — особый парный знак препинания. Его обычно употребляют для обозначения цитат, отдельный слов, если подразумевается их нестандартное или ироничное значение, названий юридических лиц, фирм и т.п. Порой без них сложно было бы понять смысл того или иного предложения. Существует 6 разных видов кавычек: — Английские (используемые в раскладках клавиатуры) — «…» — Английские одиночные — ‘…’ — Французские (или, так называемые, «ёлочки») — «…» — Шведские (или обратные)- »…« — Немецкие (или «лапки»)- „…“ — Польские — „…” Как показывает практика, многим людям нравится ставить в документах французские кавычки-елочки. Только не все знают как это делать в Ворде или Экселе. А ведь всё очень легко и просто.

Есть несколько разных способов, которые позволяют поставить кавычки в документе Excel или Word.
Самый простой способ сделать кавычки
Проще всего для того, чтобы сделать в документе «Елочки» — надо использовать сочетание клавиш на клавиатуре. В Ворд он работает без проблем, а вот в других программах — через раз. Делается это так. Переключаем раскладку на русский язык. Затем, зажав клавишу «Shift», надо нажать на «2».
Нажимаем комбинацию первый раз — кавычки открылись: «. Нажимаем второй раз — закрылись: ».
Вставка кавычек через таблицу символов
Второй способ заключается в использовании таблицы символов, встроенной в пакет Microsoft Office. Чтобы ею воспользоваться, надо запустить Word или Excel и открыть вкладку «Вставка»:
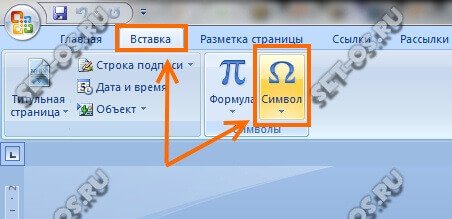
В ней будет раздел «Символы», а в нём значок в виде греческого символа «Омега». Кликаем на нём и откроется вот такое окно:
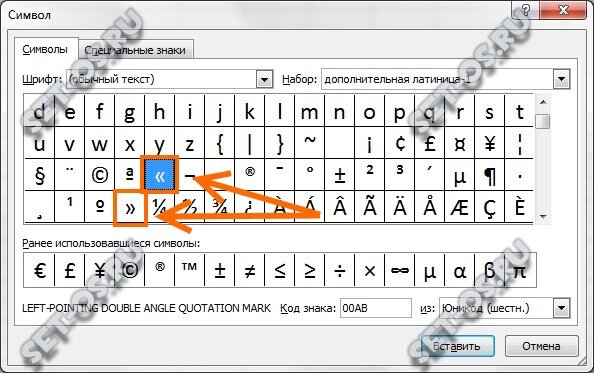
Здесь надо найти кавычки-елочки и поставить их в нужное место документа.
Вставка елочек через коды
Третий способ самый хитроумный. Смысл его заключается в использовании кодов спецсимволов. У каждого из символов в таблице есть специальный код, который позволяет вставить его в нужное место всего лишь набрав определённую последовательность цифр держа нажатой клавишу Alt. Чтобы открыть кавычки — набираем:
Ещё одна хитрость — цифры надо набирать на цифровом блоке в правой части клавиатуры (Для того, чтобы он функционировал надо чтобы была нажата кнопка «NumLock»).
Видео-инструкция:
Как поставить кавычки в Word
При наборе текста часто возникает необходимость поставить кавычки. При этом в зависимости от ситуации может возникнуть необходимость в кавычках елочках, одинарных или двойных кавычках.
Сейчас мы расскажем о том, как сделать все эти виды кавычек в текстовом редакторе Word на клавиатуре компьютера и ноутбука. Статья будет полезной для всех версий Word, включая Word 2003, 2007, 2010, 2013, 2016 и 2019.
Как сделать кавычки елочки на клавиатуре
Если вам нужно поставить кавычки в текстовом редакторе Word, то проще всего воспользоваться клавиатурой. Для вставки кавычек Елочек переключитесь на русскую раскладку клавиатуры и воспользуйтесь комбинацией клавиш SHIFT-2. По умолчанию, данная комбинация клавиш вставляет открывающие кавычки елочки. Но, если использовать ее в конце слова, то вы получите закрывающую кавычку. Если же вместо кавычек появляется знак собачки (@), то это означает, что вы работаете в английской раскладке, переключитесь на русскую раскладку и попробуйте еще раз.
Кстати, если вам нужны прямые кавычки, то после вставки кавычек елочек просто нажмите комбинацию клавиш Ctrl-Z, и они превратятся в обычные прямые кавычки.
Как поставить английский вариант кавычек
В английской раскладке клавиатуры кавычки выглядят немного по-другому и вставляются при помощи другой комбинации клавиш. Для того чтобы вставить такие кавычки переключитесь на английскую раскладку клавиатуры и воспользуйтесь комбинацией клавиш Shift-Э. В результате должны появиться кавычки. По умолчанию, вставляется открывающая кавычка, но если использовать данную комбинацию клавиш в конце слова, то кавычка получится закрывающей. Если же вы получаете букву «Э», то это означает, что вы работаете в русской раскладке и вам нужно переключиться на английскую.
Как и в предыдущем случае после вставки этих кавычек можно нажать комбинацию клавиш Ctrl-Z и получить прямые кавычки.
Другие способы вставки кавычек в Word
Также кавычки можно вставлять в Ворд при помощи функции «Символ». Для этого перейдите на вкладку «Вставка», нажмите на кнопку «Символ» и выберите вариант «Другие символы».
В результате перед вами появится окно «Символ». В нем нужно выбрать шрифт «Обычный текст», набор «Знаки пунктуации» и выделить мышкой кавычки, которые вы хотите вставить в документ Word. Дальше нужно просто нажать на кнопку «Вставить» и выбранный символ появится в том месте, где стоял курсор.
После того как вы вставили символ таким образом, он появится списке последних использованных символов и его можно будет вставлять намного быстрее.
Кроме этого, вы можете использовать комбинации клавиш с кнопкой ALT и цифрами на дополнительной цифровой клавиатуре (под Num Lock). Для этого нужно зажать кнопку ALT и не отпуская ее набрать цифровой код на цифровой клавиатуре. Например:
- Комбинации ALT-0145 и ALT-0146 – вставляют одинарные кавычки;
- Комбинации ALT-0147 и ALT0148 – вставляют обычные двойные кавычки;
- Комбинации ALT-0171 и ALT-0187 – вставляют кавычки елочки;
Настройка комбинации клавиш для добавления кавычек из Символов
При необходимости можно самостоятельно настроить комбинацию клавиш для каждого типа кавычек. Для этого необходимо придумать собственную уникальную комбинацию из двух командных клавиш (Alt, Shift, Ctrl), в сочетании любой буквы.
После этого выполнить следующий алгоритм действий:
- Зайти в меню «Вставка».
- Перейти в подраздел «Символ…».
- Открыть вкладку «Специальные знаки».
- Выбрать курсором из предложенного списка тот, который нужно изменить.
- Нажать кнопку «Сочетание клавиш…», после чего откроется окно «Настройки клавиатуры».
- В строке «Новое сочетание клавиш» ввести собственную комбинацию для выбранного символа.
- Нажать на кнопку «Назначить».
- Закрыть это окно нажатием кнопки «Закрыть».
Как в Ворде поставить кавычки в тексте
Когда необходимо в текстовом редакторе MS Word выделить прямую речь или цитату, собственное наименование или же слово, которое употребляется в необычном, ироническом значении, пользователю помогают кавычки. Они бывают в виде запятых или «лапки», «ёлочек» и специальные символы — всё это методы, которые облегчают набор текста с парным знаком препинания. В статье разберемся, как поставить кавычки в ворде, на примере 2007 версии.
Как правильно использовать кавычки – виды и названия
Существуют основные отображения кавычек в тексте по общепринятым стандартам, это:
- «Французские» («ёлочки») — называются треугольными или угловыми, традиционно используются в русском языке.
- „Немецкие лапки“ — в виде развернутых запятых, применяют для кавычек внутри кавычек и при письме от руки.
- Английские “двойные” и ‘одиночные’ — лапки, располагаются сверху слова. В британском английском языке используются ‘английские одиночные’ для кавычек первого уровня и “английские двойные” для ‘кавычек “внутри” кавычек’, в американском английском — наоборот.
- «Прямые» или двойные палочки.
- „Польские кавычки”.
- »Шведские обратные«.
Способы вставки кавычек
Главное правило написания парных знаков препинания в Microsoft Office Word — это отсутствие пробелов между словом и символом спереди и сзади. Рассмотрим подробно, как возможно установить печатные кавычки или «елочки» различными методами.
Способ первый – на клавиатуре
Этот вариант подскажет, как поставить кавычки на клавиатуре. Для этого нужно воспользоваться русскоязычной клавиатурой: Shift + цифра 2 на верхней панели.
Если не получилось, то необходимо проверить настройки самого редактора по следующему пути: Кнопка Office — Параметры Word — строка Правописание — Параметры автозамены… — вкладка Автоформат при вводе — Заменять при вводе «прямые» кавычки «парными» — ОК.
Способ второй – код
Майкрософт офис ворд имеет специальную кодировку для различных символов. Для «ёлочек» следующие коды:
Важно! Для использования кодов применяется только дополнительная цифровая секция клавиатуры. При этом клавиша Num Lock должна быть включена
Код вводится следующим образом: нажимаете Alt, набираете 0171, отпускаете Alt и заветный знак появляется в тексте.
Способ третий – английская раскладка
Нужно использовать англоязычную клавиатуру:
Открытые («) – «ab» + «Alt» + «X».
Закрытые (») – «bb» + «Alt» + «X».
Горячие клавиши
Все перечисленные парные знаки также можно установить несколькими способами при помощи сочетаний горячих клавиш или кодов в MS Word.
«Ёлочки»:
- Открытые («) — Shift+цифра 2 Alt+0171 ab+Alt+X
- Закрытые (») — Shift+цифра 2 Alt+0187 bb+Alt+X
„Немецкие“ лапки или кавычки запятыми:
- Открытые („) — Alt+0132
- Закрытые (“) — Alt+0147
Английские ‘одинарные’ лапки:
- Открытые (‘) — Alt+0145 буква Э англ. клав.
- Закрытые (’) — Alt+0146 буква Э англ. клав.
Английские верхние “двойные” лапки:
- Открытые (“) — Alt+0147 Shift+Э англ. клав.
- Закрытые (”) — Alt+0148 Shift+Э англ. клав.
«Прямые двойные» боковые палочки:
Открытые и закрытые » — Shift+2+ Ctrl+Z
„Польские”:
- Открытые („) — Alt+ 0132
- Закрытые (”) — Alt+ 0148 Shift+Э англ. клав.
»Шведские обратные«
- Открытые (») — Alt+0187 bb+Alt+X
- Закрытые («) — Alt+0171 ab+Alt+X
Открытые ( ) — Shift+Ю англ. клав.
Стоит отметить, что способ ввода специальных знаков при помощи внутренних кодов является универсальным. Далее рассмотрим, где посмотреть данные кодировки знаков.
Функция Word «Вставить символ»
Все специальные знаки, которые отсутствуют на клавиатуре можно легко вставлять в документы Word при помощи следующих действий:
- Разместить курсор в нужном месте.
- Открыть вкладку Вставка и нажать кнопку Символ.
- Выбрать подходящий парный знак в коллекции символов или щелкнуть Другие символы для открытия диалогового окна Символ.
- Когда найдется нужный парный знак, дважды кликните его, и он будет вставлен в документ.
Совет! При вставке специальных знаков большое значение имеет используемый шрифт. Пробуйте менять разные наборы шрифтов и искать нужную кавычку, а самые часто используемые символы содержатся в наборе Segoe UI Symbol.
Как видите, в майкрософт офис ворд любой версии есть множество видов кавычек, которые смогу удовлетворить любому стилю написания текста. А добавить их можно при помощи клавиатуры, специальных кодов или через функцию Символ, которая является наиболее универсальной.
С помощью ALT-кода
Ну, а напоследок поговорим еще об одном способе, который подразумевает запоминание кода и использование клавиши ALT. Он малоизвестен, хотя ничем практически не отличается от предыдущих.

Итак, вам необходимо запомнить коды кавычек елочкой.
- 0171 — для открывающих;
- 0187 — для закрывающих.
Чтобы его использовать, необходимо зажать сразу три клавиши. Например, если вы хотите вставить в текст открывающие кавычки, то вам следует зажать ALT + «+» + 0171. Если закрывающие, то введите другой код. Данный способ можно использовать не только в программе, но и за ее пределами.
Кавычки – это символ, знак препинания, который обязательно имеет пару. Он выделяет цитаты из общего текста, слова взятые из других текстов, или отрезки слов. Употребляется также для выделения ироничности или переносного смысла слова, его необычности, отсылки к чему-нибудь.
Если же в цитате употребляется еще одно выражение заключенное в эти символы, то последние будут другого вида. Например: Я получил телеграмму: «Приезжаю сегодня вечером. Остановлюсь в гостинице “Троицк”».
В пунктуации существует несколько типов подобных знаков препинания:
- «Елочки» или «Французские» они же типографические;
- „Лапки” или „немецкие”;
- “Английские двойные” и ‘одиночные’ (такой знак препинания редко употребляется в русской литературе и письме).
«Елочки» используются в основном для печати. „Лапки” – в текстах, написанных рукой человека. Существуют еще «компьютерные» или машинописные, в них рисунок открывающих и закрывающих кавычек совершенно не отличается друг от друга. Они набираются с помощью клавиатуры на компьютере.
В Microsoft Word по умолчанию используются французские и английские.







