Как изменить формат видео на компьютере
Содержание:
- Файлы форматов AVI и MPEG
- Лучшая программа FormatFactory
- Софт, который должен быть всегда
- Приложения для конвертирования видео
- Часть 2. 6 лучших бесплатных онлайн конвертеров MP4 в AVI
- Видео конвертер для Windows 10, который преобразует AVI в любой формат видео и наоборот
- Поменять формат видео на компьютере в Movavi
- Настройка видео перед загрузкой в Интернет
- Конвертация с уменьшением объема видео
- Программы для конвертирования видеороликов
- Как сменить формат видео — решение вопроса
- Как использовать VLC Media Player для преобразования видео с одного формата в другой
- Основные форматы
- Инструкция по изменению разрешения ролика на компьютере
- Как конвертировать формат видео онлайн на 123apps.com
- Изменяем фильм в Sony Vegas
Файлы форматов AVI и MPEG
Сегодня самым “легко узнаваемым” видеостандартом является формат MPEG-4. Большинство мобильных телефонов и мультимедийных устройств распознают причастные к технологии сжатия кодеки DivX и H.264. Однако не все девайсы способны раскодировать AVI-формат. Впрочем, даже MPEG-4-стандарт насчитывает достаточно многочисленный ряд отличительных особенностей, которые в свою очередь подразделяются на части. Вследствие чего могут выражать обособленный вид спецификаций. Другими словами, не всегда формат MPEG-4 является носителем приемлемого кодека. Поэтому давайте рассмотрим один из способов конвертации на примере бесплатной, но от того не менее эффективной программы, которая работает в любой операционной среде Windows.
Лучшая программа FormatFactory
Format Factory –известное мультифункциональное приложение для конвертации медиа файлов.

Фото: интерфейс Format Factory
Программа Format Factory обладает дружественным интерфейсом. Плюсом конвертора является возможность восстановления поврежденных видеофайлов. А еще пользователь может отредактировать изображение, снизить размер файла за счет ухудшения его качества.
Характеристики
- конвертирование различных видеоформатов (AVI, MP4, MPG, SWF, 3GP, FLV);
- конвертирование различных аудиоформатов (WMA, WAV, MP3, MMF, OGG, AMR, M4A);
- преобразование изображений различных форматов (GIF, TGA, JPG, PNG, BMP, TIF, PCX, ICO);
- поддержка множество устройств;
- возможность конвертации необходимого отрезка видео;
- возможность конвертации одномоментно нескольких файлов;
- восстановление видеофайлов после повреждения;
- риппинг DVD;
- поддержка 66 различных языков, в том числе русского;
- функция разбивки файлов.
Конвертируем видео
Конвертация видео в FormatFactory выполняется очень просто, быстро и почти не требует определенных навыков.
Последовательность действий следующая:
-
после запуска программы выбрать требуемую категорию файла «Видео»;
- в выпадающем списке поддерживаемых форматов отметить необходимый;
- в открывшемся диалоговом окне выбрать исходный файл, а также задать отдельные параметры форматирования, а именно, разрешение будущего файла, скорость потока;
-
подтвердить параметры и исходные данные для запуска процесса конвертации.
Софт, который должен быть всегда

Половина проблем с обработкой видео решается после выполнения лишь этого пункта. Вкратце — суть такова: 1. Установи K-Lite Codec Pack в самом полном его виде: в издании Mega и с пресетомLots of stuff . 2. Перед установкой убедись, что никакие из тех кодеков, что включены в K-Lite, у тебя не дублируются в системе ни сами по себе, ни в других паках. Проще говоря — удали любые другие кодеки, которые у тебя установлены, если только они не супер-специализированные (вроде DNxHD). 3. Поставь Avidemux и любые конвертации/преобразования/подрезки видео делай в нём, если он справляется. Да, он бесплатный, легковесный и опенсорсный. Нет, Adobe Media Encoder, конвертилка от Xilisoft илилюбые другие платные софтины — не лучше. Сильно не лучше. Потому что. Подробно — вот пошаговые инструкции: 0. Если уже установлен K-Lite старой версии, лезь в папку с ним и забэкапь куда-нибудь файлы с расширением ini из папокMPC-HC иMPC-HC64 . Если их нет — поздравляю! Настройки плеера в реестре, хрен ты их оттуда выковыришь. Удаляй K-Lite через «установку и удаление».
1. Если в системе есть любые другие кодеки или пакеты кодеков, кроме K-Lite и официального QuickTime — удаляй и их тоже.
2. Ставь QuickTime, если не стоит.
3. Ставь K-Lite свежей версии.
4. Ставь Avidemux, соответствующий разрядности твоей операционки (64 либо 32 бит). Если не знаешь разрядность — жми на клаве Win+Pause и смотри там.
Всё, на что я не обратил внимание — оставляй по дефолту. Вуаля! Самый полный комплект кодеков установлен
Приложения для конвертирования видео
Были времена, когда процесс конвертирования был крайне сложен. Программы для обработки видео были в основном платные и имели сложный интерфейс. Сам же процесс преобразования видео из одного формата в другой загружал процессор компьютера на 100% и занимал несколько часов.
К счастью, современные компьютеры значительно лучше справляются с данной задачей, а интернет переполнен бесплатными видео конверторами. Одними из самых распространенных программ являются, Format Factory и Free Studio. В качестве конвертора, многие используют предустановленное программное обеспечение от Microsoft, Windows Movie Maker.
По сути, все равно с помощью какой программы производить преобразование, как Format Factory так и Free Studio имеют в своем распоряжении не только видео конверторы. Эти программы, скорее мультимедийные «комбайны», способные обрабатывать аудио, видео и графические файлы.
Часть 2. 6 лучших бесплатных онлайн конвертеров MP4 в AVI
Как оказалось, Windows и Mac являются одними из тех редких платформ, которые способны поддерживать преобразование MP4 в AVI. Во многом это связано с тем, что многие программы, которые вы можете использовать на этих платформах, способны работать с широким спектром форматов, что делает их чрезвычайно совместимыми.
Если Вы ищите бесплатные конвертеры для преобразования MP4 в AVI, предлагаем Вам ознакомиться с некоторыми из них.
Wondershare Free Video Converter — это абсолютно бесплатное решение для конвертации MP4 видео в AVI и наоборот. Это, безусловно, самая простая программа из тех, что мы рассматриваем. Более того, она выпущена абсолютно безопасной и надежной компанией Wondershare. Она поддерживает все популярные видео или аудио форматы. Программа доступна для бесплатной загрузки на Windows и Mac. Установите ее на Ваш компьютер, а затем следуйте простой инструкции ниже для того, чтобы легко конвертировать MP4 в AVI.
Шаг 1: Откройте бесплатный видео конвертер от Wondershare на Вашем ПК/Mac, затем непосредственно откроется вкладка Конвертировать, нажмите на кнопку Добавить файлы в левом верхнем углу, чтобы добавить файлы, которые Вы хотите конвертировать. Вы можете добавить несколько файлов путем перетаскивания.
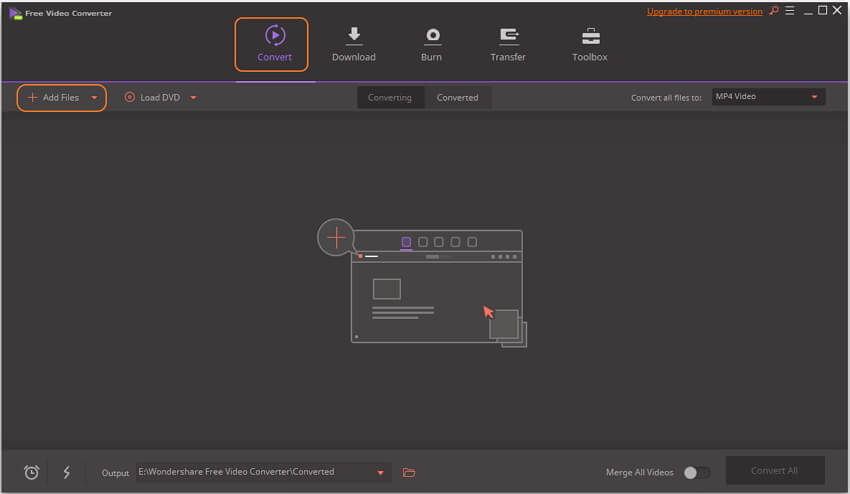
Шаг 2: Нажмите Конвертировать все файлы в:, чтобы открыть список форматов. Выберите формат AVI во вкладке Видео, а также выберите разрешение видео. Если Вы хотите отредактировать видео перед конвертацией, нажмите по иконке редактирования под миниатюрой видео, чтобы обрезать, кадрировать, повернуть добавленное видео.
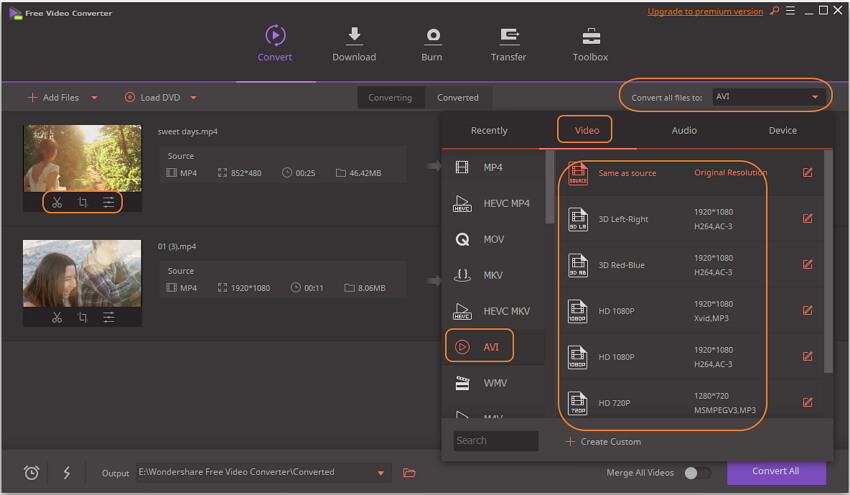
Шаг 3: Нажмите кнопку Конвертировать все, чтобы начать процесс бесплатной конвертации MP4 в AVI на ПК/Mac. Через несколько минут Вы сможете найти конвертированные файлы AVI во вкладке Конвертированные.
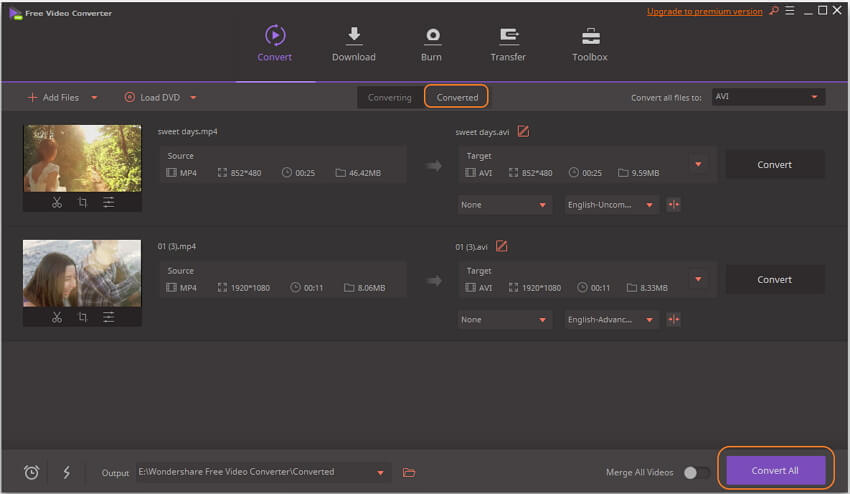
2. Any Video Converter
Одно только имя должно дать вам представление о том, что предлагает этот конвертер. Any Video Converter является не только полностью бесплатной программой, но и дает возможность работать с десятками различных форматов видео. Он довольно хорошо поддерживает конвертацию MP4 в AVI. Единственный недостаток этой программы — время конвертации. Очень часто вам придется просить программу, чтобы дела шли немного быстрее. Программа доступна для Windows и Mac.
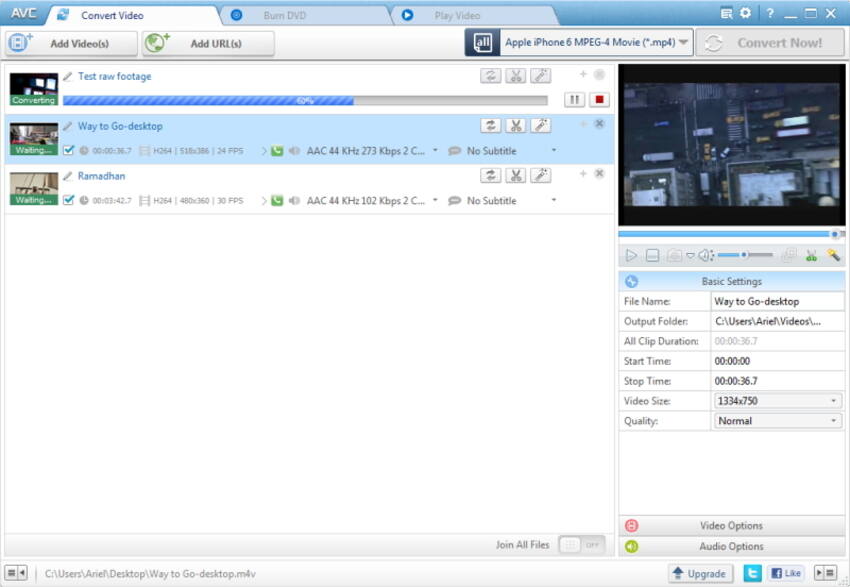
3. Handbrake
Handbrake существует уже некоторое время. Handbrake предлагает широкий выбор опций, поэтому нетрудно понять, почему пользователи выбирают его. Кроме того, конвертер очень прост в использовании, особенно если вы хотите конвертировать MP4 в AVI. Доступен для систем Windows и Mac.
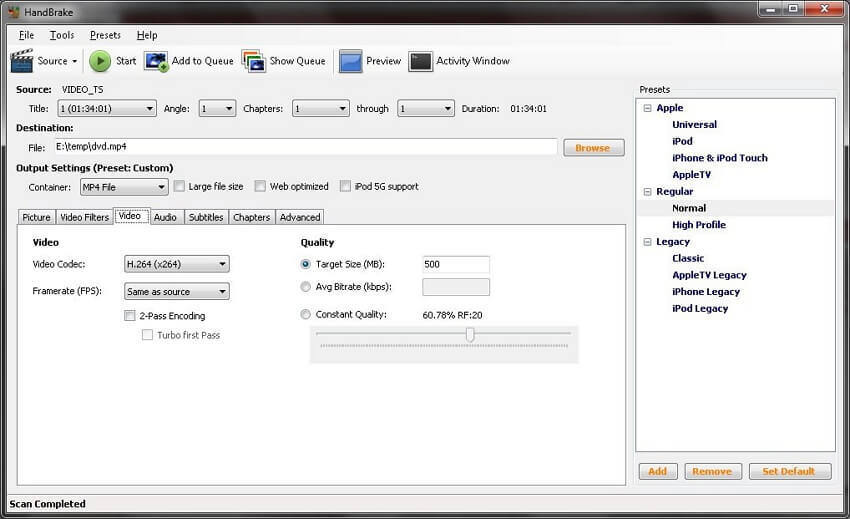
4. Freemake Video Converter
Что касается бесплатных конвертеров, которые действительно обеспечивают хороший пользовательский опыт, Вы будете немало разочарованы. Но не в случае с Freemake Video Converter. Вы можете загружать видео с различных веб-сайтов, и, наверняка, останетесь довольны диапазоном возможностей конвертации. Программа доступна для Windows.
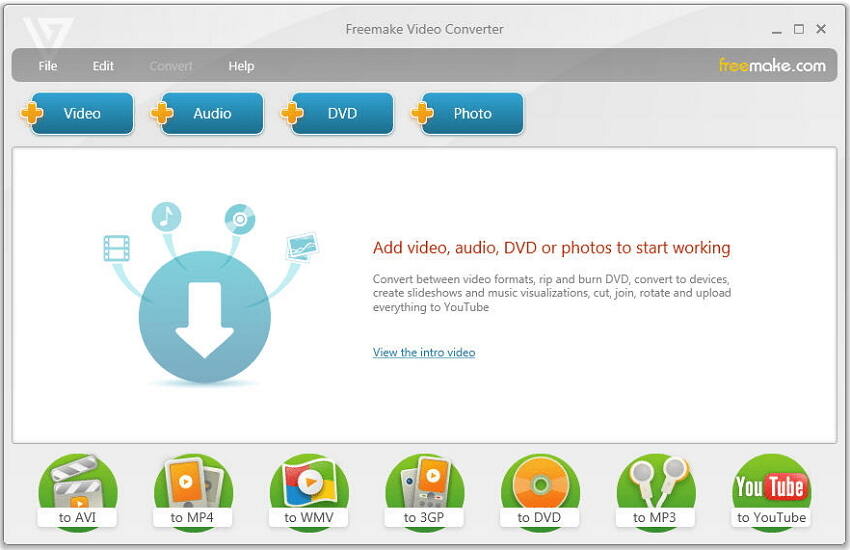
5. Zamzar — Бесплатный онлайн конвертер MP4 в AVI
Что касается бесплатных видео конвертеров для преобразования небольших видео MP4 в AVI, Zamzar вряд ли подведет вас. Однако это все касается только небольших видео. Если Вы хотите конвертировать MP4 видео размером более 200 МБ в формат AVI, вам будет предложено обновиться до премиум-версии, которая стоит недорого. Программа доступна для Windows и Mac.
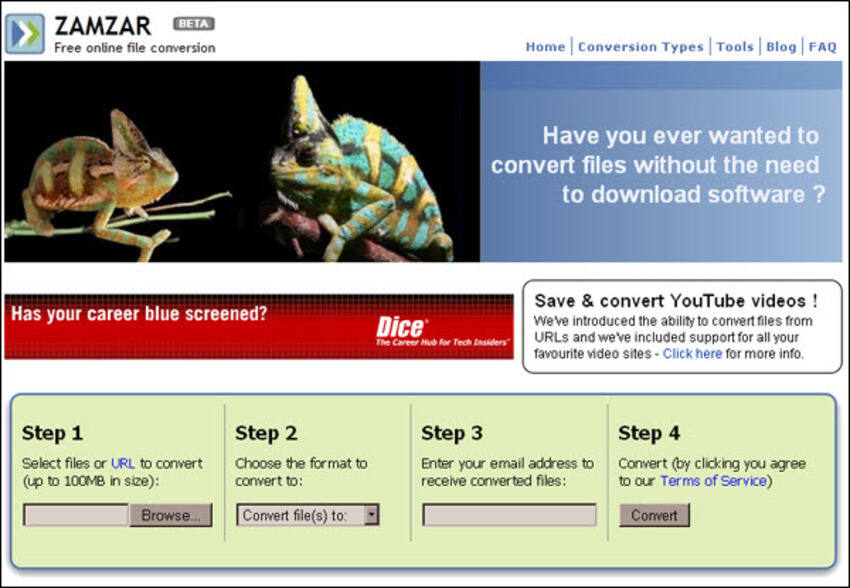
6. Cloud Convert — Конвертация MP4 в AVI бесплатно онлайн
Этот вариант конвертации на основе облака стоит рассмотреть, особенно если вы настроены против загрузки. Тем не менее, имейте в виду, что это приложение может быть немного медленным и запутанным для новичков.
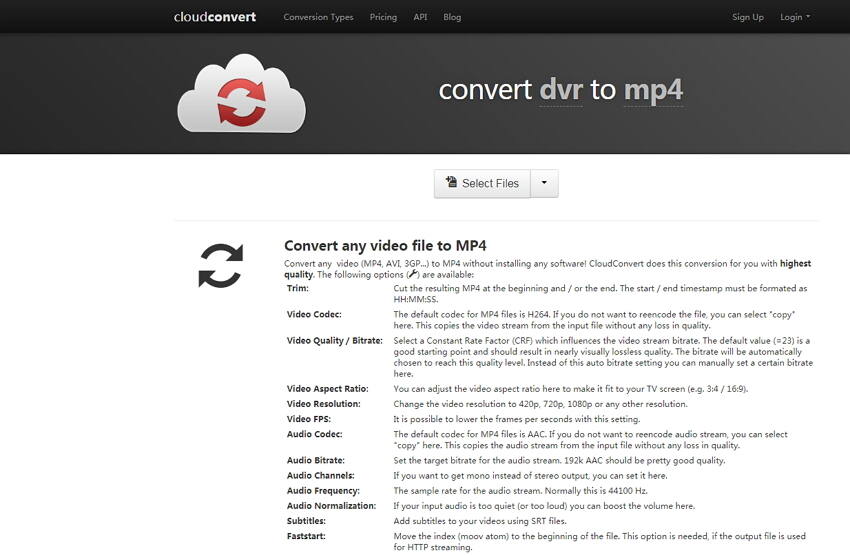
Видео конвертер для Windows 10, который преобразует AVI в любой формат видео и наоборот
Wondershare AVI Converter для Windows 10 — это надежное решение для переформатирования видео.
 Интерфейс Wondershare AVI Converter для Windows 10
Интерфейс Wondershare AVI Converter для Windows 10
Как переформатировать видео в любой другой формат. Просто загрузите и установите Wondershare AVI Converter для Windows 10 и конвертируйте свое видео в практически любой популярный видео формат.
Шаг 1. Загрузите файлы в Wondershare AVI Converter для Windows 10:
- загрузите и установите конвертер AVI для Windows 10, а затем запустите его;
Запускаем видео конвертер Wondershare AVI Converter для Windows 10
- перейдите в папку, в которой хранится ваш видеофайл (или видеофайлы) и перетащите его в программу для преобразования видео;
- вы также можете щелкнуть меню, чтобы импортировать ваш видеофайл.
Загружаем файлы нажав на кнопку «Add Files»
Шаг 2. Выберите желаемый формат видео в качестве выходящего формата.
- для преобразования видео в AVI вы можете выбрать AVI в качестве выходного формата. Если вы импортируете AVI и хотите конвертировать его в другой видеоформат, просто импортируйте файл AVI, а затем выберите нужный формат;
Выбираем формат AVI
- щелкните значок в правой части раздела «Target»;
Щелкаем на значок в правой части раздела «Target»,
- затем выберите вкладку «Video», «Audio» или «Device» вместе с желаемым форматом вывода, а также уменьшите разрешение.
Выбираем вкладку «Video», «Audio» или «Device», затем выбираем конечный формат видео
Шаг 3. Запустите преобразование видео в Windows 10.
- Нажмите кнопку «Convert» или «Convert All» на основном интерфейсе, чтобы начать конвертирование видео в другой формат.
Нажимаем кнопку «Convert» или «Convert All» на основном интерфейсе
- Когда конвертация будет завершена, вы можете перейти на вкладку «Converted». Щелкнуть значок папки, чтобы найти преобразованные файлы.
Находим преобразованные видео во вкладке «Converted»
Поменять формат видео на компьютере в Movavi
Movavi Video Converter — многофункциональный конвертер видео, аудио и DVD, в том числе видео высокого разрешения. Программа использует при работе готовые пресеты известных форматов. При желании можно настроить параметры самостоятельно. В наличии базовый набор инструментов редактирования, позволяющий разрезать, объединять, кадрировать, настраивать яркость и контрастность.

Фото: запуск Movavi Video
Использование механизма NVIDIA CUDA значительно ускоряет конвертацию видео. Конвертор Movavi обеспечивает отличную скорость кодирования и возможность работы с огромным количеством поддерживаемых форматов. К недостаткам можно отнести то, что приложение не позволяет конвертировать защищённые DVD.
Добавьте файл
Перед тем как сконвертировать видеофайлы их необходимо добавить в программу.

Фото: интерфейс Movavi
Сделать это можно тремя вариантами:
- перетащить необходимые файлы из левой части программы в окно «Finder»;
- открыть меню «Файл» и выбрать пункт «Добавить видео». После открытия диалогового окна «Finder» следует отметить требуемый для конвертации файл;
- щелкнуть правой кнопкой мышки на копку « Добавить видео» и выбрать необходимый файл.
Выберите формат
Для выбора,необходимо проделать следующую последовательность действий:
- для открытия списка профилей щелкнуть на любом месте поля «Профиль»;
-
в нижней части списка профилей выбрать пункт «Профили для форматов»;
- откроется список отсортированных по алфавиту групп форматов, содержащих несколько профилей, отличающихся кодеком или разрешением. Также в каждой группе имеется профиль по умолчанию. Следует отметить самый оптимальный профиль и подтвердить свой выбор.
Процесс конвертации
Обязательно предварительно нужно проверить, что в поле «Папка сохранения» определена необходимая папка. Для изменения папки для сохранения обработанного видео нажать «Обзор». Для начала процесса конвертации нажать «Старт».
Настройка видео перед загрузкой в Интернет
Далеко не все ролики можно без труда залить в Интернет. Но с «ВидеоМАСТЕРОМ» вам не придётся беспокоиться об ограничениях. Программа для изменения формата видео поможет успешно подготовить файл к публикации на любом ресурсе.
Среди вариантов для конвертации выберите «Сайты». Софт предоставит список популярных площадок, на которых доступна загрузка пользовательских видеофайлов, – YouTube, ВКонтакте, Facebook, Vimeo и другие. Дополнительно программа предлагает выбрать качество файла – среднее, высокое или HD.
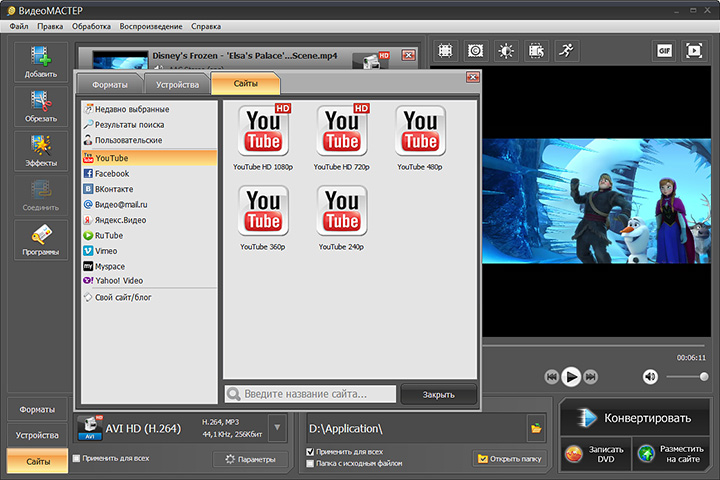
Выберите среди предложенных вариантов сайт и установите показатель качества
Если вы ведёте блог, кликните «Разместить на сайте». Конвертер предложит перекодировать ролик под тип плеера, который вам подойдёт. После обработки программа сгенерирует код, который вы сможете встроить в html-страницу.
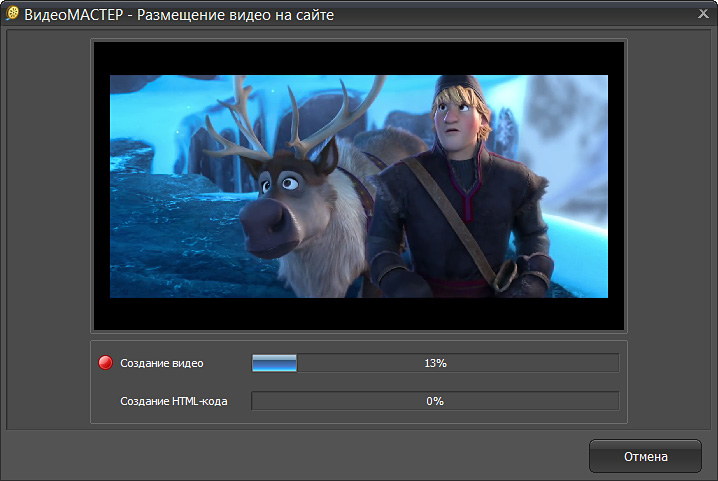
Программа сначала сконвертирует файл в нужный формат, а затем сгенерирует html-код
Помимо быстрой конвертации файлов, софт предлагает ряд дополнительных возможностей, с которыми работа станет ещё удобнее. Склеивайте ролики, нарезайте на части, меняйте скорость и добавляйте яркие эффекты. Для «ВидеоМАСТЕРА» нет нерешаемых проблем! Скачайте конвертер – и ваши видео всегда будут в безупречном качестве.
Конвертация с уменьшением объема видео
Видеофайлы, снятые на камеру или скачанные из Интернета, занимают много места на ПК. Если вы хотите отправить ролик по электронной почте, прикрепить к посту в соцсети или записать на флешку, потребуется переделать формат видео таким образом, чтобы его объём стал значительно меньше. «ВидеоМАСТЕР» позволяет моментально скинуть «лишние» мегабайты, сохранив высокое качество видеоряда.
После загрузки файла, нажмите на строку «Настройки видео», в выпавшем списке выберите пункт «Настройки качества». Перед вами появятся шкалы управления разрешением и качеством видеоролика.
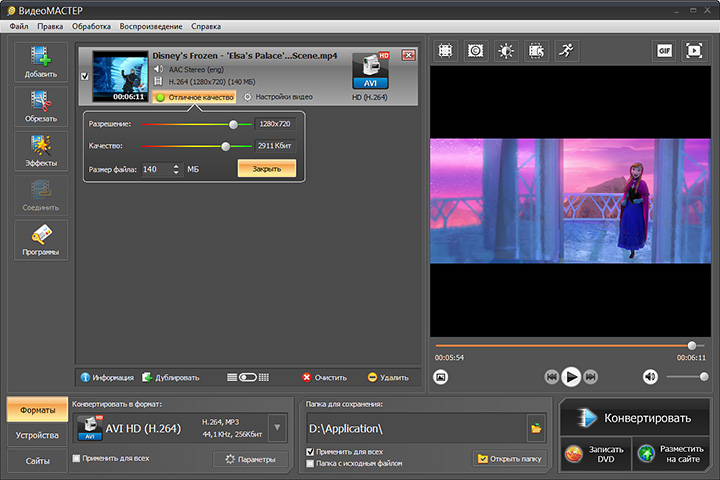
Уменьшите разрешение видео и немного снизьте качество – ролик будет весить в несколько раз меньше
Изменив разрешение видеоролика с 1920×1080 на 1280х720, вы уменьшите вес как минимум в 2 раза! Такая перемена, разумеется, не может не отразиться на свойствах видеоряда. Однако «ВидеоМАСТЕР» включает индикатор качества, который поможет уменьшать объём файла, сохраняя максимально хорошую картинку.
Программы для конвертирования видеороликов
Можно использовать внушительное число программных продуктов для изменения формата видео объекта, но не все они будут понятны новичку. У большинства из них слишком непонятный или англоязычный интерфейс, с функционалом которого нужно дополнительно разбираться. Поэтому для стандартной конвертации файла лучше использовать:
Format Factory.
- В левом блоке окна программы выбрать новый формат для ролика;
- В новом окне выбрать кнопку «Добавить файл»;
- Найти кнопку «Ок», нажать;
- В верхнем блоке инструментов главного окна найти и нажать кнопку «Старт»;
- Дождаться завершения процесса.
Переформатированный объект будет сохранен в ту же папку, где ранее находился исходный файл. При этом сохранение выполняется не по принципу замены. То есть оба ролика, но только с разным расширением, будут храниться на диске компьютера.Удобство применения программного обеспечения удобно тем, что софт независим от подключения к сети. Можно выполнять преобразование роликов любого объема и в любом количестве без ограничений. Скорость работы программных продуктов всегда одинакова, чего не скажешь об использовании онлайн-сервисов. В последнем случае число одновременных операций (сервисом могут пользоваться до несколько сотен человек) снижает скорость выполнения процедуры, увеличивает риски сбоев, ошибок в процессе.Метод переформатирования видеороликов и фильмов разумнее выбирать по выполняемым задачам
Если исходный объект велик по объему и его качество в процессе конвертации важно сохранить, тогда лучше установить специализированную программу
В этой короткой статье, вы узнаете, как изменить формат видео онлайн не скачивая себе на компьютер никаких программ. И покажу самый удобный онлайн видео конвертер и, естественно, расскажу, как им пользоваться.
Ну и как обычно, для тех, кто любит смотреть — видео-урок, а для тех кто любит читать — статья ниже.
Как сменить формат видео — решение вопроса
Приветствую вас, дорогие читатели моего блога. Сегодня мы поговорим с вами о том, как сменить формат видео. Практически каждый юзер сталкивался с необходимостью в изменении формата на видео файле. В большинстве случаев это необходимо для того, чтобы просматривать данные файлы на других устройствах и гаджетах.
Также данная функция нужна будет в том случае, если нужно загрузить видеофайл в сеть, либо же сжать его (для освобождения занимаемого пространства — к примеру). Способов, как это сделать – огромное количество. Здесь я опишу лишь самые мои любимые.
Для наших целей можно использовать такие тяжёлые программы как Adobe Premiere или Sony Vegas, но для данные манипуляции я предпочитаю делать отдельным инструментом.
Для решения данной проблемы мне больше всего нравится программа «Movavi Конвертер Видео», здесь можно её скачать: https://www.movavi.ru/videoconverter, её основной минус это, то что она платная, но есть 7-ми дневный триал период. Кстати полнопериодная версия стоит недорого.
Итак, скачиваем и устанавливаем. Открываем.
Перетаскиваем файл видео который мы хотим конвертировать:

Теперь нам нужно выбрать выходной формат видео файла.
Данная программа поддерживает множество форматов: Avi, Mov, Flv, даже звук перекодировать есть возможность: Mp3, Wav и ещё куча всего.
Мой исходный файл MKV, допустим я хочу сделать из него MP4. Из вкладки «Видео» нужно выбрать MP4, а возле вставленного видео, нужно нажать на размер и выбрать качество. Рекомендую немного делать выше чем у оригинала (при кодировании может качество чуть уменьшиться). Я поставля 4054 Кб/с. Еще внизу есть небольшая область, где нужно выбрать директорию сохранения.

Далее, настройки. Нажимаем на иконку шестерни, выпадает небольшое окно.

Тут можно поменять кодек с помощью которого будет происходить пережатие/конвертация. Особой разницы между этими двумя не заметил. Остальные настройки «Размер кадра», «Тип битрейта» оставляю так как есть.
Настройки аудио обычно ставлю вот такие:

- Нажимаем OK.
- Нажимаем кнопку «Старт» и ждём смены формата. Да кстати, данная программка работает ну очень уж быстро на мой взгляд.
Всё, готово ;), наслаждаемся результатом
Всем советую, Movavi Конвертер Видео отличная вещь, Must Have как говорится :)).
Есть множество альтернатив конечно, к примеру таже Format Factory, но она мне не нравится, так как работает медленно, да и кривая она чуток. Иногда ставишь необходимые тебе настройки, а выходной файл получается совсем иным — не тем что настраивал.
Но всё таки вот оф сайт где можно её скачать, возможно Format Factory больше вам понравится: //www.pcfreetime.com
На этом всё друзья. Надеюсь ваш вопрос о том, как сменить формат видео освятил максимально полно? Если нет то пишите в коменты. Да и вообще можете написать чем вы пользуетесь в этой теме.
Сохраняйте закладку в браузере на мой сайт, в скорем времени напишу для вас еще что нибудь полезное, обещаю
До встречи!
Как использовать VLC Media Player для преобразования видео с одного формата в другой
Нет никаких сомнений в том, что VLC Media Player является одним из самых популярных и многофункциональных медиаплееров. Одна из главных причин его популярности в том, что VLC Player может воспроизводить широкий спектр медиафайлов и дисков, но это еще не все.
Интерфейс VLC Media Player
Используя VLC, вы можете делать много креативных вещей, например, обрезать видеоклипы. Одна из многочисленных способностей VLC Player — это переформатирование видео. И вот как это сделать:
Шаг 1. Запустите медиаплеер VLC и нажмите «Медиа» -> «Конвертировать/Сохранить».
Заходим в меню «Медиа», затем открываем «Конвертировать/Сохранить»
Шаг 2. На вкладке файла вы увидите два раздела. В первом добавьте файл, который хотите преобразовать, а второй раздел можно использовать для встраивания субтитров в преобразованное видео, уже синхронизированное.
Добавляем видеофайл, нажав кнопку «Add»
Шаг 3. Когда вы закончите, нажмите кнопку «Конвертировать/Сохранить». Наконец, выберите папку назначения, укажите желаемое имя файла, выберите нужный профиль видео и нажмите кнопку «Пуск».
В окне «Convert» выбираем папку назначения, имя файла, нужный профиль видео и нажимаем кнопку «Start»
Вы также можете играть с различными настройками, такими как аудио и видео кодеки, чтобы получить желаемый профиль конверсии.
Настройка аудио и видео кодеков
Шаг 5. Когда все будет готово, нажмите кнопку «Пуск». VLC будет передавать видео в два раза быстрее и конвертировать его одновременно в фоновом режиме.
Видео конвертер VLC столь же мощный, как и любой другой широко используемый видеоконвертер. С редактируемыми параметрами, такими как кодеки, частота кадров, битрейт и т. д., VLC, безусловно, может предоставить большинству платных конвертеров серьезную конкуренцию. Единственной особенностью, которой не хватает, является возможность пакетного конвертирования видео.
Основные форматы
Чаще всего сейчас можно встретить такие форматы:
- AVI. Наиболее популярное расширение. Используется в основном на компьютерах. Видеофайлы этого типа отличаются высоким качеством и большим размером.
- MP4. Это уже сжатый файл. Качество чуть хуже, чем у AVI, но объем занимаемой памяти значительно меньше. Чаще всего используется для смартфонов.
- 3GP. Видеорасширение для старых телефонов с низким качеством и с низким размером файлов.
- WMV. Такое расширение имеют ролики, созданные с помощью встроенного видеоредактора Windows.
- MOV. Видеоформат, разработанный компанией Apple. Для просмотра требуется плеер Quick Time.
Инструкция по изменению разрешения ролика на компьютере
Для начала следует скачать редактор с функциями конвертера на ваш компьютер. Сделать это можно бесплатно, кликнув на кнопку ниже. Затем охнакомьтесь с пользовательским соглашением, укажите папку для установки и создайте ярлык на рабочем столе.
Скачайте редактор ВидеоШОУ и меняйте параметры видео в несколько кликов!
Для изменения разрешения видео запустите программу и выполните следующие действия:
1. Нажмите «Новый проект» и загрузите видеофайл. Вы можете импортировать несколько роликов и соединить их с помощью плавных переходов. При загрузке видеоклипов с разным разрешением при соединении у них будет установлен единый размер, который будет указан перед экспортом. Для импорта укажите папку и перетащите видео на временную шкалу.

Также можно дважды кликнуть по таймлайну
2. Если необходимо, произведите редактирование: добавьте музыку, примените фильтры, создайте титры.

Музыку можно обрезать
3. Кликните на надпись «Создать» на верхней панели инструментов.

Перед конвертацией необходимо сохранить проект
Дальнейшая последовательность действий зависит от вашей задачи. Выберите подходящий вариант и следуйте рекомендациям.
Как сделать HD или Full HD видео
В новом окне нажмите «Создать видео» и выберите подходящий вариант: «Создание HD-видео» или AVI-видеофайла.

Оба варианта подходят для просмотра фильма на ПК
Вам будет доступна опция указания кодека или типа HD-клипа (HD Ready и Full HD), изменения качества. Для коррекции частоты кадров, дискретизации и битрейта аудио кликните на строку «Дополнительно». Стандарт частоты в кино и телевидении — 25-30 кадров в секунду. Чем меньше значение, тем более плавная картинка. Клипы с меньшей скоростью воспринимаются, как нереальные и фантастические, поэтому частота в 24 кадра в секунду и меньше может подчеркнуть идею, например, в сказках и фэнтези.

Затем нажмите «Конвертировать»
Также вы можете экспортировать работу в HD-качестве в других форматах: MP4, MKV, WMV, ASF, MPEG. Для этого кликните на кнопку «Создание видео в других форматах». Если вам необходимо увеличить разрешение видео без потери качества и записать видео на DVD-диск, вы можете подготовить видеоролик в этом разделе. Для оформления DVD предусмотрены отдельные настройки.

Выберите «DVD-видео» и скорректируйте параметры вывода
Как изменить разрешение для Ютуба или других видеохостингов
Выберите «Создать видео для публикации в интернете». Вам будет предложено оформить проект для видеоплатформ и социальных сетей, а также вывести работу в FLV.

Второй вариант создаст код для вставки на сайт
Для публикации на YouTube, Facebook, ВКонтакте, Яндекс.Видео, RuTube, Vimeo, MySpace вы можете воспользоваться готовыми настройками экспорта, в которых уже учтены все особенности площадок. При подготовке ролика на Ютуб вам будет предложено указать в списке подходящее разрешение: 1080р, 720р, 480р, 360р, 240р. Чем выше значение, тем лучше качество и больше объем видеофайла.

Затем вы можете увеличить качество, частоту кадров и параметры аудио
Как изменить разрешение для мобильных устройств
Нажмите в редакторе кнопку «Создать видео» — «Создание видео для устройств». Вы можете подготовить видеоматериал для воспроизведения на смартфонах, игровых приставках, музыкальных плеерах, планшетах. Софт содержит предустановки для различных фирм и моделей: Айфон, Самсунг, Нокиа и другие.

Кликните на подходящий варианта, например, Samsung Galaxy S4
Чтобы уменьшить разрешение видео на компьютере, понизьте размер кадра или установите подходящий объем файла. Сжатие клипа необходимо для быстрого воспроизведения ролика. Для телефона подойдет соотношение сторон: 1280х720 или 800х480.

Кликните на подходящий вариант, например, Samsung Galaxy S4
Как конвертировать формат видео онлайн на 123apps.com
Чтобы поменять формат видео онлайн воспользуйтесь функцией «Видео конвертер онлайн» на сервисе веб-приложений 123apps. На сервисе имеется несколько инструментов для работы с видео, аудио и PDF.
123apps имеет следующие особенности:
- На сервисе поддерживаются выходные видео форматы: MP4, AVI, MPEG, MOV, FLV, 3GP, WEBM, MKV, WMV.
- Имеются готовые профили для устройств: Apple, Android, Samsung, BlackBerry, Sony, Nokia.
- Пользователь может изменить разрешение видео, видео- или аудио кодек, отключить аудио дорожку.
- Поддержка загрузки видео размером до 4 ГБ.
Пройдите последовательные шаги:

- Откройте вкладку «Видео».
- Выберите нужный формат видео.
- Нажмите на кнопку «Конвертировать».
Перед запуском процесса кодирования можно поменять некоторые параметры для обработки видео:
- Измените разрешение для выходного файла. По умолчанию веб-приложение выбирает оптимальное разрешение, обычно, как в исходном файле, или подобранное под определенный формат или тип устройства.
- Нажмите на кнопку «Настройки» чтобы изменить видео кодек или аудио кодек, отключить звуковую дорожку с помощью опции «Без звука».
- Происходит процесс обработки видео файла.
- Когда смена формата видео онлайн завершена, вы можете скачать готовое видео на компьютер или сохранить в облачных хранилищах Google Диск или Dropbox.
Изменяем фильм в Sony Vegas
Sony Vegas — это профессиональный видеоредактор, обеспечивающий комфортную работу с видео и аудиоданными. Простые пользователи применяют это приложение для решения своих задач, от рядовой корректировки цвета до высокопрофессиональной обработки. Чтобы комфортно чувствовать себя при работе с данной программой необходимо лишь немного увеличить объем знаний для работы в Sony Vegas.

Чтобы изменить видеофайл, в данной видеоредакторе следует осуществить экспорт видео. Для этого нужно запустить пункт меню «Sony Vegas File —> Render As…». В открывшемся окне следует выбрать уже готовую предустановку выходного файла. Чтобы загрузить видео в контакт, выбрать формат MainConcept AVC/AAC (*.mp4) —> Internet HD 720p (1080p). Разрешение следует выбирать в зависимости от качества исходного файла.
Для более детальной настройки параметров конвертируемого видео нужно перейти к пункту меню «Customize Template». В открывшемся окне программа позволит определять свои параметры для видео. Определив параметры видео для запуска обработки видео нужно нажать клавишу «ОК» в открывшемся окне «Render».
Для того чтобы поменять формат видеофайла практически не нужно специальных навыков и огромного опыта в данной области. Самое главное – выбрать удобное программное обеспечение для конвертации видео.









