Примеры программ python
Содержание:
- If…elif…else
- Запуск Python: интерактивный режим в IDLE
- Создание ярлыков или командных файлов
- 0.5 Установка на Ubuntu Linux
- Запуск кода Python: интерактивный режим в CMD
- Python: основы
- Как начать работу с Python
- Словари
- Куда пойти отсюда?
- Обновить Python
- ТОП плагинов для VS Code
- Запуск программ
- Как это работает
- ❂ решение
- Создадим скрипт Python
- Шаг №1 — откройте текстовый редактор.
- Шаг №3 — Сохраните файл как файл .py!
- Шаг № 4 — Снова откройте текстовый файл
- Шаг № 5 — Добавьте Shebang!
- Дополнительно: шаг № 6 — сделать скрипты на Python исполняемыми
- Шаг №7 — запустите скрипт на Python!
- Шаг № 8 — почему я ничего не вижу?
- Шаг № 9 — Вы создали скрипт на Python
If…elif…else
Зачастую определенный код в программе должен выполняться только при соблюдении определенных условий. Поэтому в Python есть такая вещь как условный оператор if.
Замени код в своем файле python_intro.py на:
python_intro.py
Если мы сохраним его и запустим, то получим ошибку:
command-line
Python предполагает, что мы должны дать ему инструкции, которые будут им выполнены при соблюдении условия (т. е. при равенстве условия логическому значению ). Давай попробуем заставить Python напечатать на экране “It works!”. Внеси следующие изменения в python_intro.py:
python_intro.py
Обратила внимание, что мы сделали отступ во второй строке из 4 символов пробела? Мы поступаем так, чтобы Python понимал, какой код после условного оператора if должен быть выполнен, если условие равно True. Можно ограничиться и одним пробелом, однако практически все программисты Python используют 4, чтобы код выглядел аккуратно и читабельно
Каждая также считается за 4 пробела.
Сохраняем и запускаем ещё раз:
command-line
Примечание: запомни, что Windows не распознаёт команду ‘python3’. Всегда используй ‘python’ вместо ‘python3’ для запуска файлов.
Что, если условие не True?
В предыдущем примере код выполнялся, только когда условие равнялось True. Однако Python имеет операторы и :
python_intro.py
Если запустить этот код, он напечатает:
command-line
Если 2 больше 5, то будет выполнена следующая команда. Просто, правда? Давай посмотрим, как работает оператор :
python_intro.py
и запускаем:
command-line
Видишь, что произошло? позволяет добавить дополнительные условия, которые запускаются, если предыдущие не срабатывают.
Можно использовать сколько угодно после первого . Например:
python_intro.py
Python проходит через каждую проверку условия и выводит:
command-line
Запуск Python: интерактивный режим в IDLE
При установке языка программирования Python в комплекте с ним идёт IDLE. Это интегрированная среда разработки, подобная по своей сути интерпретатору, который запущен интерактивно. Отличие — расширенный набор возможностей. Среди таких возможностей:
— отладка;
— просмотр объектов;
— подсветка синтаксиса и прочие.
Чтобы запустить IDLE в Windows, следует перейти в меню «Пуск», где можно без проблем найти нужный инструмент:

После запуска пользователь увидит следующую среду:

В ней можно тоже полноценно работать с кодом.
Если же разговор идёт про Linux, то в этой операционной системе IDLE-оболочка по дефолту отсутствует, поэтому придётся её инсталлировать. Для Python 3.4 это будет выглядеть так:

Итогом станет загрузка IDLE на персональный компьютер пользователя. Запустить оболочку тоже несложно:

Выглядеть среда будет следующим образом:

Создание ярлыков или командных файлов
Если .py связан с установленным Python, вы можете просто дважды щелкнуть ApplyRE.py, чтобы запустить его, но консоль может появляться и исчезать слишком быстро, чтобы прочитать ее вывод (или ошибку!). И чтобы передать параметры, вам нужно сначала выполнить одно из следующих действий. (a) Щелкните правой кнопкой мыши и создайте ярлык. Щелкните правой кнопкой мыши ярлык, чтобы изменить свойства и добавить параметры в Target. (b) Создайте командный файл — простой текстовый файл с другим именем, например ApplyRErun.bat. Этот вариант, вероятно, лучше, потому что вы можете попросить его сделать паузу, чтобы вы могли увидеть результат. Вот пример содержимого файла BAT, написанный для размещения и запуска из файла c: \ some.
0.5 Установка на Ubuntu Linux
Современные дистрибутивы Linux подкреплены обширными репозиториями предкомпилированных приложений (пакетов), готовых к установке. Точные сведения могут отличаться от дистрибутива к дистрибутиву. В Ubuntu Linux самый простой способ установить Python 3 – через приложение «Установка/удаление» («Add/Remove») в меню «Приложения» («Applications»).
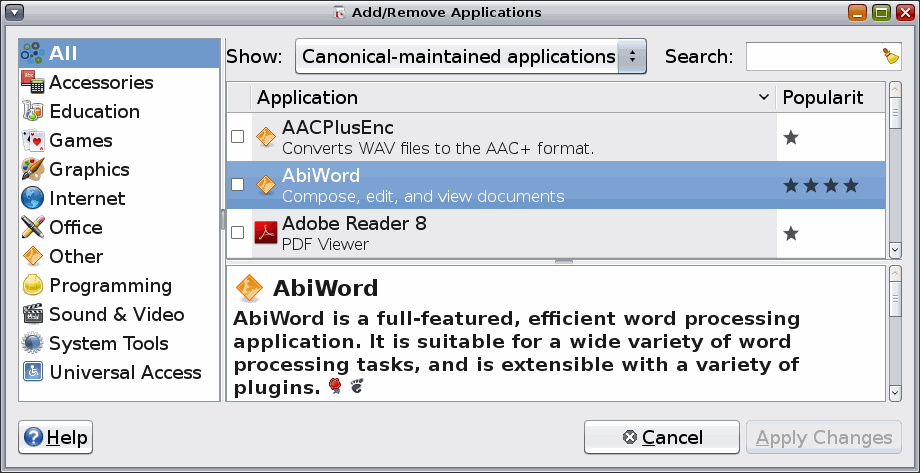 Рисунок 22 – Установка/удаление: приложения, поддерживаемые компанией Canonical
Рисунок 22 – Установка/удаление: приложения, поддерживаемые компанией Canonical
Когда вы впервые запускаете «Установку/удаление», отображается список приложений по категориям. Некоторые из них уже установлены, но бо́льшая часть – нет. Репозиторий содержит более 10 000 приложений, поэтому вы можете применить различные фильтры, чтобы просмотреть меньшие фрагменты репозитория. Фильтр по умолчанию – «Приложения, поддерживаемые компанией Canonical» («Canonical-maintained applications») – показывает небольшое подмножество из общего числа приложений: только те, что официально поддерживаются компанией Canonical, создающей и поддерживающей Ubuntu Linux.
Python 3 не поддерживается Canonical, поэтому сначала выберите из выпадающего меню фильтров «Все Open Source приложения» («All Open Source applications»).
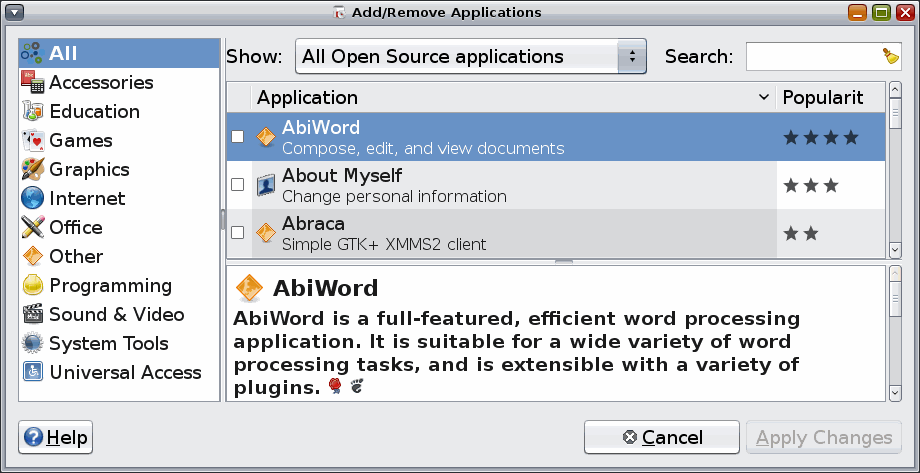 Рисунок 23 – Установка/удаление: все Open Source приложения
Рисунок 23 – Установка/удаление: все Open Source приложения
После переключения фильтра на отображение всех открытых приложений сразу же воспользуйтесь строкой поиска, чтобы найти «python 3».
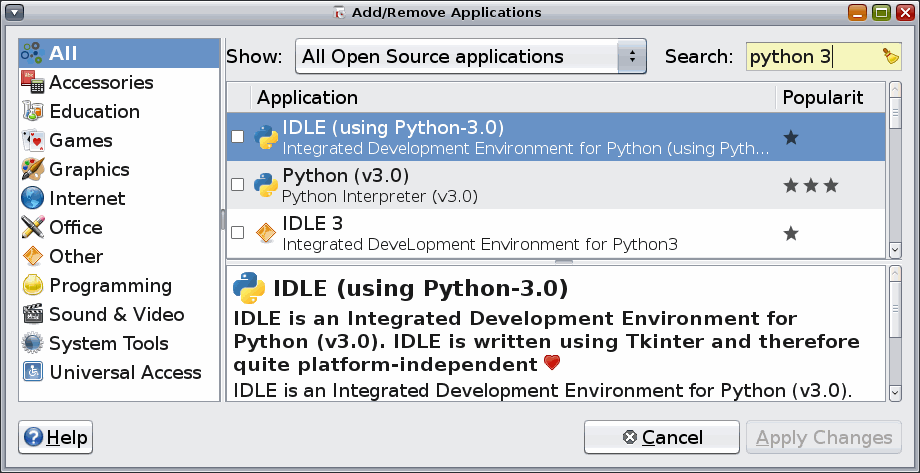 Рисунок 24 – Установка/удаление: поиск «python 3»
Рисунок 24 – Установка/удаление: поиск «python 3»
Теперь список приложений сократился до тех, которые соответствуют запросу «python 3». Нужно отметить два пакета. Первый – «Python (v3.0)». Он содержит собственно интерпретатор Python.
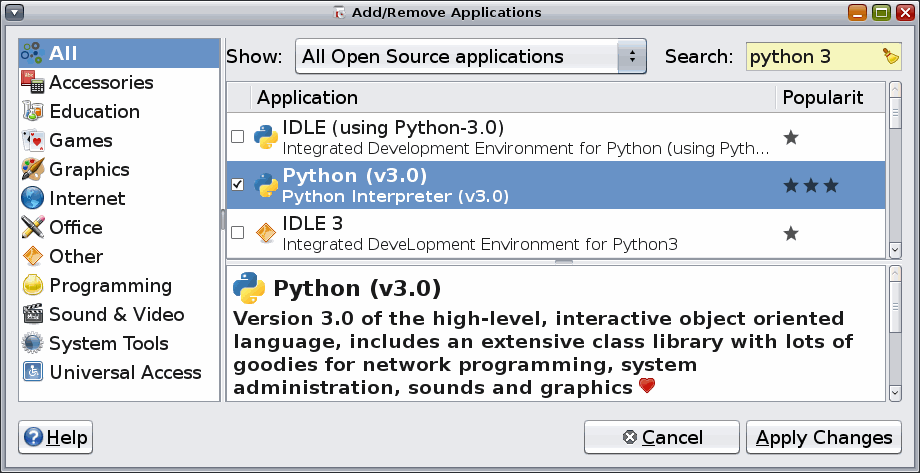 Рисунок 25 – Установка/удаление: выбор пакета Python 3.0
Рисунок 25 – Установка/удаление: выбор пакета Python 3.0
Второй пакет, который вам нужен, находится непосредственно над первым — «IDLE (using Python-3.0)». Это графическая оболочка Python, которую вы будете использовать на протяжении всей книги.
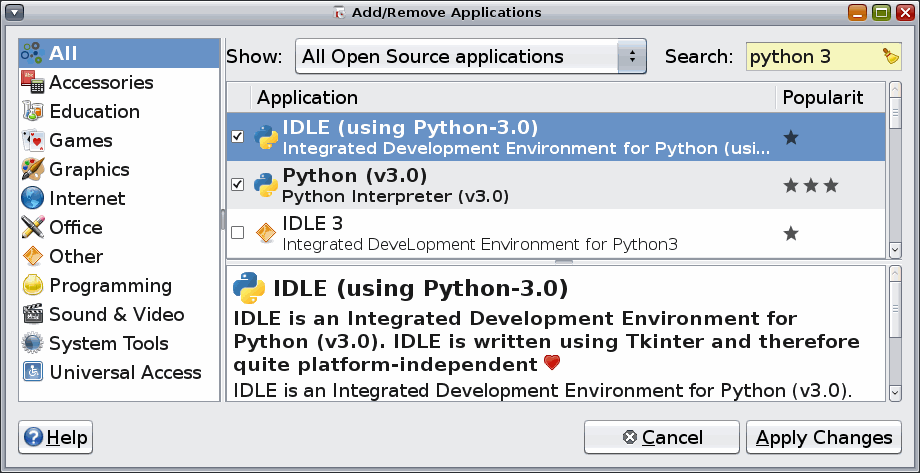 Рисунок 26 – Установка/удаление: выбор пакета IDLE для Python 3.0
Рисунок 26 – Установка/удаление: выбор пакета IDLE для Python 3.0
После того, как вы отметите эти два пакета, нажмите кнопку «Применить изменения» («Apply Changes») для продолжения.
Программа управления пакетами попросит подтвердить, что выхотите установить два пакета: «IDLE (using Python-3.0)» и «Python (v3.0)».
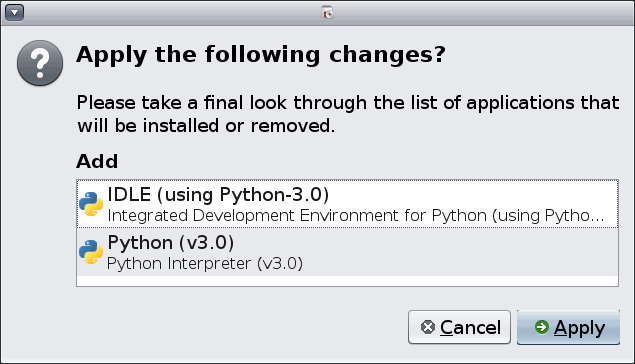 Рисунок 27 – Установка/удаление: применение изменений
Рисунок 27 – Установка/удаление: применение изменений
Нажмите кнопку «Применить» («Apply») для продолжения.
Программа управления пакетами будет показывать индикатор выполнения во время загрузки необходимых пакетов из интернет-репозитория Canonical.
Рисунок 28 – Установка/удаление: индикатор выполнения загрузки
После загрузки пакетов программа управления пакетами автоматически начнёт устанавливать их.
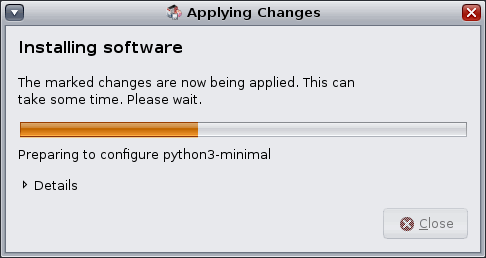 Рисунок 29 – Установка/удаление: индикатор выполнения установки
Рисунок 29 – Установка/удаление: индикатор выполнения установки
Если всё прошло хорошо, программа управления пакетами подтвердит, что оба пакета были успешно установлены. Отсюда вы можете запустить оболочку Python, дважды кликнув по пункту «IDLE», или, нажав кнопку «Закрыть» («Close»), выйти из программы управления пакетами.
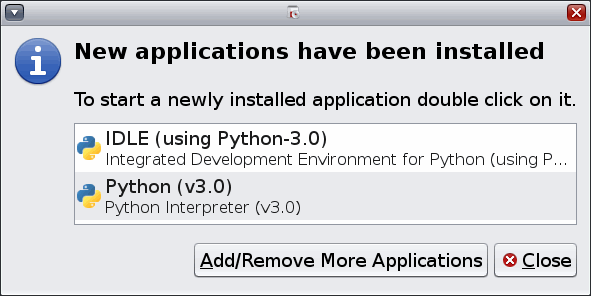 Рисунок 30 – Установка/удаление: новые приложения установлены
Рисунок 30 – Установка/удаление: новые приложения установлены
Вы всегда сможете запустить оболочку Python, из меню «Приложения» («Applications»), подменю «Программирование» («Programming»), выбрав пункт «IDLE».
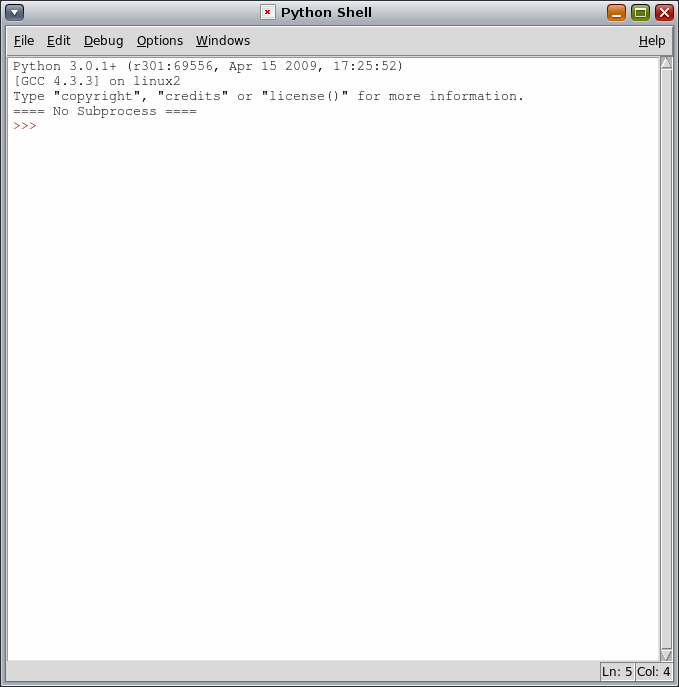 Рисунок 31 – Графическая интерактивная оболочка Python для Linux
Рисунок 31 – Графическая интерактивная оболочка Python для Linux
Оболочка Python – это то место, где вы проведёте бо́льшую часть времени, изучая Python. Во всех примерах в этой книге предполагается, что знаете, как найти оболочку Python.
Перейти к .
Запуск кода Python: интерактивный режим в CMD
Python способен функционировать в 2-х режимах:
— пакетный;
— интерактивный.
Пользователям Windows можно проверить интерактивный режим работы с кодом с помощью командной строки (CMD, command line interpreter — интерпретатор командной строки). Открыв командную строку, следует набрать следующую команду:
python
Итогом станет запуск «Пайтона» в интерактивном режиме. Далее программа станет ждать ввод последующих команд (commands) от пользователя. Вот, как это может выглядеть:

Программа готова к запуску кода. Прекрасный пример — использование классического приветствия, в которое можно внести минимальные изменения: print(«Привет, OTUS!»). В таком коде внутри скобок пользователь может написать и другие фразы.

Зелёная стрелка — это команда, красная — результат. По коду видно, что программа отработала без затруднений.
Но возможности «Пайтона» выходят далеко за пределы стандартного «хэллоуворлда». Его без проблем можно использовать и в качестве калькулятора, выполняя вычисления.

А при подключении соответствующих библиотек, эти вычисления могут быть весьма сложны и мало уступят специализированным пакетам Matlab.
Далее следует выйти из интерактивного режима, набрав простую команду exit().
Python: основы
С помощью этих материалов вы изучите Python на базовом уровне: установка интерпретатора, синтаксис языка, импорт библиотек, основные типы данных и операции над ними. Кстати, этого вполне достаточно, чтобы создавать довольно сложные и полезные программы.
Установка
Программировать на Python можно на своём компьютере, скачав и установив дистрибутив (рекомендуем Anaconda или PyCharm), либо в браузере, с помощью специальных сервисов (например, Google Colab).
- Как новичку установить Python на компьютер
- Как запустить Python на Linux, Windows, macOS
- Как использовать сервис Google Colab
Первые шаги
Путь питониста начинается с основных операторов, базового синтаксиса языка и установки библиотек.
- График курса доллара в Anaconda. Установим дистрибутив Anaconda, изучим синтаксис и нарисуем график курса доллара.
- Облако слов на Python. Нарисуем облако самых частотных слов со страницы «Википедии» прямо в браузере с помощью Google Colab.
- Устанавливаем библиотеку в Python. Основные способы: ручная установка, с помощью easy install и самый популярный — c помощью утилиты pip.
- Вебинар «Рисуем дерево с помощью Python». Изучим чуть больше команд и функций, разберёмся с циклами и условиями, импортируем библиотеку для рисования.
Инструменты и фишки
Хороший программист — любопытный программист. Знание фишек и неочевидных нюансов языка — один из признаков хорошего программиста, пусть и начинающего.
- 11 вопросов про списки. Если на собеседовании спросят про эту структуру данных, вы будете знать, что отвечать.
- Форматированные строки на примерах. Разбираем этот удобный и наглядный способ вывода строк.
- Генераторы в Python: что это и зачем они нужны. Одна из характерных фичей Python — создание сложных объектов буквально в одну-две строки. Генераторы нужны в том числе и для этого.
- 15 коротких программ на Python. Короткие и понятные программы позволяют лучше понять язык.
Продвинутые возможности
Python снисходителен к новичкам — потому что позволяет решать какие-то задачи достаточно небрежно, жертвуя чистотой кода в обмен на скорость разработки. Но это не значит, что правильного и красивого решения не существует.
- Правильное объединение строк в Python. Да, можно просто объединять строки с помощью знака +, но это не лучший способ.
- Декораторы: что отвечать на собеседовании. Функция, которая изменяет (декорирует) другую функцию. Звучит перспективно!
- Случайные числа в Python. Случайностей не бывает, особенно в Python. Или…
- Рефакторинг кода в Python. Большая часть работы программиста — не написание нового кода, а чтение и переделка (рефакторинг) старого. Будем же делать это правильно!
Как начать работу с Python
Начать писать программы на Python очень просто, для этого нужно:
- Установить дистрибутив последней версии www.python.org/downloads/.
- Установить подходящий текстовый редактор www.sublimetext.com/3.
После установки дистрибутива запускаем консоль Python через появившийся ярлык в меню «Пуск» и тестируем работоспособность: например, вводим выражение «2 + 2». Если видим результат 4, значит, все работает.
Работать в консоли не очень удобно, поэтому закроем ее, перейдем в текстовый редактор Sublime Text3 и настроим его для работы.
Для начала в главном меню редактора во вкладке Tools → Build System → Python укажем, что собираемся использовать синтаксис Python. Далее пропишем простую команду print(‘Hello world’), сохраним файл с расширением .py и запустим на выполнение комбинацией клавиш Ctrl + B. Если в консоли редактора вы увидите надпись «Hello world», значит, все настроено правильно и можно приступать к работе.
Установка Python
Для создания программ на Python нам потребуется интерпретатор. Для его установки перейдем на сайт https://www.python.org/ и на главной станице в секции Downloads найдем ссылку на загрузку последней версии языка (на данный момент это 3.7.2):
Соответственно для MacOS можно выбрать пункт macOS 64-bit installer.
На ОС Windows при запуске инсталлятора запускает окно мастера установки:
Здесь мы можем задать путь, по которому будет устанавливаться интерпретатор. Оставим его по умолчанию, то есть C:UsersAppDataLocalProgramsPythonPython36.
Кроме того, в самом низу отметим флажок “Add Python 3.6 to PATH”, чтобы добавить путь к интерпретатору в переменные среды.
После установки в меню Пуск на ОС Windows мы сможем найти иконки для доступа к разным утилитам питона:
Здесь утилита Python 3.7 (64-bit) представляет интерпретатор, в котором мы можем запустить скрипт. В файловой системе сам файл интерпретатора можно найти по пути, по которому производилась установка. На Windows по умолчанию это путь C:UsersAppDataLocalProgramsPythonPython37, а сам интерпретатор представляет файл python.exe. На ОС Linux установка производится по пути /usr/local/bin/python3.7.
Словари
Словари схожи со списками, но ты обращаешься к значениям словаря по ключу, а не по индексу. Ключом может быть любая строка или число. Давай создадим пустой словарь:
command-line
Это показывает, что мы создали пустой словарь. Ура!
Теперь попробуй следующую команду (можешь заменить значения на своё имя, страну и т.д.):
command-line
Этой командой ты создала переменную с тремя парами ключ/значение:
- ключ , указывающий на значение (объект типа ),
- ключ , указывающий на значение (еще одна ),
- и ключ , указывающий на значение (объект типа с тремя числами внутри).
Значение конкретного ключа можно узнать следующим образом:
command-line
Видишь, синтаксис похож на работу со списком. Но вместо того, чтобы запоминать индекс, тебе нужно помнить ключ.
Что случится, если мы спросим у Python значение несуществующего в словаре ключа? Можешь предположить? Давай попробуем и узнаем наверняка!
command-line
Смотри, другая ошибка! Эта называется KeyError. Python услужливо напоминает, что ключа нет в словаре.
Когда стоит использовать словарь, а когда список? Это хороший вопрос для самостоятельного размышления. Сделай предположение перед тем, как читать дальше.
- Тебе нужна упорядоченная последовательность элементов? Список — наш выбор.
- Тебе нужны сочетания ключ/значение, чтобы быстро искать значения (по ключу) в дальнейшем? Словарь отлично подойдет.
Словари, как и списки, изменяемы, т. е. они могут быть изменены после того, как были созданы. Ты можешь добавить новые пары ключ/значение в словарь следующим образом:
command-line
Так же как в примере со списками, использование функции вернёт число пар ключ/значение в словаре. Попробуй сама:
command-line
Надеюсь, всё вышеизложенное понятно. 🙂 Готова к новым приключениям со словарями? На следующей строке тебя ждут изумительные вещи.
Ты можешь использовать команду для удаления элементов из словаря. Скажем, ты хочешь удалить элемент с ключом . Просто набери следующую команду:
command-line
Как видишь, пара ключ/значение с ключом ‘favorite_numbers’ была удалена.
Помимо этого, ты можешь заменить значение, связанное с уже существующим ключом. Набери:
command-line
Значение, на которое ссылается ключ , изменилось с на . 🙂 Захватывает? Ещё бы! Ты выучила еще одну потрясающую штуку!
Подведём итог
Шикарно! Теперь ты знаешь немало о программировании. Мы познакомились с:
- ошибками — теперь ты знаешь как читать и анализировать ошибки, которые возникают, если Python не понимает твоей команды;
- переменными — именами для объектов, которые упрощают твой код и делают его более читабельным;
- списками — последовательностями объектов в заданном порядке;
- словарями — объектами, хранящими пары ключ/значение.
Готова к продолжению? 🙂
Куда пойти отсюда?
Достаточно теории, давайте познакомимся!
Чтобы стать успешным в кодировке, вам нужно выйти туда и решать реальные проблемы для реальных людей. Вот как вы можете легко стать шестифункциональным тренером. И вот как вы польские навыки, которые вам действительно нужны на практике. В конце концов, что такое использование теории обучения, что никто никогда не нуждается?
Практические проекты – это то, как вы обостряете вашу пилу в кодировке!
Вы хотите стать мастером кода, сосредоточившись на практических кодовых проектах, которые фактически зарабатывают вам деньги и решают проблемы для людей?
Затем станьте питоном независимым разработчиком! Это лучший способ приближения к задаче улучшения ваших навыков Python – даже если вы являетесь полным новичком.
Присоединяйтесь к моему бесплатным вебинаре «Как создать свой навык высокого дохода Python» и посмотреть, как я вырос на моем кодированном бизнесе в Интернете и как вы можете, слишком от комфорта вашего собственного дома.
Присоединяйтесь к свободному вебинару сейчас!
Я профессиональный Python Blogger и Content Creator. Я опубликовал многочисленные статьи и создал курсы в течение определенного периода времени. В настоящее время я работаю полный рабочий день, и у меня есть опыт в областях, таких как Python, AWS, DevOps и Networking.
Вы можете связаться со мной @:
- Заработка
- Linkedin.
Обновить Python
Рассмотрим теперь тему с обновлением python в ubuntu. Тут может быть несколько вариантов.
- Обновить с помощью apt до последней версии, находящейся в репозитории системы.
- Использовать для обновления python сторонний репозиторий.
- Собрать самую свежую версию из исходников.
Первый и третий варианты мы уже рассмотрели ранее. Обновление python до последней версии ничем не будет отличаться от чистой установки. В случае с пакетным менеджером apt, вам просто вместо install нужно будет указать upgrade.
sudo apt upgrade python3
Если в подключенных репозиториях ubuntu будет свежая версия python, то будет обновление до нее. Если нет, то ничего не произойдет. Останется текущая версия.
Обычное самые свежие версии python есть в отдельном репозитории deadsnakes. Подключим его:
sudo add-apt-repository ppa:deadsnakes/ppa
А теперь попробуем поставить самую последнюю версию python из этого репозитория.
sudo apt install python3.9
В итоге мы обновились до самой свежей версии python 3.9.1. При этом нам не пришлось ее собирать из исходников. Мы воспользовались установкой через пакетный менеджер, а значит нам будет проще обновляться в дальнейшем и поддерживать актуальную версию. Обновления будут приходить автоматически через apt.
ТОП плагинов для VS Code
- Python extension for Visual Studio Code — официальное расширение Python от Microsoft.
- TabNine — магией машинного обучения пропитан сей плагин сотворённый для высших целей интеллектуального автозаполнения кода.
- Python Preview — расширение, способствующее более простой и лёгкой отладке в VSCode.
- Indent-Rainbow — плагин выделяет цветом все отступы, чередуя четыре разных цвета на каждом блоке.
- Bracket Pair Colorizer — плагин для лучшей читаемости кода, который разукрашивает соответствующие друг другу скобки в один цвет.
- Better Comments — позволяет создавать более красивые и удобные комментарии к вашему программному коду.
- Python Test Explorer for Visual Studio Code — запуск тестов с помощью TestExplorer UI.
- Debugger for Chrome — добавление отладчика браузера Google Chrome в ваш редактор.
- Path Intellisense — плагин, который автозаполняет имена файлов.
- Python Docstring Generator — плагин для быстрого генерирования docstrings.
- Bookmarks — расширение позволяет создавать закладки в коде и перемещаться по ним с помощью горячих клавиш.
- Error Lens — удобная подсветка ошибок.
- TODO Highlight — подсветка TODO и FIXME в комментариях.
Запуск программ
Пока наш Python может работать только через командную строку — какие команды введёте, те он и выполнит. Многим разработчикам это нравится, но для старта это неудобно. Например, чтобы запустить программу, нужно написать в командной строке так:
Полное имя означает, что нужно написать не только название файла, но и диск с папкой, где он находится. Чтобы было понятнее, давайте возьмём наш код из статьи про таймер на Python и сохраним его в файле time.py3 на диске D. Py3 означает, что внутри этого файла будет код на Python3
Можно просто назвать файл python.py, без тройки, но для некоторых моментов это может быть важно
Теперь, чтобы запустить наш код, напишем в командной строке:
Результат работы — выполненный алгоритм:
Как это работает
работает благодаря манипуляциям над переменной окружения .
Эта переменная содержит в себе список директорий, в которых ОС будет искать
исполняемые файлы, вызванные без указания полного пути. Именно
благодаря этой переменной мы можем в терминале вместо вызывать
просто . Когда мы набираем в терминале имя программы (),
ОС перебирает директории из слева направо, пока в одной
из них (в данном примере ) не найдёт программу с именем ,
которую и запустит. Поиск прекращается после первого совпадения.
Команда , которую мы добавили в конфиг шелла ( или аналог)
добавляет директории в самое начало переменной .
Зачем это нужно? создаёт небольшие исполняемые файлы,
так называемые файлы-прослойки (shims), для всех команд,
которыми он собирается управлять, например, , , и так далее.
Эти файлы-прослойки должны попасть в прежде самих управляемых программ
и «затенить» системные , и так далее.
Эти файлы-прослойки в конечном счёте просто вызывают сам
с нужными аргументами.
Таким образом перехватывает обращения к некоторым именам,
и анализируя поступившую к нему информацию,
принимает решение о том, какую именно версию Python нужно запустить.
При выборе версии принимает во внимание следующие факторы в
указанном порядке:
-
Переменная окружения , если указана.
В неё можно указать какую конкретно версию Python нужно использовать
в рамках текущего сеанса. Удобно, если вам по какой-то причине понадобится
сменить выбранную версию интерпретатора, например, в одном
из окон терминала. -
Локальная версия Python.
При помощи специального файла можно настроить
версию интерпретатора для определенного проекта. Захо́дите внутрь
директории (), и внезапно понимает, что нужно
сменить Python. Выхо́дите обратно — версия Python меняется на глобальную.
Это распространяется и на все поддиректории проекта —
рекурсивно ищет файл вверх по файловой системе,
пока не дойдёт до корня. -
Глобальная версия Python.
В файле записана глобальная версия Python, которая
будет использоваться по умолчанию, если не сконфигурирована локальная
версия.
Вам вряд ли придётся вручную трогать эти файлы, потому что у есть
удобные команды ( и ),
чтобы ими управлять, но знать о файлах всё равно полезно.
❂ решение
Чтобы убедиться, что ваш сценарий всегда работает в консоли iPython, убедитесь, что у вас есть следующие настройки, настроенные при выполнении вашего проекта.
Шаг 1: Нажмите на Файл ➟ Нажмите на Настройки из раскрывающегося меню
Шаг 2: появится диалоговое окно «Настройка». Выберите Сборка, исполнение, развертывание ➟ Консоль ➟ Python Console Отказ Убедитесь, что опция Используйте iPython, если доступно проверяется и нажмите OK, чтобы применить настройки.
Шаг 3: Нажмите на Запустить ➟ Редактировать конфигурации . Беги/отладочные конфигурации Откроется диалоговое окно. Здесь Установите флажок Беги с консолью Python ➟ Нажмите на Хорошо применять/сохранить изменения.
После того, как вы настроили вышеуказанные настройки, вы можете запустить выбранные части вашего кода, используя следующую клавиш сочетания клавиш:
Создадим скрипт Python
Шаг №1 — откройте текстовый редактор.
Если вы находитесь на удаленном сервере, откройте свой любимый текстовый редактор. Для этого введите команду:
mcedit

Вы можете использовать любой текстовый редактор (vim, nano и т. д.). Но если вы хотите что-то более продвинутое, я настоятельно рекомендую Sublime Text 3.

Скопируйте и вставьте весь код из Jupyter Notebook в текстовый редактор:

Шаг №3 — Сохраните файл как файл .py!
Нажмите кнопку 10-Quit в правом нижнем углу (или Esc+0 на клавиатуре).

После чего mcedit спросит, хотите ли вы сохранить файл? Нажмите: Yes! Затем задайте имя новому текстовому файлу. Скрипты Python имеют собственное расширение: .py.

Нажмите . Теперь текстовый файл теперь стал скриптом Python.
Шаг № 4 — Снова откройте текстовый файл
Вернемся к редактированию файла, набрав команду:
mcedit demoscript.py
Теперь код выглядит более похожим на Python с различной подсветкой:

Это потому, что вы добавили расширение . В результате этого редактор mcedit распознал текстовый файл как скрипт Python.
Шаг № 5 — Добавьте Shebang!
Shebang — это строка кода, которую нужно поместить в самом начале скрипта. Его задача – сообщить ОС, что у вас есть исполняемый файл Python3.
Строка shebang для скриптов Python3 выглядит следующим образом:
#! / usr / bin / env python3

Добавленный Shebang
Если честно, ваш скрипт будет работать и без него. Несмотря на это, я предпочитаю добавлять Shebang по нескольким причинам:
- В среде разработки, в которой доступно сразу несколько версий Python, Shebang прояснит, какой интерпретатор должен выполнить скрипт.
- Когда один из ваших коллег откроет скрипт, он сразу увидит, на каком языке он написан.
Дополнительно: шаг № 6 — сделать скрипты на Python исполняемыми
После добавления Shebang, снова сохраните файл и попробуйте запустить скрипт, введя команду:
python3 demoscript.py
В некоторых случаях (в зависимости от конфигурации используемого сервера) вы получите ошибку прав доступа:
demoscript.py: Permission denied
В Python подобная ошибка прав доступа не возникает. Если вы не столкнулись с этой проблемой, просто перейдите к шагу № 7.
Если у вас возникла ошибка прав доступа, в командной строке введите этот код:
sudo chmod 777 demoscript.py

Затем введите свой пароль.
Шаг №7 — запустите скрипт на Python!
Запустите скрипт, введя команду:
python3 demoscript.py

Это означает, что ваш скрипт на Python запущен… Но вы не видите никакого результата на экране.
Шаг № 8 — почему я ничего не вижу?
В большинстве случаев, когда вы конвертируете проект Jupyter Notebook в скрипт Python, вы не увидите на экране ничего. Это потому, что последняя строка вашего кода была такой:

Вернитесь к своему скрипту и измените последнюю строку на эту:
print(zoo)

Нажмите 10-Quit и Save.
Перезапустите скрипт, введя для этого команду:
python3 demoscript.py
Шаг № 9 — Вы создали скрипт на Python
Победа!

Вы создали скрипт на Python, и он работает. Но вы все равно захотите использовать Jupyter Notebook. Так как он является идеальным инструментом для тестирования и настройки процессов. Поэтому:
- Я создаю прототип проекта на Python в Jupyter Notebook. Затем создаю код и выясняю, какие шаги необходимы.
- Затем удаляю ненужные фрагменты кода и импортированные пакеты, сортирую задачи Python в порядке их выполнения.
- Добавляю комментарии к коду.
- Перемещаю все в текстовый редактор (Sublime Text или mcedit) и создаю скрипт Python, который можно автоматизировать.









