Правильное обновление дистрибутива ubuntu
Содержание:
- Обновление Linux Mint с одной версии на другую
- 4: Обновление ядра
- Ubuntu Linux
- Полезные команды и переменные
- Способ 1: обновить Ubuntu через терминал
- Успешно восстановленные USB-флешки
- 3.2 Установка пакетов
- Advanced options & third-party software
- Шаг 3. Использование do-release-upgrade для обновления системы
- Как обновить установленный браузер Firefox в Ubuntu
- Upgrade paths
- Upgrade
- Заключение
Обновление Linux Mint с одной версии на другую
Разработчики Линукс Минт выпустили уже 17 версий своей операционной системы и у многих возникает вопрос как обновиться с одной версии на другую. Вообще, мы не рекомендуем обновляться с одной версии на другую и лучше установить новую версию с нуля, но если у вас нет на это время, тогда давайте рассмотрим это на примере Linux Mint 17.1. Для этого запустите вышеупомянутый менеджер обновлений. В его меню нажмите на кнопку «правка» и перед вами появится такое подменю:
В его нижней части предлагается обновиться до последней версии системы (в нашем случае с Linux Mint 17.1 до 17.3). Нажимаем на эту кнопку.
На следующем шаге нам предложат ознакомиться с примечаниями к выпуску
Нажмите на кнопку «продолжить» и ознакомьтесь с новыми возможностями релиза.
На последнем шаге нас предупредят о возможных проблемах после обновления и вам необходимо установить галочку, что вы осознаете риск.
Нажмите на кнопку «применить и дождитесь окончания обновления. После этого, перезагрузите компьютер. Как видите, ничего сложного, но мы вам рекомендуем обновляться с одной версии на другую следующим образом:
2) Загрузитесь с нее и запустите файловый менеджер с правами администратора из терминала командой sudo caja (актуально для рабочего окружения MATE).
3) Найдите в его меню вкладку «вид» и установите галочку напротив строки «показывать скрытые файлы»
Удалите все папки и файлы, название которых начинается с точки
Теперь закройте терминал и менеджер файлов и приступайте к установке. На стадии разметки диска ни в коем случае не ставьте галочку о форматировании раздела /home, так как это удалит все ваши данные. Остальная установка ничем не отличается от обычной.
Мы рассмотрели как обновить Linux Mint, но если у вас остались вопросы, то задавайте их на нашем форуме.
Некоторые обновления операционных систем служат для устранения «дыр» в безопасности, другие помогают ОС поддерживать новые программы . Но ценнее всего те, которые улучшают саму систему — добавляют в неё новые функции и возможности
Если вышло обновление с долгосрочной поддержкой (LTS), очень полезно обратить на него внимание. Обновление Ubuntu через Терминал служит сразу многим целям. От преимуществ, которые оно даёт, разумный пользователь отказываться не будет
От преимуществ, которые оно даёт, разумный пользователь отказываться не будет.
При обновлении через терминал необходимо использовать специальные команды.
Операционная система Ubuntu обновляется в основном раз в полгода. Это достаточный период, чтобы успели появиться новые технологии, ноу-хау и решения в мире ИТ. Поэтому следить за обновлениями и своевременно «ставить» их — верный способ быть на острие технологий.
Система Убунту давно славится подходом, который в неё заложила компания Canonical. Он обещает возможность получить всё нужное и сразу, на одном диске или в одном образе. Если выходят обновления программ, система также сообщит вам об этом, и предложит установку.
Операционные системы Linux раньше не славились вниманием к потребностям новичков. Сейчас всё немного по-другому. Одним из полезных нововведений Ubuntu является Update Manager
Он позволяет не только получать оповещения о выходе новых версий ОС. Он также предлагает оптимальный вариант установки пакетов с программными новинками. Поэтому необходимый софт окажется у вас, когда он будет востребован и актуален
Одним из полезных нововведений Ubuntu является Update Manager. Он позволяет не только получать оповещения о выходе новых версий ОС. Он также предлагает оптимальный вариант установки пакетов с программными новинками. Поэтому необходимый софт окажется у вас, когда он будет востребован и актуален.
Рассмотрим в деталях, как обновить Убунту через Терминал. Если вы хотите сами узнать о важных и поддерживаемых обновлениях, зайдите в раздел «Система» — «Администрирование» — «Менеджер обновлений». Ваша ОС сама начнёт поиск новых версий актуальных программ и пакетов к ним. Это наиболее актуально, когда вы заждались новых функций, а процесс скачивания обновлённых версий не начался автоматически.
4: Обновление ядра
Даже если вы загрузили новое ядро для обновленного релиза, ядро не может быть активировано для использования программным обеспечением для обслуживания сервера. Как правило, хостинг-провайдер предоставляет специальные инструменты для индивидуального обновления ядра.
Чтобы узнать, какую версию ядра использует сервер, введите:
Результат будет примерно такой:
Если версия ядра ниже 3.13, значит, сервер ещё не поддерживает ядро Ubuntu 14.04. Конечно, маловероятно, что старое ядро вызовет проблемы с программным обеспечением, но новое ядро позволит улучшить производительность и получить доступ к новым полезным функциям.
В процессе обновления сервер загрузил новое ядро для Ubuntu 14.04. Чтобы узнать, какая версия ядра была загружена, проверьте каталог /lib/modules:
На экране появится:
Чтобы использовать новое ядро, нужно обновить его при помощи панели управления, затем отключить и запустить сервер.
Откройте панель управления и выберите сервер, ядро которого нужно обновить.
Как правило, в специальной вкладке содержится список доступных ядер. Выберите ядро, которое подходит для данного дистрибутива, релиза и версии (в данном случае это 3.13.0-39-generic).
Выбрав ядро, загрузите его на сервер. Чтобы сервер начал использовать новое ядро, его нужно отключить. Для этого рекомендуется использовать терминал:
Когда сервер будет полностью отключен, можете загрузить его снова.
Снова подключитесь к серверу по SSH и убедитесь, что теперь он использует новое ядро:
Команда должна вернуть версию нового ядра:
Ubuntu Linux
Ubuntu Linux has become one of the most popular of all the Linux distributions. And through the process of updating a system, you should be able to tell exactly why this is the case. Ubuntu is very user friendly. Ubuntu uses two different tools for system update:
- apt-get: Command line tool.
- Update Manager: GUI tool.
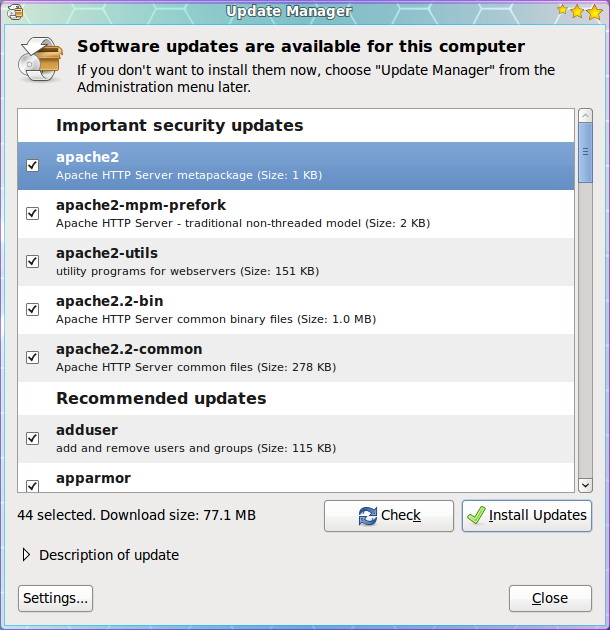 The Update Manger is a nearly 100% automatic tool. With this tool you will not have to routinely check to see if there are updates available. Instead you will know updates are available because the Update Manager will open on your desktop (see Figure 1) as soon as the updates depending upon their type:
The Update Manger is a nearly 100% automatic tool. With this tool you will not have to routinely check to see if there are updates available. Instead you will know updates are available because the Update Manager will open on your desktop (see Figure 1) as soon as the updates depending upon their type:
- Security updates: Daily
- Non-security updates: Weekly
If you want to manually check for updates, you can do this by clicking the Administration sub-menu of the System menu and then selecting the Update Manager entry. When the Update Manager opens click the Check button to see if there are updates available.
Figure 1 shows a listing of updates for a Ubuntu 9.10 installation. As you can see there are both Important Security Updates as well as Recommended Update. If you want to get information about a particular update you can select the update and then click on the Description of update dropdown.
 
In order to update the packages follow these steps:
- Check the updates you want to install. By default all updates are selected.
- Click the Install Updates button.
- Enter your user (sudo) password.
- Click OK.
The updates will proceed and you can continue on with  your work. Now some updates may require either you to log out of your desktop and log back in, or to reboot the machine. There are is a new tool in development (Ksplice)  that allow even the update of a kernel to not require a reboot.
Once all of the updates are complete the Update Manage main window will return reporting that Your system is up to date.
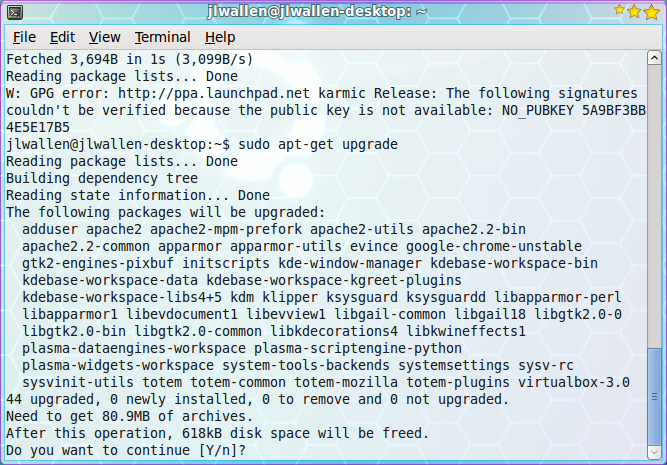 Now let’s take a look at the command line tools for updating your system. The Ubuntu package management system is called apt. Apt is a very powerful tool that can completely manage your systems packages via command line. Using the command line tool has one drawback – in order to check to see if you have updates, you have to run it manually. Let’s take a look at how to update your system with the help of Apt. Follow these steps:
Now let’s take a look at the command line tools for updating your system. The Ubuntu package management system is called apt. Apt is a very powerful tool that can completely manage your systems packages via command line. Using the command line tool has one drawback – in order to check to see if you have updates, you have to run it manually. Let’s take a look at how to update your system with the help of Apt. Follow these steps:
- Open up a terminal window.
- Issue the command sudo apt-get upgrade.
- Enter your user’s password.
- Look over the list of available updates (see Figure 2) and decide if you want to go through with the entire upgrade.
- To accept all updates click the ‘y’ key (no quotes) and hit Enter.
- Watch as the update happens.
That’s it. Your system is now up to date. Let’s take a look at how the same process happens on Fedora (Fedora 12 to be exact).
Полезные команды и переменные
- «CMLEADERSTYLE» – для установления имени текущего стиля мультивыноски;
- «БРАЗМЕР» – служит для нанесения значений на основе выбранных объектов;
- «РЗМДИАМЕТР» – установление диаметра дуги или окружности;
- «РЗМОРДИНАТА» – нанесение ординатных размерных значений;
- «РЗМРАЗОРВАТЬ» – для восстановления или разрыва размерных линий, которые пересекают другие.
Многие начинающие пользователи сталкиваются с тем, что на чертеже перестал отображаться или вообще не был виден размер. Причина элементарно проста. Дело в том, что необходимые значения выводятся, но по умолчанию установлен минимальный размер, который на большом чертеже просто невиден. Решается проблема простым увеличением объекта (прокруткой колёсика мышки) и/или настройкой внешнего отображения в диалоговых окнах, которые были описаны выше.
Способ 1: обновить Ubuntu через терминал
На рабочем столе откройте терминал. Вы можете найти его в меню приложений или вызвать зажатием комбинации клавиш Ctrl+Alt+T. Если вы вошли на сервер Ubuntu, у вас уже есть доступ к терминалу.
В терминале вам нужно ввести следующую команду:
Примечание: все действия по осуществляются копирования или вставки команд в терминале выполняются при помощи зажатия дополнительной клавиши . Таким образом, для того чтобы скопировать что либо в терминале, вам необходимо использовать сочетание клавиш , а для того чтобы вставить какую либо команду в терминал, необходимо зажать сочетание клавиш .
Для подтверждения, необходимо будет ввести пароль, он тот же, что и вашей учётной записи. Во время набора пароля, из соображений безопасности, на экране вы ничего не увидите, поэтому продолжайте вводить пароль и нажмите ввод — Enter. Это обновит пакеты в Ubuntu.
Теперь позвольте мне объяснить вышеупомянутую команду.
На самом деле, это не одна команда. Это комбинация из двух команд. — это способ объединить две команды так, чтобы вторая команда выполнялась только тогда, когда предыдущая команда была выполнена успешно.
в конце автоматически вводит , когда команда запрашивает подтверждение перед установкой обновлений.
Обратите внимание, что вы также можете использовать две команды отдельно, одну за другой:
Это займет немного больше времени, потому что вам нужно дождаться завершения одной команды и затем ввести вторую команду.
Объяснение: sudo apt update
Эта команда обновляет локальную базу данных доступных пакетов. Если вы не запустите эту команду, локальная база данных не будет обновлена, и ваша система не будет знать, есть ли какие-либо новые доступные версии.
Вот почему, когда вы запустите , вы увидите много URL в выходных данных. Команда извлекает информацию о пакете из соответствующих репозиториев (URL-адреса, которые вы видите в выходных данных).
В конце команды сообщается, сколько пакетов можно обновить. Вы можете увидеть эти пакеты, выполнив следующую команду:
Объяснение: sudo apt upgrade
Эта команда сопоставляет версии установленных пакетов с локальной базой данных. Она собирает их все, а затем перечисляет все пакеты, для которых доступна более новая версия. На этом этапе она спросит, хотите ли вы обновить установленные пакеты до более новой версии.
Вы можете ввести , или просто нажать клавишу ввода, чтобы подтвердить установку обновлений.
Итак, суть в том, что проверяет наличие новых версий, в то время как фактически выполняет обновление.
Термин может сбивать с толку, так как вы можете ожидать, что команда обновит систему путем установки обновлений, но этого не происходит.
Успешно восстановленные USB-флешки
Обратите внимание, нет никаких гарантий, что MyDiskFix исправит вашу флешку, но вы должны попробовать этот способ, потому что он успешно работает с большинством моделей, но не со всеми
- MyDiskFix удалось восстановить поддельный USB-накопитель с VID 1221, PID 3234 и VID 0011, PID 7788.
- MyDiskFix удалось исправить поддельный USB-флеш-диск Samsung на 32 ГБ и преобразовать его в исходный размер 2 ГБ с VID 058f, PID 6366.
- MyDiskFix удалось исправить поддельную карту Micro SD объемом 64 ГБ с контроллером микросхемы Alcor AU6362 – AU6375 с VID 058F, PID 6362, и в результате получилось 8 ГБ.
- MyDiskFix удалось отформатировать поддельный Samsung Micro SD-HD объемом 64 ГБ, купленный у китайского продавца на сайте Алиэкспресс, результат составил 30 ГБ.
- MyDiskFix удалось переформатировать поддельный USB-накопитель объемом 64 ГБ с VID ABCD, PID 1234 и контроллером чипа Chipsbank с моделью чипа CBMeneral «CBM2098E Series Chip», результат составил 32 ГБ.
- MyDiskFix удалось переформатировать фальшивую флешку USB на 64 ГБ с VID 1111, PID 2222, чип-контроллером Micov и моделью чипа MW8209 / MW8219 / MXT8208, Toshiba. Результат составил 8 ГБ.
- MyDiskFix удалось восстановить поддельную китайскую карту Anson Micro SD емкостью 32 ГБ, результат составил всего 8 ГБ.
Пожалуйста, оставьте комментарий с информацией о вашей флешке, если программа помогла вам восстановить реальным объем накопителя. Если не помогла – мы сможем помочь вам в решении проблемы, если вы укажете VID, PID, модель чипа и контроллера, производителя и объем флешки.
3.2 Установка пакетов
Наконец-то, ожидание окончено! Ваш sources.list готов и списки доступных
пакетов обновлены, теперь вам только остается дать команду
apt-get, чтобы установить предпочитаемый пакет. Например, вы
можете запустить:
apt-get install xchat
APT будет искать в своей базе данных наиболее свежие версии пакетов и будет
скачивать их из соответствующих архивов так, как они указаны в
sources.list. В случаях, когда пакет зависит от другого — как в
варианте ниже — APT проверит зависимости и установит необходимые пакеты. См.
пример:
@[/] # apt-get install nautilus
Reading Package Lists... Done
Building Dependency Tree... Done
The following extra packages will be installed:
bonobo libmedusa0 libnautilus0
The following NEW packages will be installed:
bonobo libmedusa0 libnautilus0 nautilus
0 packages upgraded, 4 newly installed, 0 to remove and 1 not upgraded.
Need to get 8329kB of archives. After unpacking 17.2MB will be used.
Do you want to continue? [Y/n]
Пакет зависит от совместно-используемых библиотек,
поэтому APT скачает их из архива. Если бы вы указали имена этих библиотек в
командной строке apt-get, то APT не стал бы спрашивать у вас
разрешения продолжать установку; он бы автоматически решил, что вы хотите
установить все эти пакеты.
Это означает, что APT запрашивает подтверждения только тогда, когда нужно
установить пакеты, которые не были перечислены в командной строке.
Вам могут быть полезны следующие опции apt-get:
-h справка
-d только загрузить - не устанавливать и не распаковывать архивы
-s ничего не делать реально, имитировать выполнение
-y предполагается ответ Yes на все вопросы, сами вопросы не выводить
-f продолжать, даже если проверка целостности не удачна
-u плюс ко всему показывать список обновленных пакетов
В одной строке можно задавать несколько пакетов. Скачанные из сети файлы
помещаются в каталог для дальнейшей установки
/var/cache/apt/archives.
Также, вы можете указывать пакеты для удаления в той же командной строке.
Просто поместите ‘-‘ сразу после имени удаляемого пакета, например:
@[/] # apt-get install nautilus gnome-panel-
Reading Package Lists... Done
Building Dependency Tree... Done
The following extra packages will be installed:
bonobo libmedusa0 libnautilus0
The following packages will be REMOVED:
gnome-applets gnome-panel gnome-panel-data gnome-session
The following NEW packages will be installed:
bonobo libmedusa0 libnautilus0 nautilus
0 packages upgraded, 4 newly installed, 4 to remove and 1 not upgraded.
Need to get 8329kB of archives. After unpacking 2594kB will be used.
Do you want to continue? [Y/n]
Более подробную информацию об удалении пакетов можно найти в разделе .
Если вы обнаружили, что пакет испортился, или просто хотите переустановить
файлы пакета более новой доступной версии, то вы можете использовать опцию
—reinstall, например:
@[/] # apt-get --reinstall install gdm
Reading Package Lists... Done
Building Dependency Tree... Done
0 packages upgraded, 0 newly installed, 1 reinstalled, 0 to remove and 1 not upgraded.
Need to get 0B/182kB of archives. After unpacking 0B will be used.
Do you want to continue? [Y/n]
При создании этого руководства APT имел версию 0.5.3, которая была текущей
версией в Debian `unstable’ (sid) на время написания. Если вы
установили эту версию, то вам доступны некоторые дополнительные возможности: вы
можете использовать команды типа apt-get install пакет/дистрибутив
для установки пакетов из указанных дистрибутивов, или apt-get install
пакет=версия. Например:
apt-get install nautilus/unstable
установит nautilus из дистрибутива `unstable’ (нестабильный), даже если вы
работаете на `stable’ (стабильном). Для ‘distribution’ допускаются значения
stable, testing и unstable.
Вы можете предпочесть использование ключа -t для выбора целевого
дистрибутива, указывающего предпочесть указанный
дистрибутив при обработке зависимостей.
ВАЖНО: `unstable’ версия Debian — это самая первая версия, в которой
появляются новейшие версии пакетов Debian. Этот дистрибутив подвергается
воздействию изменений, сделанных в пакетах, и маленьким, и большим, каждое из
которых может воздействовать на множество пакетов или систему в целом
По этой
причине, эта версия дистрибутива не должна использоваться неопытными
пользователями или теми, кто ожидает стабильности.
Дистрибутив `testing’ (тестируемый) несколько лучше `unstable’ в отношении
стабильности, но на производстве лучше все-таки использовать стабильный
дистрибутив.
Advanced options & third-party software
For most users, the flow described above will be sufficient. However, you can further customise it, which is particularly useful for those using third-party software that is installed from software channels outside the standard Ubuntu archives. For instance, if you’ve installed the Google Chrome, Skype or VirtualBox software manually, the updates for these applications are provided through separate repositories.
By default, non-Ubuntu software channels will be disabled during the upgrade. You will need to manually enable them after the upgrade is completely. Alternatively, you can instruct the upgrade tool to allow these additional packages.
This can be done by running do-release-upgrade with the –allow-third-party flag, as mentioned earlier.
Шаг 3. Использование do-release-upgrade для обновления системы
Сначала убедимся, что у вас установлен пакет :
Традиционно дистрибутивы на базе Debian используют для обновления файл , указывающий на список репозиториев пакетов для apt, а также используют команду для выполнения самого обновления. Ubuntu основана на Debian, поэтому данный процесс, скорее всего, сработает. Тем не менее, мы будем использовать утилиту , предоставляемую проектом Ubuntu, которая проверяет наличие нового релиза, обновляет , а также выполняет ряд других действий. Это официально рекомендованный способ обновления серверов, который должен выполняться с помощью удалённого соединения.
Начнём с команды без каких-либо опций:
Если Ubuntu 16.04 ещё не доступна, вы увидите следующий вывод:
Для обновления до версии 16.04 до момента её официального релиза, укажите ключ для использования девелоперского релиза:
Если вы зашли на свой сервер через SSH (как, например, в случае использования дроплета Digital Ocean), вас спросят, хотите ли ли вы продолжить установку.
В случае дроплета обновляться через SSH безопасно. Вы всегда можете использовать консоль в панели управления Digital Ocean для подключения к серверу не используя SSH.
При использовании виртуальный серверов или серверов других провайдеров вам необходимо иметь в виду, что потеря SSH соединения несёт риски, особенно, если у вас нет другого способа удалённо зайти на вашу машину. В случае других ваших систем, помните, что безопаснее всего выполнять обновления операционной системы только если у вас есть физический доступ к машине.
Ответьте y и нажмите Enter для продолжения:
Далее вас проинформируют, что запустит новый процесс на порту 1022:
Нажмите Enter. Далее вы можете увидеть предупреждение о том, что зеркало для обновления не найдено. В системах Digital Ocean вы можете игнорировать это сообщение и продолжать обновление, поскольку локальное зеркало для 16.04 на самом деле является доступным. Введите y:
После того, как новый список пакетов будет загружен, вас спросят, хотите ли вы начать обновление. Введите y для продолжения:
Далее новые пакеты будут загружены, распакованы и установлены. Даже если ваша система имеет быстрое соединение, это займёт какое-то время.
В процессе установки вам могут задавать различные вопросы. Например, вас могут спросить, хотите ли вы автоматически перезапускать сервисы, когда это необходимо:

В этом случае вы можете ответить “Yes”. В других случаях вас могут спросить, хотите ли вы заменить изменённый вами конфигурационный файл на файл по умолчанию распространяемый с устанавливаемым пакетом. Ответ на этот вопрос чаще всего требует знания специфики работы данного конкретного пакета, и находится за пределами тем, описываемых в данной статье.
После установки пакетов вас спросят, хотите ли вы удалить ненужные пакеты. На новой системе без каких-либо изменений конфигурации вы можете ответить y. На системе, которую вы значительно модифицировали, вы можете ответить d и изучить предлагаемый для удаления список пакетов на случай, если вы захотите переустановить некоторые из них позже.
Наконец, если всё прошло успешно, вам сообщат, что обновление завершено и необходимо перезапустить машину. Введите y для продолжения:
При использовании SSH вы, скорее всего, увидите нечто похожее:
Возможно, вам придётся нажать любую клавишу для выхода в локальную консоль, поскольку ваша SSH сессия была прервана на стороне сервера. Подождите, пока система перезагрузится и войдите в неё снова. В процессе логина вы должны увидеть приветствие, подтверждающее установку Xenial Xerus:
Как обновить установленный браузер Firefox в Ubuntu
В этом разделе описаны различные способы обновления браузера Firefox в Ubuntu; нижеуказанные методы можно использовать для обновления Firefox
- Использование терминала Ubuntu
- Использование центра программного обеспечения Ubuntu
Метод 1: как обновить Firefox с помощью терминала Ubuntu
Вы можете использовать терминал командной строки Ubuntu для обновления Firefox до последней версии.
Самая первая практика, которой вы должны следовать, — это проверить текущую версию вашего Firefox, открыть терминал » Ctrl + Alt + T » и выполнить следующую команду:
После открытия выполните в терминале следующую команду, чтобы получить обновленную информацию о пакетах:
Вышеупомянутая команда загрузит последние доступные версии. Вы можете выполнить следующую команду, чтобы окончательно установить доступные обновления, и пакеты будут обновлены до последних доступных версий.
Вышеупомянутая команда обновит пакеты всей системы. Однако, если вы хотите обновить только Firefox; чтобы обновить Firefox, используйте команду, приведенную ниже:
В качестве альтернативы описанному выше вы также можете использовать команду установки в Ubuntu, чтобы получить обновленную версию инструмента (даже если она уже установлена). Приведенная ниже команда обновит список пакетов Ubuntu:
После обновления системы вы можете перейти к установке Firefox (обновления до последней версии, если они доступны):
Как обновить версию Firefox для разработчиков с помощью терминала в Ubuntu
Firefox является браузером по умолчанию для Ubuntu; однако его версия для разработчиков по умолчанию не устанавливается и не обновляется. Версия для разработчиков хороша для системных администраторов, тестировщиков безопасности, разработчиков и не рекомендуется для обычных пользователей. Чтобы получить обновленную версию разработчика Firefox, следуйте приведенным ниже командам:
Чтобы добавить репозиторий PPA для версии разработчика, используйте:
После этого обновите систему:
И после этого установите firefox, используя следующую команду:
Замечено, что Mozilla Firefox всеми способами возвращает обновленную версию.
Метод 2: как обновить Firefox с помощью Ubuntu Software Center
Программный центр Ubuntu — это встроенное приложение в Ubuntu, обеспечивающее простоту установки и обновления базовых пакетов Ubuntu. Вы можете обновить Firefox с помощью Центра программного обеспечения Ubuntu, выполнив простые шаги, как показано ниже:
Шаг 1. Перейдите к значку » Центр программного обеспечения Ubuntu «, доступному на панели задач Ubuntu; щелкните по нему, чтобы открыть:
Шаг 2. Теперь щелкните вкладку обновления, доступную в верхней части » Программное обеспечение Ubuntu «; Если доступно какое-либо обновление, вы получите информацию здесь, и вы сможете легко обновить программное обеспечение.

Кроме того, вы можете обновить Firefox, открыв установленную версию.
Для этого щелкните значок Firefox, который вы можете найти на панели задач Ubuntu:

Щелкните значок меню открытого приложения, расположенный на верхней панели окна Firefox, прокрутите это меню вниз и нажмите » Справка «.

После этого вы найдете опцию » О Firefox «:

При выборе этой опции откроется новое окно, содержащее текущую версию Firefox, а также покажет, есть ли доступные обновления; вы также можете скачать и установить обновление отсюда.

Upgrade paths
Ubuntu supports the ability to upgrade from one LTS to the next LTS in sequential order. For example, a user on Ubuntu 16.04 LTS can upgrade to Ubuntu 18.04 LTS, but cannot jump directly to Ubuntu 20.04 LTS. To do this, the user would need to upgrade twice: once to Ubuntu 18.04 LTS, and then upgrade again to Ubuntu 20.04 LTS.
It is recommended that users run an LTS release as it provides 5 years of standard support and security updates. After the initial standard support, an extended support period is available via an Ubuntu Advantage subscription.
For a complete list of releases and current support status see the Ubuntu Wiki Releases page.
Upgrade
It is recommended to upgrade the system using the command on server edition and cloud images. This command can handle system configuration changes that are sometimes needed between releases.
do-release-upgrade
To begin this process run the following command:
Upgrading to a development release of Ubuntu is available using the flag. However, using the development release or this flag is not recommended for production environments.
Upgrades from one LTS to the next LTS release are only available after the first point release. For example, Ubuntu 18.04 LTS will only upgrade to Ubuntu 20.04 LTS after the 20.04.1 point release. If users wish to update before the point release (e.g. on a subset of machines to evaluate the LTS upgrade) users can force the upgrade via the flag.
Pre-upgrade summary
Before making any changes the command will first do some checks to verify the system is ready to update. The user will get prompted with a summary of the upgrade before proceeding. If the user accepts the changes, the process will begin to update the system’s packages:
Configuration changes
It is possible during the upgrade process the user gets presented with a message to make decisions about package updates. These prompts occur when there are existing configuration files edited by the user and the new package configuration file are different. Below is an example prompt:
Users should look at the differences between the files and decide what to do. The default response is to keep the current version of the file. There are situations where accepting the new version, like with , is required for the system to boot correctly with the new kernel.
Reboot
Finally, when the upgrade is complete the user is prompted to reboot the system. The system is not considered upgraded until a reboot occurs:
Заключение
Firefox — это всемирно используемый интернет-браузер, разработанный Mozilla и используемый по умолчанию в качестве движка для серфинга в Ubuntu. В этом руководстве мы представили несколько способов обновить браузер Firefox в Ubuntu. Обновления позволяют пользователям использовать новые функции и более безопасную версию инструмента. Вы можете обновить браузер Firefox несколькими способами; Например, можно использовать терминал командной строки Ubuntu, программный центр Ubuntu также облегчает обновление этого браузера. Рекомендуется обновлять программное обеспечение, поскольку устаревшее программное обеспечение может представлять угрозу безопасности; Разработчики инструментов в основном сосредотачиваются на удалении ошибок и добавлении функций в каждое обновление, которые повышают эффективность / безопасность программного обеспечения.









