Linux смена графической оболочки
Содержание:
KDE
Одной из старейших, разработка ведется с 1996 года, и наиболее часто используемых оболочек рабочего стола для Linux является KDE. Актуальная версия – KDE Plasma 5 выпущена в 2014 году. Оболочка имеет четырехмесячный цикл выпуска функциональных обновлений и версии с долгосрочной поддержкой, рассчитанной на полтора года.
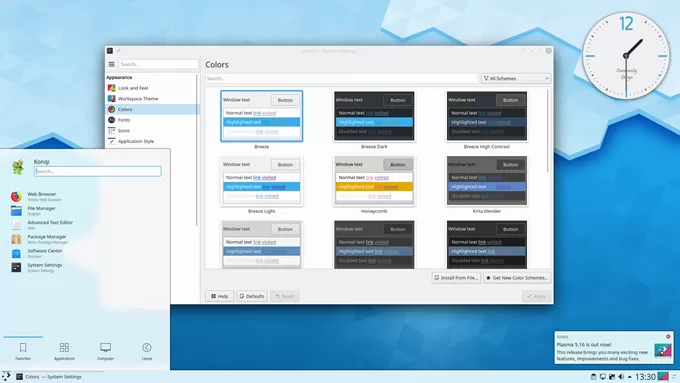
Компоновка рабочего окружения и функциональная логика использования KDE во многом близка пользователям Windows. Здесь также имеется панель задач, расположенная в нижней части экрана. В правом нижнем углу привычно располагается трей с часами, календарем и значками системных приложений. Стартовое меню разворачивается с помощью аналога кнопки «Пуск», находящейся в левом нижнем углу. Сам рабочий стол поддерживает размещение информационных и функциональных виджетов. Изначально оболочка создавалась такие образом, чтобы пользователь получил среду, в которой все программы оформлены в едином стиле и подчинены общей логике действий. В результате, использование рабочего стола Plasma, дает ощущение целостности и стабильности операционной системы.
В рамках проекта KDE разрабатывается порядка 200 интегрированных приложений. Как и сама оболочка они основаны на Qt. В набор входят программы для чтения новостей, обмена электронной почты, профессиональной обработки звука и видео. Отличительно особенностью KDE Application является использование в названии многих приложений латинской буквы «К»: Ktorrent, Kmail, digiKam, Krita.
Благодаря стабильность, гибкости настроек и высокой производительности KDE Plasma используется в качестве одного из базовых окружений рабочего стола в таких дистрибутивах как openSUSE, Kubuntu, Mageia.
Настройте практически любой дистрибутив Linux и рабочую среду
Свобода настройки Linux в соответствии с вашими предпочтениями и потребностями не должна ограничиваться настройкой вашего рабочего стола. Linux предлагает широкий спектр тем значков и рабочего стола, которые вы можете легко применить, чтобы изменить внешний вид вашей системы. Поскольку Linux создан для настройки, загрузить и установить эти темы действительно просто практически в любой системе Linux.
Как установить темы рабочего стола в Linux
-
Начните с поиска темы, которую вы хотите использовать в своей системе. OpenDesktop.org – отличное место для начала, чтобы найти тему, которую вы хотели бы попробовать.
В Интернете есть множество мест, где можно найти темы GTK, которые совместимы с GNOME, XFCE, Cinnamon и большинством других сред Linux для настольных систем, за исключением KDE Plasma.
-
Когда вы найдете тему, которую хотите использовать, перейдите на вкладку Файлы .
-
Страница переместится, чтобы показать полный список доступных файлов. Все они будут архивами tar, каждый из которых содержит вариант темы. Выберите тот, который хотите попробовать, и выберите значок скачать , чтобы загрузить его.
-
Ваш браузер, вероятно, предложит вам сохранить или открыть файл. Выберите тот, который вам удобнее.
-
Если вы решили загрузить файл, не распаковывая его, вам нужно сделать это сейчас. Откройте терминал. Перейдите в папку «Загрузки».
$ cd ~/Downloads
Затем найдите архив. Используйте команду ls, чтобы найти ваш файл по его имени.
$ ls | grep -i flat-remix
Когда вы найдете файл, используйте tar, чтобы распаковать его.
$ tar xJpf Flat-Remix-GTK_2.8.tar.xz
Это совершенно необязательно.
-
Есть два места, куда вы можете переместить папку вашей темы. Если вы просто хотите установить тему для себя, вы можете поместить ее в каталог/home по адресу ~/.local/share/themes.
Если вы предпочитаете установить тему для всей системы, чтобы каждый мог ее использовать, поместите папку темы в/usr/share/themes.
Команды для его копирования выглядят так:
$ cp -r ~/Загрузки/Flat-Remix-GTK_2.8 ~/.local/share/themes/
или же
$ sudo cp -r ~/Загрузки/Flat-Remix-GTK_2.8/usr/share/themes/
-
Откройте настройки вашего рабочего стола. Ищите вариант «Внешний вид» или «Темы». Если вы используете GNOME, вам необходимо установить gnome-tweak-tool. Откройте терминал и используйте Apt для его установки.
$ sudo apt install gnome-tweak-tool
Если он у вас есть, откройте его и выберите вкладку Внешний вид .
-
Какой бы рабочий стол вы ни использовали, используйте меню тем, чтобы найти загруженную тему. Когда вы выберете его, вы должны сразу увидеть его применение.
-
Вот и вы! Повторите эти шаги, чтобы установить столько тем, сколько хотите.
Как установить пользовательские иконки в Linux
Процесс установки значков практически такой же, но вы помещаете значки в другую папку.
-
Начните снова с поиска темы значков, которую вы хотите использовать. OpenDesktop.org – отличное место для поиска.
-
Как и раньше, выберите Файлы , чтобы увидеть все доступные варианты.
-
Загрузите набор значков, которые вы хотите установить. Как и раньше, вы можете распаковать его графически или с помощью команды tar.
$ tar xJpf papirus-icon-theme-20190203.tar.xz
-
Вам нужно переместить извлеченную папку значков на место. Еще раз, здесь есть два варианта. Если вы решили установить только для своего пользователя, вы можете переместить папку в ~/.local/share/icons /. Для общесистемной установки поместите их в/usr/share/icons /.
Снова откройте терминал и используйте одну из следующих команд.
$ cp -r ~/Downloads/papirus-icon-theme-20190203 ~/.local/share/icons/
или же
$ sudo cp -r ~/Загрузки/papirus-icon-theme-20190203/usr/share/icons/
-
Перейдите на вкладку Внешний вид или Темы , как и раньше. То же самое относится и к GNOME Tweak Tool.
-
Практически в каждом случае вы найдете вариант выбора темы значков. Найдите и выберите новую тему, чтобы применить ее.
-
Следуйте тому же процессу, чтобы установить столько новых тем, сколько захотите.
Kodi — для медиацентра
Скриншот: Kodi
Если вы хотите устроить свой медиасервер, выбирайте Kodi. Строго говоря, не дистрибутив, а полнофункциональный проигрыватель для медиацентра. Вы можете установить его в любом Linux, но лучше всего выбрать связку Ubuntu + Kodi.
Он поддерживает все типы видео- и аудиофайлов. Умеет проигрывать фильмы, музыку, упорядочивать ваши фотографии. Kodi превратит любой подключённый телевизор в универсальное устройство для развлечений.
Благодаря расширениям Kodi может загружать медиафайлы через торренты, отслеживать появление новых сезонов ваших любимых сериалов, показывать видео с YouTube и других стриминговых сервисов. Короче говоря, он умеет всё.
Вдобавок Kodi очень красив и оптимизирован для управления с дистанционного пульта или устройства на Android. Вы можете легко настроить его интерфейс с помощью множества визуальных оболочек.
- Плюсы: огромное количество функций и удобное управление.
- Минусы: стандартный интерфейс может не всем прийтись по душе, но его легко заменить.
- Альтернативы: Plex — приложение для создание медиасервера наподобие Kodi. Его можно устанавливать в любой дистрибутив Linux или на TV‑приставку. У Plex есть премиум‑версия, в которой доступны некоторые дополнительные функции. Emby — медиаорганайзер с открытым исходным кодом, который можно установить в любой дистрибутив Linux или на собственный мини‑сервер, например Raspberry Pi. С ним любой телевизор станет умным.
Монтирование дисков
Подготовка
Нужно создать папку к которой примонтируется диск. Например, для диска
/mnt/w7free
mkdir /mnt/w7free
Или для флешки
mkdir /mnt/flashcard
Шаг 1.
Перед тем как монтировать диск нужо сначала понять какие диски подключены к компьютеру.
Есть несколько способов сделать это: lsblk, ls/dev/sd*, fdisk -l и другие
Получить список всех устройств, включая не примонтированные
lsblk | grep sd
sda 8:0 0 465.8G 0 disk
├─sda1 8:1 0 512M 0 part /boot/efi
├─sda2 8:2 0 461.4G 0 part /
└─sda3 8:3 0 3.9G 0 part
sdb 8:0 0 100.0G 0 disk
└─sdb1 8:1 0 512M 0 part /home
Существуют также диски
NVM (Non-Volatile Memory)
которые начинаются на nvm.
Их придётся смотреть другой командой — либо воспльзуйтесь
lsblk | grep nvm
nvme0n1 259:0 0 477G 0 disk
├─nvme0n1p1 259:1 0 512M 0 part /boot/efi
├─nvme0n1p2 259:2 0 976.6M 0 part /boot
└─nvme0n1p3 259:3 0 475.5G 0 part
└─nvme0n1p3_crypt 253:0 0 475.5G 0 crypt /
Реальные физические диски получают буквы a,
b и так далее. То есть sda это первый диск, sdb — второй и так далее.
Виртуальные разделы получают цифры. Диск sda поделен на три части а sdb состоит целиком из sdb1
Следующие два способа я делал на другом компьютере.
Второй способ — ls/dev/sd* и ls /dev/nvm*
ls /dev/sd*
/dev/sda /dev/sda2 /dev/sda5 /dev/sdb1 /dev/sdb5 /dev/sdb7
/dev/sda1 /dev/sda3 /dev/sdb /dev/sdb2 /dev/sdb6 /dev/sdb8
И для NVM дисков
ls /dev/nvm*
/dev/nvme0 /dev/nvme0n1 /dev/nvme0n1p1 /dev/nvme0n1p2 /dev/nvme0n1p3
Третий способ — fdisk -l, возможно нужно ввести sudo fdisk -l
debian:/home/andrey# fdisk -l
Disk /dev/sda: 1000.2 GB, 1000204886016 bytes
255 heads, 63 sectors/track, 121601 cylinders, total 1953525168 sectors
Units = sectors of 1 * 512 = 512 bytes
Sector size (logical/physical): 512 bytes / 512 bytes
I/O size (minimum/optimal): 512 bytes / 512 bytes
Disk identifier: 0x63e54f64
Device Boot Start End Blocks Id System
/dev/sda1 * 2048 206847 102400 7 HPFS/NTFS/exFAT
/dev/sda2 206848 100558847 50176000 7 HPFS/NTFS/exFAT
/dev/sda3 100558848 1953521663 926481408 f W95 Ext’d (LBA)
/dev/sda5 100560896 1953521663 926480384 7 HPFS/NTFS/exFAT
Disk /dev/sdb: 500.1 GB, 500107862016 bytes
255 heads, 63 sectors/track, 60801 cylinders, total 976773168 sectors
Units = sectors of 1 * 512 = 512 bytes
Sector size (logical/physical): 512 bytes / 512 bytes
I/O size (minimum/optimal): 512 bytes / 512 bytes
Disk identifier: 0xbbc1fe9a
Device Boot Start End Blocks Id System
/dev/sdb1 * 63 41785064 20892501 83 Linux
/dev/sdb2 41785126 976768064 467491469+ f W95 Ext’d (LBA)
/dev/sdb5 41785128 54283634 6249253+ 82 Linux swap / Solaris
/dev/sdb6 54283698 521887589 233801946 83 Linux
/dev/sdb7 521887653 585826289 31969318+ b W95 FAT32
/dev/sdb8 585826353 976768064 195470856 7 HPFS/NTFS/exFAT
Из этих данных можно сделать вывод о том, что физически жестких дисков видно два: sda и sdb, один из них на 1 Тб а другой
на 500 Гб. Предположим, что примонтировать нужно диск sda5 — можно
Шаг 3 (для флэш карты)
Снова используем команду
ls /dev/sd*
или
fdisk -l
Все новое по сравнению с предыдущим разом и есть ваша флешка. Причем, если появилось, например,
sdb и sdb1, то sdb — это флешка в целом (не знаю как это понять), а sdb1
— обычно и есть раздел, который нужно будет монтировать.
Шаг 4
Монтирование образа.
Само слово «монтирование» может смутить начинающего пользователя. Смысл всей манипуляции —
показать системе как связать какой-то из видимых дисков с какой-то папкой.
mount /dev/sda5 /mnt/w7free
Для флэшкарты
Предположим, что новый диск который мы нашли в Шаге 3. называется
sdс1
mount /dev/sdс1 /mnt/flashcard
Если нужно указать файловую систему, то пишем, например
mount -t vfat /dev/sdb /mnt/flashcard
где vfat — это указание файловой системы (fat),
-t это от слова type тип.
Root, суперпользователь и права администратора
В статье несколько раз прозвучало заветное слово «суперпользователь», а так же были упомянуты права администратора. Давайте расскажу немного об этом, чтобы не было проблем с установкой и использованием системы.
Суперпользователь, он же root-пользователь, он же администратор — это, так сказать, царь и бог в системе. Зайдя под суперпользователем, можно сделать с операционкой всё, что угодно, начиная от установки программ и заканчивая пересборкой ядра 🙂 Поэтому, при обычной работе, никогда не используйте учётную запись root (именно по соображениям безопасности, при установке, Вам дают указать пароль от рута и пароль от обычного аккаунта, а потом, без надобности, в рут просто так не попасть, ибо надо давать команду и вводить пароль).
Старайтесь вообще не заходить в систему под этим именем, а лишь прибегать к вводу пароля при установке программ или когда еще оно бывает нужно (например, изменение важных системных настроек)
Обычный пользователь не в состоянии повредить или удалить никакие файлы, имеющие критически важное значение для работоспособности системы в целом, а суперпользователь — может
Рабочие столы Linux
Budgie
Budgie написан с нуля для дистрибутива Solus OS, и прошел долгий путь. Окно приглашения сейчас имеется во многих рабочих столах, но окно приглашения Budgie элегантное и простое по дизайну. Нажмите на кнопку Recommendations , чтобы просмотреть список рекомендуемых программ. Помните, что этот список зависит от используемой ОС и будет содержать разные инструменты в зависимости от того, работаете вы в Ubuntu или Solus.
Графическая оболочка Budgie
В противоположность традиционной метафоре рабочего стола, Budgie не поддерживает по умолчанию создание значков на рабочем столе. Вы должны вручную активировать эту опцию на боковой панели Raven
Хотя она не предлагает столько виджетов, сколько в устоявшихся PC вроде Gnome, проект постоянно совершенствуется, и разработчики постоянно предлагают разумное и интересное взаимодействие, уделяя большое внимание улучшению Raven
Deepin
Изначально разработанный для Deepin Linux, это надежный рабочий стол. DDE хорошо работает в Deepin Linux и Ubuntu, но нам не удалось установить его в Fedora, несмотря на то, что мы пробовали разные сборки Сорт. Жаль, что этот проект пока что не используется другими дистрибутивами Linux, потому что он прекрасен. Кроме того, в нем множество встроенных приложений, которые дополняют его дизайн и внешний вид.
Графическая оболочка Deepin
В отличие от Raven в Budgie, который иногда кажется несколько загроможденным, Центр Управления просторный и хорошо продуманный. Вы можете использовать его, чтобы настроить мышь и трекпад, горячие клавиши, изменить приложения по умолчанию и т. д.; настраиваемые горячие углы позволят получить доступ к меню приложений и панели управления. Хотя DDE загружается немного медленнее, чем другие проекты в нашем списке, он невероятно отзывчив.
Enlightenment
Проекту Enlightenment уже исполнился 21 год, впервые он появился в 1996 г Его долгожительство — свидетельство популярности у пользователей. Проект идеален для маломощных компьютеров, поскольку ему не требуется большой объем ОЗУ, да и просто предлагает привлекательное взаимодействие с конечным пользователем. Enlightenment ничуть не проигрывает по сравнению с остальными, если вы уделите время, чтобы поближе познакомиться с его хитроумным дизайном.
Графическая оболочка Enlightenment
При первой загрузке вам зададут целую серию вопросов, чтобы вы могли настроить среду на свой вкус. Это, например, касается языка по умолчанию и размера верхней панели инструментов окон. Вы также можете настроить панель оболочки внизу рабочего стола — но опять же, все это потребует от вас терпения и желания пробовать разные опции и узнавать, что делает каждая из них.
LXQt
LXQt доступен во многих дистрибутивах Linux, однако его производительность можно в лучшем случае описать, как капризную. Его взбалмошное поведение не позволяет с чистой совестью порекомендовать этот проект, особенно начинающим пользователям, которых его странности сильно огорчат. Минималистский, хотя и вполне функциональный рабочий стол предлагает несколько опций настройки.
Графическая оболочка LXQt
На панели внизу нет никаких приложений, что составляет резкий контраст с панелями других рабочих столов. Вместо этого LXQt предлагает местозаполнитель в левой части панели, куда вы сможете перетащить свои любимые приложения. 8 меню содержится список приложений Categories , Все настраиваемые элементы LXQt вы обнаружите в отдельном списке, расположенном внутри меню Preferences > LXQt settings ,
Pantheon
Pantheon — еще один минималистский, но и стильный рабочий стол. Его интуитивный дизайн способствует приятному взаимодействию с пользователем. Хотя он не может похвастаться готовыми опциями настройки, это легко исправить, установив инструмент Elementary Tweaks. Рабочий стоп предлагает панель вверху с программой запуска приложений в левом углу, В отличие от большинства других рабочих столов, Pantheon не позволяет настраивать верхнюю панель.
Графическая оболочка Pantheon
По умолчанию программа запуска не предлагает списка приложений по категориям, и просто выводит все приложения в списке, не особо отличаясь от Gnome. Желая, чтобы приложения группировались по типам, нажмите на кнопку View applications by categories . Чтобы не прокручивать меню в поисках нужного приложения, просто напечатайте его название, и программа запуска автоматически отфильтрует результаты.
GUI GUI GUI.. Тысячи их! Что же к чему?
Речь в данном материале пойдет о графической оболочке в линуксе, а так же затронет ряд косвенных тем, полезных для понимания системы и работе в ней.
Начнем с основ. Графическая оболочка среды, являет собой оболочку операционной системы, которая обеспечивает связь пользователя с различными функциями системы, т.е, попросту говоря, позволяет ей управлять. Различают два типа таких оболочек — текстовый пользовательский интерфейс (Text user interface (TUI)) и графический пользовательский интерфейс (Graphical user interface GUI)). Пока мы остановимся на второй, т.е на GUI, потому как, устанавливая почти любую систему, мы, уже давно, попадаем прежде всего видим на экране симпотяшный графический интерфейс.
Примечание. Оболочка и интерфейс — разные вещи. Не запутайтесь по ходу текста.
В Windows, по сути, всего одна графическая оболочка, т.е мы можем менять графическую тему, поменять настройки некоторых графических элементов (например изменить иконку у папки), но, как бы мы не старались, сам графический интерфейс останется тем же.
В Linux же таких графических оболочек несколько и Вы можете установить их все, а при входе в систему выбрать ту, которая вам ближе или которая больше нравится. Наиболее распространенные среды в линуксе — это KDE и GNOME. Они являют собой две конкурирующие среды, тобишь, если у вас более менее мощный компьютер, то выбор графической оболочки остановится на этих двух средах, а уж какую установить будет зависеть только от Вас.
Теперь далее. Выбирая графическую среду, Вы выбираете набор программ, с которыми будете работать. Среда KDE использует для работы библиотеку Qt, а GNOME — GTK. Если вы выбираете KDE, то будут установлены программы, работающие на библиотеке Qt, если выбрали GNOME, то соответственно устанавливаются программы, основанные на библиотеке GTK. Как пример, в качестве файлового менеджера (интерфейс пользователя для работы с файлами и файловой системой в целом) при выборе KDE будет установлен Dolphin, а при выборе GNOME — Nautilus. Если позволяет дисковое пространство, то конечно же можно установить их вместе и при загрузке операционной системы можно выбирать в какой графической оболочке Вы сегодня захотите работать, но запустить программу под несвойственной ей среде не получится.
Важно при работе с этими графическими средами учесть, что они довольно много потребляют оперативной памяти, т.е. если у вас слабенький компьютер, то Ваша работа будет заметно затормаживаться
Впрочем даже в таких случаях унывать не стоит, потому что этими двумя средами ознакомление с линуксом не прекращается, так как существуют еще несколько графических сред полегче. Например вот среда Xfce ориентирована на производительность и является отличным выбором для слабых машин. Или скажем LXDE, тоже легкая, не перегруженная рабочая среда, очень похожая на вышеупомянутый Gnome. Но и на этом список графических сред Linux не заканчивается, есть еще Openbox, Enlightenment, AfterStep, AntiRight и т.д., но это уже для гурманов)) и мы их рассматривать не будем (а то совсем заплутаем).
Xfce
Xfce – эта графическая оболочка является одной из самых легких, быстрых и нетребовательных к ресурсам компьютера. Если встает вопрос о том, какую оболочку в Linux использовать на старом или слабом оборудовании, то очень часто рекомендуют именно Xfce, так как кроме своей легковесности и быстродействия она обладает еще и удобным и простым интерфейсом, и, конечно же, данная графическая оболочка является стабильной и надёжной.
За счет всех вышеперечисленных достоинств графическая оболочка Xfce уже достаточно давно находится в числе самых популярных графических оболочек Linux.
Основные компоненты Xfce:
- Файловый менеджер – Thunar;
- Оконный менеджер – Xfwm;
- Панель задач – Xfce4-panel;
- Эмулятор терминала – xfce4-terminal;
- Поиск приложений – xfce4-appfinder;
- Менеджер рабочего стола – xfdesktop;
- Диспетчер настроек – xfce4-settings;
- Система хранения настроек – xfconf;
- Менеджер сеансов – xfce4-session;
- Менеджер питания – xfce4-power-manager.
Многие дистрибутивы Linux используют Xfce в качестве графической оболочки по умолчанию, или активно ее поддерживают в своем дистрибутиве, ниже представлено несколько популярных дистрибутивов.
Xfce по умолчанию используется в дистрибутивах Linux:
- Xubuntu;
- Linux Lite;
- Manjaro Linux;
- MX Linux;
- Simply Linux.
Xfce официально поддерживают следующие дистрибутивы Linux:
- Linux Mint;
- Fedora;
- ROSA Desktop Fresh;
- Calculate Linux.
Скриншоты Xfce
Linux Mint 19.1
Рабочий стол и меню

Файловый менеджер

Параметры системы

Manjaro Linux 18
Рабочий стол и меню

Файловый менеджер

Xubuntu 19.04
Рабочий стол и меню

Файловый менеджер

Linux ROSA Desktop Fresh 11
Рабочий стол и меню

Настройки системы

Linux Lite 4.4
Рабочий стол и меню

Файловый менеджер

Список сред рабочего стола
Официально поддерживаемые
Budgie — рабочая среда, рассчитанная на современного пользователя, где основное внимание уделяется простоте и элегантности. Cinnamon — Cinnamon стремится предоставить пользователю более привычную и традиционную среду. Cinnamon — форк GNOME 3
Cinnamon — форк GNOME 3
Cinnamon — Cinnamon стремится предоставить пользователю более привычную и традиционную среду. Cinnamon — форк GNOME 3.
Deepin — интерфейс и приложения Deepin предоставляют интуитивный и элегантный дизайн. Перемещения, обмен, поиск и другие возможности теперь вызывают только удовольствие.
Enlightenment — Enlightenment предоставляет эффективный менеджер окон, основанный на библиотеках Enlightenment Foundation, а также другие необходимые компоненты вроде файлового менеджера, значков и виджетов. Он поддерживает темы и его можно запускать на устаревших компьютерах и встраиваемых устройствах.
GNOME — популярная и интуитивная среда рабочего стола, которая поддерживает современный (GNOME) и классический (GNOME Classic) режимы.
GNOME Flashback — оболочка для GNOME 3, которая изначально использовалась в нём для режима совместимости. Рабочий стол и технологии похожи на GNOME 2.
KDE Plasma — хорошо известная рабочая среда. Она предоставляет все необходимые современному пользователю средства, тем самым обеспечивая продуктивность с самого начала.
LXDE — лёгкая, быстрая и энергосберегающая среда рабочего стола для X11. Она предлагает современный интерфейс, поддержку различных языков, стандартные сочетания клавиш и дополнительные возможности, например, использование файлового менеджера со вкладками. При этом LXDE старается тратить меньше ресурсов процессора и оперативной памяти, чем другие окружения.
LXQt — порт LXDE (Lightweight Desktop Environment) на Qt. LXQt объединяет проекты LXDE-Qt и Razor-qt, предоставляя легковесное, модульное, быстрое и интуитивное окружение рабочего стола.
MATE — MATE предоставляет интуитивный, привлекательный и традиционный рабочий стол. Изначально MATE был форком GNOME 2, но в данный момент использует GTK 3.
Sugar — The Sugar Learning Platform — окружение, состоящее из Комнат (Activities), которые разработаны для помощи в совместном обучении детей 5-12 лет с помощью мультимедийных приложений. Sugar направлен на предоставление детям по всему миру возможности получить качественное образование — на данный момент проект используется примерно миллионом детей на 25 языках в более, чем 40 странах.
UKUI — легковесная среда рабочего стола для Linux, использующая GTK и Qt. Также UKUI поставляется в качестве стандартной среды рабочего стола в Ubuntu Kylin.
Xfce — Xfce следует традиционной философии UNIX, основываясь на принципах модульности и повторного использования. Данная среда состоит из множества компонентов, составляющих полноценное современное рабочее окружение, при этом оставаясь относительно лёгким. Эти компоненты распределены по разным пакетам, поэтому вы можете выбирать только нужные, чтобы создать оптимальное рабочее окружение.
Неофициально поддерживаемые
EDE — простое, быстрое и исключительно лёгкое окружение рабочего стола.
Liri — окружение рабочего стола с современными возможностями и дизайном. Проект объединяет Hawaii, Papyros и Liri Project. Данное окружение находится в очень экспериментальной стадии разработки.
Lumina — легковесное окружение рабочего стола для FreeBSD, написанное на Qt 5 и использующее Fluxbox в качестве оконного менеджера.
Moksha — форк Enlightenment, использующийся в качестве окружения рабочего стола по умолчанию в дистрибутиве Bodhi Linux на основе Ubuntu.
Pantheon — среда рабочего стола, изначально созданная для дистрибутива elementary OS. Она написана с нуля на основе Vala и GTK3, а внешний вид и удобство напоминают собой GNOME Shell и macOS.
Phosh — Wayland-оболочка для мобильных устройств, основанная на GNOME.
theShell — среда рабочего стола, старающаяся быть как можно более прозрачной. В ней используются фреймворк Qt 5 и оконный менеджер KWin.
Trinity — среда рабочего стола для Unix-подобных ОС, сохраняющая общий стиль неподдерживаемой в настоящее время среды KDE 3.5.
How to create Desktop launchers
A “.desktop” file is basically a simple text file that holds information about a program. It is usually placed in “~/.local/share/applications” or “/usr/share/applications/” depending whether you want the launcher to be accessible only for local account or for everyone. If you navigate to either directory in your File manager, you will see quite a few “.desktop” files that correspond to the installed apps on your computer.
For demonstration purposes, I will create a .desktop file for Super Tux Kart, a kart racing game which I like to play sometimes. A version is available in the Ubuntu repos, but this is often behind the latest stable version.
The only way to get the latest and greatest release is by downloading a tar archive, extracting it and executing a file which will launch the game.
You can follow along with whatever program you want to create a launcher for and it should work the same way.
Note: The following steps assume you have the archive for the program you want to create a launcher for in your “Downloads” folder.
1. Navigate to the directory where the archive is stored, right-click it and select “Extract here”.
2. Once the extraction is complete, Change to the newly created folder and find the executable. One you find it, right-click it click “Run” to launch the program, just to make sure it is working.
3. In some cases, you won’t see the “Run” option in the menu. This is often because the executable is a text file. You can get around this by executing it via the terminal or, if you use GNOME, click the Files menu in the top bar, and select “Preferences”.
4. Select the “Behavior” tab and choose the “Run them” option under “Executable Text Files”. Now the “Run” option should appear when you right-click the executable text file.
5. If you’ve confirmed that the application works when you launch it, you can exit it. Then launch your text editor and paste the following into the empty text file:
You need to change the “Exec” field to the path to the executable and “Name” field to the name of the application. Most programs would provide an icon somewhere in the archive so don’t forget to include that as well. In my case, the launcher file for Super Tux Kart looks like this:
6. Save the file in “~/.local/share/applications” folder as “application-name.desktop”. The “.local” folder is a hidden folder in your Home directory and you will have enable “Show Hidden Files” mode to view it. If you want it to be globally accessible, run the following command in the terminal:
Of course, don’t forget to change the <application-name.desktop> to the actual name of the .desktop file.
7. Once done, just open the Applications menu on your desktop, and the application will be right there to use.
The method described here should work on all mainstream Linux based operating systems. Here’s another screenshot showing Super Tux Kart in elementary OS’s application launcher (slingshot)
Feel free to leave a comment below if you found this tutorial helpful.
Never Miss Out
Receive updates of our latest tutorials.
Ayo Isaiah
Ayo Isaiah is a freelance writer from Lagos who loves everything technology with a particular interest in open-source software. Follow him on Twitter.
Настраеваемость
Все проекты в нашем обзоре поддерживают основные опции настройки и позволяют сменить обои, настроить темы окон, определить шрифты, значки и курсоры,
Чтобы настроить все вышеперечисленные элементы в Pantheon, используйте инструмент Customize Look and Feel. Точно так же можно использовать в LXQt инструмент Appearance Configuration Tool в LXQt для смены курсора, тем окон и т.д. Желая настроить Panel, щелкните правой кнопкой и нажмите Configure Panel, Отсюда можно настроить положение панели и ее размер, и даже задать цвет фона. Настраиваемыми являются даже некоторые виджеты на панели. Нажмите на вкладку Widgets на левой боковой панели. Затем выберите виджет и нажмите на кнопку Configure, чтобы поиграть с разными имеющимися опциями. Можно также настроить Панель так, чтобы она постоянно отображалась или автоматически скрывалась. LXQt использует в качестве менеджера окон Open-box, который предлагает собственный инструмент ОрепРох Configuration. Вы можете использовать этот инструмент, если вам хочется изменить на своем рабочем столе LXQt тему окон.
Доступ к опциям настройки Deepin можно получить из Центра Управления . Несмотря на свое название, Центр Управления в Deepin Desktop Environment не является окном, как в других дистрибутивах Linux. Это боковая панель, откуда вы можете управлять практически любым аспектом Deepin Environment. Переместите мышь в правый нижний угол экрана и щелкните. Активируется горячий угол и откроется Центр Управления. Теперь нажмите на кнопку Personalisation для доступа к настраиваемым опциям.
Как и Deepin DE, Budgie предлагает опции настройки из панели. Вы можете получить доступ к этим настройкам из боковой панели Raven. Нажмите на квадратную кнопку в правой верхней части панели вверху рабочего стола, чтобы получить доступ к боковой панели Raven. Budgie также позволяет создавать дополнительные панели, вроде той, которая внизу рабочего стола, прямо из Raven, Затем можно добавить на эту новую панель виджеты и настроить их.









