Как в эксель сделать заголовок таблицы на каждой странице
Содержание:
- Работа с таблицами в Ворде
- Как сделать шапку таблицы в Word
- Важно помнить!
- Как сделать таблицу невидимой при печати документа word?
- Как убрать повторяющиеся заголовки таблицы
- Таблицы в Ворде — разделение, продолжение и объединение
- Как в ворде закрепить шапку таблицы
- Вставка разрыва страницы
- Как продлить таблицу в Ворде
- Смещение таблицы вниз или добавление разрыва страницы
Работа с таблицами в Ворде
После вставки элемента производится его заполнение и редактирование. Одной из наиболее часто используемых опций является добавление или удаление строк и столбцов. Выполнить задачу можно так:
- Поставить курсор в ячейку, рядом с которой необходимо расширить пространство.
- Перейти на вкладку «Макет».
Воспользоваться одним из предложенных вариантов в графе «Строки и столбцы». Дополнительные элементы можно вставлять снизу или сверху, слева или справа. Эти же опции можно найти в контекстном меню, кликнув ПКМ по ячейке и наведя курсор на «Вставить».
Удаление лишнего пространства выполняется похожим образом – на верхней панели выбирается кнопка «Удалить», после чего уточняется элемент. Также действие присутствует в контекстном меню.
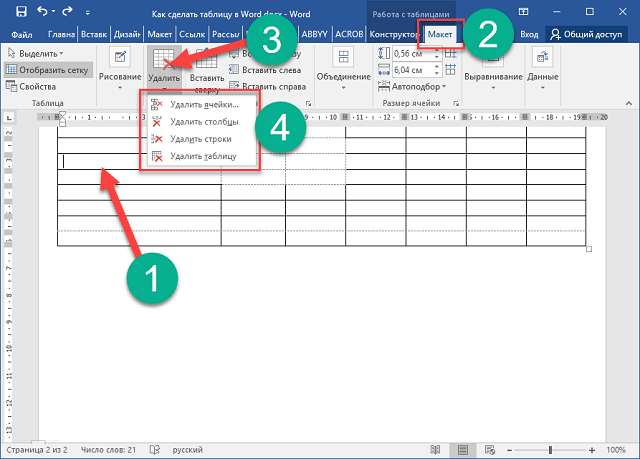
Чтобы объединить две находящиеся поблизости ячейки, нужно их выделить и нажать ПКМ. В появившемся меню выбрать строку «Объединить». При разделении потребуется указать число строк и столбцов, которые будут добавлены в таблицу.
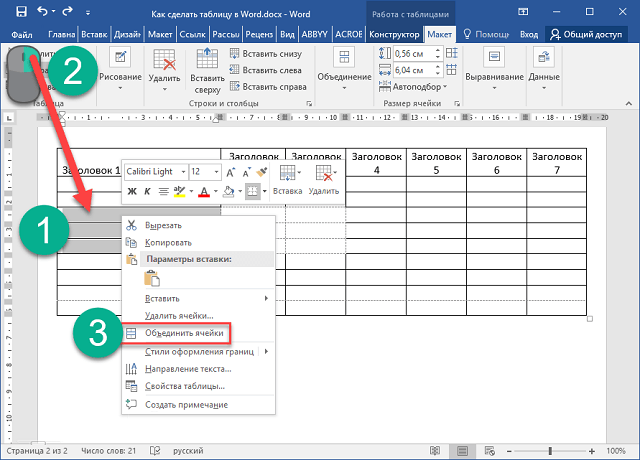
Все элементы форматирования текста применимы и в таблицах Ворд. Выделив текст и перейдя на главную вкладку, можно изменить размер шрифта и его цвет, выставить выравнивание, добавить нумерованный список, настроить интервал. Высота и ширина ячеек изменяется путем перетаскивания границ. Более детальные параметры можно увидеть, выбрав в контекстном меню пункт «Свойства таблицы».
Довольно востребованным инструментом является «Выравнивание текста». С его помощью получится расположить надписи не только в горизонтальной, но и вертикальной плоскости. Переключение производится кликом на миниатюры в соответствующей графе вкладки «Макет».
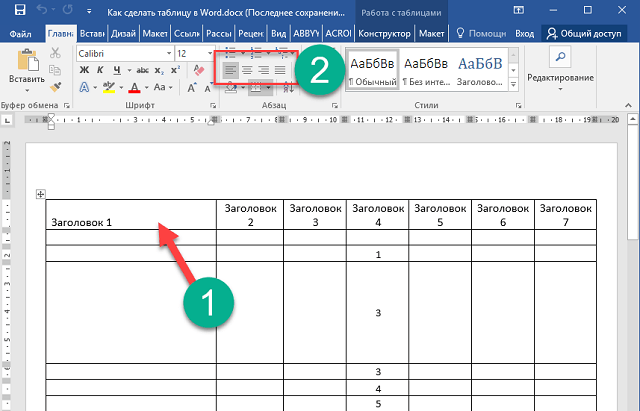
Добавить таблицу в программе Word достаточно просто. Справиться с задачей сможет даже начинающий пользователь компьютера. Настройка параметров, а также изменение размера производится в визуальном режиме, путем выбора опций из верхней панели или перетягивания границ. Большинство необходимых функций собрано в контекстном меню, появляющемся после клика ПКМ по определенной ячейке. Режим рисования позволит создать сложную таблицу без лишних заморочек с разделением и объединением элементов.
Как сделать шапку таблицы в Word
Большинству начинающих пользователей компьютера требуются элементарные знания по работе с текстовым редактором Microsoft Word. Чаще всего это касается составления таблиц для учета, составления отчетности, создания инструкций и т.п.
- Как сделать таблицу в Word
- Как сделать сложную шапку таблицы в ворде
- Как осуществить перенос шапки таблицы на каждую страницу word
- Видеоурок по созданию таблицы в MS Word
Как сделать таблицу в Word
Чтобы сделать таблицу в ворде, нужно перейти на вкладку «Вставка», которая расположена в главном меню Word. Далее выбираем «Таблица». Теперь у нас есть два способа создания таблицы. Первый — выделение схемы таблицы. выделите нужное количество строк и столбцов, перемещаясь по схеме таблице по диагонали.
Второй способ: Вставка -> Таблица -> Вставить таблицу. Здесь отмечайте количество столбцов и строк.
Как сделать шапку таблицы
Шапка таблицы — это верхняя часть таблицы, в которой задаются названия столбцов. В приведенном ниже примере шапка таблицы выделена серым цветом:

Шапка может быть простой. В этом случае она ничем не отличается по форме от остальной части таблицы, и сложной — в этом случае категории шапки делятся на подкатегории.
Для того, чтобы разделить ячейку шапки на подзаголовки вида:

Нужно сначала провести горизонтальную черту, а после — разделить нижнюю часть ячейки на части. Если даже в этой ячейке уже имеется текст, вам не помешает это. Итак, переходим во вкладку Работа с таблицами -> Конструктор -> Нарисовать таблицу.
Ваш курсор превратится в «карандаш», проведите им от левого до правого края ячейки шапки таблицы. Если вам нужно разделить такой чертой сразу много ячеек, то ведите карандаш от крайней левой границы первой ячейки — до правой границы последней.
- Теперь избавляемся от курсора «карандаша», несколько раз кликнув в свободном поле любой ячейки таблицы. Поставьте курсор на нижнюю часть ячейки (под горизонтальную черту, которую проводили ранее), кликните правой кнопкой мыши и выберите пункт «Разбить ячейки»:
- Теперь откроется новое окно, в котором вы выбираете число столбцов, на которое будет разбита ваша ячейка. По умолчанию — 2 столбца, но если вам нужно бОльшее количество, то увеличьте значение:
Вы наверное, заметили недоработку — деление на категории только в шапке, а ниже ячейки собственно таблицы не делятся на подкатегории. Для исправления этой ситуации, возьмите снова инструмент «карандаш» (для этого в конструкторе таблиц выберите функцию «Нарисовать таблицу») и продлите деление на подкатегории через нижележащие ячейки таблицы.

Видеоурок по созданию таблицы в MS Word
Вы можете задать любой вопрос по созданию и редактированию таблице в Microsoft Word в х к этой статье, и вы получите развернутый ответ со скриншотами, и возможно, даже видео инструкцию.
Важно помнить!
Теги <thead> и <tfoot> нужны не всегда. Бывают таблицы без шапки и подвала.
Если нет смысла группировать основную часть таблицы, то можно обойтись и без тега <tbody>, но мы рекомендуем не делать так. Тег даёт больше контроля над структурой таблицы и стилизацией, а также приучает действовать последовательно.
К тому же браузер всё равно подставит этот тег сам, а всегда полагаться на браузеры — значит оставить место для возможных ошибок.
Пример:
| 1 | Мавзалеев И. В. | 10.09.1992 |
| 2 | Киреева А. Ю. | 02.05.1996 |
| 3 | Корнеев И. Ю. | 09.10.1990 |
| 4 | Тресков В. А. | 25.03.1993 |
| 5 | Ибрагимов А. Е. | 15.10.1994 |
| 6 | Борисенко Д. С. | 10.10.1991 |
В таблице выше шесть строк, каждая из которых содержит три ячейки. Здесь нет важных для смысла признаков, по которым можно сгруппировать содержимое таблицы. Поэтому будет достаточно тега <caption> (придумаем его и скроем) и тега <tbody>, а вот теги <thead> и <tfoot> можно опустить.
Как сделать таблицу невидимой при печати документа word?
Невидимая таблица – это не значит, что ее нельзя будет увидеть вовсе. Невидимыми становятся только ее границы. Иногда, особенно в качестве красивого оформления. Бывает необходимо видеть распечатанным только текст.
Что же касается ячеек и столбцов, то они не должны отражаться. Сделать это совсем просто. Первым делом выделяем таблицу. Для этого наводим на нее курсор мыши и в левом верхнем углу видим квадратик со стрелкой. Дважды жмем по нему. Таблица выделится, одновременно откроется меню редактирования.
В этом меню находим строку «Границы». Нажимаем, открывается меню, где выбираем «нет границ».
В результате границы таблицы исчезнут, а останется только один текст.
Если мы сделаем предварительный просмотр листа, то увидим, как будет выглядеть такая скрытая таблица.
Однако, не совсем удобно работать с такой таблицей без обозначенных границ. Но и здесь есть варианты. Идем все в то же раскрывающееся меню «границы» и выбираем в самом низу пункт «отобразить сетку».
В результате применения этой функции, таблица окажется отмеченной все теми же границами, но уже в виде пунктирной линии.
В режиме редактирования их видно, а вот уже в режиме печати эти линии так же не обозначаются.
Как убрать повторяющиеся заголовки таблицы
Если у Вас в документе есть таблица с перенесенными на вторую страницу названиями столбцов, и их нужно убрать, чтобы они отображались один раз в начале, тогда сделайте следующее.
Выделите первую ту шапку, которая дублируется, а не продублированную (кстати, их выделить и не получится). Затем откройте вкладку «Работа с таблицами» — «Макет» и в группе «Данные» нажмите на кнопку «Повторить строки заголовков».
После этого, названия на всех остальных страницах будут убраны.
Поделитесь статьёй с друзьями:
Если в Microsoft Word вы создали таблицу больших размеров, занимающую более одной страницы, для удобства работы с ней может понадобиться сделать отображение шапки на каждой странице документа. Для этого потребуется настроить автоматический перенос заголовка (той самой шапки) на последующие страницы.
Урок: Как в Ворде сделать продолжение таблицы
Итак, в нашем документе есть большая таблица, которая уже занимает или только будет занимать более одной страницы. Наша с вами задача — настроить эту самую таблицу таким образом, чтобы ее шапка автоматически появлялась в верхней строке таблицы при переходе на нее. О том, как создать таблицу, вы можете прочесть в нашей статье.
Урок: Как в Word сделать таблицу
Автоматический перенос шапки
1. Установите курсор в первой строке заголовка (первая ячейка) и выделите эту строку или строки, из которых и состоит шапка.
2. Перейдите во вкладку «Макет», которая находится в основном разделе «Работа с таблицами».
3. В разделе инструментов «Данные» выберите параметр «Повторить строки заголовков».
Готово! С добавлением строк в таблице, которые будут переносить ее на следующую страницу, сначала будет автоматически добавлена шапка, а за ней уже новые строки.
Урок: Добавление строки в таблицу в Ворде
Автоматический перенос не первой строки шапки таблицы
В некоторых случаях шапка таблицы может состоять из нескольких строк, но автоматический перенос требуется сделать только для одной из них. Это, к примеру, может быть строка с номерами столбцов, расположенная под строкой или строками с основными данными.
Урок: Как сделать автоматическую нумерацию строк в таблице в Word
В данном случае сначала нужно разделить таблицу, сделав необходимую нам строку шапкой, которая и будет переноситься на все последующие страницы документа. Только после этого для данной строки (уже шапки) можно будет активировать параметр «Повторить строки заголовков».
1. Установите курсор в последней строке таблицы, расположенной на первой странице документа.
2. Во вкладке «Макет» («Работа с таблицами») и в группе «Объединение» выберите параметр «Разделить таблицу».
Урок: Как в Ворд разделить таблицу
3. Скопируйте ту строку из «большой», основной шапки таблицы, которая будет выступать шапкой на всех последующих страницах (в нашем примере это строка с наименованиями столбцов).
4. Вставьте скопированную строку в первую строку таблицы на следующей странице.
5. Выделите новую шапку с помощью мышки.
6. Во вкладке «Макет» нажмите на кнопку «Повторить строки заголовков», расположенную в группе «Данные».
Готово! Теперь основная шапка таблицы, состоящая из нескольких строк, будет отображаться только на первой странице, а добавленная вами строка будет автоматически переносится на все последующие страницы документа, начиная со второй.
Удаление шапки на каждой странице
Если вам необходимо удалить автоматическую шапку таблицы на всех страницах документа, кроме первой, выполните следующее:
1. Выделите все строки в шапке таблицы на первой странице документа и перейдите во вкладку «Макет».
2. Нажмите на кнопку «Повторить строки заголовков» (группа «Данные»).
3. После этого шапка будет отображаться только на первой странице документа.
Урок: Как преобразовать таблицу в текст в Word
На этом можно закончить, из этой статьи вы узнали, как сделать шапку таблицы на каждой странице документа Ворд.
Мы рады, что смогли помочь Вам в решении проблемы.
Помогла ли вам эта статья?
Да Нет
Здравствуйте, уважаемые пользователи многофункционального текстового редактора WORD. Из сегодняшней «Шпаргалки» вы узнаете, как сделать, выполнить по ГОСТу, вставить, закрепить, перенести, повторить, скопировать на другие страницы названия, заголовки, надписи, шапки таблиц в Ворде. Как и прежде работать будем с его версией 2016.
Спросите, зачем это я спамлю всеми возможными синонимами одного понятия? А дело в том, что в этом лингвистическом, казалось бы, вопросе существует большая путаница. Давайте условимся с вами, что надпись над таблицей — это по-другому ее название. А вот содержимое первой табличной строки — это шапка или заголовок. Теперь, разобравшись с предметом нашего сегодняшнего разговора, можно приступать и к его «изготовлению». Поехали?
Таблицы в Ворде — разделение, продолжение и объединение
При работе над систематизацией и упорядочиванием текста нередко появляется вопрос, как сделать разрыв таблицы в Ворде. Такой вопрос актуален, когда её необходимо сделать непосредственно в текстовом файле.
Для продолжительной и удобной работы с таблицами проще использовать MS Excel («Майкрасофт Эксель») – специально предназначенную для этого программу.
Таблицу возможно продолжать делить пока в ней остаётся не меньше двух строк. Если осталась всего одна, можно добавить новые, либо не разъединять, а создать новую табличку.
Как разделить таблицу в Word
Некоторые из способов разделения подходят для отдельных версий программы.
В любой версии Ворда нужно сначала выделить строчку, которая станет первой во второй таблице. Для этого зажимают левую кнопку мыши (ЛКМ) и протягивают выделение на всю строку.
На сенсорной панели ноутбука достаточно дважды дотронуться и протянуть выделение на строку. Можно и просто нажать на ячейку в будущей первой строке, чтобы там появился знак набора текста.
Универсальный вариант, подходящий для всех, – горячие клавиши. Чтобы продолжение таблички осталось на этой же странице подойдёт сочетание Ctrl + Shift + Enter.
Чтобы оно было перенесено на следующую строку, нужно не нажимать Shift. Если не нажмется Ctrl, набор текста перенесётся на новую строку, то есть сработает только Enter.
Альтернативный вариант — использование вкладок в ленте сверху. Он несколько отличается, в зависимости от года используемой программы. Смысл всегда остаётся одинаковым.
Так, в Ворде 2003 нужно нажать на вкладку «Таблица», а в появившейся колонке выбрать «Разбить таблицу».
В других версиях при нажатии в любом месте таблицы появляются вкладки «Конструктор» и «Макет» с общим заглавием «Работа над таблицами».
Если нажать на «Макет» в группе «Объединение», нужно нажать «Разделить таблицу». Порядок действий воспроизводится интуитивно.
Как написать продолжение таблицы на следующей странице
Чтобы две части таблички оказались на разных листах, нужно пользоваться уже названным сочетанием клавиш (Ctrl + Enter).
Можно вставить разрыв с перенесением на новую страницу и другим способом: во вкладке «Вставка» в группе «Страницы» нажать «Разрыв страницы».
Обычно такой способ используется для начала нового раздела в тексте. Если после этого нужно вернуть вторую табличку на предыдущий лист документа, используют Backspace или Delete.
Как объединить таблицы в Ворде после разрыва
Для слияния двух таблиц лучше воспользоваться сочетанием клавиш, поскольку только в этом случае все столбцы станут ровными и одинаковыми по ширине, и ничего налаживать потом не понадобится.
Итак, чтобы убрать разрыв:
Выделяем нижнюю часть.
Нажимаем Ctrl + X. Выделенный кусок удаляется.
Ставим курсор под первой частью. Нажимаем сочетание Ctrl + V, которое позволит соединить две части.
Как в ворде закрепить шапку таблицы
При большом объеме данных таблица переносится на следующую страницу. И это создает неудобство при работе с ней, потому что не видно заголовков столбцов. Приходиться возвращаться к началу, чтобы их увидеть. В ворде есть средство закрепить шапку таблицы при переносе ее части на следующий лист, и об этом должен знать каждый.

Надеюсь эта информация принесла тебе пользу, теперь ты знаешь как создать сложную таблицу. Но если остались сомнения, то посмотри это немое видео по работе со сложными таблицами. Все понятно без слов!
Разработчики из Microsoft, начиная с пакета Office 2007, коренным образом изменили привычный интерфейс приложений.
Вместо знакомого всем списка меню в Word появилась целая лента.
В свое время было сломано много копий в спорах о том, насколько удобно данное нововведение. Но твердая позиция проектировщиков самого популярного офисного пакета, включивших похожий интерфейс во все вновь разрабатываемые программы, сделало все разговоры бессмысленными.
Надо было просто успокоиться и учиться работать с новым инструментом.
У ленты много настраиваемых параметров. И одним из них является возможность сворачивания в небольшую строчку меню при отсутствии выделения мышью.
Функция в принципе удобная, но для некоторых она является источником лишнего раздражения при работе. Лента постоянно пропадает из вида, пользователю приходится делать лишние движения мышью, чтобы открыть ее и выбрать необходимый инструмент.
Зная особенности приложений Microsoft, понятно, что для изменения параметра необходимо поставить или снять галочку. Давайте поищем, где бы она могла находиться.
Попробуем нажать правой кнопки мыши на свернутой панели инструментов.
У нас появилось контекстное меню вот такого вида.

Теперь если попробовать снять галочку с пункта «Свернуть ленту», то она появится на экране и останется там, даже после щелчка мышью на свободном пространстве документа.
Контекстное меню будет иметь следующий вид.

В итоге лента никуда не пропадает, и Вы можете сосредоточиться на подготовке необходимого документа.
Практически все пользователи, которые хоть раз открывали редактор Word , помнят рабочее пространство программы: в верхней части расположена панель управления с различными разделами и функциями. Проанализировав последовательность действий пользователей, разработчики сгруппировали команды в отдельные блоки, облегчив тем самым поиск необходимой опции. В этой статье мы расскажем, как закрепить панель инструментов в Word, если она «прячется» под документ.
Режим скрытой ленты особо удобно использовать на нетбуках, ноутбуках с маленьким экраном. Он позволяет увеличивать обзор страницы и не отвлекаться на лишние детали.
Вставка разрыва страницы
Word автоматически вставляет разрыв страницы при достижении конца страницы.
Вставить разрыв страницы в другом месте можно вручную, либо настроив правила в Word для вставки автоматического разрыва страницы в месте, определенном пользователем. Это особенно полезно при работе с длинным документом.
-
Щелкните место, откуда следует начать новую страницу.
-
На вкладке Вставка в группе Страницы выберите команду Разрыв страницы.
При ручной расстановке разрывов страниц в документе большого объема может потребоваться перенос разрывов по мере редактирования документа. Во избежание этого можно задать параметры, определяющие, где автоматически будут вставляться разрывы страниц.
-
Выберите абзац, для которого необходимо запретить вставку разрыва страницы.
-
На вкладке Разметка страницы нажмите кнопку вызова диалогового окна Абзац, а затем перейдите на вкладку Положение на странице.
-
Установите флажок Не разрывать абзац.
-
Выделите абзацы, которые необходимо разместить на одной странице.
-
На вкладке Разметка страницы нажмите кнопку вызова диалогового окна Абзац, а затем перейдите на вкладку Положение на странице.
-
Установите флажок Не отрывать от следующего.
-
Щелкните абзац, перед которым необходимо вставить разрыв страницы.
-
На вкладке Разметка страницы нажмите кнопку вызова диалогового окна Абзац, а затем перейдите на вкладку Положение на странице.
-
Установите флажок С новой страницы.
В профессионально оформленном документе страница не завершается первой строкой из нового абзаца и не начинается последней строкой из абзаца предыдущей страницы. Такие строки называются висячими.
-
Выделите абзацы, в которых необходимо запретить висячие строки.
-
На вкладке Разметка страницы нажмите кнопку вызова диалогового окна Абзац, а затем перейдите на вкладку Положение на странице.
-
Установите флажок Запрет висячих строк.
Примечание По умолчанию этот режим включен.
-
Щелкните строку страницы, разрыв которой требуется запретить. Если таблица должна быть размещена на одной странице, выделите всю таблицу.
Примечание Если размер таблицы больше страницы, ее перенос запретить нельзя.
-
На вкладке Работа с таблицами выберите Макет.
-
В группе Таблица нажмите кнопку Свойства.
-
Перейдите на вкладку Строка и снимите флажок Разрешить перенос строк на следующую страницу.
Нельзя удалить разрывы страниц, которые вставляются автоматически.
Можно удалить все разрывы страниц, вставленные вручную.
-
Нажмите кнопку Черновик.
-
Выберите разрыв страницы, щелкнув на границе рядом с пунктирной линией.
-
Нажмите клавишу DELETE.
Вернуться в раздел Tips and Tricks «Офисное пространство»
Как продлить таблицу в Ворде
Создавая таблицу в Word, зачастую сложно предугадать точно, сколько строк или столбцов в ней будет. Для решения этой задачи существует возможность продления таблиц в Ворде.
Если нужно увеличить количество строк, можно щелкнуть по последней ячейке таблицы и нажать на клавиатуре клавишу Tab. Если этот способ по той или иной причине не подходит, нужно щелкнуть правой кнопкой мыши по одной из ячеек строки таблицы, под которой будет находиться новая пустая строка. В контекстном меню выберите пункт «Вставить» и в появившемся подменю выберите пункт «Вставить строки снизу». 
Если нужно вставить не одну пустую строку, а две или три, следует выделить две или три уже существующие строки таблицы и произвести те же самые действия.
Для того, чтобы продлить таблицу по ширине, то есть вставить один или несколько столбцов, нужно выделить столбец, за которым будет располагаться новый столбец и щелкнуть правой кнопкой мыши. В появившемся меню выбрать пункт «Вставить» и в контекстном меню выбрать раздел «Вставить столбцы справа». Пустой столбец слева от выбранной колонки вставляется аналогичным образом. 
Что делать, если продолженная таблица не помещается по длине одного листа? Если на следующий лист не нужно переносить шапку таблицы, то просто вставьте необходимое количество строк, и они автоматически перейдут на следующий лист, как только закончится место на странице. Если в продолжении таблицы на новом листе нужно нарисовать ее шапку, следует разбить таблицу на две в том, месте, где она кончается на первом листе . Делается это так.
- Установите курсор в одну из ячеек той строки, после которой будет произведена разбивка таблицы.
- В верхней части меню Word нажмите кнопку «Работа с таблицами» и перейдите на вкладку «Макет». Нажмите кнопку «Разбить таблицу».
- После того, как таблица будет разбита на две, во второй таблице щелкните правой кнопкой мыши по одной из ячеек верхней строки, выберите «Вставить» и «Вставить строки сверху».
- Выделите в первой таблице шапку, скопируйте ее и вставьте в пустой верхней строке второй таблицы. Если шапка таблицы будет вставляться некорректно, ее можно создать вручную.
Смещение таблицы вниз или добавление разрыва страницы
Если первый способ вам по каким-то причинам не подошел, то есть альтернативный вариант. Вы можете просто переместить таблицу немного вниз. При таком перемещении перед таблицей появится пустая строка, которую можно будет использовать под заголовок или любой другой текст.
Для того чтобы переместить таблицу вниз нужно нажать левой кнопкой мышки по иконке со стрелками, которая находится над верхним левым углом таблицы. После этого, не отпуская данную кнопку нужно сместить таблицу вниз.

Если нужно сместить таблицу на целую страницу вниз, то для этого можно воспользоваться функцией вставки разрыва страницы.

Установите курсор на любую ячейку первой строки, перейдите на вкладку « Макет », нажмите на кнопку « Разрывы » и в открывшемся меню выберите опцию « Страница ». Также вы можете вставить разрыв страницы при помощи комбинации клавиш Ctrl-Enter .
Трушина Светлана Юрьевна Учитель музыки высшей квалификационной категории Муниципальное бюджетное общеобразовательное учреждение «Средняя общеобразовательная казачья школа» с.Знаменка, Нерчинский район, Забайкальский край
Тема: «Как вставить текст перед таблицей в документе Word»
Цель: Обучение этапам вставки текста или пробела перед таблицей в документе Word. Задачи: -Познакомить коллег с пошаговыми действиями действиям вставки текста или пробела перед таблицей в документе Word. — Расширить знания коллег о возможностях программы Microsoft Office Word . — Передать личный опыт коллегам по предложенной теме.
При работе с таблицей в документе вам может потребоваться вставить какой-либо текст перед таблицей, например, ее название. Если не удается вставить текст перед таблицей, которая начинается на первой строке документа, то вам поможет данный мастер-класс.
Шаг 1 Открываем документ со вставленной таблицей на первой строке.
Шаг 2 Поставьте курсор ввода в первую строку таблицы и нажмите клавишу Enter .
Шаг 3 Таблица сместилась вниз документа, теперь можно печатать нужный текс т.
Шаг 4 Другой вариант, как можно вставить текст перед таблицей. Нажимаем левой кнопкой мыши на значок крестика и смещаем таблицу.
Здравствуйте, уважаемые пользователи многофункционального текстового редактора WORD. Из сегодняшней «Шпаргалки» вы узнаете, как сделать, выполнить по ГОСТу, вставить, закрепить, перенести, повторить, скопировать на другие страницы названия, заголовки, надписи, шапки таблиц в Ворде. Как и прежде работать будем с его версией 2016.
Спросите, зачем это я спамлю всеми возможными синонимами одного понятия? А дело в том, что в этом лингвистическом, казалось бы, вопросе существует большая путаница. Давайте условимся с вами, что надпись над таблицей — это по-другому ее название. А вот содержимое первой табличной строки — это шапка или заголовок. Теперь, разобравшись с предметом нашего сегодняшнего разговора, можно приступать и к его «изготовлению». Поехали?









