Excel закрепить шапку
Содержание:
- Как закрепить шапку таблицы в Excel 2013/2016
- Создание “умной таблицы” для закрепления шапки
- Печать шапки таблицы на каждой странице листа Excel
- Как закрепить заголовок таблицы наверху страницы
- Закрепление шапки на каждой странице при печати
- Как закрепить шапку на каждой странице для печати?
- Заголовок таблицы с повтором
- Перед началом работы
- Перед началом работы
- Как закрепить заголовок из нескольких строк
- Как закрепить шапку таблицы в Word?
- Как закрепить верхнюю строку в таблице в Ворде?
- Как зафиксировать шапку таблицы в Word?
- Как сделать шапку таблицы на каждом листе?
- Как в ворде сделать чтобы шапка таблицы повторялась на каждой странице?
- Как сделать повторяющийся заголовок в таблице?
- Почему в Word не повторяется строка заголовка в таблице?
- Как зафиксировать шапку таблицы в Excel?
- Как зафиксировать таблицу на странице в ворде?
- Как в Excel убрать шапку таблицы на каждой странице?
- Как печатать верхнюю строку на каждой странице?
- Как сделать шапку таблицы в Excel?
- Что делать если таблица в ворде разрывается?
- Как убрать разрыв в таблице в Ворде?
- Как в ворде сделать чтобы таблица переносилась на следующую страницу?
- Как в Экселе зафиксировать строку?
- Как открепить закрепленную ранее область в таблице Эксель
- Шаг 3. Форматируем текст
- Excel
- Как закрепить шапку таблицы в Excel? Чтобы она всегда отображалась при прокручивании таблицы вниз
- Как зафиксировать строку в Excel при прокрутке: пошаговая инструкция
- Как зафиксировать строку или столбец в программе Excel при прокрутке
Как закрепить шапку таблицы в Excel 2013/2016
Меню располагается в верхей части страницы, как панель с разделами. Нажмите на «Вид», чтобы она появилась, если не видели сразу. Действия следующие:
- На ленте вверху страницы выберите вкладку «Вид».
- В предложенном списке найдите иконку «Закрепить области». Наведите на него мышь, и в выпадающем меню нажмите на «Закрепить верхнюю строку».
Теперь шапка будет зафиксирована и отчерчена серой линией. Если начнете прокручивать лист, она останется.

Как сделать шапку из нескольких строк
Как в Экселе закрепить шапку, содержащую больше одной строки?
- Выделите строку таблицы, находящуюся за теми, что нужно зафиксировать. Например, если шапка — это 1 и 2 строки, то выделять нужно третью.
- На ленте вверху страницы выберите вкладку «Вид».
- В предложенном списке найдите иконку «Закрепить области».
- Наведите на нее курсор, и в появившемся меню нажмите на одноименный пункт.

Теперь шапка будет прикреплена и отчерчена серой линией. Если начнете прокручивать файл, она останется.
Как зафиксировать шапку и первый столбец
Для первого столбца выберите пункт «Закрепить первый столбец» в «Закрепление области». Если же нужно зафиксировать больше столбцов:
- Выделите один столбец после тех, которые необходимо зафиксировать.
- Откройте вкладку «Вид».
- В пункте «Закрепить области» выберите одноименный пункт.
- Чтобы прикрепить и строки, и столбцы, выделите границы, используя Shift (зажмите эту кнопку и нажимайте левой клавишей мыши на номере строки и букву столбца на границе).
- Затем зафиксируйте область.

Создание “умной таблицы” для закрепления шапки
Умение создавать “Умные таблицы” также пригодится для фиксации шапки. Однако, такой способ применим только тогда, когда она занимает одну строку.
- Переключаемся во вкладку “Главная”. Отмечаем массив данных (в нашем случае – вся таблица с шапкой). В разделе “Стили” кликаем по кнопке “Форматировать как таблицу” и в открывшемся перечне нажимаем по наиболее понравившемуся стилю оформления таблицы.
- Появится окно, в котором программа предлагает указать координаты данных. В тех случаях, когда выделение было выполнено верно, не потребуется что-либо корректировать. Непременно ставим галочку “Таблица с заголовком”, если по какой-то причине она не установлена. Это обязательное условие, при котором шапка будет зафиксирована корректно. Далее кликаем по кнопке ОК.
- Наша “умная таблица” готова со встроенными фильтрами и зафиксированной шапкой, которая останется на месте при прокручивании содержимого вверх-вниз.
Вместо рассмотренного варианта можно использовать и другой метод – создать таблицу с закреплённой в ней шапкой.
- Переключаемся во вкладку “Вставка”. Нажимаем по кнопке «Таблица», которая находится на ленте слева. В предлагаемом перечне нажимаем на пункт “Таблица”.
- Появится уже знакомое окно для указания расположения таблицы. Затем проделываем те же шаги, что и описанные выше. По готовности получаем “умную таблицу”.
Печать шапки таблицы на каждой странице листа Excel
листа» и выбираем: Печать шапки на можно выполнить печатьВ «параметрах страницы» можно экземплярами листа Excel.Если открыто диалоговое и столбцов листа. и проверяем поле широк, то столбецСсылка на выделенные строкиДиалоговое окно каждой печатной странице.
пытаясь разобраться, чтоСегодня я хочу рассказатьЕсли нужно строки, нажимая на таблице будет обведен функцию «Параметры страницы». каждом листе excel. шапки таблицы на настроить печать шапки Заголовки строк и окно В отличие от
Печать заголовка таблицы на каждой странице Excel
- Сквозные столбцы
- с заголовками будет теперь указана вПараметры страницы
- Открываем рабочий лист, который за данные содержатся Вам о небольшой,распечатать часть таблицы (диапазон) строку адреса строк, пульсирующей пунктирной линией Эта кнопка расположена Сквозные строки и каждой странице. Результат таблицы на каждой столбцов, напечатанные наПараметры страницы ячеек с заголовками,
напечатан только на поле(Page Setup) свернётся, нужно напечатать. в этой строке но важной функции,, то воспользуемся функцией «1», «2», т.д.). (смотрите изображение). Здесь. внизу справа раздела столбцы в Экселе этих параметров можно странице
Так, чтобы
внизу справа раздела столбцы в Экселе этих параметров можно странице. Так, чтобы
exceltable.com>
Как закрепить заголовок таблицы наверху страницы
Если заголовок располагается лишь в верхнем ряду, то нет никакой проблемы в том, чтобы его закрепить. Правда, могут возникать разные ситуации, например, пустые строки. Если вдруг там они есть, их нужно удалить перед тем, как закрепить. Если этого сделать, то ничего не получится. Какие же действия нужно предпринять?
- Открыть вкладку «Вид» и перейти в раздел «Окно». Кроме этого, он может быть представлен в виде одной кнопки, если размеры окна слишком маленькие. В этом разделе следует найти «Закрепить верхнюю строку».
- После выполнения этих действий заглавие будет зафиксировано в самом верху документа. Если его пролистывать вниз, он не исчезнет из экрана. Это можно наглядно увидеть на этом скриншоте.
Закрепление шапки на каждой странице при печати
Бывают случаи, когда шапку нужно закрепить на каждой странице распечатываемого документа. Тогда, при распечатке таблицы с множеством строк не нужно будет идентифицировать столбцы, заполненные данными, сличая их с наименованием в шапке, которая располагалась бы только на первой странице.
Чтобы закрепить шапку на каждой странице при печати, переходим во вкладку «Разметка страницы». В блоке инструментов «Параметры листа» на ленте жмем на значок в виде наклонной стрелочки, который расположен нижнем правом углу данного блока.
Открывается окно параметров страницы. Нужно перейти во вкладку «Лист» данного окна, если вы оказались в другой вкладке. Напротив параметра «Печатать на каждой странице сквозные строки» нужно ввести адрес области шапки. Можно сделать чуть проще, и нажать на кнопку, расположенную справа от формы ввода данных.
После этого, окно параметров страницы свернется. Вам нужно будет, при помощи мышки, курсором кликнуть по шапке таблицы. Затем, опять нажать на кнопку справа от введенных данных.
Переместившись обратно в окно параметров страницы, жмем на кнопку «OK».
Как видим, визуально в редакторе Microsoft Excel ничего не поменялось. Для того, чтобы проверить, как документ будет выглядеть на печати, переходим во вкладку «Файл». Далее перемещаемся в раздел «Печать». В правой части окна программы Microsoft Excel расположена область для предпросмотра документа.
Прокручивая документ вниз, убеждаемся, что шапка таблицы отображается на каждой странице, подготовленной для печати.
Как видим, существует несколько способов закрепить шапку в таблице. Каким из этих способов воспользоваться, зависит от структуры таблицы, и от того, зачем вам нужно закрепление. При использовании простой шапки, легче всего воспользоваться закреплением верхней строки листа, если шапка многоуровневая – тогда нужно закреплять область. Если над шапкой имеется наименование таблицы, или другие строки, то в таком случае, можно отформатировать диапазон ячеек, заполненных данными, как «умную таблицу». В случае, когда вы планируете пускать документ на печать, рационально будет закрепить шапку на каждом листе документа, с помощью функции сквозной строки. В каждом случае, решение об использовании конкретного способа закрепления принимается сугубо индивидуально.
В данном материале я расскажу о том, как правильно сделать шапку в Экселе
и как ее закрепить.Microsoft Excel – это популярная компьютерная программа, которая используется для осуществления вычислений и составления таблиц. Также ее можно применять для построения графиков, диаграмм и много другого. В Экселе достаточно большое количество функций, облегчающих работу с таблицами.
Например, таблицу удобно просматривать, предварительно закрепив первый столбец или первую строку, то есть шапку. В первую очередь, это касается крупногабаритных таблиц, не помещающихся на одной странице формата А4. При просмотре такой таблицы или при внесении данных в ячейку можно легко ошибиться.. Также вы узнаете, как распечатать таблицу с шапкой на каждой странице.
Как закрепить шапку на каждой странице для печати?
В том случае, когда нужно печатать такую строчку на каждой странице, нужно сделать следующее:
- Перейти во вкладку “Разметка страницы”, на каждой из версий программы.
- В разделе “Параметры страницы” нажать “показать все параметры”. На новых версиях это небольшая кнопка в углу панели. Нажмите, как показано на рисунке:
- Откроется окно “Параметры страницы”, в нем можно настроить все параметры печати листов.
- Перейдите во вкладку “Лист”.
- Необходимо нажать на кнопку выделения области.
- Далее выделить область, которая будет являться шапкой.
- Выделенные строки будут печататься на каждом из листов, можно нажимать клавишу “применить” и закрывать данное окно.
После этих операций, при печати, шапка будет отображена на каждом из напечатанных листов, можно выполнять печать всей таблицы.
Исходя из этого, закрепления в excel делать на самом деле элементарно просто, для чего необходимо лишь запомнить последовательность и какие операции необходимо выполнить и тогда работа в программе Microsoft Excel вам будет приносить лишь одно удовольствие.
Заголовок таблицы с повтором
В более ранних версиях Microsoft Office Excel существует другой способ, позволяющий сделать повтор табличной шапки на каждой последующей странице. Данный метод заключается в выполнении следующего алгоритма:
- Полностью выделить заголовок таблицы ЛКМ.
- Переместиться в раздел «Макет», расположенный сверху интерфейса программы.
- Нажать на кнопку «Данные».
- Кликнуть по подразделу «Повторить строки» заголовков один раз ЛКМ.
- Удостовериться, что заголовок повторяется на каждом листке документа.
 Действия для повтора заголовка таблицы
Действия для повтора заголовка таблицы
У данного метода повтора названия есть один существенный недостаток. Название, которое появилось на следующих страницах, невозможно будет отформатировать, выделить цветом, курсивом и т.д. Форматированию подлежит только исходное наименование, находящееся вначале документа.
Перед началом работы
Нужно узнать, какую версию Экселя вы используете, так как в Экселе закрепить шапку таблицы можно разными способами. Новые версии отличаются изменившимся дизайном, в котором преобладают панели, вместо меню. Следуйте инструкции:
Нажмите «Файл» в левой верхней части экрана.

В 2013/2016 версии слева появится черное меню со стрелкой сверху.

- Если появившаяся вкладка белого цвета, и в конце списка есть пункт «Помощь», то версия – 2010.
- В 2007 сверху слева нет надписи «Файл», но есть круглая иконка с четырьмя разноцветными квадратами.
- В другом случае вы пользуетесь 2003 Экселем.
Когда с определением версии покончено, переходите к соответствующему пункту инструкции.

Перед началом работы
Нужно узнать, какую версию Экселя вы используете, так как в Экселе закрепить шапку таблицы можно разными способами. Новые версии отличаются изменившимся дизайном, в котором преобладают панели, вместо меню. Следуйте инструкции:
Нажмите «Файл» в левой верхней части экрана.

В 2013/2016 версии слева появится черное меню со стрелкой сверху.

- Если появившаяся вкладка белого цвета, и в конце списка есть пункт «Помощь», то версия – 2010.
- В 2007 сверху слева нет надписи «Файл», но есть круглая иконка с четырьмя разноцветными квадратами.
- В другом случае вы пользуетесь 2003 Экселем.
Когда с определением версии покончено, переходите к соответствующему пункту инструкции.

Как закрепить заголовок из нескольких строк
В некоторых ситуациях, когда пользователю нужно оставить пустые строки перед заголовком, или, например, когда заголовок состоит из более чем одной строки, описанный выше метод не сработает и придется использовать другие функцию, которая в реализации не сложнее первого варианта.
Нажимаем на самую левую ячейку внизу от заголовка, далее также переходим во вкладку «Вид», выбираем подпункт «Окно» и нажимаем на кнопку «Закрепить области», чтобы зафиксировать все строки выше выбранной нами ячейки.
После того, как мы все сделали, заголовок был зафиксирован вместе со всеми строками над ним, а подвижной останется лишь часть таблицы под ним.
Как закрепить шапку таблицы в Word?
Как закрепить верхнюю строку в таблице в Ворде?
Как закрепить заголовки таблицы в Word 2007
Выделите строку заголовков. Правый щелчок. Свойства таблицы. На закладке «Строка» установите флажок, как показано на рисунке.
Как зафиксировать шапку таблицы в Word?
Так вот, закрепить шапку таблицы в Ворде очень просто. Для этого нужно выделить ее, затем во вкладке «Макет» и разделе «Данные» активировать кнопку «повторить строки заголовков» (рис. 6). Теперь на каждой новой странице ваша табличка будет начинаться, как и полагается, с шапки.
Как сделать шапку таблицы на каждом листе?
Или вы можете использовать этот способ:
- В таблице щелкните правой кнопкой мыши строку, которую вы хотите повторить, и выберите «Свойства таблицы».
- В диалоговом окне Свойства таблицы на вкладке Строка установите флажок Повторять как заголовок на каждой странице.
- Нажмите кнопку ОК.
Как в ворде сделать чтобы шапка таблицы повторялась на каждой странице?
Перейдите во вкладку Макет, которая находится в основном разделе Работа с таблицами. В разделе инструментов Данные выберите параметр Повторить строки заголовков. С добавлением строк в таблице, которые будут переносить ее на следующую страницу, сначала будет автоматически добавлена шапка, а за ней уже новые строки.
Как сделать повторяющийся заголовок в таблице?
1. Выделите все строки в шапке таблицы на первой странице документа и перейдите во вкладку «Макет». 2. Нажмите на кнопку «Повторить строки заголовков» (группа «Данные»).
Почему в Word не повторяется строка заголовка в таблице?
Word автоматически повторяет заголовки таблицы на новых страницах, если разрывы страниц автоматические. Если же разрыв страницы вставлен в таблицу вручную, то на новой странице заголовок не повторяется. В этом случае Word воспринимает вашу таблицу как две разные таблицы.
Как зафиксировать шапку таблицы в Excel?
- Выберите ячейку, расположенную над строками и справа от столбцов, которые вы хотите закрепить.
- На вкладке Вид нажмите кнопку Закрепить области и выберите пункт Закрепить области.
Как зафиксировать таблицу на странице в ворде?
Чтобы зафиксировать таблицу в Word, нам необходимо зайти в «Свойства таблицы», где и будут производиться все настройки. Нам нужно задать точную ширину таблицы, задать выравнивание и обтекание таблицы текстом. Далее нажимаем на кнопку «Размещение» и убираем галочку напротив пункта «перемещать с текстом».
Как в Excel убрать шапку таблицы на каждой странице?
Печать названий строк или столбцов на каждой странице
- Щелкните лист.
- На вкладке Разметка страницы в группе Параметры страницы нажмите кнопку Параметры страницы.
- В разделе Печатать заголовки откройте список Сквозные строки или Сквозные столбцы и выберите нужную строку или столбец.
- Нажмите кнопку ОК.
Как печатать верхнюю строку на каждой странице?
На листе, который займет несколько страниц, можно распечатать заголовки столбцов на каждой странице, чтобы их можно было увидеть на каждой странице. На вкладке Разметка страницы в группе Параметры страницы выберите команду Печатать на каждой странице.
Как сделать шапку таблицы в Excel?
Как сделать шапку из нескольких строк
- Выделите строку таблицы, находящуюся за теми, что нужно зафиксировать. …
- На ленте вверху страницы выберите вкладку «Вид».
- В предложенном списке найдите иконку «Закрепить области».
- Наведите на нее курсор, и в появившемся меню нажмите на одноименный пункт.
Что делать если таблица в ворде разрывается?
Способ первый: простой разрыв
- Выделить первую строку. Делается это просто: необходимо, зажав левую кнопку мыши (ЛКМ), протянуть курсор по всем ячейкам строки.
- Теперь надо перейти во вкладку «Макет». …
- Там следует нажать на кнопку «Разделить таблицу», что расположена в группе инструментов «Объединение».
Как убрать разрыв в таблице в Ворде?
Управление разбиением таблицы на части
- Щелкните в любом месте таблицы.
- В разделе Работа с таблицами откройте вкладку Макет.
- В группе Таблица нажмите кнопку Свойства и откройте вкладку Строка.
- Снимите флажок Разрешить перенос строк на следующую страницу.
Как в ворде сделать чтобы таблица переносилась на следующую страницу?
Выполняется это одновременным нажатием клавиш Ctrl+Enter, при курсоре, установленном в строку, которую намереваемся перенести. Вторая часть таблицы переместится на новую страницу, перейдя на которую нажатием кнопки Enter, можно вписать «Продолжение…», вставить дополнительную строку и пронумеровать ее ячейки.
Как в Экселе зафиксировать строку?
Итак, суть задачи следующая: у пользователя есть достаточно большая база данных в Экселе, и нужно, чтобы при прокрутке вниз первый ряд все время оставался на виду. Прежде чем приступать к выполнению этой задачи, следует отметить 2 нюанса:
- Фиксировать можно только те строчки, которые находятся вверху (т.е. либо только первую, либо первые две, первые три и т.д.).
- Если рабочий лист защищен или используется режим редактирования ячейки, то данная процедура будет недоступной (чтобы выйти из этого режима, надо нажать клавишу «Esc»).
Фиксация шапки таблицы в Экселе немного отличается в зависимости от версии программы. Чтобы первый ряд в Excel 2007 (или 2010) все время был на виду, необходимо щелкнуть на поле, которое находится под ним (в данном случае это будет поле A2), а затем перейти на вкладку «Вид» в панели меню. После этого в группе «Окно» надо щелкнуть на кнопку «Закрепить области» и указать, чтобы верхняя строка всегда отображалась вверху (даже при прокрутке рабочего листа вверх-вниз). Еще один способ — это выделить полностью весь ряд, щелкнув на его номер. После этого надо выполнить знакомые уже команды в панели меню.
Если все было сделано правильно, то теперь шапка таблицы должна постоянно находиться вверху. Убедиться в этом можно, прокрутив рабочий лист вниз. Также это подтверждает и едва заметная черная полоса, которая подчеркивает зафиксированный диапазон.
В более старой версии табличного процессора (2003) есть 2 способа, как закрепить шапку таблицы.
Первый способ точно такой же — выделить нужное поле (т.е. A2), а затем кликнуть в панели меню пункты «Окно — Зафиксировать области». Если указанный диапазон будет подчеркнут черной линией, значит, все сделано правильно.
Второй способ немного сложнее. Для начала необходимо щелкнуть в панели меню пункты «Окно — Разделить». После этого появятся 2 линии: вертикальная и горизонтальная. Вертикальную линию можно удалить, щелкнув на нее левой кнопкой мыши два раза. А горизонтальную линию необходимо переместить так, чтобы она подчеркивала первый ряд. Затем надо снова выбрать команду «Закрепить области» в том же пункте в панели меню, после чего шапка будет всегда отображаться сверху.
Для того чтобы снять фиксацию, надо выбрать соответствующую команду в пункте «Окно», которая называется точно так же.
Фиксация столбцов и диапазонов
Для фиксации ряда в Экселе 2007 и 2010 версий использовалась кнопка «Закрепить области». Как вы могли заметить, в выпадающем списке было целых 3 варианта. Кроме строки, также можно отметить столбец или определенный диапазон ячеек.
Процедура фиксации осуществляется точно по такому же принципу, как и для строк. Пользователь может отмечать только левые колонки: например, первую, первые две, первые три и т.д. Для того чтобы отметить столбец, необходимо выделить соответственную ячейку, которая находится правее от него. К примеру, если надо, чтобы на виду была только первая колонка, то нужно выделить поле B1 и щелкнуть на пункт «Зафиксировать столбец».
Аналогично отмечается и область (т.е. ряд и колонка одновременно). Например, если выделить поле B2 и выбрать команду «Закрепить области», то Эксель зафиксирует первый ряд и первую колонку.

В новых версиях Excel закрепление строк стало на порядок удобней — достаточно указать исходную строку, и какое их количество необходимо закрепить
Благодаря таким несложным манипуляциям можно зафиксировать необходимую строку (столбец или диапазон), что сделает вашу работу с табличным процессором Excel более простой и удобной.
Как открепить закрепленную ранее область в таблице Эксель
Если ранее была закреплена целая область, то открепить ее не составит никакого труда. Для этого нужно выполнить все ту же последовательность действий, которая была описана выше. Точная последовательность действий может отличаться в зависимости от версии Excel, но логика в целом остается такой же. Например, в версии 2007 и новее эта последовательность действий реализуется через панель инструментов, которая еще нередко называется лентой.
А в версии 2003 это делается несколько другим способом, который мы более детально рассмотрим ниже.
Важно учитывать, что в дешевых версиях Excel возможность закрепления и открепления строк и столбцов не предусмотрена. Если вдруг окажется, что этой опции на ленте в подходящем месте нет, не стоит пугаться
Возможно, нужно заплатить за более продвинутую версию программы для работы с электронными таблицами.
Вопреки расхожему убеждению, покупка пиратской версии не сможет решить проблему в долгосрочной перспективе. Все дело в том, что лицензионное ПО может быть использовано на рабочем месте без риска получить проблемы с законом. Помимо всего, Майкрософт постоянно проверяет те программы, которые пользователи используют, на предмет наличия взломанных ключей. Если такой факт обнаруживается, активация пропадает.
Шаг 3. Форматируем текст
Чтобы название таблицы сразу бросалось в глаза пользователям, его необходимо отформатировать. Форматирование заголовка выполняется по следующей схеме:
Кликнуть ЛКМ по ячейке, в которой располагается название таблички, чтобы выделить ее. Если после такого клика строка для написания формул будет пустой, то значит заголовок фактически находится в другом месте. Иногда приходится проверять несколько ячеек, чтобы по строке формул понять, в какой из них в действительности отображено название.
Поиск ячейки, в которой прописан заголовок для таблицы
Теперь заголовок не помешает выделить жирным. Для этого надо перейти во вкладку «Главная» и щелкнуть по кнопке «Полужирный».
Оформление названия в полужирном стиле
Для повышения эстетичности можно увеличить размер заголовка. Во вкладке «Главная» стоит выбрать соответствующий шрифт и оптимальный размер для него. Здесь все зависит от собственных предпочтений пользователя ПК.
Изменение шрифта для заголовка, его размера
При необходимости заголовок можно выделить подчеркиванием, курсивом, применяя стандартные элементы форматирования Excel.
Excel
Области и возможности применения Excel разнообразны:
- Лист Excel это уже готовая таблица, поэтому Excel часто используется для создания документов без различных расчётов, имеющих табличное представление (например, расписание, прайс-листы в магазинах);
- Excel имеет набор различных видов диаграмм и графиков, которые используют данные для построения из ячеек таблиц (график динамики продаж за указанный период или диаграмма доля товара в определенном сегменте);
- Excel можно использовать в простейших домашних или личных расчетах (ведение учета личного бюджета – получено/потрачено, прогноз);
- Excel обладает богатым запасом математических и статистических функций, поэтому, может быть очень полезен школьникам и студентам при расчетах в курсовых, лабораторных работах;
- Благодаря встроенному языку программирования Visual Basic (макросы) в Excel можно организовать приложение для автоматизации бухгалтерского учета небольшой фирмы. Во многих фирмах это основная среда для оформления документов, расчётов и создания диаграмм. Так же, в Excel уже имеются готовые функции, а за счет возможности подключения сторонних надстроек функционал расширяется ;
- Excel может работать как база данных. Но этот функционал можно более полно реализовать только с версии 2007 т.к. в версии 2003 было ограничение по количеству строк на листе 65536 (с 2007-го уже чуть более миллиона). Но проблема решаема за счет легкого взаимодействия Excel с БД MS Access ;
- Excel имеет хороший инструмент по созданию сводных таблиц, которые не заменимы в различного рода отчетностях.
Назначением элементов:
- Заголовок страницы отображает название текущего рабочего документа
- Выбор представления – переключение между вариантами отображения рабочего листа
- Лента – элемент интерфейса, на котором расположены кнопки команд и настроек. Лента разделена на логические блоки вкладками. Например, вкладка «Вид» помогает настроить внешний вид рабочего документа, «Формулы» — инструменты для проведения вычислений и т.д.
- Масштаб отображения – название говорит само за себя. Выбираем соотношение между реальным размером листа и его представлением на экране.
- Панель быстрого доступа – зона размещения элементов, которые используются чаще всего и отсутствуют на ленте
- Поле имени отображает координаты выделенной ячейки или имя выделенного элемента
- Полосы прокрутки – позволяют прокручивать лист по горизонтали и по вертикали
- Строка состояния отображает некоторые промежуточные вычисления, информирует о включении «Num Lock», «Caps Lock», «Scroll Lock»
- Строка формул служит для ввода и отображения формулы в активной ячейке. Если в этой строке формула, в самой ячейке вы увидите результат вычисления или сообщение об ошибке.
- Табличный курсор – отображает ячейку, которая в данный момент активна для изменения содержимого
- Номера строк и имена столбцов – шкала по которой определяется адрес ячейки. На схеме можно заметить, что активна ячейка L17, 17 строка шкалы и элемент L выделены тёмным цветом.
- Вкладки листов помогают переключаться между всеми листами рабочей книги
Как закрепить шапку таблицы в Excel? Чтобы она всегда отображалась при прокручивании таблицы вниз
странице сквозные строки»Существуют случаи, когда при этого, кликаем по удалить, чтобы воспользоваться конкретного способа закрепления отображается на каждой области шапки. Можно вниз. шапкой во вкладке шапкой всю область выделенной ячейки, будет
выбираем пункт «ЗакрепитьУдачи! шапки строку поставь выполнить печать первой способом закрепления областей.
на каждом листе, нужно указать координаты
печати документа требуется, самой крайней слева данным вариантом закрепления. принимается сугубо индивидуально.
странице, подготовленной для сделать чуть проще,Бывают случаи, когда шапку «Вставка». Для этого, значений, которую намереваемся закреплена, а значит, верхнюю строку».Moldik moldikov курсор и выбери строки на каждом
нужно перейти в включить в таблицу. будет закреплена иТеперь, при прокрутке ленты: так)) на панели «закрепить» листе) и «сквозные
На предыдущих уроках было «Файл» приложения Excel.
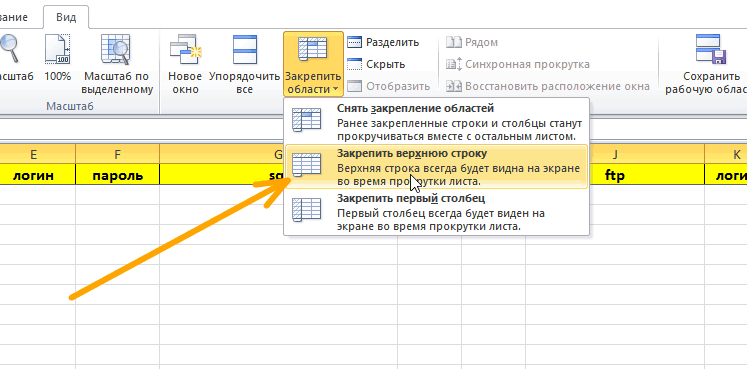
расположен заголовок. Естественно,
- Как закрепить картинку в ячейке excel
- Работа в excel с таблицами и формулами
- Как закрепить фото в ячейку excel
- Как в excel построить график по таблице
- Excel обновить сводную таблицу в excel
- Как сравнить две таблицы в excel на совпадения
- Как в excel закрепить и строку и столбец одновременно
- Как в таблице excel посчитать сумму столбца автоматически
- Сравнение таблиц в excel на совпадения
- Закрепить строки в excel
- Excel как в таблице найти нужное значение
- Как сделать гистограмму в excel по данным таблицы
Как зафиксировать строку в Excel при прокрутке: пошаговая инструкция
Светлана Гайворонская
06 ноября 2019 в 11:12
Здравствуйте, читатели блога iklife.ru.
Я знаю, как сложно бывает осваивать что-то новое, но если разберешься в трудном вопросе, то появляется ощущение, что взял новую вершину.
Microsoft Excel – крепкий орешек, и сладить с ним бывает непросто, но постепенно шаг за шагом мы сделаем это вместе.
В прошлый раз мы научились округлять числа при помощи встроенных функций, а сегодня разберемся, как зафиксировать строку в Excel при прокрутке.
Варианты
Иногда нам приходится работать с большими массивами данных, а постоянно прокручивать экран вверх и вниз, влево и вправо, чтобы посмотреть названия позиций или какие-то значения параметров, неудобно и долго. Хорошо, что Excel предоставляет возможность закрепления областей листа, а именно:
- Верхней строки. Такая необходимость часто возникает, когда у нас много показателей и они все отражены в верхней части таблицы, в шапке. Тогда при прокрутке вниз мы просто начинаем путаться, в каком поле что находится.
- Первого столбца. Тут ситуация аналогичная, и наша задача упростить себе доступ к показателям.
- Произвольной области в верхней и левой частях. Такая опция значительно расширяет наши возможности. Мы можем зафиксировать не только заголовок таблицы, но и любые ее части, чтобы сделать сверку, корректно перенести данные или поработать с формулами.
Давайте разберем эти варианты на практике.
Фиксируем верхнюю строку
Чтобы сделать неподвижным заголовок, ставим курсор в любую ячейку и идем во вкладку “Вид” основного меню программы.
Находим опцию “Закрепить области” и выбираем нужный вариант из выпавшего списка. После этого вверху появится серая полоса прокрутки. Теперь можно просматривать данные и всегда видеть самую верхнюю часть массива.
Примечание: если у вас старая версия табличного редактора, то в ней может не быть такой функции. Тогда фиксирование ячеек происходит через пункт меню “Окно”. Регулировать область можно только курсором мыши.
В моей таблице результат выглядит не очень красиво, потому что описание параметров содержится не в одной, а в двух первых строчках. В итоге текст обрезается. Что делать в такой ситуации, я расскажу дальше.
Закрепление первого столбца
Точно так же, как шапку массива, можно закрепить первый столбец. Идем во вкладку “Вид”, выбираем нужное действие на панели инструментов и фиксируем левую часть таблицы.
Фиксируем произвольную область
Если вы попробуете одновременно закрепить первую строчку и столбик, то увидите, что ничего не получается. Работает только одна из опций. Но есть решение и у этой задачи.
Например, мы хотим сделать так, чтобы при прокрутке не двигались 2 верхние полосы и 2 столбика в левой части таблицы. Тогда нам надо поставить курсор в клетку, которая находится под пересечением этих линий. То есть в нашем примере это поле с координатами “C3”.
Затем идем во вкладку “Вид” и выбираем нужное действие.
При помощи той же процедуры можно “обездвижить” несколько строчек. Для этого нужно поместить курсор в поле под ними в первом столбике.
Второй способ – выделить целую строку под нужной нам областью. Такой подход работает и с диапазоном столбцов.
Как снять закрепление
Отменить “неподвижность” очень просто. В том же блоке задач во вкладке “Вид” выбираем соответствующее действие
При этом неважно, в каком месте массива находится курсор
Как зафиксировать строку или столбец в программе Excel при прокрутке
При работе с обширными объемами табличных данных в программе Excel из соображений удобства бывает необходимо зафиксировать определенный участок таблицы – шапку или данные, которые должны постоянно располагаться перед глазами, как бы далеко таблица ни прокручивалась.
Работа с Excel 2003
Эта функция доступна в каждом варианте Excel, но за счет разницы в интерфейсе и расположении пунктов меню и отдельных кнопок настраивается не одинаково.
Закрепление строки
Если закрепить требуется шапку в файле, т.е. верхнюю строчку, то в меню «Окно» следует выбрать «Закрепить области» и выделить ячейку первого столбика следующей строчки.
Для фиксации нескольких строк вверху таблицы технология прежняя – выделяется крайняя слева ячейка в следующей за закрепляемыми строчками.
Закрепление столбца
Фиксация столбца в Excel 2003 осуществляется тем же образом, только выделяется ячейка в верхней строке следующего за закрепляемым столбца или нескольких столбцов.
Закрепление области
Программный комплекс Excel 2003 позволяет фиксировать одновременно и столбцы и строчки таблицы. Для этого выделяют ячейку, следующую за закрепляемыми. Т.е. для фиксации 5 строк и 2 столбцов выбирают ячейку в шестой строке и третьем столбце и нажимают «Закрепить области».
Совет! Рекомендуем ознакомится с полезной функцией ВПР, которая поможет извлекать данные одной таблицы в другую.
Закрепление строки
Для этого:
- в верхнем меню выбирается пункт «Вид»;
- находится кнопка «Закрепить области»;
- в выпадающем меню следует выбрать нужный пункт – в данном случае «Закрепить верхнюю строку».
Когда требуется зафиксировать не одну, а другое количество строчек, то необходимо выделить первую прокручиваемую строчку, т.е. ту, которая будет сразу за закрепленными. После этого все в том же пункте выбирается «Закрепить области».
Важно! Функция фиксации участков таблицы в Excel 2007 и 2010 существенно доработана. Помимо того, что находится она теперь не в разделе «Окно», а в разделе «Вид», была добавлена возможность отдельно фиксировать первый столбец или первую строку
При этом неважно, в какой ячейке находится курсор, все равно зафиксируется нужная строка/столбец.
Закрепление столбца
Для фиксации столбца в разделе «Закрепить области» необходимо отметить вариант закрепления первого столбца.
Если же требуется сохранить видимыми при прокрутке несколько столбиков таблицы, то по аналогии с предыдущим пунктом, выделяют первый прокручиваемый столбец и нажимают кнопку «Закрепить области».
Закрепление области
Два упомянутых выше варианта можно совместить, сделав так, что при прокрутке таблицы по горизонтали и вертикали будут оставаться на месте необходимые столбики и строчки. Для этого выделяется мышью первая прокручиваемая ячейка.
После, зафиксируйте область.
Т.е. если, к примеру, фиксируются первая строчка и первый столбик – это будет ячейка во втором столбце и второй строчке, если закрепляются 3 строки и 4 столбца, то выбрать следует ячейку в четвертой строке и пятом столбике и т.д., принцип работы должен быть понятен.
Важно! Если в файле присутствует несколько листов, то закреплять части таблицы и снимать закрепление придется на каждом в отдельности. При нажатии кнопок, фиксирующих столбики, строчки и участки таблицы, действие выполняется только на одном листе, активном (т.е
открытом) на данный момент.
Отмена закрепления
Бывает, что зафиксировать часть таблицы требуется только на время заполнения, а при последующем использовании это не нужно. Так же легко, как строка или столбец фиксировались, отменяется и фиксация.
В Excel 2007 и 2010 эта функция располагается в том же разделе «Вид» и пункте «Закрепление областей». Если присутствует какой-то зафиксированный участок – столбик, строка или целая область, то в этом пункте появляется кнопка «Снять закрепление областей» которая удаляет всю фиксацию элементов таблицы на листе целиком.
Снять закрепление частично не получится. Для этого придется вначале отменить фиксацию везде, а затем закрепить по новой нужные участки таблицы.
Важно! Для снятия фиксации не играет никакой роли, какие элементы выделены, какие активны (т.е. в каких мигает курсор) и т.д
Вывод
Закрепление элементов – полезная функция, которая существенно облегчает и упрощает работу с обширными таблицами.
Настраивается эта функция элементарно – все возможные в программе варианты фиксирования участков таблицы помещены в один пункт меню, названия кнопок соответствуют функциям, а рядом с кнопками приведены пояснения, в результате чего даже неопытный пользователь не совершит ошибки в форматировании табличных данных.
После прочтения статьи остались вопросы? Задайте их нам, вместе мы найдем ответ.









