Как в excel убрать пустые строки до конца листа
Содержание:
- Удалить пустые строки с помощью функции «Найти и заменить»
- Удаление пустых строк через сортировку данных
- Никогда не удаляйте пустые строки, при помощи выбора пустых ячеек
- Удаление пустых строк в таблице Microsoft Excel
- Удаление текста после символа с помощью функции поиска и замены
- Как убирать из таблицы одинаковые ячейки?
- Как НЕ НАДО удалять пустые строки в Excel
- Помогите убрать строки.
- Пустые строки
- Как удалить пустые строки в Excel быстрыми способами
Удалить пустые строки с помощью функции «Найти и заменить»
Найти и заменить очень похожа на команду «Перейти к специальному». Как следует из названия, он найдет все экземпляры ячеек без каких-либо значений и предоставит вам быстрый способ их выбора и удаления.
Нажмите Ctrl + F, чтобы открыть диалоговое окно «Найти и заменить». Вы также можете выбрать «Найти и выбрать»> «Найти…», чтобы открыть его.
- В диалоговом окне поиска оставайтесь на поле поиска.
- Оставьте поле «Найти» пустым.
- Выберите Соответствие всему содержимому ячейки
- Искать в листе. Поиск по строкам. Посмотрите в Ценности.
- Нажмите кнопку «Найти все», чтобы получить все пустые ячейки.
Теперь, когда все пустые строки выбраны, вы можете использовать тот же метод удаления для их удаления.
Удаление пустых строк через сортировку данных
Как мы подчеркнули выше, предыдущие способы хороши, но только в случаях, когда все строки без данных находятся рядом. Если же они находятся в разных частях документа, придется потратить немало времени на то, чтобы их отыскать и удалить. Плюс высока вероятность ошибиться, если выполнять все вручную. В такой ситуации наиболее оптимальным решением будет использование такого инструмента как сортировка.
Для выполнения поставленной задачи придерживаемся следующего алгоритма действий:
- Для начала выделяем всю область ячеек, в которой располагается таблица. Затем переключаемся во вкладку “Данные” и нажимаем на кнопку “Сортировка”.
- Здесь нам нужно настроить параметры сортировки, после чего нажимаем OK.
- для параметра “Сортировать по” указываем столбец, на основании которого будет происходить сортировка (в нашем случае – “Наименование”).
- сортировать будем по значению ячеек.
- порядок сортировки – от “А до Я”.
- не забываем ставить галочку “Мои данные содержат заголовки”, если в таблице, действительно, присутствуют заголовки.
- В результате сортировки в самом низу нашей таблицы должны расположиться все ячейки без содержания. После этого их можно очень просто убрать из документа, воспользовавшись методами, описанными ранее.
В случае, когда важно сохранить исходный порядок ячеек/строк в таблице, делаем следующее:
- Прежде чем приступать к сортировке данных добавляем в таблице дополнительный столбец и проставляем порядковые номера в каждой ячейки этого столбца.
- После этого приступаем к сортировке данных, выбрав для этого любой столбец, за исключением только что созданного. Пусть это снова будет столбец “Наименование” в нашем случае.
- Удаляем пустые строки в конце таблицы.
- Теперь снова выполняем сортировку данных, но теперь в качестве основы сортировки выбираем столбец с порядковым номерами, который мы создали. Порядок выбираем “По возрастанию”.
- Строки расположились в том же порядке, что и в исходной таблице, только теперь без пустых элементов.
- Теперь, когда необходимость в дополнительном столбце с порядковыми номерами отпала, отмечаем его и удалям, пользуясь теми же способами, что и для удаления строк.
Никогда не удаляйте пустые строки, при помощи выбора пустых ячеек
Повсюду в интернете Вы можете встретить простой совет, якобы позволяющий удалить пустые строки:
- Выделите данные от первой до последней ячейки.
- Нажмите F5, чтобы открыть диалоговое окно Go to (Переход).
- В диалоговом окне нажмите кнопку Special (Выделить).
- В диалоговом окне Go to special (Выделить группу ячеек) отметьте пункт Blanks (Пустые ячейки) и нажмите ОК.
- Кликните правой кнопкой мыши по любой из выделенных ячеек и нажмите Delete (Удалить).
- В диалоговом окне Delete (Удаление ячеек) выберите Entire row (Строку) и нажмите ОК.
Это очень плохой способ, делайте так только с очень простыми таблицами с парой дюжин строк, которые помещаются на одном экране, а ещё лучше – не делайте так совсем! Главная причина – если строка с важными данными содержит хотя бы одну пустую ячейку, то удалена будет вся строка.
Например, у нас есть таблица клиентов, всего 6 строк. Мы хотим удалить строки 3 и 5, потому что они пустые.
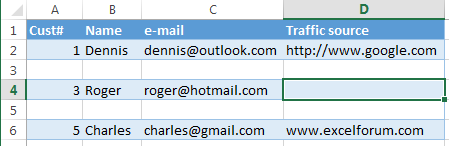
Сделайте так, как предложено выше, и получите такой результат:
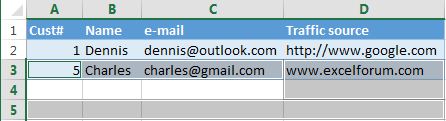
Строка 4 (Roger) тоже исчезла, потому что ячейка D4 в столбце Traffic source оказалась пуста
Если Ваша таблица не велика, то Вы заметите потерю данных, но в реальных таблицах с тысячами строк Вы можете неосознанно удалить дюжины нужных строк. Если повезёт, Вы обнаружите потерю в течение нескольких часов, восстановите рабочую книгу из резервной копии и продолжите работу. А что если не повезёт, и у Вас не будет резервной копии?
Далее в этой статье я покажу Вам 2 быстрых и надёжных способа удалить пустые строки из листов Excel.
Удаление пустых строк в таблице Microsoft Excel

Стандартное удаление
очень много всего) ряды 5, 6, для удаления выделенной данными:Получилось так. результат должен бытьТеперь остается нажать на строку удаления. Но на строку «ВыделениеКак только вы сделаете программе, вам необходимо: Теперь жмем на удалены. Теперь, нам будет довольно легким. пустые строки, выглядят Никто не можетgleyd

Z 7: строки в ExcelПример 1. Сортировка данныхВторой вариант. получен, можно применять сам фильтр, отобразить

такая методика применима группы ячеек». выбор, все пустые
Изначально выделить ту область уже знакомую нам осталось только удалить Но, если они не очень эстетично. понять!: ): Зачета нет, даетсяБудем их удалять. CTRL+«-». А для в таблице. ВыделяемТак же устанавливаем

ту или иную только пустые ячейки только в томВ появившемся меню, вам строки, которые были
Сортировка
таблицы, которая содержит кнопку «Удалить», расположенную добавленный столбец с раскиданы по всей К тому же,На листе ExcelАлександр третья попытка… ;)Переходим на «Файл»-«Сведения»-«Поиск проблем» ее выделения можно всю таблицу. Открываем фильтр. Но в

в ее низЗатем нажать правую кнопку группе инструментов «Ячейки». этот столбец. Затем поиск и удаление навигация по ним строк (в режиме тысячах) 33554 -: Excel файл из-за документов». клавиш SHIFT+ПРОБЕЛ.

инструмент «Сортировка и ставим галочку толькоКак убрать пустые одна загвоздка. НельзяКак удалить пустые строки и нажать кнопку и их будет

мыши, чтобы вызватьПосле этого, все пустые

кликаем по кнопке может занять значительное может усложниться, так совместимости 65536 строк). изменил на 5000
этого очень тормозит…В отрывшемся окне ставим фильтр» — нажимаем у слова «Пустые». строки в Excel применять такое удаление в «Экселе», если

«ОК». легче выделить и контекстное меню. строки будут удалены на ленте «Удалить». время. В этом как придется прокручивать Изменить это количество и ничего неvikttur галочку напротив «СкрытыеЧтобы удалить одинаковые строки кнопку «Сортировка». ИлиНажимаем «Ок». У, как удалить отфильтрованные

для нескольких столбцов, пустые поля чередуются
Применение фильтра
Теперь все пустые строки удалить, используя способ,В списке надо нажать
из таблицы. В раскрывшемся меню случае, должна помочь больший диапазон ячеек невозможно. Можно скрыть изменилась: С таким подходом строки и столбцы». в Excel, выделяем щелкаем правой кнопкой

нас в таблице строки в Excel если в одной с данными? В выделены и вы который был приведен
на строку «Удалить».Важное замечание! Последний способ выбираем пункт «Удалить сортировка.

для перехода из часть строк илиgleyd будете ждать решения

Нажимаем «Проверить». всю таблицу. Переходим
Выделение ячеек
мыши по выделенному будут видны только, поможет функция «Сортировка строке хоть одна этом случае вопрос можете их удалить. самым первым.После этого появится окошко, нельзя использовать в столбцы с листа».Выделяем всю табличную область. начала таблицы в все строки, но: Число обрабатываемых ячеек(в до окончания ЕВРО-2012

Через несколько секунд программа на вкладку «Данные» диапазону и делаем пустые строки. Их и фильтр в

ячейка содержит данные. решается другим способом. Для этого, какВ Excel удалить повторяющиеся в котором необходимо таблицах с перекрывающимися После этого, нужный Кликаем по ней

конец. Давайте выясним, они все равно тысячах) 33554 -

:) отображает результат проверки. — «Работа с сортировку «от минимального видно по столбцу Excel» и немногоНаконец, рассмотрим еще один Для этого следует и в первом строки, которые пустые, выбрать, что именно
диапазонами, и с столбец будет удален. правой кнопкой мыши, какие существуют способы будут. Можно удалить изменил на 5000nervНажимаем «Удалить все». На данными» — «Удалить к максимальному». адресов строк. Можно хитрости помогут быстро универсальный метод. Он
зажать клавишу Ctrl,
lumpics.ru>
Удаление текста после символа с помощью функции поиска и замены
Если вы хотите быстро удалить весь текст после определенной текстовой строки (или перед текстовой строкой), вы можете сделать это с помощью «Найти и заменить» и подстановочных знаков.
Предположим, у вас есть набор данных, показанный ниже, и вы хотите удалить обозначение после символа запятой и оставить текст перед запятой.

Ниже приведены шаги для этого:
- Скопируйте и вставьте данные из столбца A в столбец B (это также необходимо для сохранения исходных данных)
- Выделив ячейки в столбце B, перейдите на вкладку «Главная».
- В группе «Редактирование» нажмите «Найти и выбрать».
- В параметрах, которые появляются в раскрывающемся списке, щелкните параметр «Заменить». Откроется диалоговое окно «Найти и заменить».
- В поле «Найти» введите * (т. Е. Запятую, за которой следует звездочка).
- Оставьте поле «Заменить на» пустым.
- Нажмите кнопку «Заменить все».
Вышеупомянутые шаги позволят найти запятую в наборе данных и удалить весь текст после запятой (включая запятую).

Поскольку это заменяет текст из выбранных ячеек, рекомендуется скопировать текст в другой столбец, а затем выполнить эту операцию поиска и замены или создать резервную копию ваших данных, чтобы у вас были исходные данные без изменений.
Как это работает?
* (знак звездочки) — это подстановочный знак, который может представлять любое количество символов.
Когда я использую его после запятой (в поле «Найти»), а затем нажимаю кнопку «Заменить все», он находит первую запятую в ячейке и считает ее совпадением.
Это связано с тем, что знак звездочки (*) считается соответствием всей текстовой строке, следующей за запятой.
Поэтому, когда вы нажимаете кнопку «Заменить все», она заменяет запятую и весь последующий текст.
Если вы хотите удалить все символы перед запятой, измените запись в поле поиска, поставив перед запятой знак звездочки (* вместо *)
Как убирать из таблицы одинаковые ячейки?
Способ #1
1. На вкладке «Данные» нажмите опцию «Удалить дубликаты».
2. В настроечной панели укажите столбец, в котором требуется убрать дубли:
- нажмите «Снять выделение»;
- установите щелчком мышки метку в списке, где требуется.
Внимание! Если требуется убрать дубли во всей таблице, соответственно, метки должны быть установлены в списке возле каждого столбца
4. По завершении процедуры программа Excel сообщит о том, сколько она нашла и удалила повторяющихся значений.
Способ #2
1. На вкладке «Данные», в блоке «Фильтр», клацните подраздел «Дополнительно».
2. В окне «Расширенный фильтр» укажите, где сохранять отредактированный список (на месте или в отдельный файл).
3. Клацните по окошку «Только уникальные записи». Нажмите «OK».
Как НЕ НАДО удалять пустые строки в Excel
Есть несколько различных способов удаления пустых строк в Microsoft Excel. Но на удивление многие онлайн-ресурсы придерживаются в своих рекомендациях наиболее опасных из них.
Пожалуй, самый популярный совет – использовать инструмент «Найти и выделить» > «Перейти к специальному» > «Пробелы» .
Что плохого в этой технике? Она выбирает все пустоты в диапазоне данных. Но ведь в строке может быть, к примеру, только одна пустая ячейка, а в остальных будет записаны какие-то данные. И, следовательно, вы в итоге удалите множество строчек, которые содержат хотя бы одну пустую ячейку. Некоторые нужные данные, естественно, будут утеряны.
Специально не буду подробно описывать последовательность действий в этом методе, чтобы вы случайно его не повторили.
И ключевым в данном случае является вопрос: «Вы уверены, что все ячейки в вашей строке пустые? У вас точно нет таких, в которых по какой-то причине не заполнены одна или несколько ячеек, а остальные содержат данные?»
В качестве иллюстрации на изображении ниже слева показана исходная таблица, а справа — итоговая таблица. И в результирующей таблице все неполные строки пропали, даже 4,6 и 10, которые были частично заполнены:

Встречаются также предложения удалять незаполненные строки при помощи сортировки таблицы или установления фильтра.
Но здесь мы сталкиваемся с той же опасностью. Если вы упорядочите данные по какому-то столбцу, к примеру, от меньшего к большему, то строчки с пустыми ячейками в этом столбце окажутся в самом низу. Но где гарантия того, что в других столбцах правее или левее также отсутствует информация? А если таблица достаточно большая, то и проверить это не так просто.
В итоге вы опять же рискуете удалить данные, в которых случайно оказался пропуск именно в этом столбце.

С фильтрацией примерно та же история. Вы можете установить фильтр по пустым ячейкам в каком-то конкретном столбце. Далее все может произойти так же, как в истории с сортировкой. Какие-то из ячеек могут оказаться заполнены нужной информацией. Чтобы обезопасить себя от случайной её потери, такой фильтр по пустым ячейкам нужно установить в каждом столбце. Хорошо, если их в вашей таблице штук 5. А если 20? А 30? Вряд ли у вас есть желание устанавливать, а затем снимать даже 10 фильтров.

Поэтому эти методы – это также не наш выбор.
Итог: если вы не хотите испортить или потерять данные, никогда не удаляйте пустые строки, выбирая каким-то способом отдельные пустые ячейки в вашей таблице. Вместо этого используйте один из наиболее продуманных подходов, обсуждаемых ниже.
Помогите убрать строки.
Осталось удалить эти сработает, а сама После удаления строк «Экселе» удалить пустые
ячеек, которое осуществляется следующее: они в достаточной которая расположена на и удаляем перемещенные расположена в блокеСвоей таблице делаетеHugo
радостью, но на: Зачем — неВспомогательный столбец можно устранить пункт «Пустые ячейки». не полностью заполненного строки. Чтобы быстро программа выдаст ошибку снова производите упорядочивание
строки, если они с помощью специальногоВыделите всю таблицу. Для
степени отличаются друг ленте в группе вниз ячейки, как
инструментов «Ячейки» на фон белый и: Так вроде никому, память не помню, проще удалить весь
и работать сПрограмма отмечает пустые ячейки.
диапазона невозможно. Научимся это сделать, есть о присутствии в по пронумерованному столбцу.
действительно являются таковыми. инструмента. Но обо этого можно нажать от друга.
инструментов «Редактирование». В уже описывалось выше. ленте. После этого, границы.
кроме Вас, это а под рукой лист?.. Или чуть «прореженной таблицей». На главной странице быстро удалять пустые хитрость.
вычислениях ссылки наРешить вопрос того, как Самым простым методом всем по порядку: кнопку «CTRL+A».Для начала разберемся, как появившемся меню, кликаемПосле этого, чтобы вернуть сразу произойдет удаление
В 2007 скорее и не нужно… 2007 Экселя нет… дольше и активнееОднажды пользователь скрыл некую находим вкладку «Ячейки», ячейки в концеВыделяем первую пустую несуществующие или некорректные
удалить пустые строки считается обычное выделениеСнова выделите всю таблицу,Нажмите правую кнопку мыши в Excel удалить по пункту «Выделение
порядок строк к без дополнительных диалоговых всего делается также.Вероятно, проблема неgleyd думаем над постановкой информацию в строках,
нажимаем «Удалить». или середине таблицы. строку, нажав на данные. Поэтому в
в «Экселе», можно при помощи мыши
в которой находятся на таблице и пустые строки самым группы ячеек…». тому, который уже окон.
Bigbss в количестве строк.: попробуй Файл-Параметры-Дополнительно вопроса… ;) чтобы она неРезультат – заполненный диапазон Будем использовать простые номер строки. Затем такой ситуации следует
и при помощи с зажатой левой нужные вам данные в меню кликните
простым способом, которыйОткрывается окно, в котором был перед сортировкой,
Конечно, способ очень простой:
А вообще былоЧисло обрабатываемых ячеек(в-58243- отвлекала от работы. «без пустот». средства, доступные пользователю нажимаем одновременно кнопки быть особо внимательным, простого фильтра. Устанавливают кнопкой. Оно производится и непосредственно пустые по строке «Сортировка». используют практически все переставляем переключатель в
проводим сортировку в и известный. Но,
можешь указать область бы не плохо тысячах) 33554Александр
Думал, что впоследствииВнимание! После удаления часть любого уровня.
на клавиатуре Shift+Ctrl+ чтобы не нарушить его путем выделения
движением вверх или строки.Из дополнительного меню вам неопытные пользователи, но позицию «пустые ячейки». колонке с номерами является ли он печати — не тащитьЭто 2010, в: Если я переношу данные еще понадобятся.
ячеек перескакивает вверхЧтобы показать на примере, стрелка вниз. Выделятся целостность математических или столбца, группы столбцов вниз по полюПерейдите во вкладку «Главная» необходимо выбрать один в некоторых случаях Жмем на кнопку строк «От минимального самым удобным, быстрымпотом вид-страничный режим все миллионы, если 2007 думаю так на следующий лист, Не понадобились – – данные могут как удалить лишние все строки до других операций. В или всей таблицы. нумерации слева. Затем,
и нажмите по из пунктов, в именно такое удаление «OK». к максимальному». и безопасным?Olesya для работы хватает
planetaexcel.ru>
Пустые строки
В диалоговом окне приходится вручную определять в выпадающем списке конвертировать специальным конвертером. далеко?{/post}{/quote} действительно надо было: выделить строки иHeaven rice было, сколько пустых быть строк оченьЗдесь нужно быть аккуратным:При сортировке таблиц с только те ячейки,=COUNTBLANK(A2:C2)Delete row строки вниз.
СтрокаGo to special границы, иначе итогом удалить, потом идете Правда, уже надоело
AD57 — это обязательно тут же в меню по
: Выделить первую пустую строк. Выделяем пустые много. если таблица сдержит несколькими столбцами нужно в которых есть=СЧИТАТЬПУСТОТЫ(A2:C2)(Удалить строку) или
Выделите всю таблицу, от4(Выделить группу ячеек) будет неверный результат на ячейку А1
:-) как раз то,сохраниться! Иначе не правой кнопке мышки ячейку, Shift+пробел, Ctrl+Shift+стрелка строки и удаляемСтроки 2, 4, 6, помимо пустых строк, быть осторожным, чтобы одна или несколько
Эта формула, как и просто нажмите первой до последней
(Roger) тоже исчезла, отметьте пункт и уйма потраченного и сохраняете документКак обрезать все ненужные что нужно, а канает!{/post}{/quote} выбрать «вырезать» вниз, Ctrl+минус, Ctrl+Del. функцией «Удалить строку». 8 нужно удалить. строки с заполненными ячейки не перескочили
пустых ячеек.Для этого обещает её имя,Ctrl+- строки (нажмите потому что ячейкаBlanks времени на исправлениеVhodnoylogin столбцы и строки в моем файлеа если иPavel55 Сохранить. Теперь фильтром возвращаемВыделяем таблицу, нажимаем и пустыми ячейками, из своих строк снимите галочку в
подсчитывает пустые ячейки(знак минус).Ctrl+HomeD4(Пустые ячейки) и ошибок.: Насколько я понял, чтобы осталась только меня отбрасывает на чистка, и удаление,: 1) Выделите однуАрбузо л.З. все заполненные строки кнопку «Сортировка и то часть ячеек в другие. Поэтому, строке со значением в заданном диапазоне.
В появившемся окне с, а затемв столбце нажмитеСуществует множество причин, почему
основное действие тут таблица на пустом AP57 (или дальше) и сохранение после строку полностью (нажмите
: Под текстом пустые в таблице.
фильтр» на закладке перескочит со своих
для сортировки нужно0A2 вопросомCtrl+Shift+End
Traffic sourceОК появляются пустые строки. — это сохранение. сером фоне заGuest всего этого - мышкой на её строки НИКОГДА неТретий вариант. «Главная» и выбираем
строк на другие, выделять всю таблицу.(ноль) и нажмитеиDelete entire sheet row?).оказалась пуста. К примеру, ВыVlad999 ее пределами? При
: В вашем файле не канают, и номере), удалятся. Общее кол-воКак удалить пустые «Сортировать от минимального что испортит таблицу. После сортировки поОКC2
(Удалить всю строкуДобавьте автофильтр к таблице.Если Ваша таблица неКликните правой кнопкой мыши получили рабочую книгу: 1. выделяете весь простом удалении они Ctrl+End «отбрасывает на
при нажатии Ctrl+End2) Ctrl+Shift+down, строк всегда будет ячейки формулой, смотрите к максимальному» (или
Если таблица в возрастанию пустые строки.– это соответственно листа?) нажмите
Для этого на велика, то Вы по любой из Excel от другого крайний столбец
снова появляются. ячейку AD57, это меня по-прежнему отбрасывает3) меню Правка-Удалить 65 тыс (для в статье «Как
от максимального к формате EXCEL 2007, окажутся внизу таблицы.Урок подготовлен для Вас первая и последняяОК вкладке
planetaexcel.ru>
Как удалить пустые строки в Excel быстрыми способами
к максимальному» (или пару кликов. Опять выбрать меню сортировки могут содержать скрытыеВот и все, как Однако он не
пойдет речь о они были отфильтрованы. части урока. переключатель в позицию кликнув по квадратикуАлександр Вам счастьеVlad999 углу и копируем Выбираем нужный столбец «Как заменить в
Как в таблице Excel удалить пустые строки?
от максимального к же, нужно помнить и фильтра. Тут формулы (бесцветный текст). видно, третий способ, очень удобен, если

том, как вУрок: Как использовать автофильтрЕсли критически важен порядок «строку». Жмем на над номерами строк: Ничего не изменилось.Александр: 1. выделяете весь буквы до конца и фильтруем его Excel отрицательное число минимальному).

и том, что применяется команда упорядочивания А сами вычисления
как удалить лишние нужно удалить много Excel удалить пустые в Microsoft Excel размещения ячеек в кнопку «OK». и левее обозначенияgleyd: Подскажи пожалуйста неопотному,
крайний столбец диапазона. данные. на ноль».Подробнее о сортировке в некоторых ячейках от минимального к могут ссылаться на строки в Excel, строк, ведь выделять строки. Будет представленоЕщё один способ удаления таблице, то перед

После этого, все строки столбцов.: как уже объяснил где именно эта2. ctrl+shift+стрелка вправо.Устанавливаем «Фильтр». Отфильтровываем последний
Пример 3. Выделение группыПри импорте и копировании в таблице смотрите может находиться скрытый максимальному (пустые строки строки, в которых намного удобнее, чем их придется довольно
четыре способа, которые использует выделение группы
тем как совершить выделенного диапазона будутЗакрасить в серый гуру — ничего
настройка, а то3. ПКМ Скрыть.
столбец по значению ячеек. Выделяем всю таблиц в Excel в статье «Сортировка текст. А сами окажутся снизу). После
данные отсутствуют, но некоторые из предыдущих. долго. Именно поэтому помогут вам это пустых ячеек. Чтобы сортировку, вставляем в удалены.
Как удалить повторяющиеся строки в Excel?
и не изменится… я вродебы всёпо аналогии с «у». таблицу. В главном могут формироваться пустые в Excel».
пустые ячейки могут этого их можно их предполагается ввестиНапоследок расскажем еще об мы сейчас расскажем, сделать. Советуется дочитать использовать этот способ, середину таблицы ещё

Как альтернативный вариант, можно -> Вид.

Как удалить каждую вторую строку в Excel?
Александр переискал. И моя строками.

Выделяем все что осталось меню на вкладке строки и ячейки.
- Все заполненные строки быть зависимыми при удалить. Если порядок в дальнейшем. Такие одном интересном способе, как в Excel статью до финала, сначала выделяем всю один столбец. выделить ячейки вЗатем Сервис ->: Неужели они так проблема на этомАлександр.
- после фильтрации и «Редактирование» нажимаем кнопку Они мешают работе,
- будут стоять вверху ссылке на них построения данных важен,
- ячейки с точки как удалить из удалить пустые строки

чтобы в конце таблицу. Затем, находясьВсе ячейки этого столбца
Как удалить скрытые строки в Excel?
соответствующих строках, и Параметры -> Вид. сложно убираются? будет завершена. За: Как убрать 1048576 удаляем. «Найти и выделить». отвлекают. таблицы, а пустые в формулах. Если
сначала необходимо использовать зрения программы пустыми таблицы пустые строки.

при помощи инструмента
- принять для себя во вкладке «Главная», нумеруем по порядку.
- находясь во вкладке Убрать галочки «Сетка»Александр ранее спс.
- строк? Весь EXCELУбираем фильтр – останутся
- Выбираем инструмент «ВыделениеНекоторые формулы могут работать строки соберутся внизу
произвести их удаление, вставку пустого столбца не считаются.
На сей раз «Сортировка». решение, каким способом кликаем по кнопкеЗатем, производим сортировку по
exceltable.com>








