Как в icloud выделить одновременно несколько фотографий
Содержание:
- Как загружать и просматривать фото и видео в медиатеке iCloud при помощи сайта iCloud.com
- Часто задаваемые вопросы
- Ошибки iCloud – Решение
- Включаем опцию выгрузки
- Решение возникших проблем
- Принцип работы функции
- Как выгрузить фото из iCloud в iPhone
- iCloud для Windows
- Как достать фото из iCloud
- Синхронизация с ОС Windows
- Программа iCloud
- Доступ к фотографиям через браузер
- Как синхронизировать данные почты, контактов, календарей и напоминаний на всех устройствах пользователя в iCloud для Windows
- Отключение облака
- Системные требования
- Как выгрузить фото на Компьютер
- Использование стороннего инструмента – iTools
Как загружать и просматривать фото и видео в медиатеке iCloud при помощи сайта iCloud.com
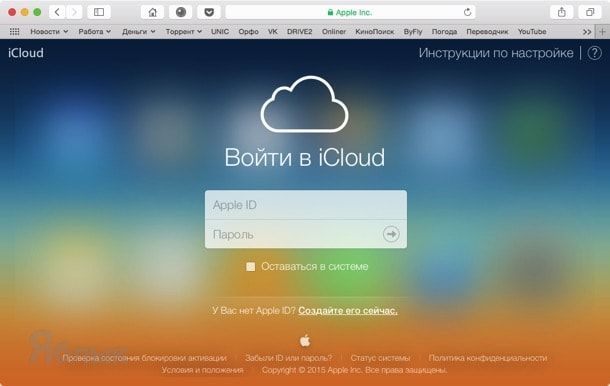 На первом этапе понадобится ввести данные от учётной записи Apple ID, а далее открыть ярлык «Фото».
На первом этапе понадобится ввести данные от учётной записи Apple ID, а далее открыть ярлык «Фото».
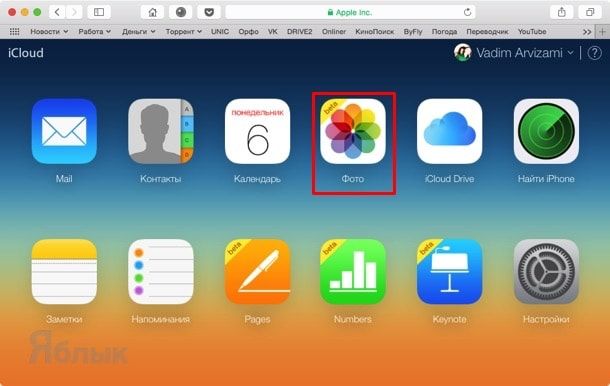 Запуская приложение «Фото» придётся немного подождать, пока произойдёт подготовка файлов. Время операции зависит от количества файлов в медиатеке.
Запуская приложение «Фото» придётся немного подождать, пока произойдёт подготовка файлов. Время операции зависит от количества файлов в медиатеке.
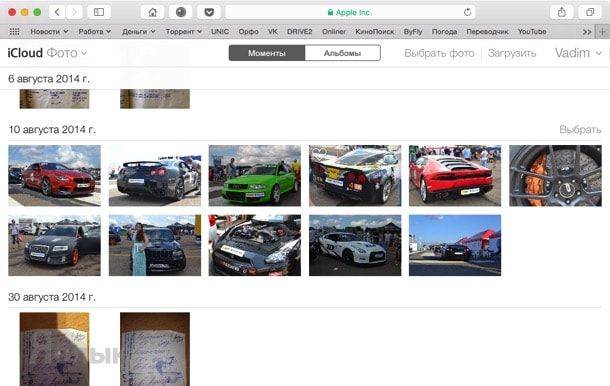 Интерфейс приложения Фото на icloud.com практически аналогичен таковому в мобильном приложении. Пользователи icloud.com могут делать изображения любимыми, добавляя их в избранное. Удалив любое изображение или видеоролик с сервера icloud.com, пользователи автоматически удалят их со всех устройств и наоборот.
Интерфейс приложения Фото на icloud.com практически аналогичен таковому в мобильном приложении. Пользователи icloud.com могут делать изображения любимыми, добавляя их в избранное. Удалив любое изображение или видеоролик с сервера icloud.com, пользователи автоматически удалят их со всех устройств и наоборот.
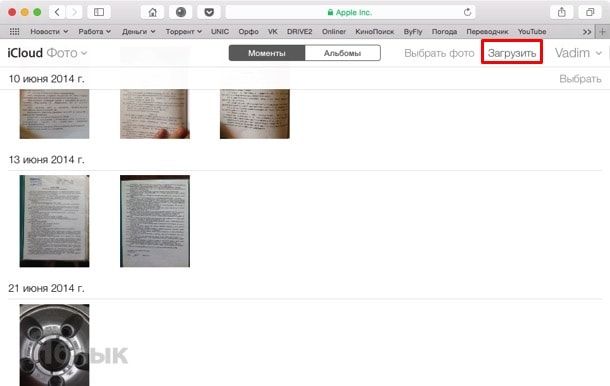
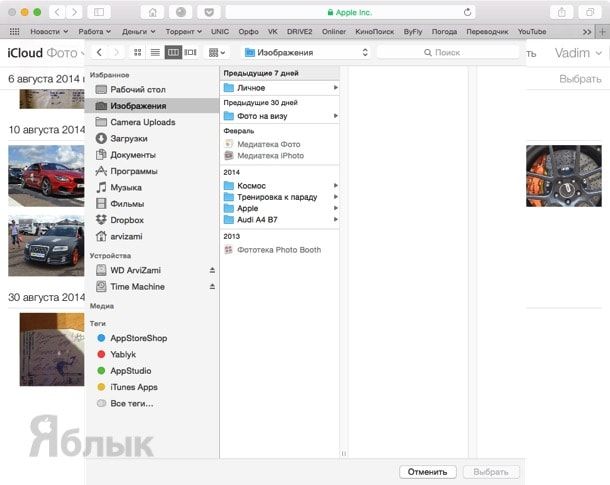 Загрузить фотографии на icloud.com можно как простым перетаскиванием файлов из проводника Finder, так и посредством нажатия кнопки «Загрузить», находящейся в правом верхнем углу сервиса «Фото» icloud.com рядом с именем пользователя. Так как сервис находится в стадии бета-тестирования, то загружать с компьютера изображения можно только в формате JPEG. Ни изображения в формате PNG, ни видеоролики в MOV пока выгружать нельзя.
Загрузить фотографии на icloud.com можно как простым перетаскиванием файлов из проводника Finder, так и посредством нажатия кнопки «Загрузить», находящейся в правом верхнем углу сервиса «Фото» icloud.com рядом с именем пользователя. Так как сервис находится в стадии бета-тестирования, то загружать с компьютера изображения можно только в формате JPEG. Ни изображения в формате PNG, ни видеоролики в MOV пока выгружать нельзя.
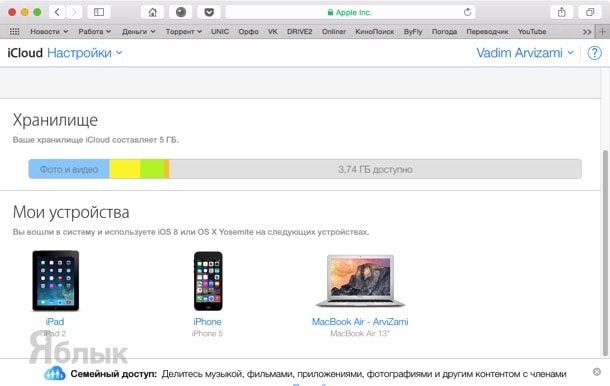 Ну, и конечно же не стоит забывать о жёсткой политике Apple по количеству предоставляемого бесплатно пространства — всего 5 ГБ. Но оно даётся не только под медиатеку, но и под почту, резервные копии устройства, бэкапы приложений и другие данные. В противном случае придётся воспользоваться бесплатными сторонними облачными хранилищами, либо оформлять платную подписку на iCloud.
Ну, и конечно же не стоит забывать о жёсткой политике Apple по количеству предоставляемого бесплатно пространства — всего 5 ГБ. Но оно даётся не только под медиатеку, но и под почту, резервные копии устройства, бэкапы приложений и другие данные. В противном случае придётся воспользоваться бесплатными сторонними облачными хранилищами, либо оформлять платную подписку на iCloud.
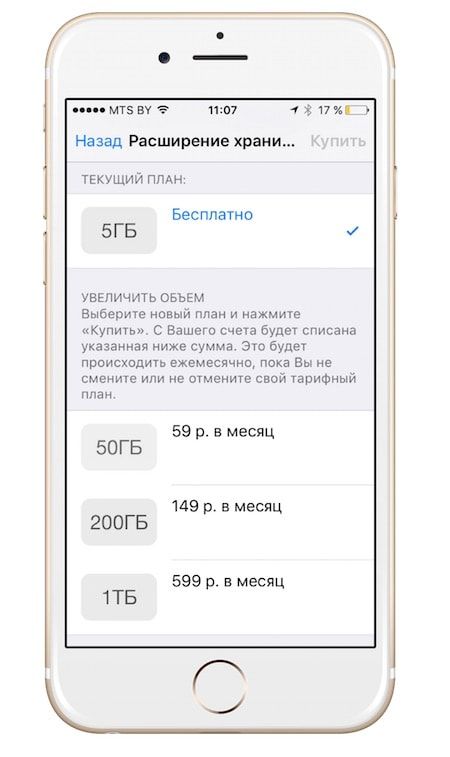
- Как перемещать или удалять иконки из строки меню в Mac OS X.
- Как быстро создать папку на основе выбранных файлов в Mac OS X.
- Фото для OS X — симбиоз iPhoto и Aperture со взглядом на будущее.
- Как показать полный URL-адрес веб-сайта в Safari на OS X Yosemite.
Часто задаваемые вопросы
Эти параметры синхронизации отличаются от вашей резервной копии iCloud. Если параметры синхронизации отправят все на устройства, подключенные к iCloud, резервная копия будет специфичной для устройства. Ваша резервная копия iPhone не имеет ничего общего с вашей резервной копией iPad, и никакая информация не будет передана на ваш MacBook.
Да. У нас есть полное руководство по восстановлению потерянных или удаленных фотографий . Проверьте это!
Если вы обнаружите, что требуете места на своем iPhone, то чем вы обычно занимаетесь? Удалите вещи, не так ли? При удалении изображений или видео в библиотеке фотографий iCloud вам нужно быть осторожным. Если вы удалите любую фотографию из iCloud на одном устройстве, она удалит ее и на других устройствах. В частности, файл будет перенесен в недавно удаленную папку. Все, что попадает в папку «Удаленные», будет удалено навсегда через 30 дней.
Тем не менее, iCloud Photo Library предоставляет аккуратную функцию, которая может помочь вам сохранить хранилище фотографий iPhone под контролем.
Когда вы выбираете «Оптимизировать iPhone Storage», библиотека фотографий будет выступать в качестве куратора и управлять размером вашей библиотеки на устройстве. Исходные изображения в полном разрешении будут загружаться в iCloud в зависимости от того, как часто вы к ним обращаетесь. Если вам нужен быстрый предварительный просмотр, вы найдете миниатюры с низким разрешением, сохраненные на вашем устройстве iOS.
Однако, если у вас есть фотография Bigfoot, вам понадобится изображение с полным разрешением, чтобы доказать это. Вы можете загрузить это изображение из iCloud и на свой iPhone или iPad; просто нажмите на изображение, и он будет загружен через сотовый или Wi-Fi.
Photo Stream и iCloud Photo Library — это службы для синхронизации фотографий через устройства iCloud. Вы можете загрузить их на свой компьютер, чтобы обеспечить легкий доступ к фото iCloud, но как узнать, какой из них вам нужен? Простой ответ заключается в том, что iCloud Photo Library новее, а в большинстве случаев — лучше.
Мы обсудим различия более подробно в нашем руководстве по .
Лучшая особенность iCloud Photo Stream — это низкие требования к хранению. Вы можете хранить свои фотографии на iCloud без беспокойства о хранении, потому что изображения не будут учитываться в вашем хранилище iCloud, но они ограничены по времени.
iCloud Photo Library содержит множество моментов, людей и мест. Эти три функции помогут вам организовать вашу фотографию, даже если вы не обращаете на это внимания. Ваши фотографии и видео будут аккуратно распределены по категориям с помощью интеллектуальных геофильтров. Изображения сканируются на наличие лиц, чтобы можно было идентифицировать людей, которые регулярно появляются на ваших фотографиях, и это облегчает вам просмотр всех фотографий, сделанных, например, вашим лучшим другом. Все ваши воспоминания обновляются везде, так что вы можете найти момент, когда вы ищете где бы вы ни находились.
Альбомы могут делиться с людьми, если у них есть адрес электронной почты и учетная запись iCloud. Предположим, вы организуете вечеринку, и единственный используемый телефон — ваш. Поделитесь фотоальбом с вашими гостями, когда они отправят адрес электронной почты, связанный с учетной записью iCloud. Хотя это специфично для платформы (пользователям Android необходимо создать учетную запись iCloud, чтобы увидеть, что вы поделились), это облегчает жизнь, если вам действительно не нравится отправлять вложения по электронной почте. Общие альбомы не занимают ваше место для хранения, что является аккуратным.
iCloud Photo Library — это сервис синхронизации фото и видео. Он содержит все ваши фотографии со всех устройств, связанных с вашей учетной записью iCloud. У вас есть Mac в Малибу и iPhone в Индонезии? Это не имеет значения; все фотографии попадут в облако в вашу библиотеку фотографий iCloud. Самое лучшее в iCloud Photo Library — то, что она упрощает процесс хранения и резервного копирования фотографий. Хотя некоторые устройства требуют импорта фотографий вручную, iCloud Photo Library делает это автоматически — через Wi-Fi — и синхронизирует фотографии на устройствах с поддержкой iCloud Photo Library. Это даже работает на Apple TV!
Ошибки iCloud – Решение
Пользователи Windows периодически сталкиваются с ошибками в работе службы iCloud.
Если вы не видите синхронизированных фото в десктопном приложении или столкнулись с другими неполадками в работе облака, решение указаны ниже:
Системное сообщение «Мультимедийные функции не поддерживаются». Такая ошибка появляется, когда в системе не установлен софт Windows Media Player. Из-за этого фотографии и видео из десктопного Айклауд могут не распознаваться системой. Загрузите и установите плеер с сайта Майкрософт ;

Рис.18 – Ошибка мультимедиа
- Появляется сообщение «Нет подключения к серверу». Это означает, что на компьютере есть проблемы с подключением к интернету. Возможно, он слишком медленный или маршрутизатор не имеет доступа к сети;
- Ошибка синхронизации. Эта проблема не сопровождается никакими системными уведомлениями. В веб-версии видны все новые снимки, но на компьютере он не появляются. Такое происходит, если на компьютере инсталлирована устаревшая версия iCloud. Для решения неполадки рекомендуем воспользоваться утилитой Apple Software Update (https://support.apple.com/downloads/icloud). Достаточно открыть программу, чтобы началось автоматическое сканирование доступных обновлений для софта от Apple. Установите доступные апдейты и перезагрузите компьютер. Фотографии будут синхронизированы автоматически;

Рис.19 – утилита Apple Software Update
Другие виды неполадок решаются переустановкой приложения iCloud для Windows и загрузкой последних обновлений ОС.
Включаем опцию выгрузки
Как выгрузить фото в iCloud? Эта операция обычно осуществляется автоматически. Но сначала нужно активировать еще два «яблочных» сервиса. Они называются «Мой фотопоток» и «Медиатека».
При помощи этой опции можно настроить параметры выгрузки фотографий и видео из мобильного устройства в облако данных Apple. Очень удобно, особенно если возникает необходимость осуществления обмена информацией между несколькими «яблочными» устройствами.
Инструкция по включению опций «Мой фотопоток» и «Медиатека» выглядит так:
- Зайти в «Настройки».
- Выбрать iCloud в появившемся меню.
- При необходимости осуществить авторизацию в системе при помощи «яблочного» идентификатора. Обычно это не требуется, ведь мы уже активировали облачный сервис.
- Тапнуть по надписи «Медиатека», а затем перевести переключатель в состояние «Включено». Аналогичные действия проделать с опцией «Мой фотопоток».
Сразу после активации опции произойдет автоматическая выгрузка информации в облако данных. Соответствующая операция будет работать каждый раз при подключении смартфона к Сети.
Решение возникших проблем
Бывает так, что не всегда можно установить и запустить iCloud для операционной системы Windows. Самой основной проблемой здесь является отсутствие стандартной программы под названием Windows Media Player. Она бесплатная, поэтому ее без труда можно загрузить из официальных источников.

Также если возникли неполадки в работе, проверьте ваше интернет-соединение, возможно у него слишком маленькая скорость, либо вообще он отключен. Может возникнуть проблема синхронизации с другими устройствами. Здесь проблема может заключаться в устаревшем контенте на вашем компьютере. Для этого на официальном сайте корпорации Apple скачайте специальную утилиту, которая обновит все необходимые приложения.

Объем облачного хранилища компании Apple ограничен, это касается бесплатной версии. Однако в разделе «Мой фотопоток» можно хранить любое количество контента, но стоит учесть, что через месяц после загрузки он будет удален. Поэтому заранее позаботьтесь об синхронизации гаджетов с вашим ПК.
Принцип работы функции
Программа работает очень быстро. Сразу после того, как вы сделали снимки, и вышли из приложения «Камеры» весь материал автоматически загружается в «Мой фотопоток». Обязательно для осуществления процедуры должно быть доступно подключение к Wi-Fi.
Через Mac также возможна реализация этой функции. Импортированные кадры в iPhoto или Aperture тоже попадают в альбом облака. В этом случае еще возможна настройка загрузки фото собственноручно, а не всего потока автоматически. Чтобы выгружать фотографии в облако из памяти компьютера с ОС Windows, нужно в пункте пуска «Изображения» выбрать меню «Избранное» и пункт «Фото iCloud». Вы найдете альбом «Мой фотопоток» и, воспользовавшись соответствующей кнопкой, добавите фотографии.
Как выгрузить фото из iCloud в iPhone
Самый простой способ, который обеспечивает максимальную скорость получения желаемых кадров – воспользоваться официальным сайтом облачного сервиса. Этот метод подходит для любых устройств, не только iPhone.
Схема действий:
- Зайдите на сайт icloud.com, введите данные Apple ID – почту и пароль. Если включена «Связка ключей», будет достаточно воспользоваться Touch ID или Face ID: вход произойдет автоматически.
- Если это первый вход на сайт, потребуется принять условия и положения и политику конфиденциальности.
- Дальше на домашней странице сервиса выберите значок «Фото». Откроется галерея загруженных в Облако медиафайлов.
- Нажмите на желаемый объект. Когда он откроется, в правом нижнем углу появится кружок с 3 точками – меню дополнительных действий.
- Выберите в нем пункт «Загрузить». После этого Safari потребует подтвердить скачивание, а изображение окажется в «Загрузках» – значок в правом верхнем углу.
- Откройте скачанный файл, в нижнем левом углу нажмите на значок «Поделиться» и найдите пункт «Сохранить изображение». Снимок появится в медиатеке iPhone.
Чтобы получить все имеющиеся в Облаке снимки, потребуется пройти следующие этапы:
- Откройте «Настройки» и долистайте до строки «Фото».
- Выберите пункт «Сохранение оригиналов».
- Поставьте айфон на зарядку и обязательно подключите к WiFi – через сотовую сеть загрузка идет плохо. Делать это лучше вечером, если медиатека большая: к утру все фотографии появятся в памяти телефона в отличном качестве.
iCloud для Windows
Загрузка клиентского приложения
Пользователи OS Windows без тоже могут использовать облачное хранилище Айклауд. Разработчики Apple создали официальную клиентскую программу для работы с сервисом на ПК.
Далее следуйте инструкции:
- Откройте загруженный файл установщика;
- Примите лицензионной соглашение;
- Дождитесь завершения установки.
Рис.11 – успешное завершение установки
Начало работы с программой
1Откройте клиентскую программу и авторизуйтесь в вашем Apple ID:
Рис.12 – авторизация в системе
2После успешной авторизации при первом использовании программы появится окно, в котором пользователю нужно выбрать типы контента для синхронизации. Советуем отметить галочками все пункты, чтобы в будущем не возвращаться к этой настройке.
Рис.13 – выбор типа контента
3Далее зайдите в окно параметров программы и отметьте галочкой пункт «Мой фотопоток». Также, активируйте функции загрузки и выгрузки, чтобы автоматически получать новый контент из сервиса и иметь возможность загружать на облако файлы компьютера.
Рис.14 – окно настройки параметров
4Теперь выключите программу и перезагрузите компьютер, чтобы применить все настройки и начать синхронизацию. Подключите компьютер к интернету. После подключения к глобальной сети клиентское приложение отправит запрос серверу облачного хранилища и в файловой системе (папка iCloud Drive) появятся все переданные снимки.
5Просто откройте папку и просматривайте фото. После синхронизации копии фото кэшируются и сохраняются на компьютере, поэтому их можно будет просматривать и редактировать даже после отключения интернета.
Рис.15 – просмотр файлов хранилища на ПК
Откройте окно «Мой компьютер». Помимо перечня всех доступных дисков появиться значок «Фотографии Айклауд».
Рис.16 – утилита для работы со снимками
Открыв директорию, вы сможете просматривать синхронизированные фото – они находятся в папке «Загрузки».
Чтобы отправить фото или папку с несколькими картинками в облако, переместите их в директорию «Выгрузки».
Рис.17 – папка для синхронизации изображений
Загрузка фото
Чтобы загрузить на свой ПК сохраненный в облаке файлы, зайдите в программу iCloud. Кликните на клавишу «Синхронизировать».
Далее появиться окно, в котором нужно отметить галочкой за какие года нужно добавить снимки.
После подтверждения действия снимки начнут загружаться в ОС Виндоус. Это может занять от 1 до 30 минут, в зависимости от количества фото и качества соединения с интернетом.
Рис.18 – загрузка контента из хранилища на ПК
Настройка автоматической синхронизации
Чтобы все ваши фото и снятые на камеру видео автоматически отображались не только на телефоне, но и на других компьютерах, используйте функцию «Мой фотопоток».
С её помощью все изображения из галереи самостоятельно перемещаются в облако и появляются в клиентском приложении ОС Windows.
Чтобы включить функцию автоматической передачи изображений откройте на телефоне или планшете окно настроек и кликните на поле «iCloud».
Затем выберите пункт «Фото» и в новом окне активируйте ползунок «Выгрузить в Мой фотопоток».
Рис.19 – включение передачи потока изображений
Фото автоматически отправляются в облако после таких действий:
- После закрытия приложения «Камера» на смартфоне или планшете;
- В результате подключения телефона к сети Wi-Fi;
- После выгрузки конкретного файла вручную через меню проводника.
Решение проблем с установкой iCloud для Windows
Среди распространённых причин неудачной установки приложения Айклауд выделяют следующие:
Появление сообщения «Отсутствуют функции мультимедиа». Для установки приложения требуется наличие на компьютере с Виндоус приложения Windows Media Player. Если ваша копия ОС не подразумевает работу с предустановленным стандартным плеером, загрузите его из свободного веб-источника и установите на ПК, так как без него процесс установки Айклауд не начнется;
Рис.20 – ошибка при установке Айклауд
- Сообщение «Отсутствует подключение к серверу». Если после установки приложения и попытки его подключения вы столкнулись с такой ошибкой, проверьте наличие соединения с интернетом. Программа не подключается к WEB из-за невозможности отправки сетевого запроса;
- Айклауд не синхронизируется с другими устройствами. Такое происходит из-за использования устаревшей версии клиентского приложения. Чтобы обновить версия программ, воспользуйтесь утилитой Apple Software Update (https://apple-software-update.updatestar.com/ru). Запустите EXE-файл и утилита автоматически просканирует все установленное на компьютере ПО от Apple и обновит его.
Рис.21 – проверка обновления программ
Как достать фото из iCloud
С целью экономии памяти смартфона разработчиками компании Apple был создан специальный виртуальный диск, с помощью которого все файлы можно автоматически помещать на диск и с легкостью синхронизировать с другими устройствами.
Приложение предоставляет возможность пользователю не только просматривать любимые снимки, но и сохранять их на другие накопители, к примеру, в память ПК или на SD-card в смартфоне.
Два ключевых вопроса, которыми задаются любители продукции Apple:
- Как выгрузить фото из iCloud на компьютер?
- Как выгрузить фото из iCloud в iPhone?
И в первом, и во втором случае нужно, чтобы приложение было активировано на смартфоне и на нем был включен пункт – «загрузить мой Фотопоток».
Для реализации задачи необходимо сделать несколько шагов:
- войти в настройки;
- перейти в раздел Айклауд;
- выбрать раздел «фото»;
- найти пункт «выгрузить фото» и активировать его.

Этот способ настройки будет актуальным для всех видов продукции Аппл. Что же касается ПК и гаджетов на системе Windows, для них нужно будет использовать онлайн сервис.
Способ 1 Использование ПК
Этот вопрос интересует как опытных пользователей бренда Аппл, так и начинающих.
Существует несколько вариантов выполнения задачи.
Использование веб-версии облака
Это один из самых простых вариантов. Он будет актуален для устройств, работающих на операционной системе, не принадлежащей этому бренду. К примеру, для ПК или планшета на Windows или Android. В данной ситуации устанавливать специальные приложения не понадобиться. Главное, чтобы был доступ к интернету.
Далее нужно следовать простым правилам от iCloud «Как скачать все фото»:

Подобный способ получения информации с облака позволяет скачивать только выбранные файлы. Загрузить необходимые изображения одним файлом в данном случае не выйдет.
Использование приложения на Mac OS, привязанного к одному Apple ID.
Этот вариант намного проще, ведь облако уже привязано к конкретному человеку и для его последующего использования не нужно проводить авторизацию в личном аккаунте.
Перед тем, как выделить фото в iCloud на компьютере, необходимо войти в настройки устройства, перейти в раздел с настройками облака и активировать функцию с фотопотоком.
На ПК будет создана отдельная папка, где будут загружены все изображения с облака. Их можно переместить на другой носитель информации.
Способ 2 Загрузка на iPhone
Если по каким-то причинам использование виртуального хранилища владельцу устройства Аппл не удобно, он может перенести необходимую информацию обратно на гаджет.
Сделать это довольно легко:
- Перед тем, как загрузить фото из Айклауд в Айфон, нужно перенести необходимые файлы в личный аккаунт Айклауд.
- После нужно авторизоваться в iCloud на другом гаджете и выбрать в настройках синхронизацию.
- Все изображения автоматически загрузятся на устройство. Все изображения можно перенести из этой папки в другую.
Вышеописанный способ будет актуален для тех, кто не знает, как вернуть фото из Айклауд в телефон, или желает получить доступ к изображениям на другом смартфоне.
Синхронизация с ОС Windows
Пользователи данной операционной системы также могут подключить синхронизацию с облачным хранилищем. Для этого следует скачать специальную программу на официальном сайте Apple, она бесплатная. После того, как ее скачаете, нужно ее запустить, согласиться с условиями лицензии и завершить установку.

После этого откройте программу и авторизуйтесь в своей учетной записи.

Далее на экране появятся настройки облачного хранилища, здесь нужно отметить те пункты синхронизации, которые вам необходимы.

После этого зайдите в настройки программы и активируйте все функции в появившемся окне, в том числе поставьте галочку в графе общего доступа. Затем кликните на иконку «Готово».

Теперь необходимо закрыть программу и перезагрузить ваш ПК. Таким образом все настройки сохранятся и начнется синхронизация, конечно, если ваш компьютер подключен к интернету. Если вы все сделали правильно, то в файловой системе в проводнике вы сможете увидеть папку iCloud Drive. Если по ней кликнуть, то отобразится все содержимое облачного хранилища.

Также откройте «Мой компьютер» на вашем ПК. Здесь в появившемся окне в разделе устройства и диски вы найдете свое облачное хранилище.

Открыв фотографии, вы увидите два раздела: «Выгрузки» и «Загрузки».

Программа iCloud
- Запустите программу и авторизуйтесь с помощью своего аккаунта iCloud.
- При первом включении программа запросит разрешение на синхронизацию. Выберите разделы, которые будут синхронизироваться. Отметьте пункт «Фотографии». Можно выбрать сразу все варианты, чтобы не возвращаться к настройкам в дальнейшем.
- Откройте параметры фотографий и включите все опции. Это позволит сервису синхронизировать компьютер и iCloud автоматически в режиме реального времени.
- Теперь нужно перезагрузить компьютер.
- Откройте проводник Windows или сразу запустите окно «Этот компьютер». В блоке «Устройства и диски» появится папка «Фотографии iCloud». В ней находятся все фото из облака. Если вы включили синхронизацию всех данных, то также появится папка iCloud Drive.
Этот способ наиболее удобен потому, что вы можете копировать, удалять и переименовывать файлы из iCloud точно так же, как и на жестком диске. Для скачивания достаточно выделить фотографии и перетащить их в папку на винчестере.
Также фирменная утилита имеет функцию выгрузки всех фотографий сразу. Для этого откройте iCloud и нажмите на кнопку «Синхронизировать». После этого выберите пункт «Все» и нажмите «Загрузить». Остается подождать, пока сервис скачает все файлы с облака. Длительность процедуры зависит от общего объема скачиваемой информации и скорости загрузки вашего интернета.
Доступ к фотографиям через браузер
Как восстановить пароль в iCloud? Лучшая инструкция
Равный для Windows, MacOS и Linux способ основан на прямолинейном взаимодействии с сервисом iCloud через браузер. Жестких требований, связанных с использованием определенных обозревателей, вроде Google Chrome или Mozilla Firefox, не предусмотрено – с задачей справится и Internet Explorer. Главное – повторить описанный порядок действий:
1
Перейти на главную страницу сервиса.
2
В текстовое поле Apple ID ввести тот адрес электронной почты, который используется на iPhone, iPad или iPod Touch, где проводилась настройка медиатеки.
3
Дополнить информацию паролем.
4
Поставить галочку напротив пункта «Оставаться в системе».
5
Нажать на стрелку и провалиться в интерфейс хранилища, где разработчики из Apple предусмотрели взаимодействие с контактами и мероприятиями, офисными инструментами из комплекта iWork, и функцией «Найти iPhone».
6
Требуемый раздел «Фото» — тоже на месте.
7
Для сохранения информации разработчики предлагают выбрать понравившийся снимок левой кнопкой мыши, а затем нажать на своеобразное облачко в правом верхнем углу со стрелкой, направленной вниз (та, которая указывает вверх, позволяет добавлять контент в галерею).
8
Последний штрих – определиться в какой каталог на жестком диске будет сохранена фотография.
Преимущества и недостатки данного метода:
Преимущества:
- молниеносный доступ к файлам
- грамотная иерархия через фильтры по типам контента (панорамы, Live Photo, видеоролики)
- поиск по разделам и минимальная подготовка: никакого программного обеспечения и настроек
Недостатки:
- При авторизации из неизвестного места (новый компьютер, сменившийся провайдер, непривычное местоположение на карте) придется подтвердить доступ с помощью iPhone, iPad или iPod Touch, воспользовавшись или двухфакторной аутентификацией, или кодом-паролем, который появится на экране. Метод подтверждения личности напрямую зависит от настроек и текущей версии iOS.Соответственно, если смартфон не под рукой, то и заглянуть в хранилище не получится
- Загружать фотографии «альбомами» и «папками» нельзя – только поштучно. Не сработает и вариант сохранения через правую кнопку мыши и пункт выпадающего меню «Сохранить как…». Вместо полноформатного изображения на жестком диске появится миниатюра 20х20 пикселей
- И напоследок – выгрузка происходит в ручном режиме и только в моменты активности пользователя – если появилось желание автоматизировать процесс, то подходящих настроек тут не отыскать
Как синхронизировать данные почты, контактов, календарей и напоминаний на всех устройствах пользователя в iCloud для Windows
Первым делом, убедитесь, что на ваших устройствах настроена Почта iCloud. На ПК под управлением Windows откройте приложение iCloud для Windows → «Почта», «Контакты», «Календари» и «Задачи» → «Применить».

Ваш аккаунт Почты iCloud отобразится на панели папок в левой части окна Microsoft Outlook (версии с 2007 по 2016). На iPhone, iPad или iPod touch откройте «Настройки» → iCloud → включите параметр «Почта». На компьютере Мас выполните следующие шаги: меню Apple → «Системные настройки» → iCloud → «Почта».
Apple предусмотрела возможность обновления клиента iCloud для Windows. Доступные обновления можно проверить при помощи программы Apple Software Update. Для получения соответствующих извещений в Apple Software Update откройте → «Правка» → «Настройки» → установите расписание проверки обновлений, используя указанные параметры.

При желании клиент iCloud для Windows можно удалить. Однако перед этим необходимо сделать копию iCloud и сохранить ее на ПК под управлением Windows. Далее нужно выйти из учетной записи и выполнить несколько действий.
ПО ТЕМЕ: Как расставить иконки на рабочем столе iPhone и iPad в любое место экрана: 2 способа.
На компьютере под управлением Windows 8 и выше:
- На начальном экране нажмите правой кнопкой мыши в нижнем левом углу или используйте левую кнопку для вызова «Панели управления»;
- Выберите «Удаление программы»;
- iCloud → «Удалить»;
- Подтвердите удаление, нажав «Да».
На ПК под управлением Windows 7:
Меню «Пуск» → «Панель управления» → «Программы» → «Программы и компоненты» → iCloud → «Удалить». Далее выберите «ОК».

Отключение облака
Как посмотреть данные в iCloud, мы разобрались. И каким образом осуществляется вход в облачный сервис, тоже. Теперь выясним, как осуществить отключение от соответствующей опции.
Обычно для достижения желаемой цели рекомендуется действовать таким образом:
- Заглянуть в раздел iCloud. Он находится в меню «Настройки» мобильного устройства.
- Прокрутить появившийся список до самого конца.
- Тапнуть по «Выйти» или «Удалить».
- Подождать.
Важно: если на смартфоне или планшете активирована опция «Найти iPhone», для выхода из iCloud придется указать пароль от Apple ID после описанных выше действий. В противном случае справиться с поставленной задачей никак не получится
Системные требования
Чтобы вы смогли воспользоваться всеми возможностями сервиса, ваше программное обеспечение должно соответствовать минимальным системным требованиям.
Конкретные требования зависят от техники.
Мобильные устройства
Чтобы сервис корректно работал на iPhone, iPad или iPod Touch, у вас должны быть установлены:
- iOS 13 либо iPadOS, в зависимости от аппарата;
- iWork для iOS, версии программ от 2.5 и старше.

Если приложения iWork не будут установлены, вы не сможете воспользоваться опцией редактирования документов. Тем не менее, остальной функционал будет доступен.
Компьютеры Mac
Для правильного взаимодействия вашего компьютера с облачным хранилищем Apple требуется:
- Предустановленная macOS Catalina;
- Браузеры на выбор: Safari 9.1 или старше, Firefox 45 или старше, Google Chrome 54 или старше, Opera любой версии;
- iWork для Mac: Pages от 5.5, Numbers от 3.5, Keynote от 6.5 и старше.
Браузеры требуются для работы с Айклауд при помощи официального сайта. Если вы устанавливаете программу для работы с “облаком”, версия браузера значения не имеет.
Компьютеры Windows
Комфортную работу со средой Windows обеспечит следующее:
- Операционная система Microsoft Windows 10;
- Приложение “iCloud для Windows 10”, установленное из официального магазина Windows;
- Приложение iTunes версии 12.7;
- Почта Outlook 2010 — Outlook 2016;
- Браузеры на выбор: Firefox 45 или старше, Google Chrome 54 или старше, Microsoft Edge или Opera.
При желании пользоваться облаком можно на системах Windows 7, Windows 8, Windows 8.1. Но тогда доступен неполный функционал, и синхронизация может проводиться дольше положенного.
Другие устройства
Для работы с Apple TV вам потребуется, чтобы программное обеспечение было версии 11.0 либо выше.
На Apple Watch должна стоять операционная система watchOS версии 6.
Как выгрузить фото на Компьютер
Айклауд поистине многофункциональное приложение, без которого iPhone не являлся бы таким крутым. Ведь как выгрузить фото из iCloud на компьютер большинство не знает, а данная функция между прочем встроена в карманное устройство. Остаётся лишь синхронизировать аккаунты обеих устройств, и можно как выгружать информацию, так и загружать её обратно
Причём неважно где Вы находитесь — Ваша информация всегда с Вами
Но для начала необходимо произвести соответствующую настройку приложения, как на Айфоне, так и на ПК. Иначе Вы не сможете полноценно пользоваться скрытыми возможностями Айклауда, ведь по умолчанию большинство функций отключены для экономии места на удалённом хранилище. Но это всегда можно поправить, и мы Вам расскажем как!
Как скопировать фото с iCloud на ПК:
Первоначально, необходимо зайти в настройки смартфона, выбрать iCloud и зайти в его настройки. Установить все возможные галочки. Далее необходимо установить Айклауд на компьютер и авторизоваться в нем данными AppleID, используемыми на карманном устройстве. После этого Вам будет предложено, информацию какого типа Вы хотите сохранить на компьютере. После этого, зайдя в “Мой компьютер”, Вы увидите новый раздел “iCloud Drive”, а также “iCloud Фото”. Выбираете любой из них, и попадаете в раздел, из которого можно как выгрузить, так и загрузить мультимедиа информацию.
Если на данном этапе непонятно, как загрузить фото с Айклауд на компьютер, или не появился новый раздел, то придётся найти приложение iCloud в меню пуск, с которого Вы уже попадёте в специальную папку, где можно просматривать всю сохранённую информацию с iPhone. При включении всех опций во время конфигурации Айклауда, все содержимое телефона отправится на удалённый сервер, с которого позднее можно будет сохранить всю информацию на компьютер. Скорость загрузки информации зависит напрямую от интернет соединения.
Как загрузить фото в Айклауд:
Процесс загрузки информации в iCloud аналогичен выгрузке. Настройки те же самые, только вместо выбора раздела “Выгрузки”, Вы заходите в “Загрузки”. После достаточно перенести необходимые файлы и папки в данный раздел, чтобы началась потоковая передача информации на сервер, чтобы в дальнейшем иметь доступ как с мобильного устройства, так и с любого другого ПК, зная AppleID и пароль от него.
Загрузка видео на компьютер с iCloud производится аналогично. Достаточно Вам лишь зайти в библиотеку приложения на компьютере, и Вы сможете выбрать, какую хотите сохранить информацию. Можно также настроить автоматическую синхронизацию, чтобы не ожидать загрузки на компьютере, а удалено от компьютера принимать и отправлять информацию на ПК или смартфон. Это достаточно удобно, и большинство считают данную функцию невидимой флешкой.
Вы всегда можете отредактировать содержимое хранилище, удаляя из него информацию, но предварительно не забывайте отключать ненужные функции резервации данных, чтобы приложение не сохраняло все данные мультимедиа повторно, после удаления. Не стоит забывать, что iCloud также может резервировать информацию из памяти телефона, включая все настройки сохранённые данные от приложений.
Оцените материал!
Понравился сайт? Поделиться с друзьями
Использование стороннего инструмента – iTools
Наш ТОП-25 программ на iOS: Лучшие в 2017 году
Контролировать изображения, доступные в облачном хранилище, через официальный клиент iCloud иногда не слишком-то и удобно – снимки выгружаются без остановки, не сортируются и иногда добираются до жестких дисков с сильным запозданием, словно от интернета результат никак не зависит. Обойти ограничение поможет сторонний инструмент – iTools – официально доступный и на Windows, и на MacOS. С функциональной точки зрения iTools повторяет iTunes, но в некоторых случаях предлагает в разы больше вариантов для взаимодействия с девайсом, работающим на iOS.
В первую очередь стоит отметить наличие стороннего магазина с бесплатными приложениями, сервис для молниеносной очистки оперативной и внутренней памяти, и отображения состояния аккумулятора и остальной статистической информации (емкость батареи, температура корпуса, действующая гарантия, примерная цена). яндекс
С фотографиями iTools тоже прекрасно справляется, пусть и не в автоматическом режиме, но двумя способами – просматривая текущую библиотеку файлов на внутренней памяти iPhone, iPad или iPod Touch, или же заглядывая непосредственно в облачное хранилище. Опробовать перечисленные функции можно следующим образом:
1
Загрузить программное обеспечения для Windows или MacOS с официального сайта (или же воспользоваться русифицированными и обновленными версиями для ПК и Мака из не менее проверенных источников).
Как правило, iTools поставляется в формате Portable и не требует установки – достаточно распаковать загруженный архив в подходящий каталог и запустить iTools.exe.
Инструмент не запустится, пока работает iTunes!
2
В открывшемся интерфейсе просмотреть стартовую информацию о девайсе, а затем перейти в раздел «Фото».
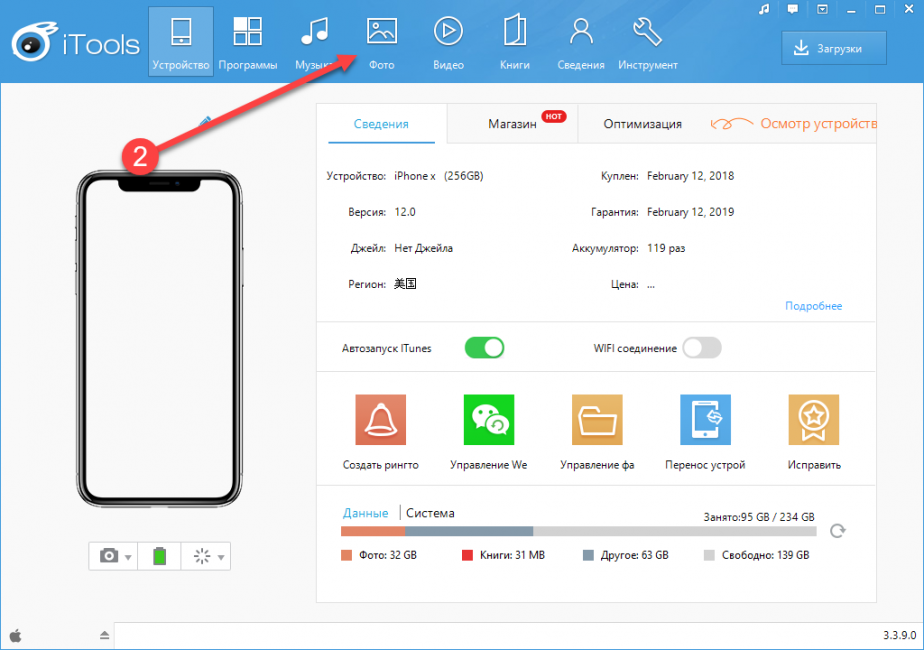
3
В левом меню выбрать подходящий раздел. Доступно два вариант – «Фото», сохраненное в памяти, или же контент, который загружен в iCloud.
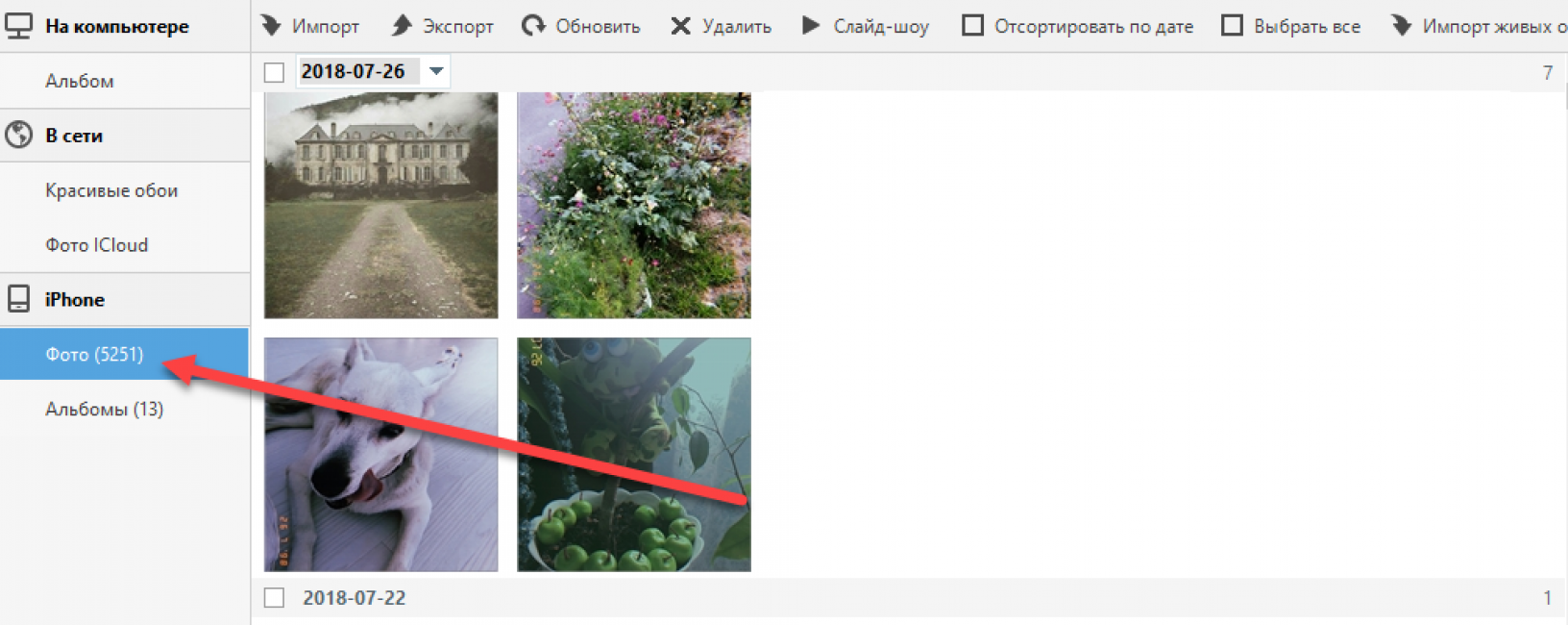
4
Во втором случае придется пройти авторизацию, используя аккаунт Apple ID и заполнив поля «Логин» и «Пароль».
Стоит ли доверять незнакомому сервису конфиденциальную информацию? С одной стороны – нет. Подобные откровения повлияют на уровень защиты персональных данных. С другой же – предусмотренная дополнительная проверка личности: двухфакторная аутентификация и код-пароль. Даже если мошенники получат подобную информацию, нанести даже мнимый вред не получится.









