Детская защита: как заблокировать сайт, чтобы он не открывался?
Содержание:
- Создание правила брандмауэра Windows
- Индивидуальная блокировка сайтов
- Как заблокировать сайт, чтобы он не открывался, через веб-браузер
- Как в гугле заблокировать сайт на уровне браузера?
- Массовая фильтрация нежелательных сайтов
- Как заблокировать сайт с помощью файрвола
- Ограничить просмотр в Google Chrome
- Топ вопросов о блокировании сайтов на Android
- Способы блокировки сайта на компьютере — через браузер, wifi роутер, системные файлы Windows
- Как запретить программе выход в интернет
- Способы блокировки сайтов в Яндекс.Браузере
- Шаг 2. Укажите URL, которые пользователи Chrome могут посещать
Создание правила брандмауэра Windows
Для начала необходимо запустить расширенный интерфейс межсетевого экрана. Для этого перейдите в панель управления, выберите режим отображения крупные значки и кликните «Брандмауэр Windows». Панель управления можно вызвать, кликнув правой кнопкой мышки по кнопке Пуск и выбрав нужный пункт меню, или нажать Пуск и затем ввести Панель управления. В окне брандмауэра нужно кликнуть на Дополнительные параметры.
Расширенный интерфейс брандмауэра содержит множество настроек. Вносите все изменения максимально внимательно, в точности следуя этой инструкции. Не правильная настройка приведет к множеству проблем в работе компьютера.
В левой навигационной панели выберите «Правила для исходящего подключения». Система отобразит все созданные ранее правила, не удивляйтесь, что список заполнен десятками различных записей, созданных Windows.
В правой панели кликните на «Создать правило».
По умолчанию предлагается создать правило для программы, подтвердите выбор нажав кнопку Далее.
На следующем шаге необходимо указать путь к исполняемому файлу программы для блокировки. На примере браузера Opera мы проверим блокировку подключения к интернету. Вы можете как внести полный путь к exe файлу вручную, так и воспользоваться кнопкой Обзор.
В последнем случае система автоматически заменит часть пути файла на переменную окружения. В нашем случае файл находится по адресу C:Program FilesOpera45.0.0.255225846opera.exe, но брандмауэр автоматически заменяет путь на %ProgramFiles%Opera45.0.0.255225846opera.exe.
Важно: По ряду причин переменные окружения могут неправильно определяться системой. Если вы столкнулись с тем, что созданное правило блокировки не работает – отредактируйте правило, вставив полный путь к файлу в поле ввод вручную
Тоже важно: В большинстве случаев достаточно заблокировать исполняемый файл программы, для ограничения доступа к интернету. Но этот подход может не сработать для онлайн игр
К примеру, если вы хотите заблокировать возможность подключения к игровым серверам Minecraft, блокировать нужно приложение Java (исполняемый файл Javaw.exe). Так как игра подключается к сети Интернет через Java.
Подтвердите выбор файла нажав кнопку Далее.
На следующем шаге подтвердите выбор «Блокировать подключение» нажав кнопку Далее.
На следующей шаге необходимо выбрать, когда применяется правило (по умолчанию все элементы отмечены). Эти элементы определяют, применяется ли правило в зависимости от того, подключен ли компьютер к сети, которую вы определили, как общедоступную или частную сеть.
Важно: Если вы выберите параметр Частный и снимете выбор с Публичный, это не будет означать, что программа будет иметь доступ к ресурсам локальной сети, но не будет иметь доступ в интернет. Допустим вы используете ноутбук дома (в сети, которую вы определили, как конфиденциальную), на работе (в сети под управлением домена) и в кафе (сеть, которую вы определили, как общедоступную)
Если вы хотите, чтобы правило применялось и в кафе, и на работе, и дома, выберите все 3 опции. Если вы хотите, чтобы правило применялось только в одном из 3 случаев, укажите соответствующую опцию
Допустим вы используете ноутбук дома (в сети, которую вы определили, как конфиденциальную), на работе (в сети под управлением домена) и в кафе (сеть, которую вы определили, как общедоступную). Если вы хотите, чтобы правило применялось и в кафе, и на работе, и дома, выберите все 3 опции. Если вы хотите, чтобы правило применялось только в одном из 3 случаев, укажите соответствующую опцию.
Если вы сомневаетесь в выборе, оставьте все варианты блокировки включенными по умолчанию. Подтвердите выбор нажав кнопку «Далее».
На последнем шаге необходимо назвать правило. Дайте этому правилу осознанное имя, что бы вы могли легко найти его в дальнейшем. Здесь же вы можете указать описание вашему правилу, что бы вы могли вспомнить причину его создания через продолжительное время. ОС Windows создает множество правил для брандмауэра автоматически, все они имеют довольно экзотические имена.
Для того, чтобы выделить наше правило, назовем его «Блокировка браузера Opera». Завершите мастер, нажав кнопку Готово.
Теперь в списке блокировки исходящих правил появился новый пункт. Вы можете дважды кликнуть по нему для редактирования. На пример вы можете указать пользователей, для которых будет действовать (или не будет действовать) это правило, или блокировать только определенный протокол – TCP и т.д.
Индивидуальная блокировка сайтов
Блокировать конкретные ресурсы стоит в тех случаях, когда нужно ограничить работу всего нескольких сайтов. Во всех остальных случаях это не эффективно, т.к. список придется постоянно расширять вручную, что отнимает лишнее время.
Средства Windows
У операционных семейств Windows есть две утилиты для блокировки доступа к ресурсами: брандмауэр и родительский контроль. С помощью первого можно эффективно ограничивать доступ в интернет отдельным программам, что полезно для приложений казино или социальных сетей. Родительский контроль позволяет фильтровать запуск приложений, пресекая таким образом доступ к веб-ресурсам на корню. Есть здесь один недостаток – оба запрета достаточно легко обойти и инструкций по этому в интернете предостаточно.
Для продвинутых пользователей возможна и индивидуальная блокировка сайтов через специальный файл – hosts. Туда прописывается адрес веб-ресурса и при попытке доступа к нему с этого компьютера выдается ошибка.
Блокировка сайтов в браузере
Для предотвращения доступа к сайтам в отдельных браузерах созданы специальные расширения. Для Яндекс.Браузера это Strict Pomodoro, для Chrome – Focused, в Firefox – FoxFilter, а вот в Opera в старых версиях браузера есть встроенная функция для блокировки доступа к ресурсу, в новых версиях возможно только с помощью специальных расширений. Функционал этих дополнений примерно одинаков: они позволяют предотвратить загрузку отдельных сайтов на неограниченный период, а некоторые ещё и могут устанавливать продолжительность блокировки. Недостаток такого способа – простота обхода через анонимайзеры или использование другого браузера.
Использование антивирусов
Во многих антивирусах есть функция родительского контроля, которая позволяет индивидуально блокировать конкретные сайты. В NOD 32, например, есть и другая функция – “Список недоброжелательных ресурсов”, которая работает аналогичным способом. При включении автоматического определения ресурсов, NOD будет брать их описание из собственной базы и блокировать доступ к сайтам, которые могут нанести угрозу браузеру, антивирусу и всему компьютеру в целом.
Как заблокировать сайт, чтобы он не открывался, через веб-браузер
Самый простой способ заблокировать нежелательные сайты воспользоваться настройками безопасности браузера. В последнее время большинство компаний разработчиков отказывается от стандартных настроек браузера и отдаёт предпочтение различного рода плагинам. Сегодня большая часть функций, доступных пользователю, активируется через специальные расширения, и блокировка сайтов не исключение. В зависимости от типа используемого вами браузера эти плагины и способы их подключения будут различаться. Ниже мы рассмотрим, как заблокировать сайт, чтобы он не открывался в Яндекс браузере, гугл хром, опере.
Как заблокировать сайт в Гугл Хроме
Google Chrome – это самый популярный браузер в России, именно им пользуются подавляющее большинство всех россиян. Если вы один из них, то давайте вместе разберёмся, как заблокировать сайт через браузер гугл хром.
В магазине расширений браузера представлены три плагина, позволяющих ограничивать доступ к сайтам, однако назвать их полноценными нельзя, так как два из них являются лишь разными версиями третьего под названием Block Site.
Чтобы установить и запустить данное расширение на своём браузере, вам нужно сделать следующее:
- Перейдите в магазин расширений Chrome.
- В поисковой строке магазина введите название плагина.
- Среди найденных плагинов выберите самый первый и нажмите на кнопку “Установить”.
- После завершения установки иконка плагина должна появиться на панели расширений, которая находится в правом верхнем углу браузера.
- Теперь зайдите на сайт, который хотите заблокировать и запустите плагин.
- В появившемся окошке нажмите на кнопку “Block This Site”.
После этого доступ к сайту будет заблокирован для данного компьютера.
Как заблокировать сайт в браузере Опера
У браузера Opera (опера) нет магазина расширений как такового, а все расширения на нём устанавливаются через настройки. Для блокировки сайта в браузере опера необходимо поступить следующим образом:
- Нажмите на значок Operaв левом верхнем углу окна браузера.
- Перед вами появится меню, где вам нужно будет выбрать пункт “Расширения”, а затем подпункт “Загрузить расширения”.
- После этого вы попадёте на страницу со всеми доступными расширениями, в поисковой строке в правом верхнем углу введите название “Adult Blocker”.
- Теперь среди результатов выберите одноимённое расширение.
- На странице расширения нажмите на зелёную кнопку “Добавить в Opera”.
По окончанию процесса установки расширение появится у вас на панели в правом верхнем углу. Во время первого запуска расширения вас попросят придумать и ввести логин и пароль, которые вы будете использовать в дальнейшем.
Сам процесс блокировки здесь схож с блокировкой в Google Chrome с тем лишь исключением, что нам предлагают выбор, хотим мы добавить сайт в чёрный список или в белый, а также каждый раз запрашивают пароль. В остальном всё идентично, зашли на сайт, включили плагин, заблокировали сайт.
Как заблокировать сайт в Яндекс браузере
Сейчас мы рассмотрим, как заблокировать сайт, чтобы он не открывался в яндекс браузере. В браузере Яндекс, нет своих плагинов, но вместо этого там есть модули. Модуль – это тот же плагин, но в отличие от него, модуль нельзя устанавливать и удалять, они сами добавляются в браузер, а вы можете только управлять ими.
Кроме того, поскольку браузер Яндекс был создан на основе Google Chrome, он поддерживает все расширения, скачанные из магазина расширений Chrome. А потому у пользователей данного браузера есть два способа как заблокировать сайт, чтобы он не открывался: включить модуль Яндекс браузера или же повторить инструкцию для Google Chrome.
Как в гугле заблокировать сайт на уровне браузера?
В 2019 году тяжело встретить человека, который не связан с сетью интернет. Социальные сети, новости, видеохостинги, онлайн-кинотеатры – возможностей использования мировой паутины так много, что здесь можно сидеть сутками напролет, полностью потеряв счет времени. Конечно же, не каждый из сайтов имеет для человека ценность. Отлынивание от работы или детская зависимость от интернета – те негативные стороны сети, с которыми можно и нужно бороться.
Мировая статистика гласит, что почти 60% пользователей в 2019 году занимаются серфингом сайтов через веб-обозреватель гугл хром. На втором мете, с громадным провалом в процентах, идет продукт от Яндекса. Сафари и Опера – давно забытые россиянами инструменты, которые можно встретить на устройствах пользователей лишь изредка.
Следовательно, вопрос — как в гугле заблокировать сайт, должен быть основным для тех, кто хочет реально защитить своих детей от не желаемого влияния интернета. То же самое касается и администраций, стремящихся повысить продуктивность работы в офисах.
Массовая фильтрация нежелательных сайтов
Общий фильтр пригодится для блокировки целых групп сайтов, например, тематики насилия, наркотиков или игровых автоматов. Эти ресурсы негативно сказываются на развитии личности и уж точно не пригодятся в рабочее время. Сделать это можно ещё большим количеством способов, чем при индивидуальной блокировке.
Средства Windows
Служба “Семейная безопасность Windows Live” в Windows 7 может защитить пользователей от просмотра “плохого” веб-содержимого. В фильтре содержатся регулярно обновляемые категории ресурсов. Так, есть специальные сайты для детей, содержимое которых адаптировано для детского понимания, группа социальных сетей, веб-почта, сайты с анонимным доступом, содержимым для взрослых и не классифицированным контентом. Список категорий, просмотр каторых разрешен или запрещен, пользователь формирует самостоятельно, установив, как минимум, базовый уровень защиты для системы.
Блокировка в браузере
Ситуация с групповой блокировкой в браузерах несколько иная. Так, можно использовать дополнение CensureBlock, которое есть и для Opera, и для Firefox, и для Chrome. Оно блокирует все сайты с *censure block* тематикой, значительно очищая кругозор пользователя. Список ресурсов регулярно обновляется, а все случайные сервисы, которые попали под фильтр, быстро оттуда удаляются.
Другой вариант блокировки опасных сайтов – Яндекс.DNS. Он анализирует данные поиска, сравнивает их с информацией собственного антивируса Яндекса и выдает сообщение при попытке захода на сайт. К списку плохих ресурсов относятся сайты с вредоносным кодом и мошеннические сервисы.
Детский браузер Гогуль
Для родителей, которые хотят развивать свое чадо и давать ему только проверенную и качественную информацию, оградив от кучи информационного мусора, блуждающего по просторам интернета, создан детский браузер. В нем есть свой каталог сайтов, которые отобраны психологами и педагогами. Родители всегда могут просмотреть, какие сайты посещал их ребенок, а также изменить список доступных ресурсов. Отбором материалов занимается специальная команда людей, которые постоянно работают с детьми и знают их лучше, чем себя.
Антивирусы и родительский контроль
Как говорилось в другой нашей статье, антивирусы могут блокировать как индивидуальные ресурсы, так и целые пакеты сайтов. Лучших результатов здесь удалось добиться студии “Доктор Веб”. Они создали несколько списков сайтов с нежелательным содержимым: наркотики, азартные игры, насилие, нецензурная лексика, терроризм и многое другое может быть заблокировано всего одним нажатием. Списки ресурсов регулярно дополняются: здесь нет случайных сайтов, все они в чем-то провинились и теперь не должны попадать на глаза пользователям.
Стороннее программное обеспечение
Множество программ позволяют осуществлять родительский контроль и блокировать группы сайтов. Одна из таких – AntiPorn, которая полностью перекрывает доступ к сайтам для взрослых. Такой контент не нужен вашим детям, поэтому его нужно устранять в первую очередь. Программа Naomi имеет более широкий функционал: к содержимому для взрослых добавились сцены насилия, наркомания, терроризм, секты, азартные игры и многое другое. Программа отслеживает сайты, которые использует пользователь и в режиме реального времени препятствует их отображению.
Есть и еще один ресурс – KidsControl, у которого даже есть собственная база ресурсов. В каталог помещаются сайты азартной тематики, с содержимым для взрослых, форумы с нежелательными тематиками, пропагандистские сайты и многое другое. К списку от производителя можно добавить и свои ресурсы, чтобы полностью оградить пользователя от “грязного” контента.
“Детский интернет”
Эта услуга доступна клиентам оператора связи МегаФон и основана на ограничении доступа к сайтам с нежелательным содержимым. База регулярно обновляется, ежедневно добавляется до 100 тыс. новых сайтов. Они разделены по категориям: интернет-ресурсы для взрослых, онлайн-магазины запрещенных товаров, сайты, связанные с азартными играми, терроризмом, насилием, пропагандой, анонимайзеры и многое другое. Благодаря “Детскому интернету” ребенок будет получать только качественный контент!
Возможностей и для массовой блокировки сайтов, и для индивидуальной более чем достаточно, нужно лишь правильно их использовать. Тогда ваши дети будут получать только проверенный и специально подготовленный контент, а сотрудники не будут заниматься глупостями на работе.
Как заблокировать сайт с помощью файрвола
Еще один интересный способ, с помощью которого можно быстро заблокировать сайт заключается в использовании файрвола. Вы можете использовать практически любой файрвол, но в качестве примера мы продемонстрируем функцию блокировки сайтов на встроенном в Windows файрволе.
Блокировать сайт мы будем по IP-адресу. Если вы не знаете IP-адрес блокируемого сайта, то перейдите на эту страницу https://2ip.ru/whois, введите домен сайта и нажмите кнопку «Проверить»
Перейдите в «Панель управления» —> «Система и безопасность» —> «Брандмауэр Windows».
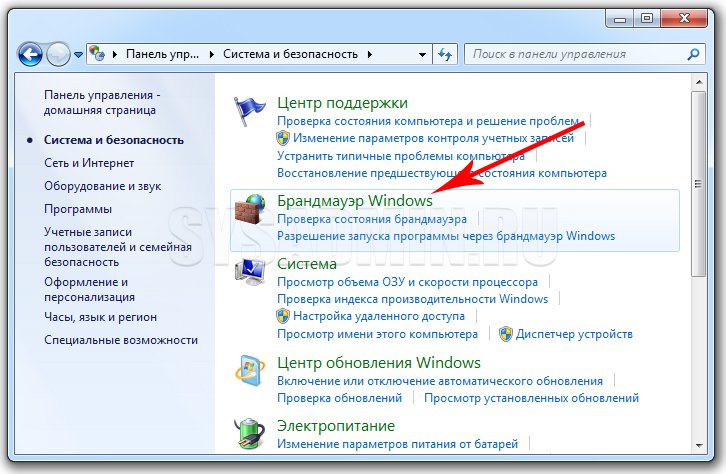
Далее нажмите на «Дополнительные параметры».
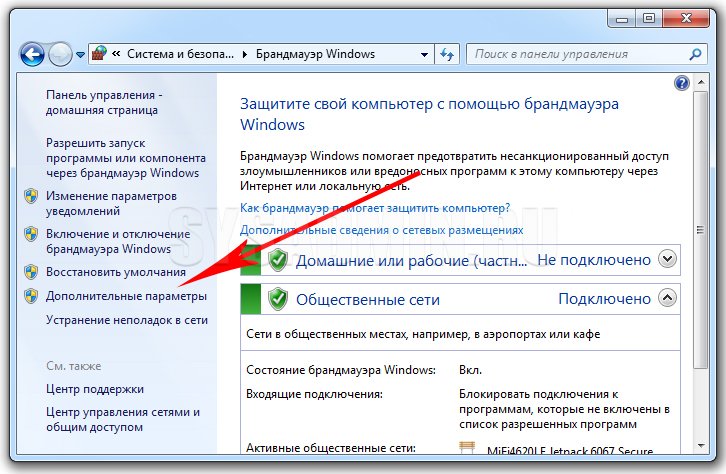
В левой колонке выбираем раздел «Правила для исходящего подключения» и нажимаем на «Создать правило».
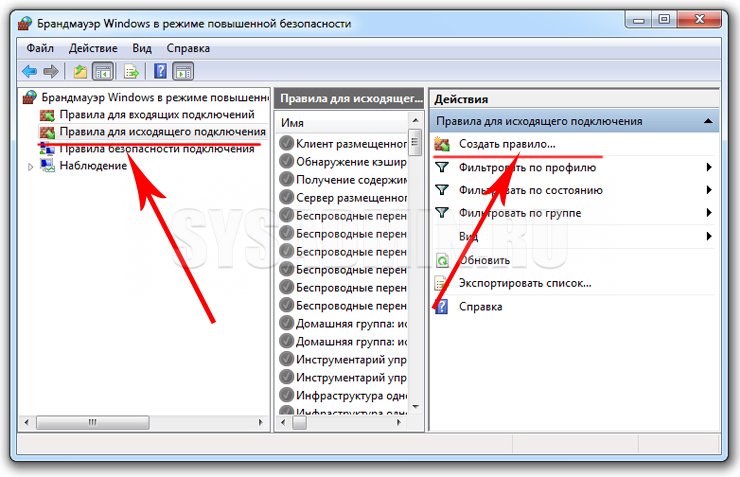
Теперь нажимайте на кнопку «Далее» выбирая пункты «Для программы» —> «Все программы» —> «Блокировать подключение».
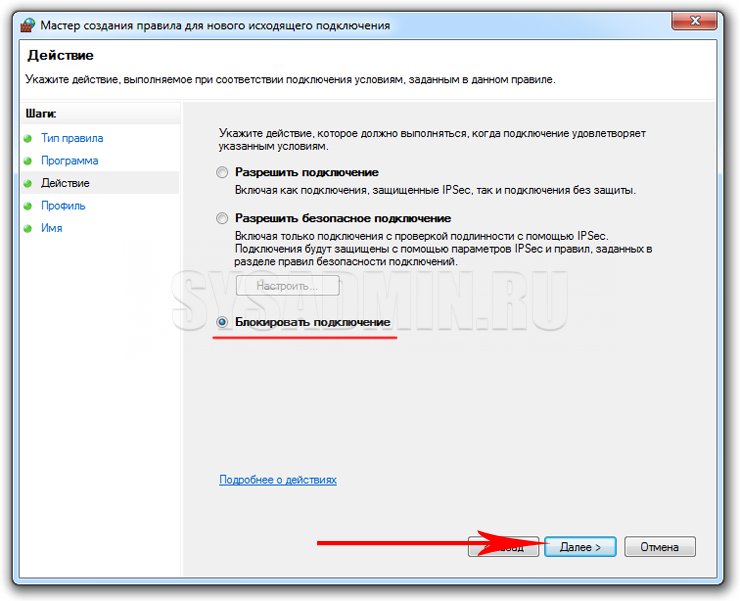
Нажимаем два раза «Далее» и вводим название правила.
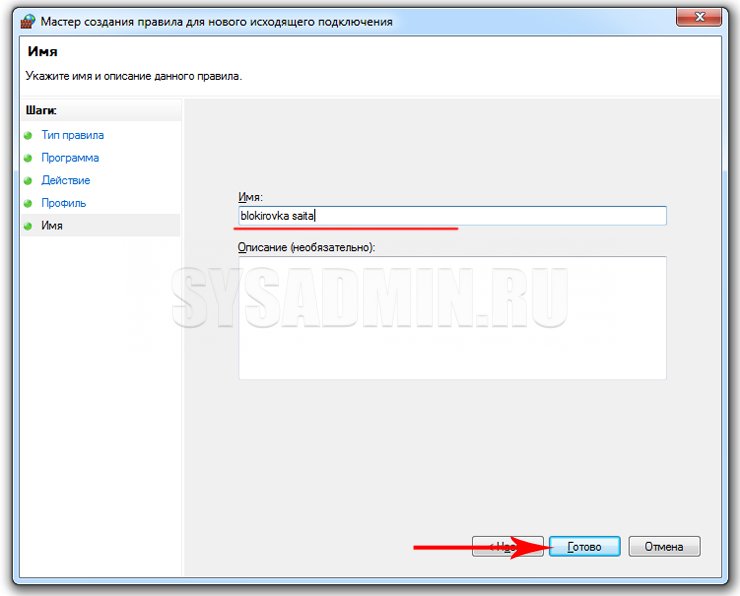
После того как Вы создали правило, кликните по нему два раза ЛКМ, перейдите во вкладку «Область» и в разделе «Удаленный IP-адрес» установите селектор напротив «Указанные IP-адреса». Нажмите на кнопку «Добавить».
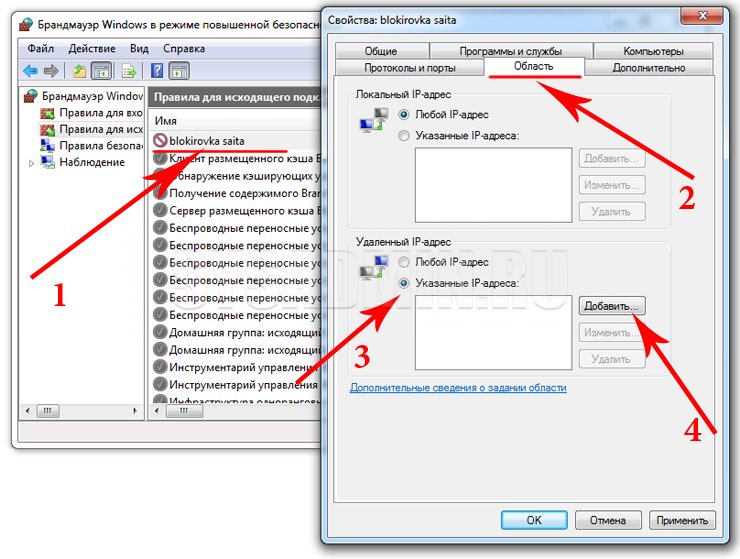
Введите IP-адрес блокируемого сайта и нажмите «ОК». Не забудьте подтвердить настройки при помощи кнопки «Применить».
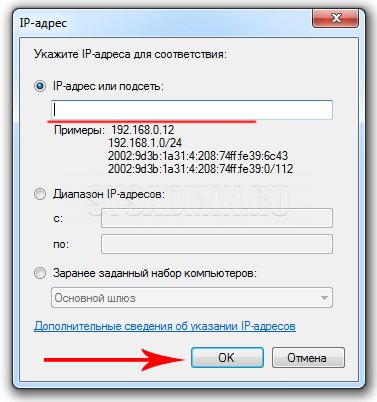
Теперь при переходе на заблокированный сайт пользователю будет выбиваться сообщение об ошибке.
Если во вкладке «Область» Вы установите селектор напротив пункта «Любой IP-адрес», то абсолютно все сайты будут заблокированы для посещения.
Ограничить просмотр в Google Chrome
Если вы используете Google Chrome, то и в этом браузере можно ограничить просмотр выбранных сайтов.
Чтобы ограничить просмотр в Chrome, войдите в аккаунт Google и создайте нового пользователя. Зайдите в настройки, кликнув на 3 точки, расположенные в правом верхнем углу. Создайте новый аккаунт пользователя с настройками, как на скриншоте ниже.
 Создаем аккаунт пользователя
Создаем аккаунт пользователя
 Нажимаем «Готово» для подтверждения создания профиля
Нажимаем «Готово» для подтверждения создания профиля
Когда вы войдете в Google Chrome с этого аккаунта, то в левом верхнем окне будет уведомление «Контролируемый профиль».
 Уведомление «Контролируемый профиль»
Уведомление «Контролируемый профиль»
В этом профиле функция «Безопасный поиск» включена автоматически. Определенные запросы автоматически блокируются. Например, после ввода слова «порно», никаких результатов найдено не будет найдено.
 В этом профиле определенные запросы автоматически блокируются
В этом профиле определенные запросы автоматически блокируются
Нажав на кнопку «Настройки», можно перейти в «Настройка доступа» и там где «Разрешить» можно выбрать 1 из 2 настроек блокировки сайтов: «Любые сайты» или «Только разрешенные сайты». В первом случаи все сайты, кроме тех что блокируются, будут доступны. Вторая опция будет разрешать только те сайты, которые находятся в «белом списке».
 Переходим в «Настройка доступа»
Переходим в «Настройка доступа»
 Выбираем тип блокировки сайтов
Выбираем тип блокировки сайтов
Ссылки на сайты должны быть без (http://) в их названии.
Добавление сайтов происходит быстро и интуитивно просто.
 Добавляем запрещенные сайты
Добавляем запрещенные сайты
Если сайт заблокирован, а ребенок захочет на него зайти, то он увидит кнопку «Запросить разрешение».
 переход на заблокированный сайт
переход на заблокированный сайт
На странице профиля, который теперь под контролем, там где «Запросы» появится запрос с названием сайта.
 Запрос с названием сайта
Запрос с названием сайта
А вы уже будете решать какую кнопку нажать, «Разрешить» или «Отклонить».
 «Разрешить» или «Отклонить» запрос
«Разрешить» или «Отклонить» запрос
В «Статистике» можно регулировать доступ к сайтам, как на нижеприведенном скриншоте.
 Регулирование доступа к сайтам
Регулирование доступа к сайтам
Топ вопросов о блокировании сайтов на Android
Как добавить сайт в черный список на Android?
Использовать сервис US Browser или приложение BlockIt.
Блокируем через программу US Browser:
- запустить браузер на своем смартфоне;
- найти сайт, который требуется внести в черный список;
- перейти к настройкам и выбрать Сеть;
- в меню прокси-сервера включить его применение;
- в строке прописать «0.0.0.0:0»;
- скопировать из открытого браузера URL сайта и сохранить действия.
Блокируем через приложение BlockIt:
- скачать и инсталлировать приложение;
- найти целевой для блокировки сайт;
- добавить его в запрещенный список и сохранить действия.
Как заблокировать сайт в Google Chrome на телефоне?
Вы можете воспользоваться такими приложениями как Qustodio Suite и FocusMe, а также любыми другими, которые вы знаете и оцениваете для себя как удобные, чтобы пользоваться и блокировать неприемлемый контент в Интернете.
Как заблокировать сайт в Google Chrome?
Для этого выполните следующие действия:
- скачать приложение BlockSite и установить его;
- в настройках попасть в раздел блокирования сайтов и внести адреса в список для запрета;
- можно задать режим блокировки конкретных запросов, если это требуется (опция Блокировка по словам);
- защитить список паролем.
RusVPN для
Оценка 8.4 из 10
по рейтингу VPNBase
Получить
Способы блокировки сайта на компьютере — через браузер, wifi роутер, системные файлы Windows
Для начала перечислю основные способы, с помощью которых можно запретить доступ к любому «плохому» сайту, чтобы он не открывался в браузере на компьютере или ноутбуке. Например, Youtube, Facebook, Instagram, ВКонтакте, Одноклассники…
- Заблокировать сайт в самом браузере — Yandex, Google Chrome, Opera, Mozilla Firefox или каком-либо другом.
- Запретить доступ к странице в служебном файле hosts, находящемся в одной из системных папок Windows.
- Ограничить посещение любого веб-ресурса через роутер сразу всем или для определенного устройства в локальной сети.
Компьютерный браузер для Windows
Жмем на кнопку «Установить» и подтверждаем свое действие
После инсталляции соглашаемся с правилами использования
И далее добавляем нежелательные адреса сайтов знакомств, мошенников или для взрослых в список заблокированных в браузере. Также в офисах часто ограничивают доступ к соцсетям Фейсбук, Одноклассникам, Ютуб, ВКонтакте, Инстаграм и другим популярным ресурсом, которые отнимают время от работы.
Также данный список можно поменять на белый. То есть наоборот, к сайтам в нем будет разрешен доступ с компьютера, а остальные будут заблокированы для посещения.
После того, как вы попытаетесь зайти в браузере на заблокированный сайт, то на экране компьютера отобразится вот такая картинка
Для того, чтобы защитить изменения списка без вашего ведома, нужно зайти в меню «Защита паролем».
Здесь доступны следующие настройки:
Защитить паролем доступ к изменению параметров расширения для браузера
Требовать пароль при посещении заблокированных на компьютере сайтов
Добавить дополнительный шаг для разблокировки страницы
Уведомлять по почте в случае попытки удаления расширения Block Site
Также можно настроить фильтр блокировки сайтов на компьютере по содержанию на их страницах определенных слов
И еще один режим — «Рабочий», который позволяет установить расписание по времени, в какие именно дни и часы будет осуществляться блокировка доступа к выбранным сайтам в браузере.
Видео инструкция
Блокировка сайтов в системе Windows через Hosts
Еще один способ заблокировать от детей сайт на компьютере — прописать его адрес в системном файле «hosts». Для этого заходим через проводник на диск «С» и открываем папку
«Windows».
Далее открываем вложенные папки «System32\drivers\etc»
Ваше мнение — WiFi вреден?
Да
22.93%
Нет
77.07%
Проголосовало: 33465
И находим файл «hosts». Для того, чтобы его открыть, кликаем по названию правой кнопкой мыши и заходим в раздел «Открыть с помощью»
Здесь выбираем программу «Блокнот»
Делаем в данном файле запись следующего вида
127.0.0.1 — это локальный IP адрес в системе Windows, который выдает ошибку о недоступности сайта для просмотра. После него через пробел идеи адрес сайта, типа «vk.com», «ok.ru», «fb.com» и так далее. Каждый отдельный сайт пишем с новой строки
После чего сохраняем изменения.
Если сохранить файл не удается из-за ошибки разрешения на внесение изменений, то прочитайте нашу отдельную статью, как обойти эту блокировку.
В результате проделанной нами работы при попытке войти на «плохой» сайт получаем вот такую пустую страницу с ошибкой
Видео про hosts
DNS сервисы
Еще одна возможность ограничить компьютер своих детей от посещения нежелательных ресурсов в интернете — использовать так называемые DNS сервисы. У нас на сайте есть подробная статья про Yandex DNS. Если вас интересует, то можете ознакомиться с данным способом подробно именно там.
Если коротко, то в подобных сервисах есть несколько уровней доступа к тем или иным сайтам. Для защиты от мошенников или входа на сайты для взрослых можно использовать один из предложенных DNS адресов, которые необходимо указать в Windows в сетевых настройках своего сетевого адаптера. И все подобные опасные страницы будут ограничиваться для посещения еще на стороне Яндекса.
Как запретить программе выход в интернет
Вам надоели постоянные запросы ключа? Устали от ненужных обновлений? Тогда пользуемся проверенным способом: запрещаем нашей программе выход в интернету средствами windows.
Еще неделю назад я пропускал мимо ушей подобные вопросы на форумах и блогах. Я не понимал, зачем и кому это нужно. Но на днях мне самому пришлось искать ответ на этот вопрос. Неделю я промучился с запуском программы и к выходным мое терпение лопнуло, я решил положить конец мучениям.
Так как я использую windows 7, пример приведу для этой операционной системы.
Запрещаем программе выход в интернет
Заходим в Панель управления. (Пуск — Панель управления).
Переходим в раздел «Система и безопасность».
Заходим в «Брандмауэр windows».
Переходим в раздел «Дополнительные параметры».
В новом окне выбираем «Правила для входящих подключений».
Справа выбираем пункт «Создать правило…». Откроется окно «Мастер создания правила для нового входящего подключения».
Теперь выбираем пункт «Блокировать подключение».
Оставляем выбранными все пункты.
Задаем имя и описания нашему правилу. Жмем «Готово».
Теперь справа появилось наше правило блокировки доступа программы к интернету. Для исходящих подключений правила настраиваются аналогично.
Преимущества данного способа
- Не используем сторонних сервисов
- Запрещаем доступ программам к интернету за пару минут
- Работает в большинстве случаев (Главное найти файлы, которым не следует подключаться к интернету)
P.S. Хотите узнать как скачать видео с YouTube?
Расскажи друзьям:
Способы блокировки сайтов в Яндекс.Браузере
В зависимости от задачи способы блокировки отдельных сайтов или нежелательного контента отличаются. Это может быть встраиваемый плагин или настройки системы. Давайте разберём все способы подробно.
Block Site
Расширение Block Site позволяет блокировать вредоносные сайты или ресурсы с неприемлемым контентом. Блокировка происходит в пару кликов. Достаточно добавить ссылку в черный список и больше вы не сможете попасть на заблокированный сайт. Вместо этого на странице будет отображаться забавная картинка.
Чтобы установить расширение:
Бесплатная версия доступна 3 дня, чтобы оценить приложение.
Website Blocker
Удобный бесплатный плагин, который позволяет добавить в черный список в Яндекс Браузере как отдельный сайт, так и целые ресурсы, с заданным периодом. Например, в период работы, чтобы социальные сети не отвлекали вас:
Плагин не имеет русской локализации, но в нем несложно разобраться, даже не зная английского языка.
Файл hosts
Текстовый файл, который хранится на системном диске и Windows всегда перед загрузкой проверяет наличие правил, указанных в этом файле. Здесь можно прописать правило для блокировки отдельный веб-ресурсов. Задав им значения локального сервера и при проверке система будет просто перенаправлять запрос на свой же IP. Итог, сайт загружаться не будет.
- Откройте блокнот с правами администратора любым удобным способом. Через поиск, меню «Пуск» или создание новой задачи в Диспетчере задач.
- В окне блокнотов выберите «Файл»/«Открыть».
- Пройдите по пути в открывшемся проводнике —
- Режим просмотра папки «Все файлы», выделите левой клавишей мыши файл hosts и отметьте «Открыть».
- В блокнот загрузится текстовый файл. Никакие значения здесь удалять не нужно.
- После последней строчки добавьте команду (после комбинации символов IP адреса локального сервера вставьте ссылку на блокируемый сайт).
- Нажмите «Файл»/«Сохранить» или нажмите комбинацию клавиш Ctrl+S.
Перезагрузите компьютер.
Yandex.DNS
Следующий способ работает глобально и блокирует доступ по всем ресурсам, содержащим взрослый контент. Этим способом нельзя заблокировать отдельные ресурсы.
- Нажмите на клавиатуре комбинацию клавиш Win+R и в открывшемся окне утилиты наберите команду
- Далее откроется окно сетевых подключений, выполните на активном подключении правый клик мыши и в контекстном меню выберите «Свойства».
- Выделяем курсором мышки компонент IP версии 4 (TCP/IPv4) и нажимаем «Свойства».
- Во втором блоке переключаем на режим «Использовать следующие адреса DNS адресов».
- В первое поле вводим значение , а во второе — .
- Нажимаем «Ок», теперь ни один сайт, содержащий неприемлемый контент, независимо от обозревателя, нельзя будет открыть.
Шаг 2. Укажите URL, которые пользователи Chrome могут посещать
Выберите один из вариантов ниже, чтобы посмотреть соответствующие инструкции.
Консоль администратора
Приведенная ниже информация относится к случаю, когда пользователи вошли в управляемый аккаунт Google в браузере Chrome или на устройстве с Chrome OS.
-
Войдите в консоль администратора Google.
Используйте аккаунт администратора (он не заканчивается на @gmail.com).
-
На главной странице консоли администратора выберите УстройстваУправление устройствами Chrome OS.
- Нажмите НастройкиПользователи и браузеры.
- Чтобы применить настройки ко всем пользователям и зарегистрированным браузерам, выберите организационное подразделение верхнего уровня. В противном случае выберите дочернее подразделение.
- Найдите раздел Блокировка URL и укажите нужные URL.
-
Заблокированные URL. URL, доступ к которым вы хотите запретить.
Подробная информация о синтаксисе и примеры использования правила приведены в .
-
Исключения из списка заблокированных URL. URL, доступ к которым вы хотите разрешить. Доступ будет предоставлен, даже если страница также указана в списке заблокированных URL.
Подробная информация о синтаксисе и примеры использования правила приведены в .
В списки запрещенных и разрешенных URL можно добавить не более 1000 адресов.
-
Заблокированные URL. URL, доступ к которым вы хотите запретить.
- Нажмите Сохранить.
Если на поддерживаемых устройствах Chrome в организации включены приложения Android:
- Заблокированные URL не будут распознаваться приложениями, в которых используется Android System WebView. Чтобы исправить это, добавьте заблокированные URL в текстовый файл и . Подробную информацию о том, как ограничить доступ к таким URL для приложений, не использующих Android System WebView, можно найти в документации к этим приложениям.
- Исключения из списка заблокированных URL, как правило, учитываются приложениями, в которых используется Android System WebView. В то же время другие приложения могут игнорировать этот список. Вы можете добавить в список разрешенных URL только те приложения, в которых используется Android System WebView. Подробнее о том, …
Windows
Эти инструкции относятся к пользователям Windows, которые входят в управляемый аккаунт в браузере Chrome.
С помощью групповой политики
В редакторе групповой политики Microsoft Windows (папка «Конфигурация компьютера» или «Конфигурация пользователя») сделайте следующее:
- Выберите «Политики Административные шаблоны Google Google Chrome».
- Включите правило Блокировка доступа к списку URL.Совет. Если вы не видите это правило, скачайте последнюю версию его шаблона.
- Добавьте адреса страниц, доступ к которым хотите ограничить.
Если не указать ничего, правило будет применяться по принципу . - Включите правило Разрешить доступ к списку URL.
- Добавьте URL ресурсов, доступ к которым хотите разрешить.
Если не указать ничего, правило будет применяться по принципу . - Примените изменения для всех пользователей.
В списки запрещенных и разрешенных URL можно добавить не более 1000 адресов. Подробная информация о синтаксисе URL приведена в статье Как разрешить или запретить доступ к сайтам: формат URL-фильтров.
macOS
Приведенная ниже информация касается пользователей компьютеров AppleMac, которые вошли в управляемый аккаунт в браузере Chrome.
В профиле конфигурации Chrome (PLIST-файл):
- Добавьте или обновите указанные ниже ключи.
- Добавьте URL, доступ к которым хотите запретить, в ключ URLBlocklist.
- Добавьте URL, доступ к которым хотите разрешить, в ключ URLAllowlist.
- Примените изменения для всех пользователей.
В списки запрещенных и разрешенных URL можно добавить не более 1000 адресов. Подробная информация о синтаксисе URL приведена в статье Как разрешить или запретить доступ к сайтам: формат URL-фильтров.
В примере ниже показано, как заблокировать все URL, кроме mail.example.com, wikipedia.org и google.com.
Linux
Приведенная ниже информация касается пользователей компьютеров Linux, которые вошли в управляемый аккаунт в браузере Chrome.
С помощью редактора JSON-файлов:
- Откройте папку /etc/opt/chrome/policies/managed.
- Создайте или обновите JSON-файл и укажите нужные URL.
- Для правила URLBlocklist укажите URL, доступ к которым хотите запретить.
- Для правила URLAllowlist укажите URL, доступ к которым хотите разрешить.
- Примените обновление для всех пользователей.
В списки запрещенных и разрешенных URL можно добавить не более 1000 адресов. Подробная информация о синтаксисе URL приведена в статье Как разрешить или запретить доступ к сайтам: формат URL-фильтров.
В примере ниже показано, как заблокировать все URL, кроме mail.example.com, wikipedia.org и google.com.
Сначала создайте файл со списком заблокированных URL.
Затем создайте файл со списком разрешенных URL.







